Windows 8 offre la possibilità di combinare più dischi rigidi in un pool di archiviazione virtuale e quindi di archiviare i dati distribuiti su diverse unità. In caso di guasto di un’unità, è possibile memorizzare più copie dei file sulle diverse unità disco. Questo articolo spiega come fare.
Indice dei contenuti
Che cos’è il pool di archiviazione?
Con la funzione di virtualizzazione dello storage è possibile combinare in un pool diversi tipi di dischi rigidi con capacità differenti, siano essi SSD, magnetici, interni o esterni. Questa funzione esisteva già in forma simile a Drive Extender nel primo Windows Home Server, ma è stata interrotta con la nuova edizione di WHS 2011. Ora Microsoft ha riportato in auge questa funzione, in qualche modo modificata, in Windows 8.
Le unità devono essere vuote, in quanto formattate. Le dimensioni variano fino a diversi petabyte e il numero di unità non è limitato. I pool di archiviazione supportano USB, IDE, SCSI, SATA (Serial ATA), eSATA e SAS (Serial Attached SCSI). Sono supportati anche i JBOD (Just a Bunch of Disks), ma non le unità iSCSI e le chiavette USB. I pool di archiviazione non devono essere considerati come un backup per il sistema operativo, ma un pool viene creato da diversi dischi rigidi per i dati sotto una lettera di unità. Vengono presentati al sistema operativo come dischi logici (da non confondere con le unità logiche).
Lo spazio di archiviazione può essere considerato come le librerie di Explorer. Se si inseriscono 2 cartelle di immagini in una libreria, tutte le immagini della libreria vengono visualizzate contemporaneamente, indipendentemente dalla partizione in cui si trovano le cartelle. Lo stesso vale per il pool di archiviazione, ma con i dischi rigidi.
Una volta aggiunto al pool, un disco rigido non può più essere utilizzato direttamente da Windows. Il disco è stato “virtualizzato” e viene gestito esclusivamente tramite il pool. Tuttavia, la memoria fisica del disco è completamente utilizzata per i dati ed è disponibile. Ciò significa che le unità virtuali possono essere partizionate, formattate e riempite di dati. La memoria riservata a uno spazio di archiviazione può anche essere aumentata in qualsiasi momento. Una riduzione dello spazio di memoria riservato, invece, non è possibile. Tuttavia, se i dati vengono eliminati da uno spazio di archiviazione, lo spazio di archiviazione viene nuovamente liberato e può essere utilizzato anche da altri spazi situati nello stesso pool di archiviazione.
Creare un nuovo pool o spazio di archiviazione
Nel pannello di controllo, selezionare“Spazidi archiviazione” se “Icone” è attivato come visualizzazione. Se nel pannello di controllo è stata impostata la visualizzazione “Categoria”, è necessario selezionare prima “Sistema e sicurezza” e poi“Spazidi archiviazione“.
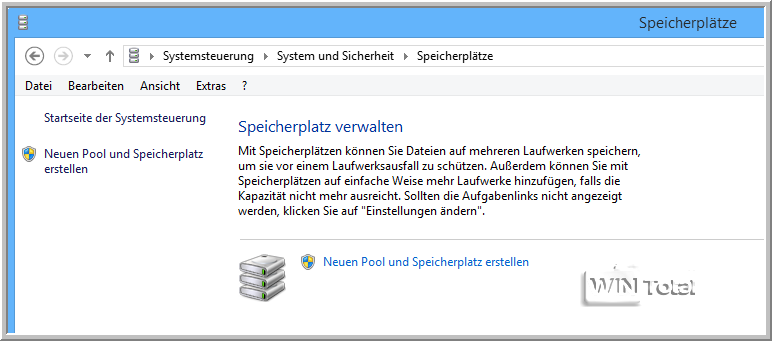
Richiamare quindi “Crea nuovo pool e spazio di archiviazione”. Verranno mostrate tutte le unità collegate che sono adatte. Con “Mostra file” è possibile verificare quali sono le unità. In questo esempio si tratta di un disco rigido interno Samsung con 3 partizioni (D:, E:, F:).
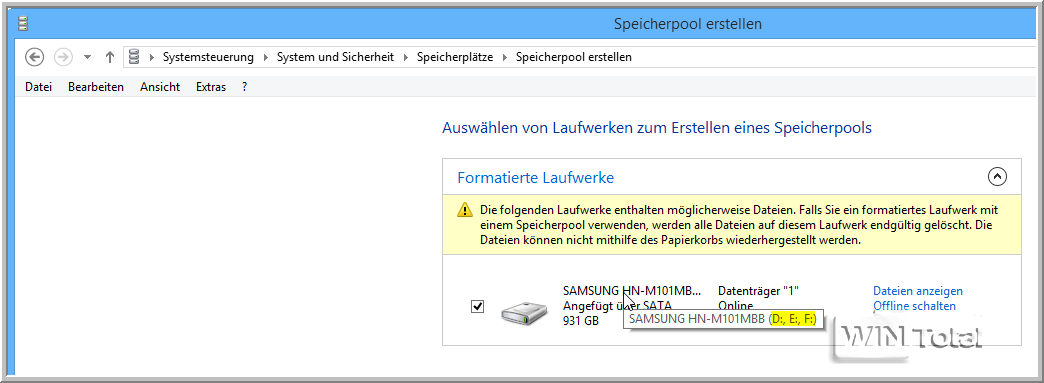
In un altro esempio, Windows 8 riconosce un disco rigido USB Samsung.
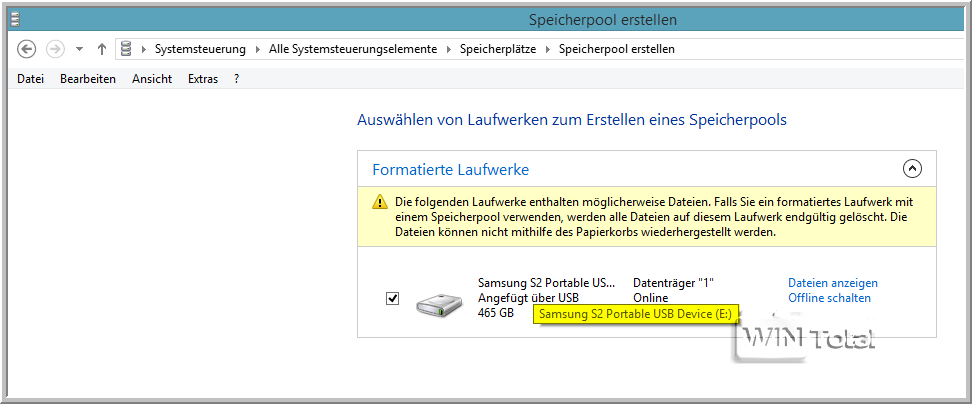
Se ora si fa clic su “Crea pool”, è necessario assegnare un nome alla posizione di archiviazione nella nuova finestra. La nuova lettera dell’unità è già indicata. Se si dispone di uno o due dischi rigidi con diverse partizioni (D:, E:, F:), Windows creerà un’unità con una sola lettera (ad esempio: E:).
Tipo di resistenza = RAID?
Ora ci sono 4 diverse varianti tra cui scegliere, che sono chiamate tipo di resilienza. Questa resilienza (mirroring) corrisponde grosso modo al noto sistema RAID.
- Semplice (nessuna resilienza)
- Mirroring a due vie
- Mirroring a tre vie
- Parità
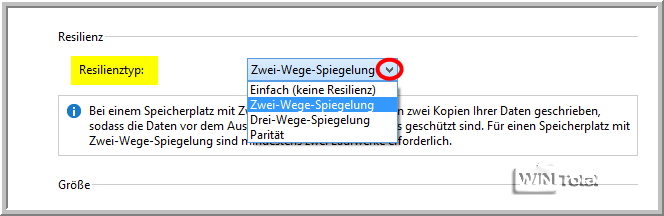
Semplice (nessuna resilienza) o nessun mirroring
È necessaria almeno un’unità. Con questa impostazione, si ha a disposizione il massimo spazio di archiviazione possibile, ma si rinuncia alla sicurezza dei dati. Se il disco rigido del pool su cui sono memorizzati i dati si guasta, i dati non possono più essere utilizzati. Tuttavia, è possibile ripristinarli se è stata configurata la cronologia delle versioni dei file. Se lo spazio di archiviazione è pieno, è sufficiente collegare il disco rigido successivo. [non consigliato]
Mirroring bidirezionale
In questo caso è necessario collegare almeno due dischi rigidi. Questa opzione è già preimpostata. I dati vengono memorizzati su entrambe le unità. Se un disco rigido si guasta, i dati non vanno persi. Il secondo disco rigido subentra. [Consigliato e ideale per il backup automatico di tutti i dati dei file dell’utente (come film, musica, immagini, documenti) senza doverlo fare manualmente.]
Mirroring a tre vie
Per questa opzione sono necessarie almeno cinque unità. Con questa opzione, tre copie dei dati vengono scritte su ogni unità, proteggendo i dati anche in caso di guasto di due unità. [raccomandato]
Parità
Con questa impostazione sono necessarie almeno tre unità. Due dischi contengono alternativamente i dati, mentre il terzo è usato per contenere le checksum. Questa selezione consente di salvare i dati in modo che un’unità possa essere persa nel pool. I dati sono memorizzati con informazioni di parità, ciascuna delle quali è memorizzata su un’unità diversa dai dati effettivi. Con le checksum, i dati possono essere recuperati in caso di perdita di dati. [Consigliato solo per i dati di grandi dimensioni, come i video, che vengono letti spesso ma modificati raramente].
Capacità
Nell’area inferiore sono riportati quattro valori di GB. Il valore superiore mostra la capacità di archiviazione totale di tutti i dischi rigidi del pool di archiviazione. Il valore sottostante mostra la capacità disponibile ancora libera sui dischi dopo aver dedotto i dati amministrativi necessari. Al di sotto di questo valore (Dimensione massima) è possibile impostare la capacità con cui il nuovo spazio di archiviazione deve apparire nell’Explorer (o semplicemente lasciare il valore così com’è). In basso si vedrà quanto occupa effettivamente il valore impostato per Tipo di resilienza. Per il mirroring bidirezionale si tratta di circa la metà della capacità disponibile del pool, per il mirroring tridirezionale di un terzo e per la parità di circa due terzi. Non appena lo spazio si esaurisce, appare un messaggio e si può integrare un altro disco nel pool.
Non è possibile modificare successivamente la resilienza, ma è possibile cambiare le dimensioni di uno spazio di archiviazione, la lettera dell’unità e il nome.
Una volta effettuata la selezione, fare clic su “Crea spazio di archiviazione” per creare lo spazio di archiviazione attorno al pool.
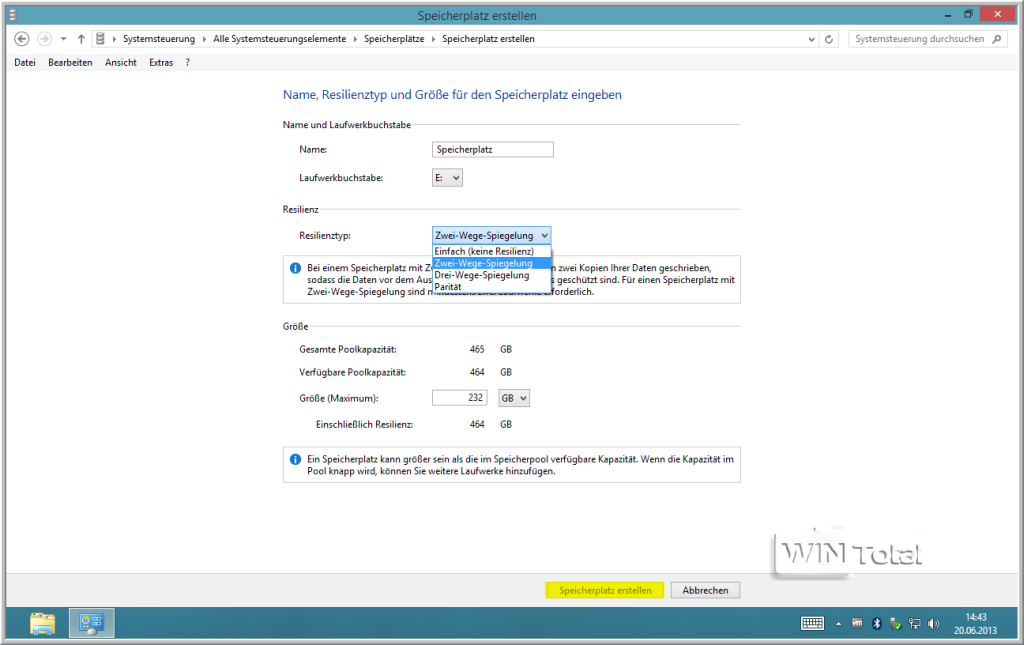
In Windows, il nuovo spazio di archiviazione si comporta come un disco rigido convenzionale e non può essere distinto da esso in Esplora risorse.
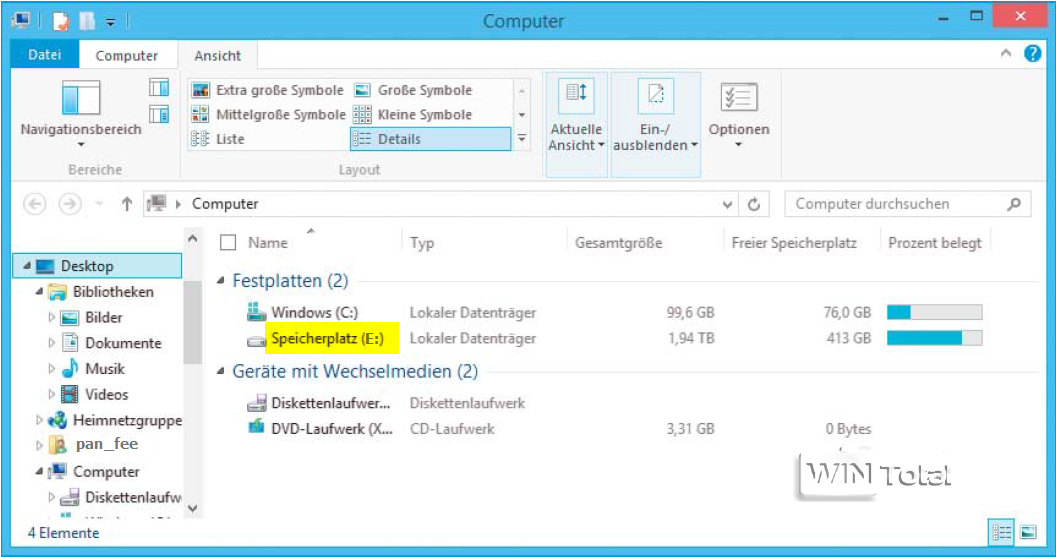
Integrare altri dischi rigidi
Se si desidera solo aumentare le dimensioni, è sufficiente aggiungere uno o più nuovi dischi rigidi in “Gestisci spazio di archiviazione”. Quindi è necessario tornare indietro e fare clic su “Cambia” sotto il disco rigido esistente (ad esempio E:) in “Spazi di archiviazione” per regolare le dimensioni dello spazio di archiviazione verso l’alto. Selezionare “Dimensione (massima)” in modo che il quarto valore (Resilienza inclusa) sia il più vicino possibile al secondo valore (Capacità disponibile del pool), ma non lo superi. In caso di dubbio, lasciare il valore di “Resilienza inclusa” leggermente inferiore, altrimenti lo spazio di archiviazione è troppo grande per i dischi disponibili.
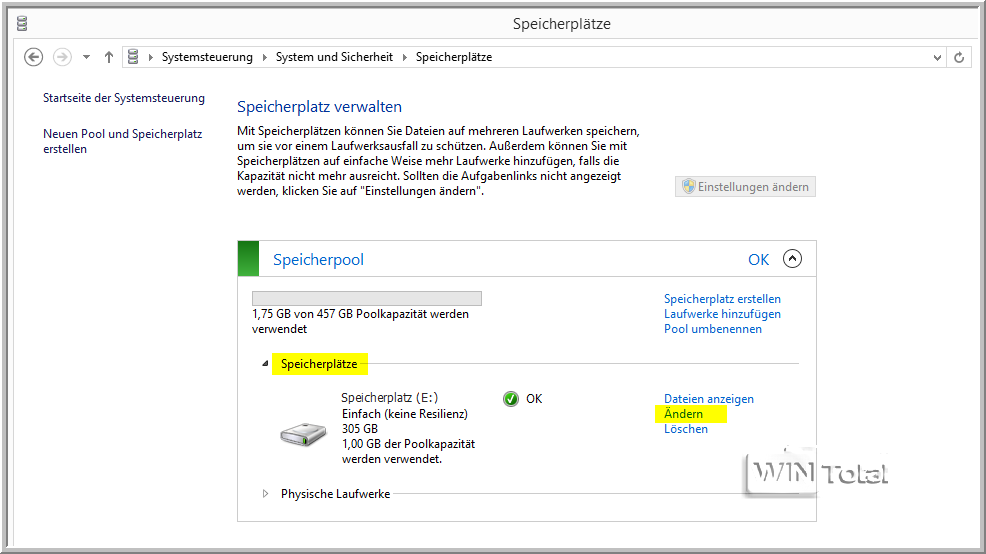
Aggiungere altri dischi rigidi
È possibile aggiungere semplicemente le nuove unità disco, ma questa volta assegnando una lettera di unità e un nuovo nome. L’aggiunta di nuove unità è analoga alla creazione di un pool.
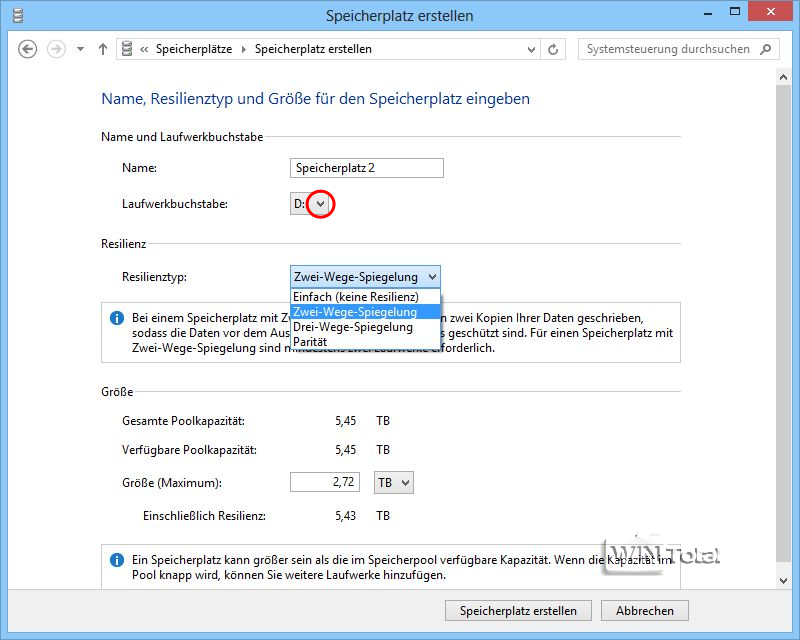
Rimuovere nuovamente lo spazio di archiviazione
Nella sezione “Physical Drives” (unità fisiche), è possibile vedere i dischi rigidi integrati nel pool. Se un disco rigido non funziona più, il pool lo indica con un display giallo. Facendo clic su “Modifica impostazioni” nel controllo di un pool di archiviazione, è possibile configurare il pool. È possibile rinominare il pool, aggiungere unità, rimuovere unità difettose o eliminare il pool. È possibile rimuovere singole unità dal pool facendo clic su “Rimuovi” in “Unità fisiche”. I dati non andranno persi perché verranno distribuiti sui dischi rimanenti. Si riceverà un messaggio solo se non c’è spazio sufficiente sui dischi rigidi rimanenti. I messaggi di mancanza di spazio vengono emessi tramite il centro di manutenzione, la bandierina bianca nell’area delle informazioni.
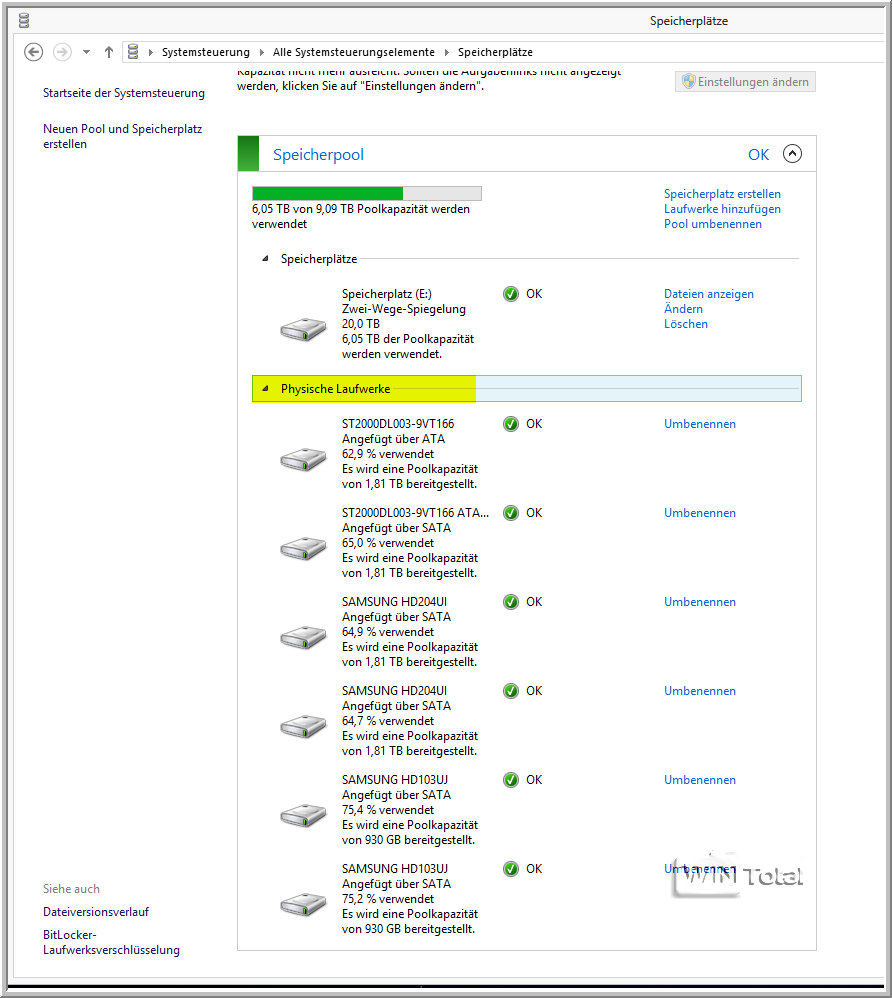
Vantaggi e svantaggi
– I pool di archiviazione non sono adatti ai possessori di notebook, ma sono interessanti solo per i PC desktop e i computer server. Non tutte le funzioni possono essere utilizzate con meno di tre unità disco.
– I dischi lenti rallentano il sistema e il pool di archiviazione. Le unità USB non sono adatte (con la possibile eccezione dell’USB 3.0). Sono quindi adatti i dischi rigidi SSD interni e veloci.
– I sistemi operativi precedenti a Windows 8 non possono gestire il pool di archiviazione. Solo Windows 8 (+ Windows PE 4.0) e Windows Server 2012 conoscono questa nuova funzionalità.
– L’avvio dallo spazio di archiviazione non è ancora possibile.
– Lo spazio di archiviazione segnala già al 70% che i dischi rigidi sono pieni.
– Windows copia i dati su nuovi dischi solo quando i dischi esistenti sono pieni al 100%.
+ Facile da configurare, l’intero pool può essere ripristinato anche su un altro computer Windows 8.
+ Gratuito, incluso in Windows 8 Core/Prof.
+ I singoli dischi rigidi possono essere sostituiti con altri più grandi durante il funzionamento, a condizione che il sistema (hardware) sia compatibile.
+ Rispetto alla gestione convenzionale dei dischi rigidi, i pool di archiviazione non sono notevolmente più lenti e sono solo leggermente più lenti quando si scrive a “parità”.
Ulteriori link
Blog MSDN: La virtualizzazione dello storage per ottenere scala, resilienza ed efficienza di Steven Sinofsky
Blog TechNet: FAQ su Storage Spaces e informazioni con PowerShell
Fonte immagine: Microsoft

