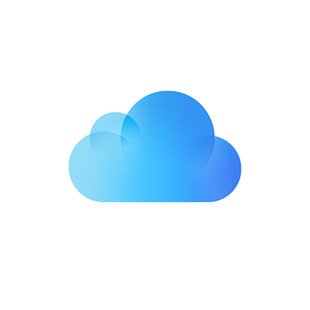I dispositivi Apple utilizzano iCloud per sincronizzare e archiviare foto, contatti, voci di calendario e altri file. Per poter accedere a questi dati anche in Windows, Apple offre iCloud per Windows, gratuito. Nel seguente articolo presentiamo iCloud per Windows e descriviamo come impostarlo e configurarlo in modo che i contatti e i calendari possano essere utilizzati anche in Outlook o che le foto di iCloud siano accessibili comodamente tramite Windows Explorer.
- Con iCloud per Windows, Apple iCloud è integrato in Windows.
- È possibile sincronizzare le foto di iCloud sul PC Windows locale e accedere a iCloud Drive come a qualsiasi altro archivio cloud.
- Se si dispone di Outlook, anche il calendario, i contatti, le e-mail e le attività di iCloud possono essere integrati in Outlook.
1. Apple utilizza iCloud per la sincronizzazione e il backup tra dispositivi.
Mentre Microsoft si affida a OneDrive per lo scambio e la sincronizzazione di file e impostazioni in Windows, Apple utilizza iCloud. Questo è già integrato nei dispositivi con iOS (iPhone, iPad) o nei PC Mac con MacOS.
2. iCloud per Windows consente l’accesso a iCloud
Senza il software corrispondente, è possibile accedere ai contenuti di iCloud in Windows solo tramite il sito web.
Solo dopo aver installato l’estensione di Apple, iCloud si integra anche in Windows come client e può quindi essere utilizzato non solo come un normale cloud storage. Dopo aver installato l’estensione, si ha accesso anche a tutte le foto, i video, i calendari, i contatti, le note e persino i messaggi di posta elettronica (in connessione con Microsoft Outlook), che altrimenti non sarebbero disponibili in Windows.
3. installazione e configurazione di iCloud per Windows
Per prima cosa, è necessario scaricare l’ultima versione di Apple iCloud per Windows, disponibile per Windows 7, Windows 8.x e Windows 10. Dopo il download, è necessario installare il software. Una volta completato il processo di installazione, verrà eseguita la configurazione.
Successivamente, è necessario effettuare l’accesso con il proprio ID Apple. Per farlo, inserire l’ID Apple e la password.
Una volta effettuata la connessione ad iCloud, è possibile completare la configurazione. A tal fine, apparirà il Pannello di controllo di iCloud, al quale si può accedere tramite l’icona di iCloud nella barra delle applicazioni o il Pannello di controllo.
Nel Pannello di controllo di iCloud sono presenti le sezioni iCloud Drive, Foto, Posta/Contatti/Calendario/Impegni, Segnalibri e l’archivio cloud disponibile e la sua allocazione. Con il pulsante Archiviazione è possibile visualizzare l’allocazione dello spazio di archiviazione e ulteriori informazioni sui singoli elementi, nonché eliminare vecchi backup o file non più necessari.
3.1. iCloud Drive come sostituto di OneDrive o Dropbox
Se attivate iCloud Drive tramite il pannello di controllo di iCloud, potete utilizzare lo spazio di archiviazione cloud di Apple allo stesso modo di Dropbox o OneDrive, creando cartelle e file e sincronizzandoli tra le piattaforme.
A tal fine, iCloud Drive si integra nell’accesso da Esplora risorse e si trova anche nella cartella utente nel percorso C:\Users\USERNAME\iCloudDrive.
Quando si inseriscono file in iCloud Drive da un iPhone, iPad o Mac, questi vengono sincronizzati con tutti i dispositivi collegati. Questo è il modo in cui Apple aggira il problema che nessun supporto di archiviazione esterno può essere collegato ai dispositivi iOS per lo scambio di dati.
3.2 Come accedere alle foto da iCloud
Le foto presenti su iCloud possono essere sincronizzateanche con Windows. Per farlo, è necessario attivare la funzione “Foto” e impostare i dettagli tramite le Opzioni.
È possibile attivare la sincronizzazione della libreria fotografica di iCloud con il PC Windows locale. In questo modo avrete sempre a disposizione tutte le foto e i video di iCloud anche sul vostro PC. Le nuove foto e i nuovi video provenienti dall’iPhone o dall’iPad finiscono automaticamente nella cartella c:\Users\iCloud Photos\Downloads, ma possono anche essere collocati in un percorso diverso tramite il pulsante “Cambia”.
Se si desidera includere le immagini e i video del PC nella libreria foto di iCloud, attivare la funzione “Carica nuove foto e video dal PC” e determinare nuovamente il percorso tramite Modifica. Se ora si copiano o si spostano nuove immagini in questa cartella, queste verranno caricate su iCloud.
In alternativa, è possibile fare clic sulla voce “Carica foto e video” o richiamare la funzione tramite la barra delle applicazioni.
Con la funzione “Mantieni originale ad alta efficienza se disponibile” si stabilisce se Windows salva anche i file immagine HEIC. Per fare ciò, tuttavia, l’opzione “Mantieni originale” deve essere attivata in “Trasferimento su Mac o PC” nelle impostazioni per le foto sul dispositivo iOS e anche HEIC deve essere utilizzato come formato di registrazione sui dispositivi Apple.
Formato immagine HEIC in Windows?: da iOS 11 Apple utilizza il formato immagine HEIC (High Efficiency Image File Format). Rispetto a JPG, questo formato offre una migliore compressione e una migliore qualità dell’immagine. Windows può aprire questo formato di immagine solo dalla versione 1803, altrimenti richiede l’estensione gratuita HEIF. Per Windows 7, invece, è possibile utilizzare CopyTrans HEIC, che non solo visualizza le immagini HEIC ma può anche convertirle in JPG.
Le foto, i video e gli album fotografici che gli altri utenti di iCloud mettono a disposizione tramite la condivisione foto di iCloud possono essere integrati e scaricati anche sul PC Windows. A tal fine, attivare la funzione corrispondente e modificare il percorso di archiviazione, se necessario. Le condivisioni vengono quindi visualizzate sotto la voce“Condivisi“.
La funzione“Il mio flusso di foto” è interessante per tutti gli utenti che non utilizzano le foto in iCloud. In “My Photostream”, Apple salva le foto degli ultimi trenta giorni, che sono poi disponibili anche sul PC Windows.
3.3 Come collegare Outlook a iCloud
Se sul sistema è installato Microsoft Outlook, è possibile integrare facilmente contatti, calendario, e-mail e attività. Non appena si attiva questa funzione, è necessario avviare la configurazione di Outlook per iCloud.
Laconfigurazione di Outlook per iCloud si blocca: non avviare Outlook durante la configurazione e avere un po’ di pazienza. Anche se sul display appare l’indicazione “mancano circa 5 secondi”, come nell’immagine qui riportata, il processo può richiedere molto tempo. Alla fine la configurazione sarà completata.
Non appena la configurazione sarà completata, in Outlook sarà presente una voce “iCloud” per il componente aggiuntivo iCloud Outlook.
Tuttavia, questa voce offre solo l’aggiornamento, la notifica di nuovi appuntamenti di altri partecipanti o le autorizzazioni per i calendari condivisi. Solo nelle sezioni Calendario, Note o Contatti l’iCloud diventa visibile. Apple integra i calendari iCloud come calendari aggiuntivi in Outlook con il componente aggiuntivo iCloud Outlook. È sufficiente attivarli. È possibile integrare tutti i calendari, ma anche quelli condivisi.
Se desiderate utilizzare un solo calendario, limitatevi a quello di iCloud. L’estensione di Apple non si integra nel calendario esistente di Outlook e non sincronizza gli appuntamenti con esso. Per mantenere sempre sincronizzati tutti gli appuntamenti, si dovrebbe quindi utilizzare solo il calendario iCloud in Outlook.
È possibile modificare l’ordine dei calendari in Outlook trascinando i calendari in “I miei calendari”.
In alternativa, è possibile trascinare gli appuntamenti tra i calendari.
Apple mostra anche il componente aggiuntivo iCloud di Outlook per i contatti e le attività come un componente separato e non utilizza i contatti o le attività locali. Come per il calendario, consigliamo quindi di utilizzare solo i contatti e le attività di iCloud come base comune.
Problemi con il componente aggiuntivo di iCloud per Outlook: purtroppo ci sono sempre problemi quando si utilizza il componente aggiuntivo di iCloud per Outlook. Per alcuni utenti Outlook o il pannello di controllo di iCloud si blocca o la sincronizzazione semplicemente non funziona. Apple ha riassunto i problemi e le soluzioni più comuni in un articolo separato. Assicuratevi di utilizzare sempre la versione più recente di iCloud per Windows.
3.4 Sincronizzazione dei segnalibri per Internet Explorer, Firefox o Google Chrome con iOS
Come ultima opzione, è possibile sincronizzare i segnalibri di Safari con quelli di Internet Explorer, Mozilla Firefox o Google Chrome. Microsoft Edge non è supportato.
4. conclusione
iCloud per Windows colma il divario tra Windows e il mondo Apple con una soluzione valida. Tuttavia, l’integrazione dei dati di iCloud in Outlook non è risolta in modo ottimale per alcuni utenti, poiché i componenti di iCloud si integrano semplicemente come calendari o contatti aggiuntivi invece di sincronizzarsi con un calendario locale. Per questi scenari sono necessari altri strumenti come CodeTwo Sync for iCloud.