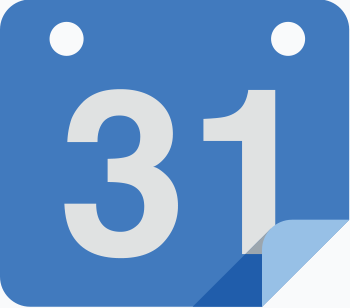Google ha purtroppo interrotto lo strumento “Google Calendar Sync” per la sincronizzazione del calendario di Google con Microsoft Outlook. Esiste ancora solo la sincronizzazione con i dispositivi mobili. Nell’articolo mostriamo come integrare il calendario di Google in Microsoft Outlook senza strumenti o come impostare un abbonamento al calendario. Alla fine dell’articolo vengono presentati alcuni componenti aggiuntivi che possono sincronizzare i calendari di Google con Outlook. Questo articolo non è destinato agli utenti di Exchange.
Consultate anche il nostro secondo articolo sul tema “Importare i contatti da Google Mail in Microsoft Outlook”.
Importazione tramite file iCalendar (ICS) o vCalendar (VCS)
Impostare una sincronizzazione manuale
Passare alla visualizzazione del calendario nell’account Google.
Ora cliccate su“Impostazioni” tramite il simbolo della ruota dentata.
Passate alla scheda“Calendario“, attivate i calendari che volete integrare in Outlook e poi cliccate su“Esporta calendario“.
I calendari vengono quindi impacchettati e si può avviare il download.
Decomprimere il file ZIP in una cartella appena creata. Riceverete uno (o più) file iCalendar con estensione *.ics, che possono essere facilmente importati in MS Outlook. Se sono stati esportati più calendari Google, i passaggi seguenti devono essere ripetuti per ogni calendario.
a) Per Outlook 2013:
Avviare il programma Outlook, fare clic su “File” –“Apri ed esporta” e“Apri calendario“. Individuare la cartella appena creata e aprire il file iCalendar (*.ics).
b) Per Outlook 2010:
Avviare il programma Outlook, fare clic su “File” –“Apri” e su“Apri calendario“. Individuare la cartella appena creata e aprire il file iCalendar (*.ics).
c) Per Outlook 2007/2003:
Avviare il programma Outlook, cliccare su “File” –“Importazione/Esportazione…”– si apre l’assistente. Selezionare la voce“Importa iCalendar – (ICS) o file vCalendar (VCS)“. Dopo “Avanti”, cercare la cartella appena creata e aprire il file iCalendar (*.ics).
C’è ancora una domanda se il calendario di Google debba essere importato nel calendario di Outlook esistente o integrato come un nuovo secondo calendario. Se si fa clic su “Sì” o “Importa”, il calendario di Google verrà importato nel calendario di Outlook esistente. Se nella domanda si è fatto clic su “No” o su “Apri come nuovo calendario”, cioè non si vuole integrare il calendario Google nel calendario di Outlook, sotto “File” viene visualizzata l’opzione“Salva calendario“.
L’opzione offre altre possibilità di scelta. Cliccando su“Salva calendario” sotto “File”, si apre la cartella appena creata con il file iCalendar (*.ics) e“Altre opzioni“.
Qui è ancora possibile effettuare le impostazioni prima di cliccare su “Salva”. Selezionate“Calendario completo” sotto Intervallo di date e“Tutti i dettagli” sotto Dettagli in modo da visualizzare tutto. In“Avanzate” fate clic su“Mostra>>” e attivate entrambe le opzioni, se lo desiderate, quindi fate clic su “OK” per salvare le modifiche.
Le due opzioni in “Avanzate”:
Includi i dettagli degli elementi contrassegnati come privati
- Gli elementi privati vengono inclusi, ma non vengono rilasciate ulteriori informazioni.
Includere gliallegati negli elementi del calendario
- Tutti gli allegati degli elementi del calendario, ad esempio i fogli di calcolo, vengono inclusi.
In Outlook si avranno due calendari separati: il calendario di Outlook e il calendario di Google. Per distinguere i due calendari, è sufficiente rinominare il nuovo calendario nella parte sinistra, ad esempio Calendario Google.
Se si attivano i calendari di Outlook e di Google, entrambi vengono visualizzati fianco a fianco.
È anche possibile sovrapporre i calendari.
Iscrizione a Google Calendar tramite il formato ICAL con Outlook
Impostare una sottoscrizione al calendario
Il calendario di Google può essere sottoscritto direttamente in Outlook tramite il formato ICAL. Non si tratta di una sincronizzazione “vera e propria”, ma consente di riunire i due calendari in Outlook in un colpo d’occhio.
Passare alla visualizzazione del calendario nell’account Google. In“I miei calendari” a sinistra, selezionare il calendario a cui ci si vuole abbonare se ci sono più calendari. Fare clic sulla piccola freccia accanto al calendario selezionato per rendere visibile“Impostazioni calendario“.
Nelle impostazioni del calendario troverete “Indirizzo calendario” e“Indirizzo privato” in basso con un’icona verde e la scritta ICAL. Sotto c’è scritto“Questo è un indirizzo privato per questo calendario. Condividi questo indirizzo con altre persone solo se vuoi che possano visualizzare tutti gli appuntamenti di questo calendario“.
Cliccate sull’icona verde e copiate l’indirizzo del link che si apre nella finestra seguente con [CTRL]+[c] o cliccando con il tasto destro del mouse su“Copia indirizzo link“. Tuttavia, NON bisogna cliccare sul link stesso, altrimenti verrà creata un’istantanea del calendario che non si aggiornerà in Outlook. È possibile utilizzare l’indirizzo pubblico di iCalendar del calendario alla voce“Indirizzo calendario” per esportare gli appuntamenti solo se il calendario è condiviso pubblicamente.
In Outlook, andate nelle impostazioni dell’account, richiamate la scheda“Calendario Internet” e cliccate su“Nuovo…”.
Si apre una piccola finestra di dialogo in cui è possibile incollare l’indirizzo del link copiato. Il clic con il tasto destro del mouse non funziona, ma [CTRL]+[v] sì.
Dopo aver premuto “Aggiungi”, si aprono le opzioni di abbonamento, sotto le quali è ancora possibile cambiare il nome (ad esempio Google Calendar) e aggiungere una descrizione. Se si attiva“Allegati“, vengono inclusi tutti gli allegati negli elementi del calendario, ad esempio i fogli di calcolo. Attivare“Limite di aggiornamento“.
Dopo aver dato “OK”, il calendario di Google si trova nella scheda “Calendario Internet”.
I calendari Internet sottoscritti vengono controllati solo una volta per ogni intervallo di download.
In Outlook, alla voce Calendario, è stata aggiunta una nuova voce chiamata“Altri calendari“. Qui è possibile visualizzare solo il calendario di Google o, se si attiva ancora il calendario di Outlook, visualizzare entrambi i calendari uno accanto all’altro. È anche possibile sovrapporre i calendari.
Gli appuntamenti vengono visualizzati in Outlook, ma il tentativo di aggiungere una nuova voce viene riconosciuto con il messaggio“Questa cartella è di sola lettura…”. Non si tratta quindi di una “vera” sincronizzazione, ma solo di una sorta di visualizzazione di aggiornamento automatico in sola lettura.
Componenti aggiuntivi e strumenti alternativi
KiGoo
Il freeware inglese KiGoo sincronizza diversi calendari di Google nel calendario di Outlook. KiGoo si integra nella barra dei menu e nel calendario di Outlook. KiGoo è in grado di creare appuntamenti in tempo reale dal calendario di Google, di leggerli, aggiornarli o cancellarli, il tutto direttamente da Microsoft Outlook.
Sono supportati Microsoft Outlook 2003 e 2007 (Outlook 2010/2013 non è ancora supportato).
Freeware
Alla pagina iniziale
cFos Outlook DAV
L’add-in tedesco per Microsoft Outlook può collegare una cartella di calendario a un server CalDAV/CardDAV nel cloud.
Sono supportati Outlook 2010 e 2013.
Shareware, freeware fino al 01 giugno 2015
All’archivio software
ECO (EVO Collaborator for Outlook)
Il componente aggiuntivo tedesco ECO consente a Outlook con CardDAV/CalDAV di sincronizzare contatti, calendari e attività in un cloud in due direzioni. Sono supportati iCloud, Gmail, Yahoo!, AOL, Baikal, Zimbra, Fruux e Owncloud.
È supportato Microsoft Outlook 2007/2010/2013.
Versione di prova
Alla pagina iniziale
Sync2
La sincronizzazione avviene tramite file trasportabili, consentendo di sincronizzare i dati tramite supporti di memorizzazione (supporti rimovibili USB, FTP, disco rigido, cartelle di rete condivise, ecc.) senza dover investire in un server. Sync2 è un’applicazione basata direttamente su MAPI e non richiede componenti aggiuntivi o plug-in. Sincronizza Microsoft Outlook su più PC. Selezionare la sincronizzazione unidirezionale per trasferire le modifiche da Outlook a Google o da Google a Outlook.
Sono supportati Microsoft Outlook 2002/2003/2007/2010/2013 (non compatibile con Outlook 2013 RT).
14 giorni di prova
Alla pagina iniziale
CompanionLink per Outlook
CompanionLink for Outlook, in lingua tedesca, sincronizza contatti, calendari, attività e note in Outlook e Google in modo bidirezionale per un PC. Sono supportati anche Android, iPhone, iPad, Blackberry, Windows Phone e Outlook.com. CompanionLink Express è per 2 dispositivi e CompanionLink Professional per 5 dispositivi.
È supportato Microsoft Outlook 2000/2003/2007/2010/2013.
Versione di prova di 14 giorni
Alla pagina iniziale
AkrutoSync
Con AkrutoSync si ottiene anche una soluzione (completamente priva di cloud) per la sincronizzazione tra Google e Outlook che inganna il sistema operativo facendogli credere di essere un server Exchange. La sincronizzazione dei dati funziona anche sui dispositivi Android e Windows Phone. AkrutoSync sincronizza direttamente tra il PC e il telefono tramite WLAN. Il PC su cui è in esecuzione Outlook da sincronizzare è impostato come server compatibile con Exchange ActiveSync (smartphone, iPhone, Windows Phone, ecc.) con l’indirizzo IP. Nel telefono, alla voce “Impostazioni, Account e-mail e altri”, aggiungere l’account Outlook (questa nuova opzione è stata aggiunta da AkrutoSync). È sufficiente inserire il nome utente (username con @), l’indirizzo IP del PC e la password. È quindi possibile accedere a Outlook sul PC tramite il telefono. Il calendario, gli appuntamenti, i contatti, le e-mail e le attività vengono sincronizzati proprio come in un vero server Exchange. Si tratta di un’integrazione diretta nel sistema. Svantaggio: la soluzione non è mobile. Se in un’altra WLAN al PC viene assegnato un indirizzo IP diverso, la connessione deve essere riconfigurata. AkrutoSync rileva automaticamente il cambio di connessione e guida l’utente attraverso il processo di configurazione. AkrutoSync supporta anche la sincronizzazione bidirezionale.
È supportato Microsoft Outlook 2002/2003/2007/2010/2013.
Fase di prova di 7 giorni senza restrizioni
Alla pagina iniziale
gSyncit
Il componente aggiuntivo inglese per Outlook gSyncit sincronizza non solo il calendario, ma anche i contatti e le note tra Outlook e l’account Google. Inoltre, gSyncit sincronizza anche le attività di Google con quelle di Outlook. Inoltre, gSyncit supporta anche la sincronizzazione bidirezionale tra Outlook e Google, Toodledo, Pocket Informant Online, Evernote, Dropbox, Simplenote e Nozbe. Nella versione demo, è possibile sincronizzare Outlook con un calendario di Google senza alcuna restrizione. Le voci eliminate non vengono sincronizzate nella versione demo.
Sono supportati Microsoft Outlook 2002/2003/2007/2010/2013 e Office 365 (client desktop e ClickToRun).
Demo
Alla pagina iniziale
Supporto per il calendario tedesco di Google.