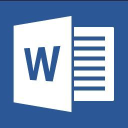Nella nostra casella di posta abbiamo trovato il seguente problema: Come posso creare un piè di pagina in Word che mostri il numero di pagina (x) di (y) pagine totali su ogni pagina e solo il numero di pagina totale (y) sull’ultima pagina?
Termini di base
Per comprendere la soluzione e l’approccio alla soluzione, è necessario spiegare alcuni termini di base.
Il piè di pagina è un’area speciale di un documento al di fuori della normale area di testo che viene ripetuta automaticamente su ogni pagina di una sezione del documento. Nella soluzione descritta di seguito, il documento non è suddiviso in ulteriori sezioni.
Un campo si riferisce ad aree di testo appositamente create in Word che utilizzano segnalibri o funzioni definite per creare semplici calcoli o visualizzare informazioni sul documento come il numero di pagina, la data di stampa o le informazioni di sistema del documento. I campi possono essere inseriti con la sequenza di comandi Inserisci, Blocchi di campo, Campo (combinazione di tasti ALT + E + F) o manualmente. Le parentesi di campo necessarie vengono create con la combinazione di tasti CTRL + F9 nel caso di inserimento manuale e aggiornate con il tasto funzione F9. Il comando ‘Aggiorna’ fa sì che Word analizzi la funzione del campo, esegua eventuali calcoli o interroghi le informazioni di sistema e visualizzi il risultato nel documento – se non si verificano errori.
Ombreggiatura del campo
Nella vista standard di Word, le aree con i campi non sono visibili o possono essere viste solo se l’area di testo corrispondente è contrassegnata. Prima di arrivare alla soluzione, i campi devono sempre essere resi visibili. Per farlo, utilizzate il comando File (o il pulsante Office nelle versioni precedenti), Opzioni, Avanzate, Mostra area contenuto documento. Qui si trova il campo elenco Ombreggiatura campi, che deve essere impostato su “Sempre” non appena si inizia a lavorare con le funzioni dei campi.
Numeri di pagina
Con l’aiuto dei campi già citati, Word può visualizzare automaticamente i numeri di pagina. Iniziamo a vedere cosa può fare Word stesso per risolvere il problema.
- Fate doppio clic nell’area dell’intestazione del documento e poi passate all’area del piè di pagina che deve contenere il numero di pagina desiderato con “Passa al piè di pagina”.
- Tramite il simbolo Numero di pagina, voce di menu Numeri di pagina, si trova in fondo una voce “Numeri formattati in grassetto”, che si avvicina molto al nostro problema con la visualizzazione “Pagina 1 di 1”.
Numeri di pagina - Dopo l’incollaggio, le aree con le funzioni di campo dovrebbero essere visibili con uno sfondo grigio.
- Per passare dalla visualizzazione del risultato a quella della funzione di campo, si contrassegna completamente il testo e si preme la combinazione di tasti MAIUSC + F9. In alternativa, il comando “Funzioni di campo on/off” si trova nel menu contestuale della selezione.
- Le parentesi di campo e le funzioni diventano così visibili:
In questa illustrazione si può notare che la funzione di campo PAGINA indica il numero di pagina della pagina corrente e NUMPAGGI il numero totale di pagine. I cosiddetti interruttori di campo che iniziano con * servono a formattare la visualizzazione del numero di pagina e non sono rilevanti per il problema attuale.
Senza il requisito di mostrare solo il numero totale di pagine nell’ultima pagina, il problema sarebbe risolto dopo un’ultima formattazione. La formattazione, tra l’altro, deve essere eseguita solo in qualsiasi piè di pagina. Grazie alla natura speciale del piè di pagina, le modifiche vengono trasferite automaticamente a tutte le pagine.
Modificare manualmente le funzioni dei campi
Per quanto riguarda il problema che il numero di pagina (x) di (y) pagine totali deve essere visualizzato su ogni pagina, ma solo il numero di pagina totale (y) deve essere visualizzato sull’ultima pagina, la funzione di campo di cui sopra non è ancora sufficiente. È necessario aggiungere la condizione che la parte precedente venga utilizzata solo se il numero di pagina PAGE non è uguale al numero di pagina totale NUMPAGES.
Word offre una funzione di campo IF per questo, che è simile alla formula if di Excel:
La funzione di campo già esistente deve quindi essere adattata di conseguenza:
- La funzione di campo già esistente nel piè di pagina viene contrassegnata e trasferita a una funzione di campo di livello superiore con l’aiuto della combinazione di tasti CTRL + F9. (Gli interruttori e la formattazione esistenti sono stati rimossi per motivi di chiarezza).
- La funzione IF viene creata secondo la sintassi mostrata sopra. I campi aggiuntivi richiesti sono inseriti in parentesi di campo, create con CTRL + F9. I due testi alternativi (testo if-vero o testo if-falso) appaiono tra doppie virgolette. Si noti che nella funzione di Word gli spazi vuoti, correttamente posizionati, separano i componenti della formula.
La funzione campo controlla quindi per prima cosa, per ogni pagina, se il numero di pagina corrente corrisponde al numero di pagina totale, cioè se si tratta dell’ultima pagina. In caso contrario, viene visualizzato il testo if-false: Pagina (x) di (y). Per l’ultima pagina, la condizione è soddisfatta. In questo caso, viene visualizzato il testo if-true: pagina (y). - Infine, la funzione del campo è contrassegnata e l’aggiornamento (ricalcolo) viene attivato con il tasto funzione F9. In alternativa, il comando “Aggiorna” si trova nel menu contestuale della selezione.
- Se si verifica un errore, è probabile che uno spazio non sia stato posizionato correttamente da qualche parte, che manchino le virgole o che le necessarie parentesi di campo non siano state inserite o siano state inserite in modo errato. In questo caso, contrassegnare completamente il testo e premere la combinazione di tasti MAIUSC + F9. Correggere gli errori e aggiornare nuovamente.
Inoltre, poiché non sono state definite altre condizioni, la condizione per l’ultima pagina è soddisfatta anche se l’intero documento è composto da una sola pagina. In caso contrario, si potrebbe creare un piè di pagina indipendente per la prima pagina con l’aiuto dell’impostazione di layout di pagina “Prima pagina diversa” e utilizzare la soluzione qui descritta solo per le pagine successive.
Suggerimento. Il documento Sample.docx contiene la funzione di campo qui descritta nel piè di pagina. Copiando e incollando, si risparmia la digitazione a rischio di errori e si può utilizzare la funzione di campo nei propri documenti.
Si allega un esempio da scaricare: Esempio
Stampa
Quando si attiva il processo di stampa, l’impostazione standard di Word aggiorna tutte le funzioni di campo esistenti prima di inviare il documento aggiornato alla stampante. Per sicurezza, selezionare l’intero documento con CTRL + A e premere il tasto funzione F9. In questo modo si accede a tutte le funzioni di campo del documento “normale”. Se ci sono problemi con i campi nelle intestazioni o nei piè di pagina, questi devono essere aggiornati separatamente dopo essere passati all’intestazione o al piè di pagina. Questa operazione viene solitamente eseguita quando si esce da queste aree, ma può anche essere eseguita manualmente come descritto.