I gestori di partizioni vanno ben oltre le possibilità della gestione del disco di Windows e aiutano a creare, eliminare, modificare e gestire partizioni su SSD, disco rigido o chiavetta USB direttamente in Windows 10. In questo articolo confrontiamo i gestori di partizioni gratuiti per Windows 10 e presentiamo le loro funzioni in dettaglio.
- La gestione del disco di Windows aiuta solo con attività rudimentali come la creazione, la formattazione o l’eliminazione delle partizioni.
- Con un gestore di partizioni gratuito, è possibile modificare molto facilmente le dimensioni di una partizione o spostare partizioni con un’interfaccia grafica, ad esempio.
- Sebbene i gestori di partizioni gratuiti siano generalmente limitati nelle funzioni, offrono comunque sufficienti funzioni di base.
Indice dei contenuti
1 La gestione del disco di Windows 10 non sostituisce un gestore di partizioni.
La Gestione disco di Windows 10 è lo strumento giusto se si desidera creare nuove partizioni, eliminare o ridimensionare quelle esistenti su un disco rigido o un’unità SSD.
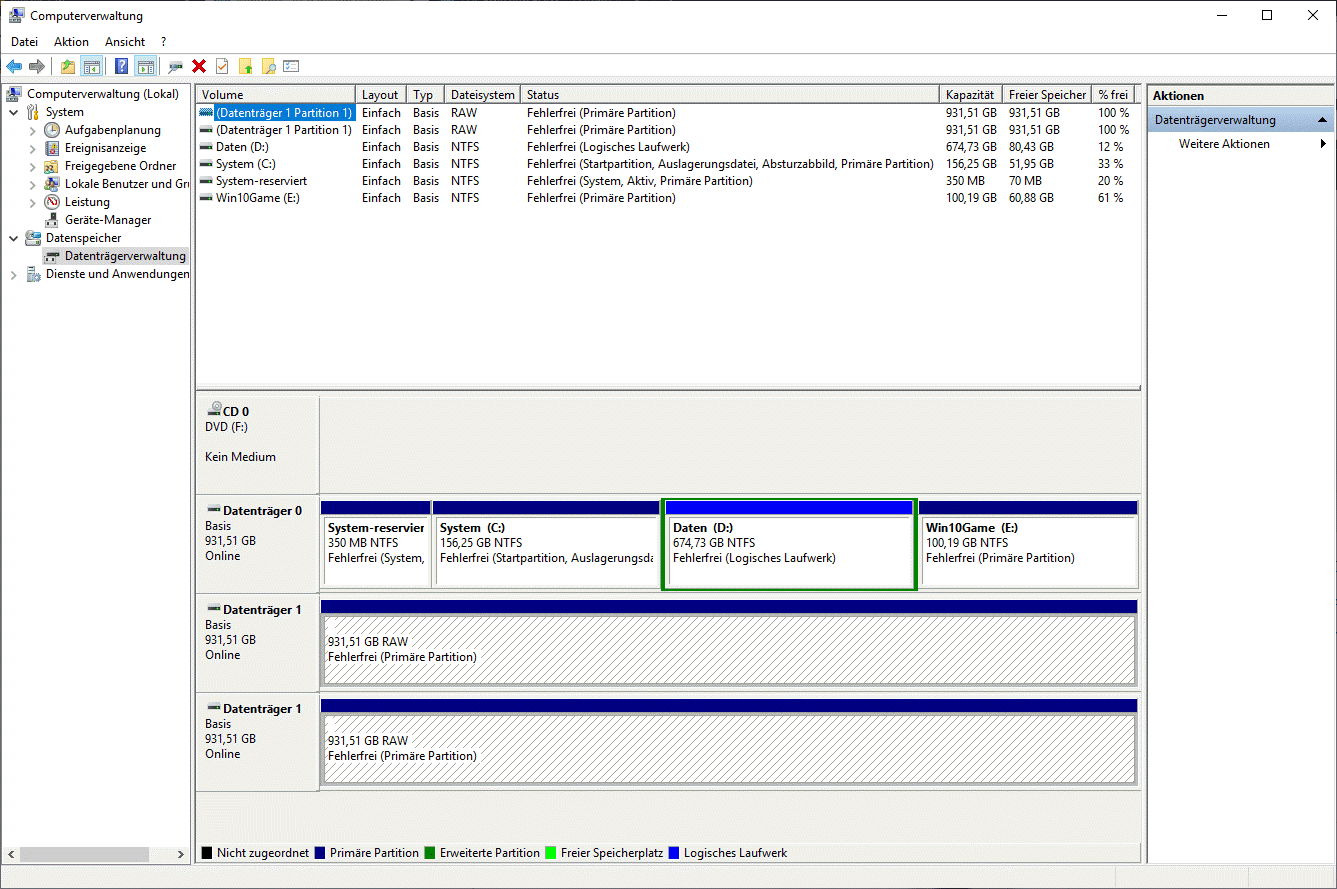
È possibile modificare l’assegnazione delle lettere delle unità anche tramite la gestione del disco di Windows.
Il modo più rapido peraccedere alla Gestione disco di Windows 10 è il menu contestuale del menu Start, richiamabile con la combinazione di tasti WIN+X. Qui troverete direttamente la voce “Gestione disco”.
Tuttavia, la gestione del disco ha delle limitazioni e non può, ad esempio, spostare le partizioni o modificare le dimensioni di una partizione all’inizio. Questo è uno svantaggio se si desidera ingrandire la partizione di Windows 10 per ottenere più spazio di archiviazione. Senza eliminare le partizioni esistenti, spesso non è possibile raggiungere il proprio obiettivo con Gestione disco. Gestione disco di Windows 10 offre anche funzioni insufficienti per altre operazioni, come l’unione di due partizioni, la divisione delle partizioni, la modifica del tipo di partizione e molte altre.
I gestori di partizioni gratuiti per Windows 10 sono spesso limitati dal punto di vista funzionale.
Molti produttori offrono anche programmi di partizione in edizione gratuita, che tuttavia presenta funzioni limitate rispetto alla versione di vendita e può essere utilizzata gratuitamente solo per uso privato. Gli svantaggi più comuni sono: Mancanza di supporti di emergenza avviabili, supporto solo per NTFS e FAT32 come file system, nessuna gestione di supporti dati dinamici, mancanza di supporto per gli spazi di archiviazione di Windows, nessuna migrazione di sistemi esistenti su un nuovo disco rigido o SSD e, di norma, nessun utilizzo in server Windows.
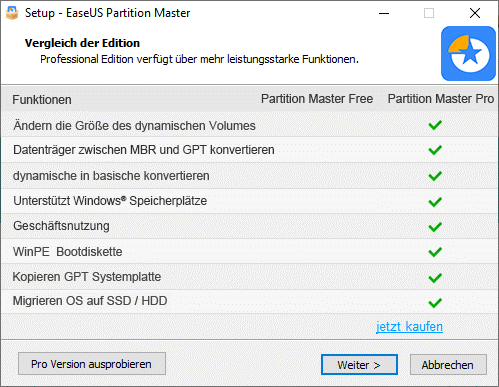
Inoltre, non tutti i partizionatori gratuiti riescono a fare a meno di software di terze parti opzionali nel programma di installazione. Nel nostro test, abbiamo riscontrato che i programmi di terze parti e gli altri programmi del produttore dovrebbero migrare sul sistema già durante l’installazione.
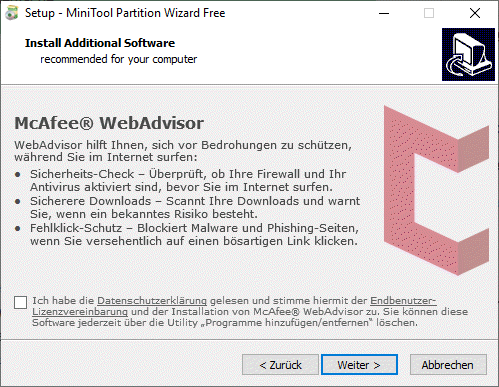
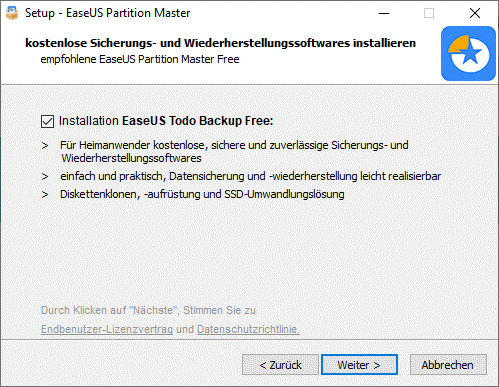
In tutti i casi, le “aggiunte” potrebbero essere semplicemente deselezionate. Pertanto, al momento dell’installazione, è necessario controllare esattamente ciò che suggerisce il programma di installazione.
3. queste sono le funzioni che ci aspettiamo da un gestore di partizioni gratuito per Windows 10
Per questo confronto, abbiamo raccolto le funzioni e i compiti che il gestore di partizioni dovrebbe essere in grado di gestire:
- Creare, eliminare, formattare partizioni, cambiare le lettere delle unità, cambiare il formato dei file, cambiare l’etichetta.
- UEFI e GPT
Mentre in passato i supporti dati venivano organizzati in modalità BIOS con MBR, oggi UEFI e GPT sono la prima scelta. I programmi devono quindi essere in grado di gestire anche questa modalità e di gestire i supporti dati GPT.
Gestione disco offre già queste funzioni, quindi ci aspettiamo questa caratteristica anche da un programma alternativo gratuito. - Ridimensionamento delle partizioni
Lo strumento deve essere in grado di ridimensionare una partizione sia all’inizio che alla fine, purché ci sia spazio sufficiente dietro o davanti ad essa. - Spostare le partizioni
Soprattutto in relazione al ridimensionamento, è spesso necessario spostare una partizione esistente sul supporto dati. Questa funzione è anche una delle più importanti. - Modalità lavoro
Soprattutto l’ambito con i supporti dati può portare rapidamente a un errore, con conseguente danneggiamento dei file e del file system. Un buon programma di partizione salva prima tutte le azioni pianificate in un elenco di attività ed esegue tutte le azioni in modalità batch dopo la conferma. Sarebbe inoltre opportuno che i singoli passaggi potessero essere cancellati o che fosse disponibile una funzione di “annullamento” prima dell’esecuzione.
Tra lecaratteristiche opzionali vi sono, ad esempio, un supporto dati di emergenza, una versione portatile, procedure guidate per la migrazione del sistema su un altro disco rigido o per la clonazione di interi supporti dati, la suddivisione e l’unione di supporti dati, il supporto di file system alternativi di Linux e Mac, l’eliminazione sicura di dischi rigidi e SSD (a tal fine è necessaria la funzione Secure Erase), la possibilità di nascondere e rendere visibili le partizioni. Ciascuno degli strumenti presentati offre una o due funzioni aggiuntive, come mostra la tabella seguente. Inoltre, nella nostra sezione dedicata ai partizionatori abbiamo incluso altri programmi che non abbiamo potuto includere nella presentazione e nel confronto, come il gratuito Paragon Hard Disk Manager Basic.
4. confronto tra i migliori gestori di partizioni freeware per Windows 10
| Funzione | MiniTool Partition Wizard Free | AOMEI Partition Assistant (PA) Edizione standard | EaseUS Partition Master gratuito | Macrorit Disk Partition Expert Edizione gratuita |
|---|---|---|---|---|
| Versione testata | 11.4 | 8.2 | 13.5 | 5.3.9 |
| Portatile | ✗ | ✗ | ✗ | ✓ |
| Supporto GPT/UEFI | ✓ | ✓ | ✓ | ✓ |
| Sistemi di file | NTFS, FAT, ext2-4, Linux Swap | NTFS, FAT, ext2-3, ReFS | NTFS, FAT, ext2-3 | NFTS/FAT |
| Limite del disco rigido | 8 TB | 8 TB | 8 TB | 16 TB |
| Creare, cancellare, formattare | ✓ | ✓ | ✓ | ✓ |
| Ridimensionare | ✓ | ✓ | ✓ | ✓ |
| Spostare | ✓ | ✓ | ✓ | ✓ |
| Condividere | ✓ | ✗ | ✗ | ✗ |
| Unire | ✓ | ✓ | ✓ | ✓ |
| Cambiare file system | FAT<>NTFS | FAT<>NTFS | ✗ | FAT<>NTFS |
| Cambiare il tipo di partizione | ✓ | ✗ | ✗ | ✓ |
| Nascondere, rendere visibile | ✓ | ✓ | ✓ | ✓ |
| Migrazione a un altro disco rigido/SSD | ✓ |
✗ | ✗ | ✓ |
| Clonazione del disco | ✓*1 | ✗ | ✓ *1 | ✓ *2 |
| Cancellazione sicura di SSD/disco rigido | Solo disco rigido | Solo disco rigido | Solo disco rigido | Solo disco rigido |
| Supporto dati di emergenza | ✗ | ✗ | ✗ | ✗ |
| Modifica delle dimensioni del cluster | ✗ | ✗ | ✗ | ✗ |
| Convertire MBR /GPT | ✓, non il disco rigido del sistema | ✗ | ✗ | ✗ |
*1: Nessun disco di sistema
*2: Funzione disponibile, ma in crash nel nostro test
4.1 MiniTool Partition Wizard Free
MiniTool Partition Wizard Free dovrebbe essere familiare a molti utenti. Il software gratuito è la prima scelta per molti utenti quando si tratta di partizionare i dischi rigidi e può vantare una lunga storia in cui, tuttavia, la gamma di funzioni è diventata sempre più limitata, come dimostra un vecchio test di MiniTool Partition Wizard Free nella versione 9.x su WinTotal: Il supporto di emergenza, che all’epoca era ancora disponibile, non lo è più gratuitamente nella versione 11.x, ad esempio.
Nonostante queste limitazioni, MiniTool Partition Wizard Free è qualcosa di simile al leader di classe con cui gli altri programmi di partizione devono misurarsi. Ciò non è dovuto solo all’interfaccia del programma, chiara e in tedesco, ma anche alle funzioni.
All’avvio del programma, un’interfaccia a piastrelle offre la possibilità di scegliere tra alcune azioni o di avviare direttamente il programma.

Con la voce “Esegui applicazione” è possibile accedere direttamente alla finestra del programma MiniTool Partition Wizard.
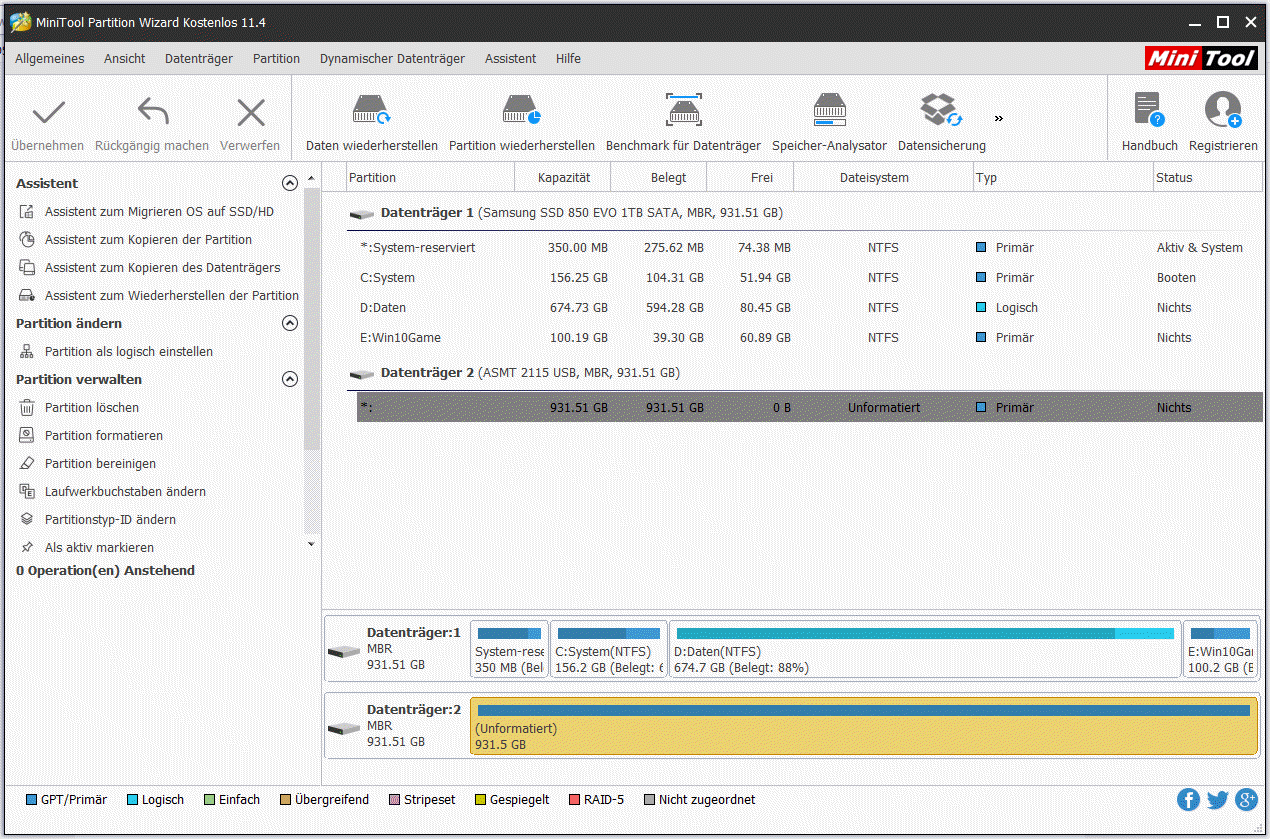
Sul lato sinistro si trovano le procedure guidate per i diversi compiti e le azioni comuni nella finestra del programma. D’altra parte, troverete anche tutte le opzioni per ogni partizione nei rispettivi menu contestuali.
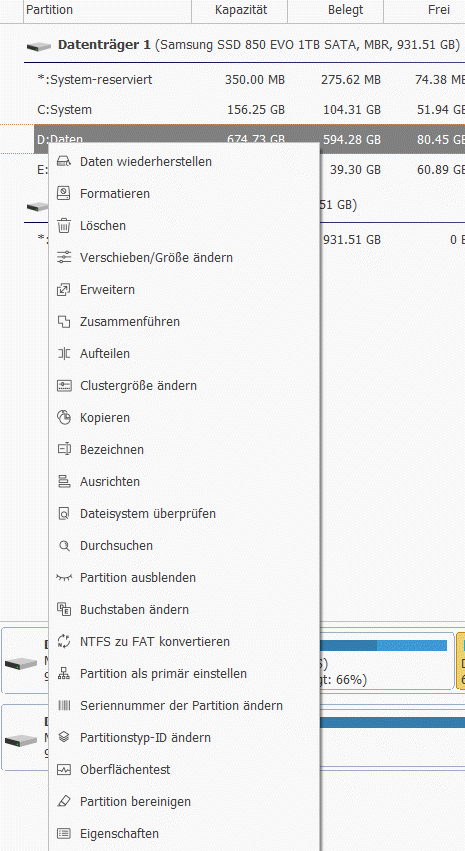
A differenza di quasi tutti gli altri programmi, MiniTool Partition Wizard ha unito le funzioni di ridimensionamento e spostamento in un’unica finestra di dialogo, consentendo così di eseguire entrambe le operazioni in un’unica finestra, semplicemente utilizzando il mouse.
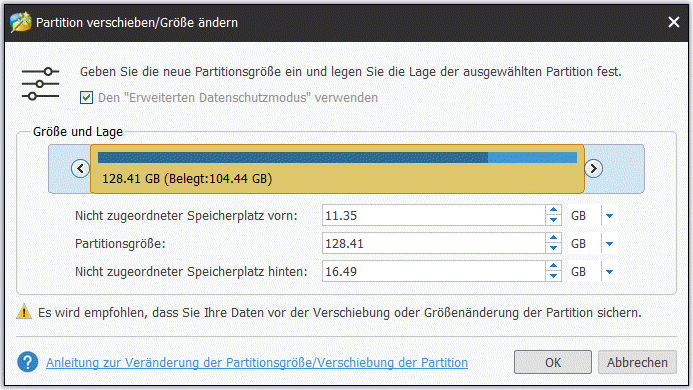
Con MiniTool Partition Wizard gratuito è possibile non solo eseguire le funzioni di base, ma anche dividere e unire le partizioni, operazione molto semplice da eseguire tramite l’interfaccia.
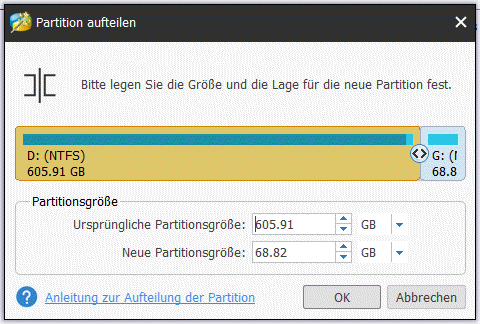
È integrata anche una funzione di allineamento dei settori sui dischi rigidi 4K.
Sfortunatamente, tra le funzioni bloccate nella versione gratuita ci sono anche delle voci, tra cui modifica delle dimensioni del cluster e modifica del tipo di partizione. Queste e altre funzioni possono essere attivate solo quando l’utente attiva una licenza Pro tramite una chiave di licenza.
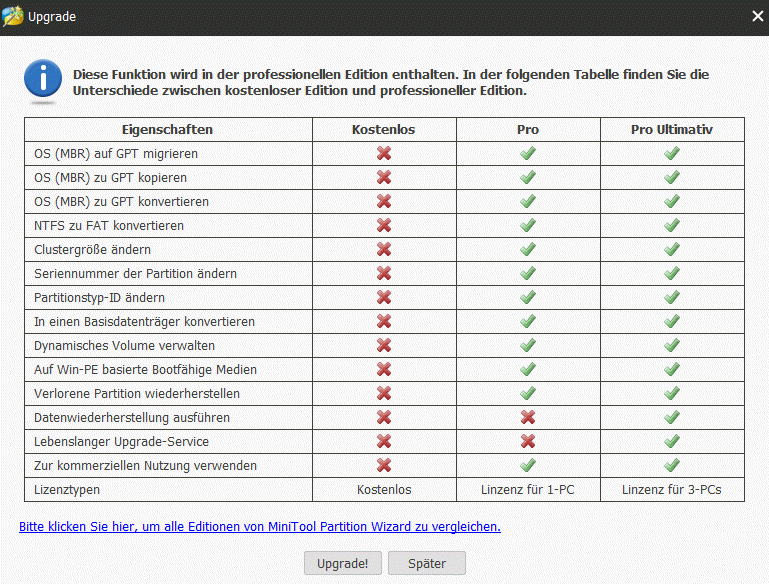
Anche la migrazione del sistema operativo su un nuovo SSD/HD o la clonazione di dischi e partizioni non funzionano nell’edizione gratuita. La procedura guidata per la migrazione del sistema su un nuovo supporto dati offre anche la possibilità di regolare le dimensioni delle partizioni sul supporto dati di destinazione. Purtroppo, per i supporti dati di sistema è necessaria la versione d’acquisto.
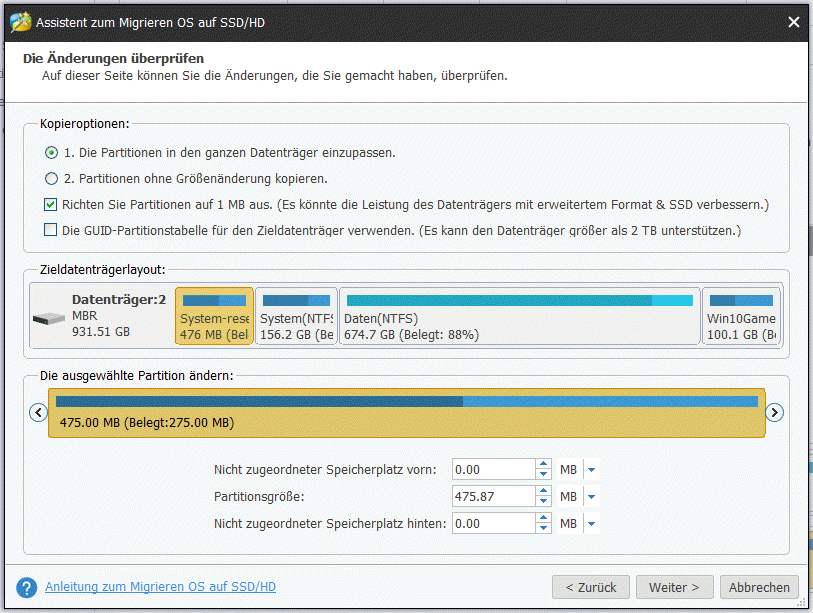
Il manuale in tedesco è disponibile online tramite un link nel menu di aiuto.
- Interfaccia piacevole e in tedesco
- Molte funzioni, tra cui la migrazione del sistema operativo su SSD/HD
- Buon manuale
- Molte funzioni nell’interfaccia, che possono essere attivate solo nell’edizione Pro
- Vuole installare programmi aggiuntivi
4.2 AOMEI Partition Assistant (PA) Edizione Standard
AOMEI Partition Assistant (PA) Standard Edition non solo è gratuito, ma può essere utilizzato anche da utenti privati senza restrizioni. La presentazione corrisponde agli standard del settore, ma non è così semplice e moderna come quella dello strumento mini.
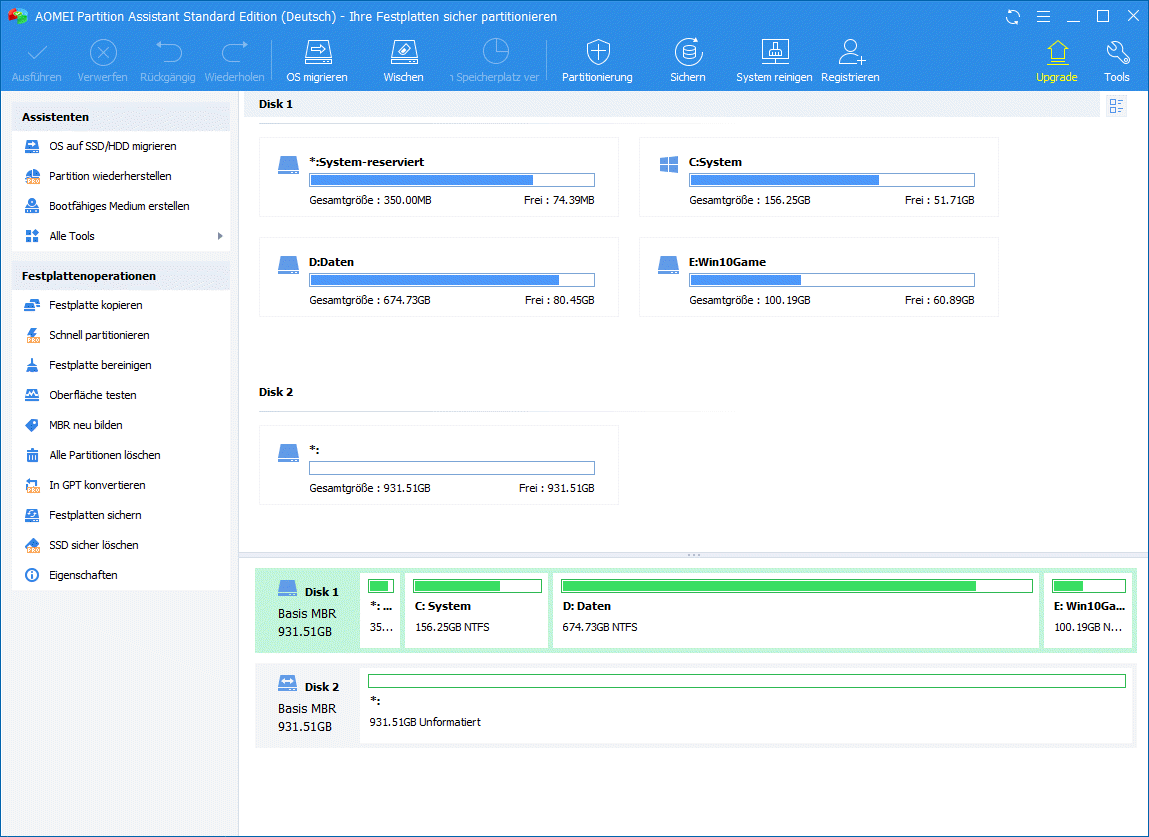
L’interfaccia tedesca offre varie operazioni sul lato sinistro e anche procedure guidate, ad esempio per migrare il sistema su un altro disco rigido o SSD. Purtroppo, dopo il primo dialogo si scopre che questa funzione è disponibile solo nella versione completa.
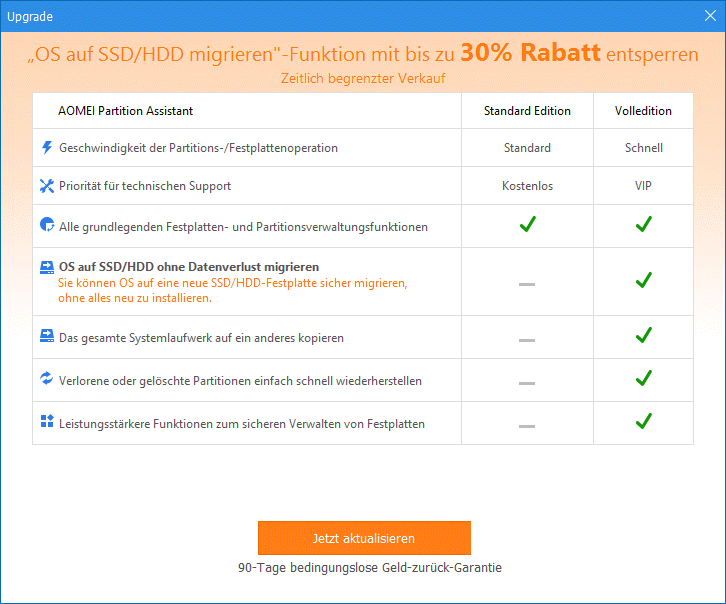
Ciò è fastidioso perché le altre funzioni “Pro” del software sono contrassegnate da una piccola aggiunta all’icona, mentre la migrazione non lo è.
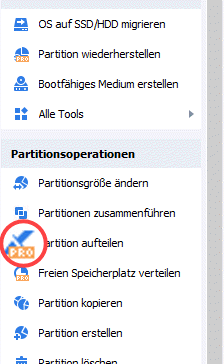
Ciò significa che funzioni come l’allineamento della partizione, la divisione delle partizioni o la conversione della partizione in partizione primaria sono tutte caratteristiche Pro.
È sorprendente, quindi, che la funzione per creare un supporto di emergenza avviabile basato su Windows PE, tra tutte, sia già possibile nella versione standard.

Ma anche in questo caso, il passo successivo è la schermata di avviso con il riferimento alla versione completa.
Le funzioni di base, invece, sono “poco appariscenti”.
Il manuale online non ci è piaciuto altrettanto. Invece di una spiegazione delle funzioni, si trovano domande e risposte su vari argomenti, senza che queste siano sempre direttamente orientate al prodotto, e vengono persino utilizzati nomi di programmi diversi da AOMEI Partition Assistant.
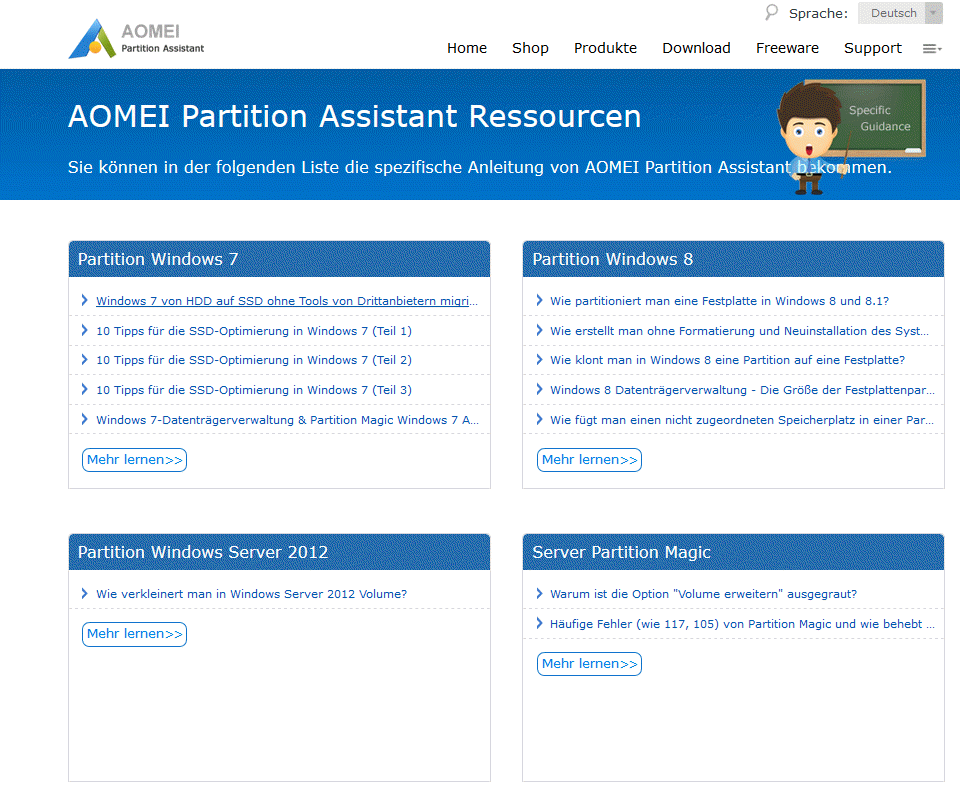
- Interfaccia in tedesco
- Gestione semplice
- Limitazioni evidenti del freeware
- Molte funzioni sono presentate come a pagamento solo in una fase successiva
- Manuale insufficiente
4.3 EaseUS Partition Master Free
EaseUS Partition Master Free mostra fin dall’inizio cosa è possibile fare con il freeware e quali funzioni saranno sbloccate solo nella versione a pagamento.
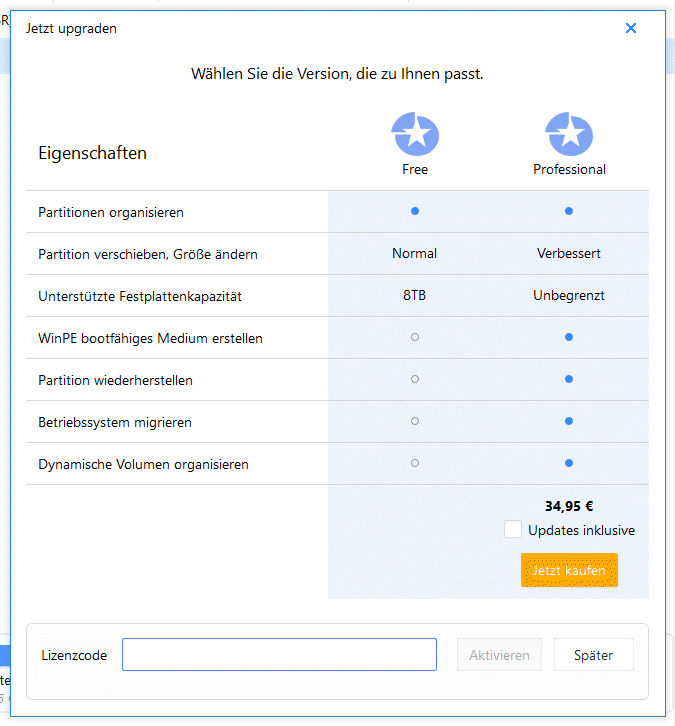
Dobbiamo quindi fare a meno di un supporto di emergenza, di un supporto dati dinamico o di una migrazione su un altro supporto dati. Nonostante il download tramite il sito web del produttore, ci viene chiesto di aggiornare la versione alla 13.5 attuale. Il motivo per cui il produttore non collega il download alla versione 13.5 rimane un mistero.
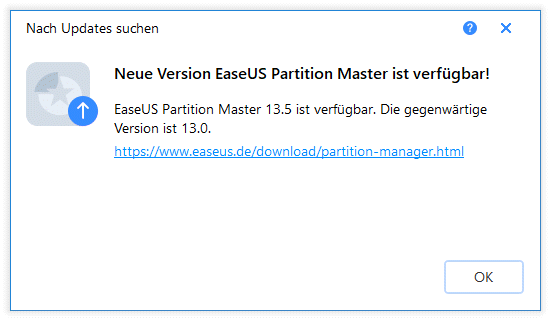
Dopo aver superato tutti gli ostacoli, Partition Master appare con un’interfaccia semplice e tedesca. La vista in tre parti è organizzata in modo tale che le scorciatoie per le funzioni più comuni si trovino sulla destra.

Le funzioni di base sono facili da usare. Ad esempio, Partition Master può anche ridimensionare e spostare le partizioni allo stesso tempo.
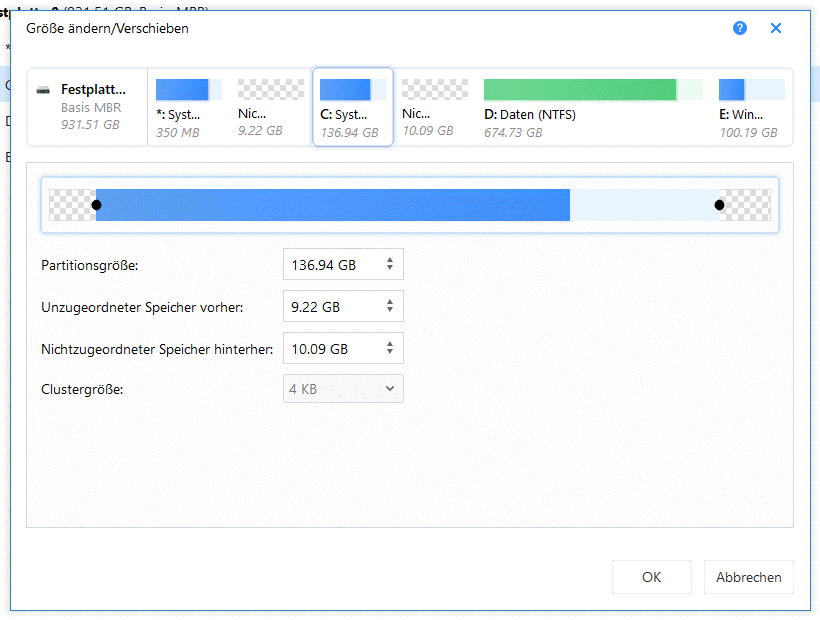
Una procedura guidata aiuta a clonare partizioni o dischi. Tuttavia, il software gratuito non può clonare i dischi di sistema su cui si trova Windows. Questa funzione è offerta solo dalla versione a pagamento. Mentre le partizioni possono essere unite, nell’edizione gratuita non c’è alcuna opzione per dividere le partizioni. L’unico modo per farlo è ridurre e spostare manualmente la partizione prima di crearne una nuova.
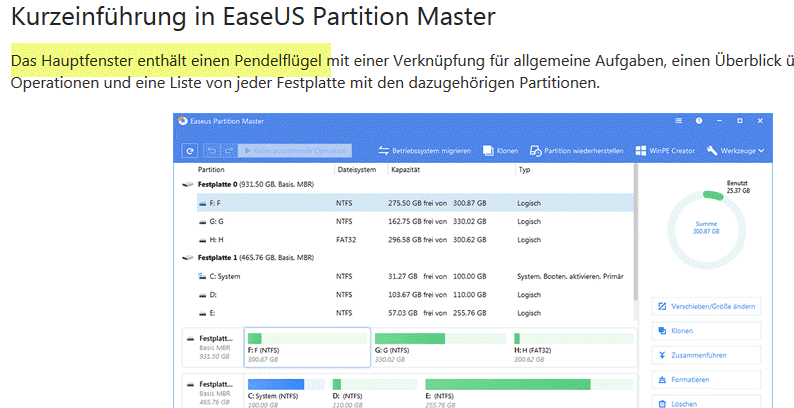
Per il resto, il freeware non offre molte funzioni. La guida rimanda a un manuale online, che mostra fin dalla prima frase che un traduttore automatico ha fatto un lavoro piuttosto scadente.
- Ridimensionare e spostare in un colpo solo
- Interfaccia semplice ma chiara
- Solo semplici funzioni di base
- Manuale tradotto male
- Nessuna migrazione su altri supporti di dati
4.4 Macrorit Disk Partition Expert Free Edition
L’edizione gratuita di Macrorit Disk Partition Expert, meno conosciuta in Germania, è anch’essa gratuita e può essere utilizzata tramite l’interfaccia a tre parti standard del settore. Purtroppo è disponibile solo in inglese, ma con una conoscenza di base della lingua inglese non dovrebbe causare grossi problemi.
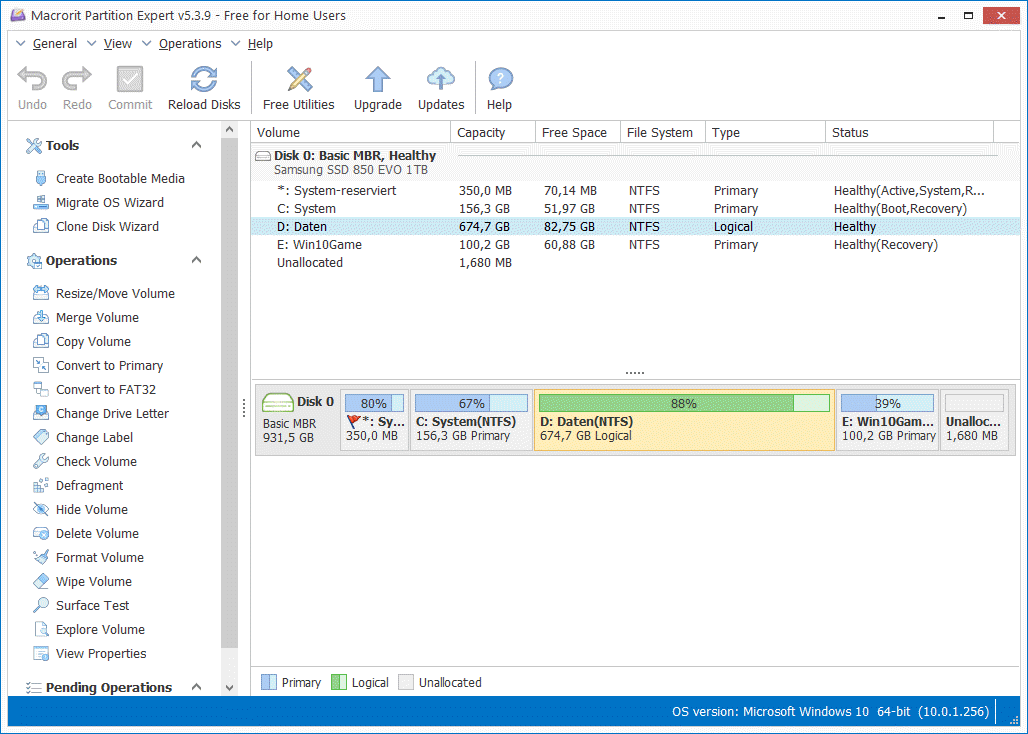
Oltre alle necessarie funzioni di base, lo strumento gratuito offre anche procedure guidate per la migrazione del sistema su un altro disco rigido o per la clonazione di interi supporti di dati. Durante la migrazione, l’utente può anche regolare comodamente le dimensioni delle partizioni sul nuovo supporto dati.
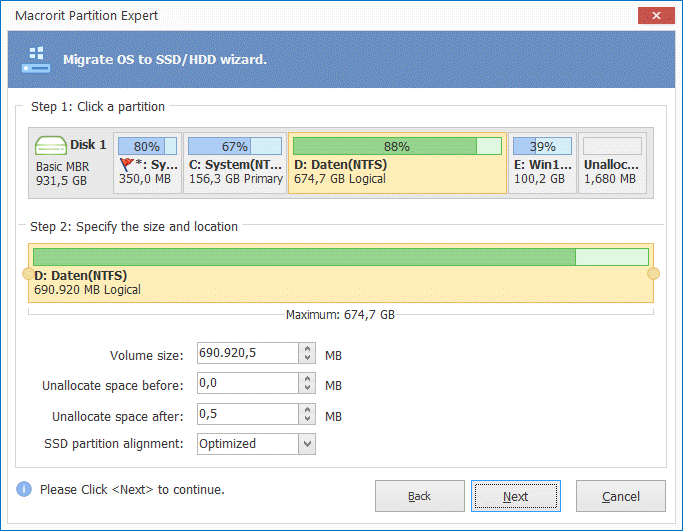
Purtroppo nella versione gratuita manca un supporto di avvio. Le funzioni per ridimensionare o spostare le partizioni sono chiaramente risolte, anche se il ridimensionamento e lo spostamento richiedono due passaggi. Quando si è cercato di clonare il supporto dati di sistema, il software si è riavviato e si è interrotto con un errore.
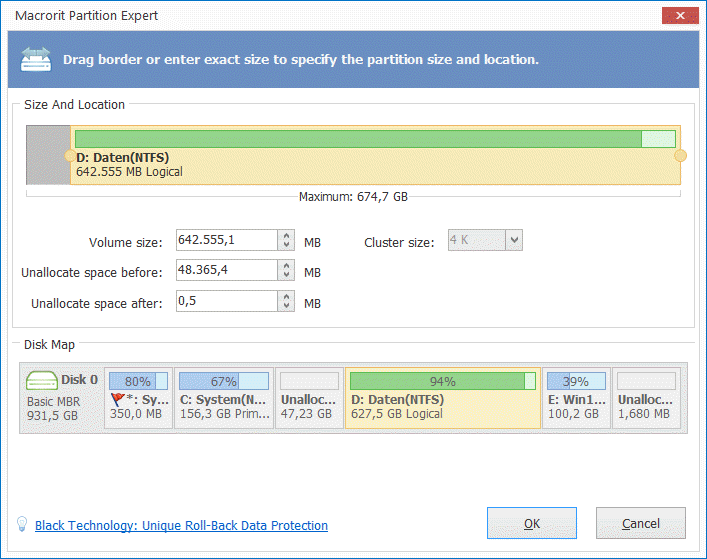
Macrorit Disk Partition Expert è l’unico programma nel campo dei test che viene già offerto per il download dal produttore in una versione portatile e può quindi essere utilizzato idealmente anche su una “chiavetta di supporto”.
- Bella interfaccia
- Portatile
- Clonazione e migrazione dei supporti di dati
- Solo lingua inglese
- La clonazione dei supporti di dati si interrompe con errori nel test
4.5 GParted
GParted, l’editor di partizioni di GNOME, è disponibile in quasi tutte le distribuzioni Linux, ma anche come strumento indipendente con GParted Live. Anche sistemi speciali di emergenza come SystemRescueCD si affidano a GParted per le operazioni di partizione.

Il programma sembra un po’ datato rispetto agli altri candidati in questo confronto, ma è ancora funzionale e può partizionare i dischi rigidi, ridimensionare le partizioni, eliminarle, spostarle, crearle, copiarle e molto altro. Un grande punto di forza di GParted è l’ampio supporto di file system di tutti i tipi, soprattutto del mondo Linux.
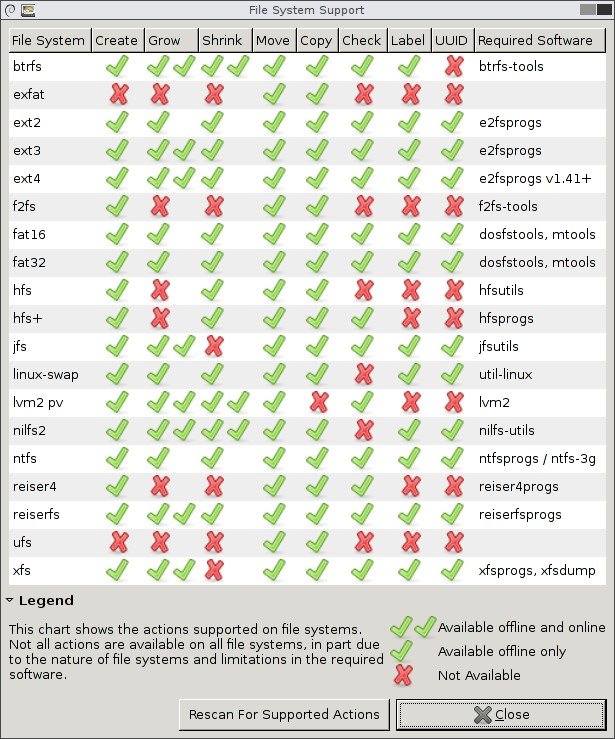
Gliutenti Windows sono ben serviti da GParted quando si tratta di un’alternativa con un supporto di emergenza, poiché Gparted Live può essere avviato e avviato direttamente da CD o USB.
5 La nostra raccomandazione
La scelta di gestori di partizioni gratuiti e validi per Windows 10 è piacevolmente ampia. Chi non si affida a dischi dinamici o a funzioni complesse come la conversione di tali dischi, la conversione del file system o la modifica dell’intero schema di partizione da MBR a GPT e viceversa dovrebbe essere soddisfatto di tutti i programmi. Il nostro test ha mostrato che MiniTool Partition Wizard o Macrorit Disk Partition Expert sono leggermente superiori agli altri concorrenti; quest’ultimo è persino disponibile in una versione portatile ed è quindi il gestore di partizioni ideale per Windows 10.
Chi ha bisogno di funzioni “pro” dovrebbe almeno dare un’occhiata a tutti i programmi e informarsi sulle loro funzioni prima di effettuare l’acquisto.

