Con NVIDIA GeForce Experience, il produttore della popolare GPU GeForce offre una raccolta di strumenti che non solo aggiorna il driver, ma ottimizza anche i giochi, salva o trasmette video e screenshot e offre anche altre funzioni. Nel seguente articolo presentiamo le possibilità offerte da NVIDIA GeForce Experience.
Si tratta di una raccolta di strumenti e tecniche specifiche per i giocatori che utilizzano schede grafiche come la serie GeForce RTX.
È possibile utilizzare la combinazione di tasti ALT+F12 per visualizzare gli FPS del gioco corrente tramite l’overlay in-game.
Se non si ha bisogno delle funzioni della raccolta di strumenti, che si rivolge principalmente ai giocatori, è possibile disinstallarla senza rimuovere i driver.
Indice dei contenuti
1. NVIDIA GeForce Experience come supplemento a NVIDIA GeForce Driver
Per un funzionamento ottimale delle schede grafiche con il chipset NVIDIA GeForce, sono necessari i driver NVIDIA GeForce. Tuttavia, le impostazioni del pannello di controllo dei driver offrono solo funzioni standard e poche caratteristiche per i giocatori e gli streamer.

Per questo motivo, NVIDA offre uno strumento opzionale, NVIDIA GeForce Experience, che si rivolge principalmente ai giocatori, ma non è assolutamente necessario. Il download di NVIDIA GeForce Experience per Windows 10 e Windows 11 ha una dimensione di poco inferiore a 120 megabyte e non causa alcun problema durante l’installazione.
Versione beta: NVIDIA offre anche una versione beta di GeForce Experience da scaricare gratuitamente, che presenta già nuove funzionalità. Se avete voglia di sperimentare, potete dare un’occhiata alle nuove funzioni della beta prima degli altri utenti.
Più fastidiosa è la registrazione necessaria con un account NVIDIA o il login con altri servizi come Gmail o Facebook.
Una volta superato questo ostacolo, la raccolta di strumenti si presenta finalmente e offre l’accesso a un’ampia gamma di funzioni di NVIDIA GeForce Experience.
2. ottimizzare i giochi automaticamente
Dopo il primo avvio, viene visualizzata una panoramica di tutti i giochi presenti nel sistema.
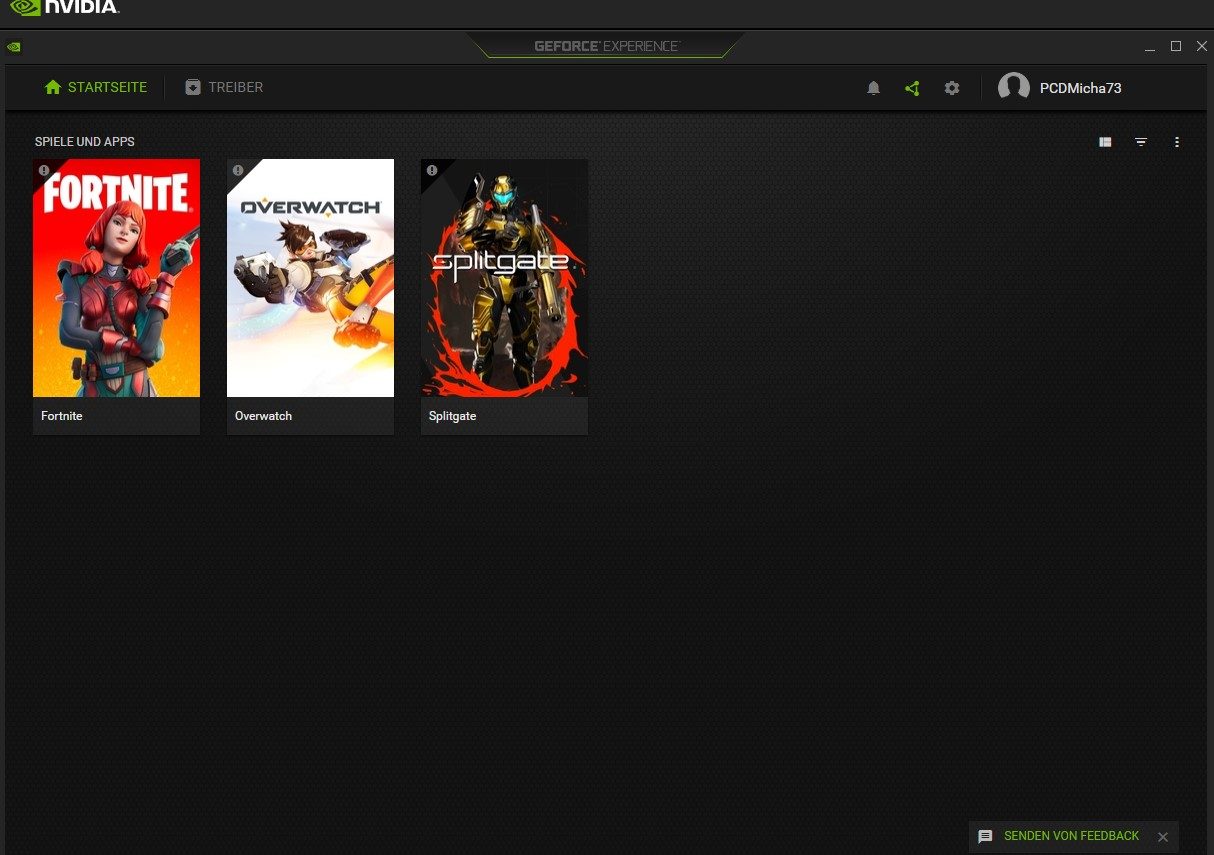
A tal fine, lo strumento esegue una scansione dei giochi e delle applicazioni direttamente supportati da NVIDIA GeForce Experience. Grazie alla corrispondenza con un enorme database di NVIDIA, GeForce Experience trova le impostazioni ottimali per i giochi e per il sistema in uso e può regolare autonomamente la risoluzione, le impostazioni di antialiasing e altre opzioni per ottenere qualità o prestazioni ottimali.
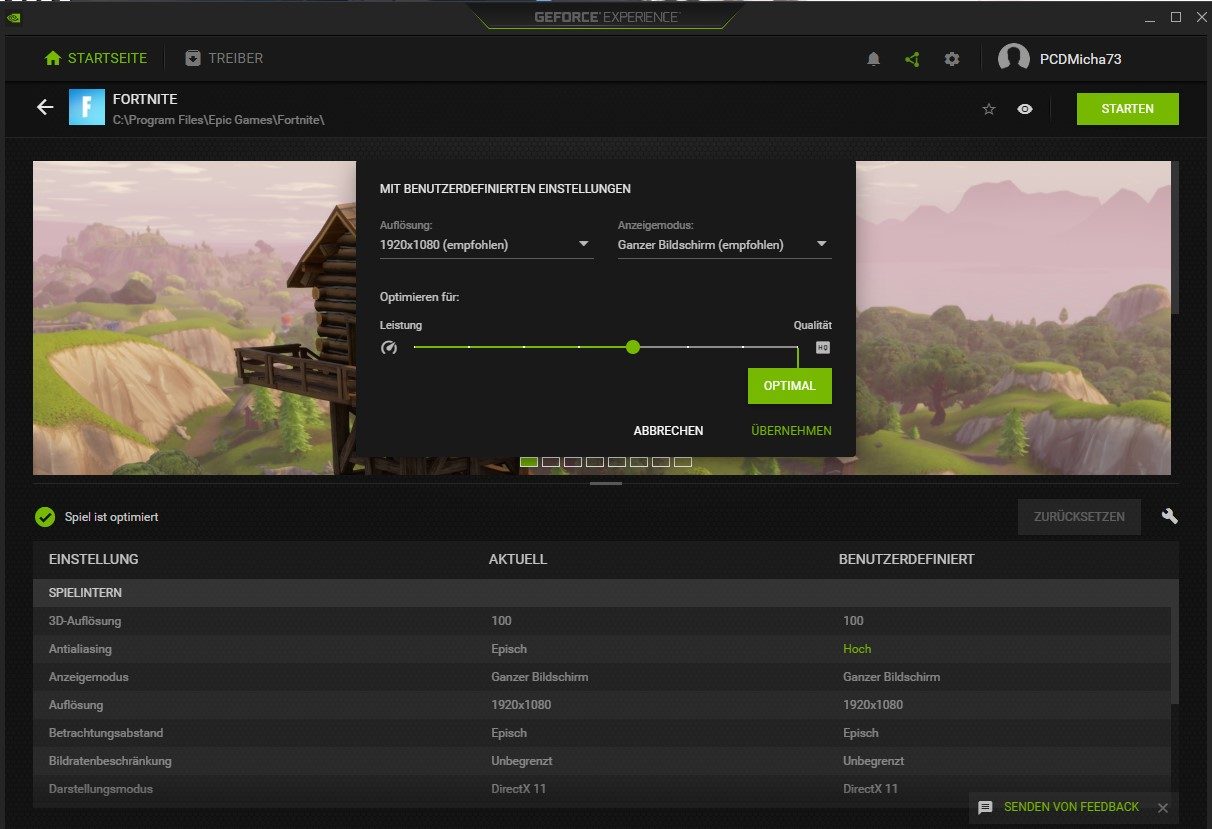
3. overlay in-game per l’accesso a funzioni aggiuntive
Premere ALT+Z per visualizzare l’overlay in-game di NVIDIA nei giochi e sul desktop.
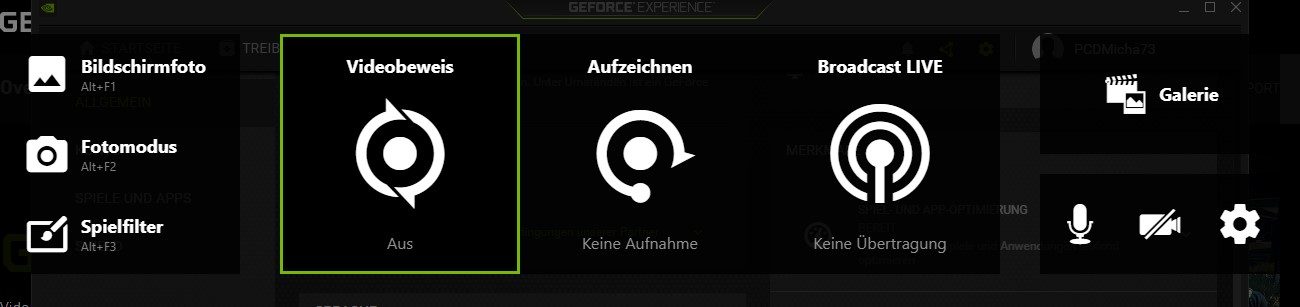
Tramite l’overlay è possibile accedere a funzioni quali screenshot, modalità foto, filtri di gioco, prove video, registrazione o titoli in streaming. Nelle impostazioni dell’overlay, tramite il simbolo della ruota dentata, è possibile regolare le impostazioni predefinite per le funzioni o visualizzare o modificare le combinazioni di tasti.
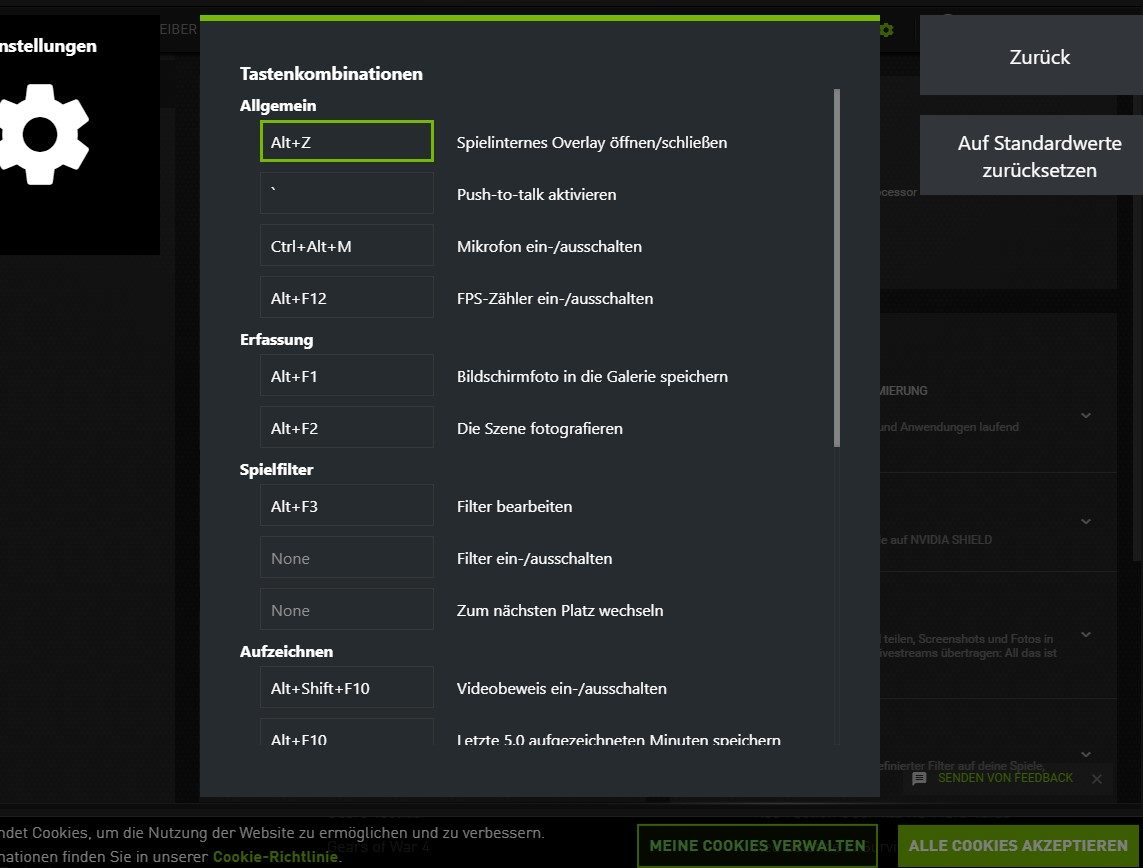
Ad esempio, è possibile utilizzare la combinazione di tasti ALT+F12 per attivare o disattivare un contatore di FPS. Il punto in cui viene visualizzato è determinato dalla personalizzazione dell’HUD.

3.1 NVIDIA ShadowPlay – streaming o registrazione di video
NVIDIA chiama ShadowPlay la funzione che può registrare o trasmettere scene di gioco dallo schermo.
Tramite la GeForce Experience Overlay o la combinazione di tasti ALT+SHIFT+F10, è possibile attivare la prova video, che registra automaticamente gli ultimi cinque minuti della sessione di gioco. Se si desidera salvare la prova video in modo permanente, è necessario premere ALT+F10.
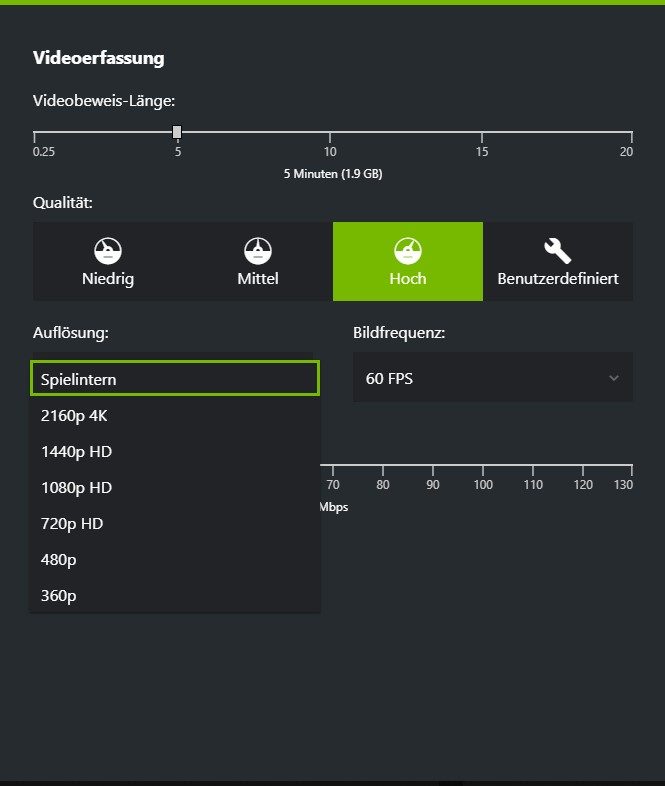
La funzione di registrazione, attivabile anche con ALT+F9, salva la registrazione dall’inizio fino a quando non la si interrompe nuovamente con la stessa combinazione di tasti o con un clic. La qualità della registrazione può essere regolata come per le prove video.
Broadcast LIVE, invece, trasmette la partita in diretta sulle piattaforme Facebook, Twitch o YouTube. Anche la qualità, la velocità di trasmissione e le sovrapposizioni, come ad esempio una webcam, possono essere definite in anticipo.
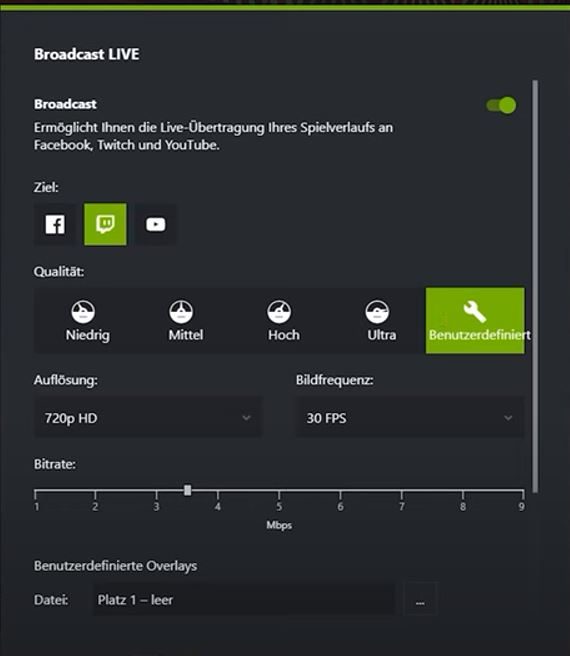
Nelle impostazioni è possibile anche definire quali tracce audio (gioco, microfono) vengono registrate o attivare e integrare una webcam.
3.2 NVIDIA Freestyle – Filtro di gioco per gli effetti visivi
Con i filtri NVIDIA Freestyle si ha la possibilità di influenzare la visualizzazione dell’immagine indipendentemente dalle impostazioni del gioco stesso. È possibile regolare il colore, la saturazione e l’atmosfera dell’immagine senza una significativa perdita di prestazioni per i giochi supportati.

Su Internet sono disponibili numerosi tutorial su come migliorare in modo specifico i singoli giochi con speciali impostazioni dei filtri, ad esempio per riconoscere meglio gli avversari o semplicemente per rendere il gioco più “bello”.

3.3 NVIDIA Ansel – Modalità foto per momenti creativi nel gioco
Con la combinazione di tasti ALT+F1 è possibile effettuare uno screenshot della scena di gioco corrente. La modalità fotografica speciale, invece, attivabile con ALT+F2, offre ancora più funzioni. È possibile scattare foto di qualità professionale in modalità fotografica, che NVIDIA chiama NVIDIA Ansel. A differenza del semplice screenshot, l’immagine non viene semplicemente fotografata, ma la scena viene analizzata e riprodotta nella risoluzione desiderata. È inoltre possibile ruotare la scena e scattare una foto a 360 gradi con l’angolazione desiderata e applicare effetti di post-elaborazione per modificare l’atmosfera dell’immagine rispetto all’originale.

NVIDIA dimostra quali effetti sono possibili con questa modalità nella sua galleria Ansel “Shot with GeForce”.
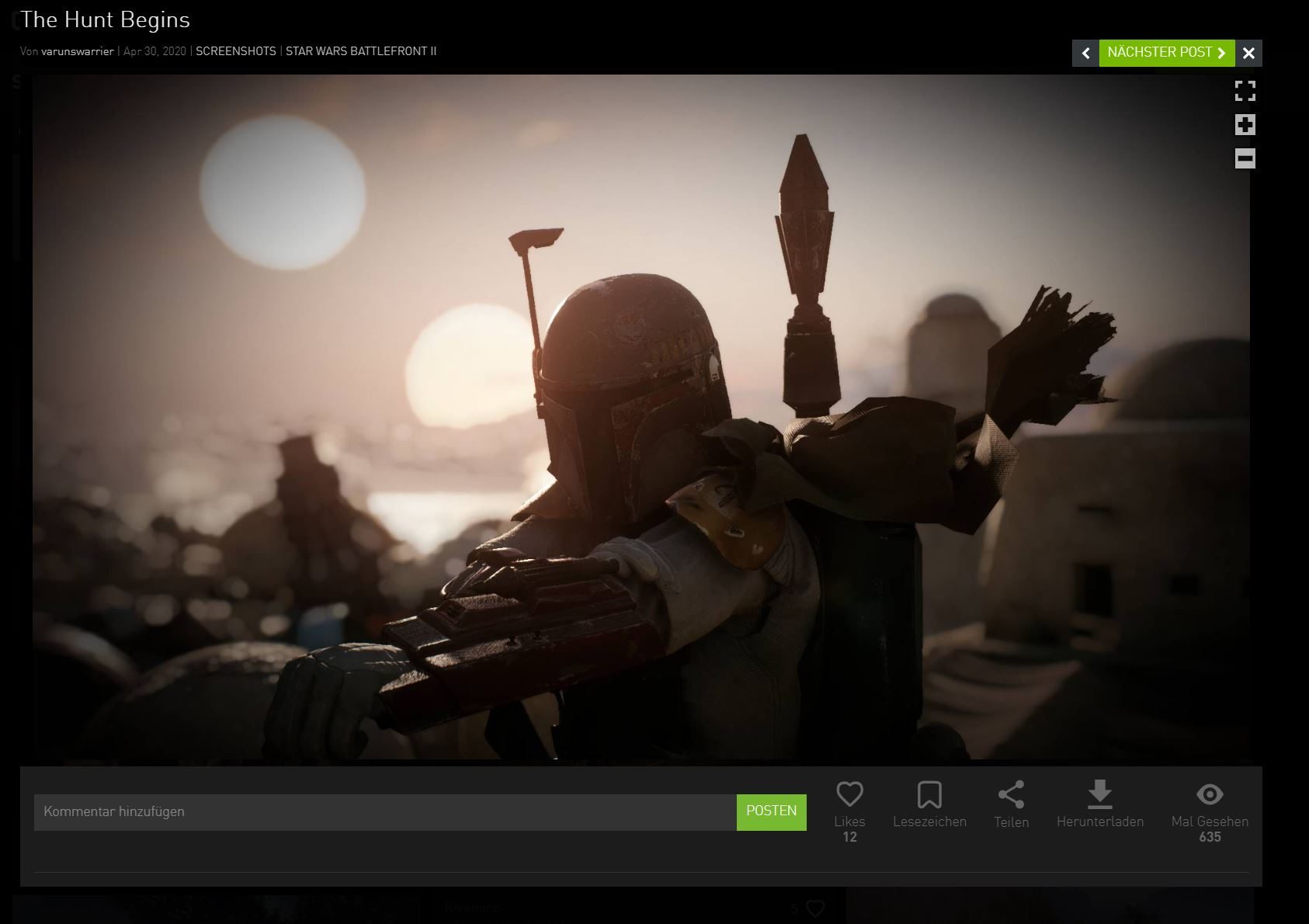
La creazione delle immagini richiede alcuni secondi a seconda dell’hardware utilizzato, ma produce immagini molto migliori rispetto allo screenshot. Le immagini possono anche essere scattate in modalità RAW per un’ulteriore elaborazione e le immagini HDR possono essere ulteriormente ottimizzate in seguito con programmi di grafica adatti.
NVIDIA ha ben documentato le possibilità della modalità fotografica nel seguente video.
4. aggiornamento automatico del driver
Una caratteristica importante che avremmo voluto vedere nel driver stesso è la possibilità di un aggiornamento automatico alla versione più recente.
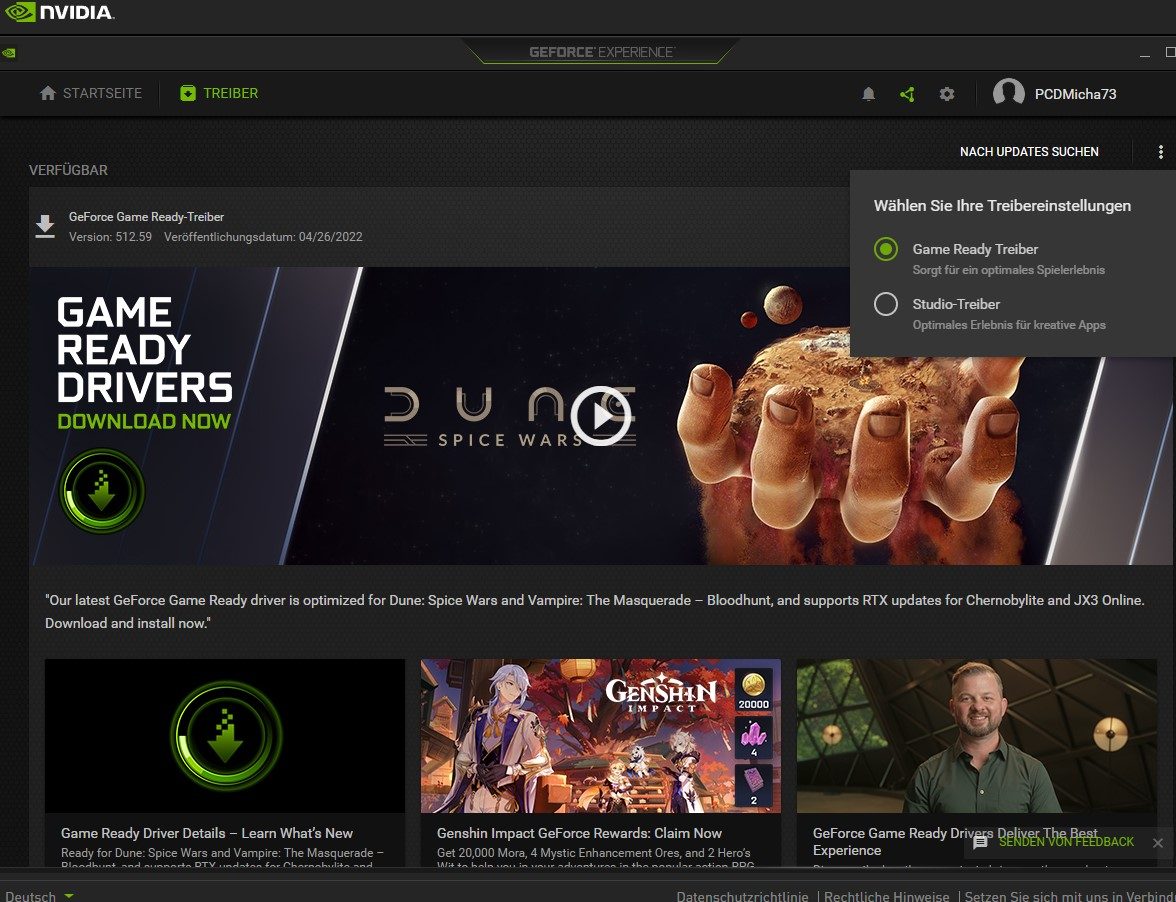
Lo strumento informa sulle ultime versioni dei driver Game Ready, che possono essere scaricati e installati con un solo clic del mouse. È inoltre possibile passare a NVIDIA Studio Driver. I driver NVIDIA Studio (SD) sono progettati per sviluppatori e designer. Le impostazioni dei driver sono ottimizzate maggiormente per le applicazioni 3D, video e grafiche e meno per i giochi.
Il download di nuovi driver può essere automatizzato nelle impostazioni generali. Lo strumento scarica automaticamente i nuovi driver. È sufficiente confermare l’installazione.
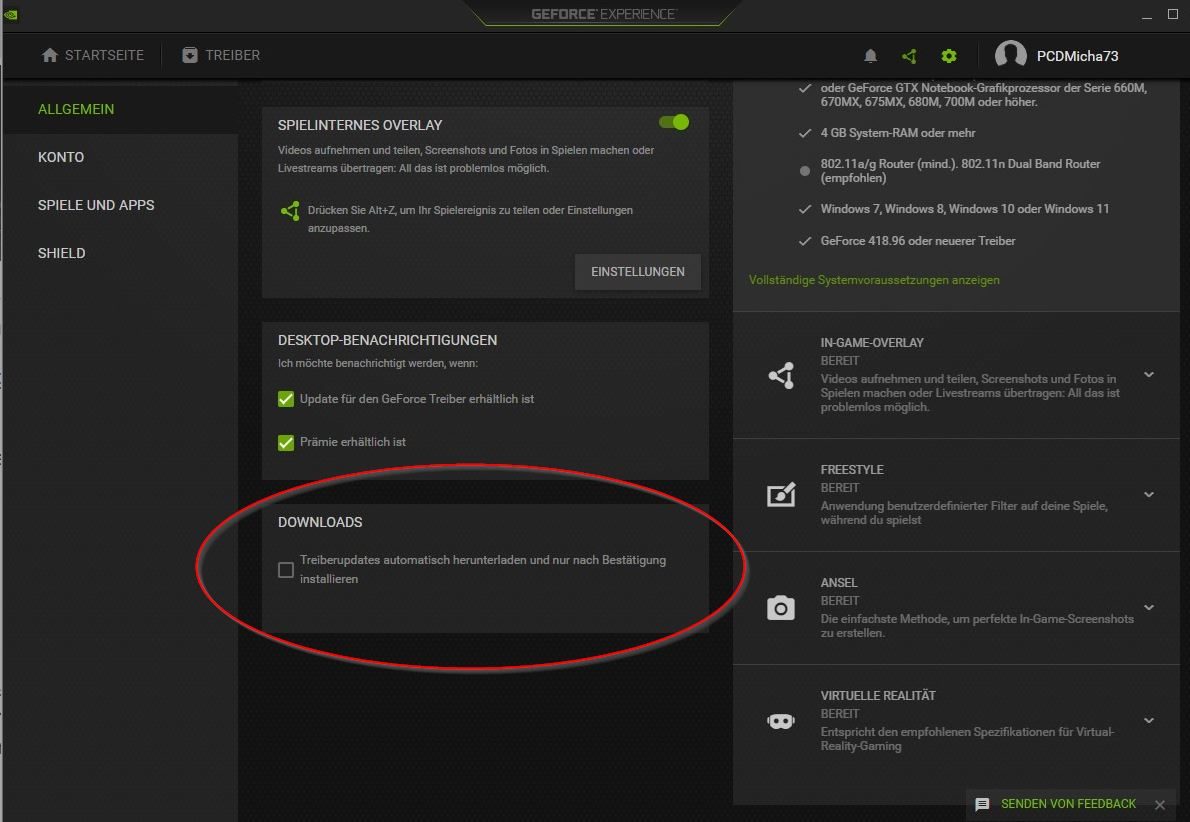
5. conclusione
Per i videogiocatori, NVIDIA GeForce Experience offre utili funzionalità oltre al driver stesso. Il concorrente AMD, invece, ha integrato molte delle funzioni direttamente nel software AMD Radeon, offrendo in parte le stesse funzioni ma in dettaglio anche diverse.

