Un backup sotto forma di immagine dell’installazione di Windows è ancora una delle misure migliori per eseguire un backup completo del sistema e ripristinarlo rapidamente in caso di emergenza. Nel seguente articolo discutiamo i vantaggi del backup di immagini, descriviamo gli strumenti a bordo per il backup di Windows, presentiamo in dettaglio programmi di immagine noti e meno noti, compresi molti gratuiti, ed elenchiamo i vantaggi e gli svantaggi di ciascuna soluzione.
- Con un backup dell’immagine è possibile ripristinare Windows in caso di emergenza, con pochi clic del mouse, se è stato danneggiato da un virus o da un’installazione difettosa.
- Iprogrammi di immagine gratuiti spesso non dispongono di funzioni come la possibilità di ripristinare il backup di Windows su un altro PC.
- Windows è già dotato di un’immagine di backup del sistema, ma presenta notevoli carenze in questo senso.
Indice dei contenuti
Programmi di immagine a confronto
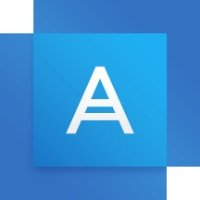 |
 |
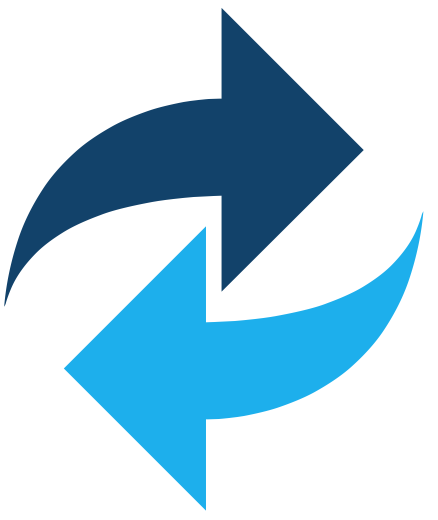 |
 |
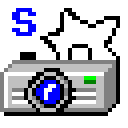 |
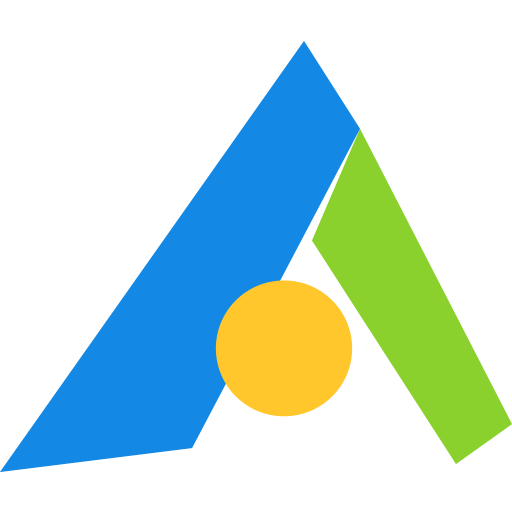 |
 |
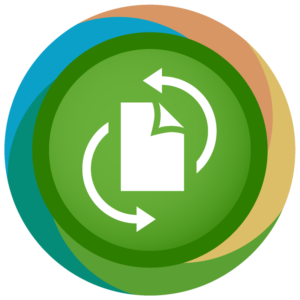 |
|
| Software | Acronis True Image | DriveImage XML | Macrium Reflect gratuito | MiniTool ShadowMaker gratuito | Istantanea unità | AOMEI Backupper Standard gratuito | EaseUS Todo Backup gratuito | Paragon Backup & Recovery gratuito |
| Prezzo | 50 Euro | gratuito | gratuito | gratuito | 40 euro | gratuito | gratuito | gratuito |
| Lingua | tedesco | inglese | Tedesco | Inglese | Inglese | Tedesco | Tedesco | Tedesco |
| Tipi di backup | Backup completo Backup differenziale Backup incrementale Clone |
Backup completo | Backup completo Backup differenziale Clone |
Backup completo Backup differenziale Backup incrementale Clone Sincronizzazione |
Backup completo Backup differenziale |
Backup completo Backup incrementale |
Backup completo Backup differenziale Backup incrementale Clone |
Backup completo Backup differenziale Backup incrementale |
| Tecnologie | NTFS, FAT, Ext, GPT, MBR, dischi dinamici | NFTS, FAT, MBR | FAT16, FAT32, NTFS, Exxt2/3/4, GPT e MBR | exFAT, FAT16, FAT32, NTFS, Ext2/3/4, GPT e MBR | NTFS, FAT, Ext, GPT, MBR, dischi dinamici con restrizioni | NTFS, FAT, Ext, GPT, MBR | NTFS, FAT, GPT, MBR | NTFS, FAT, Ext, GPT, MBR, Dischi dinamici, Spazi di archiviazione Windows |
| Pianificazione attività | sì | no | sì | sì | Tramite l’Utilità di pianificazione di Windows | sì | sì | sì |
| Backup dei file | sì | no | no | sì | no | sì | sì | sì |
| Compressione | sì | sì | sì | sì | sì | sì | sì | sì |
| Controllo di integrità | sì | no | sì | sì | sì | sì | sì | sì |
| Montare il backup come unità | sì | no | sì | no | sì | sì | sì | no |
| Ripristino della partizione di sistema | Da programma o tramite supporto di emergenza basato su Linux o Windows PE | Supporto di emergenza o integrazione in Windows PE | Supporto dati di emergenza su base Linux o integrazione in Windows PE | Supporto di emergenza su base Windows PE | All’avvio Tramite disco DOS Integrazione in Windows PE |
Da programma o tramite supporto di emergenza basato su Linux o Windows PE | Da programma o tramite supporto di emergenza basato su Linux o Windows PE | Da programma o tramite supporto di emergenza basato su Linux o Windows PE |
| Crittografia | sì | no | no | no | sì | sì | sì | sì |
| Caratteristiche speciali | Connessione ad Acronis Cloud, ripristino su nuovo hardware (Universal Restore) | Backup possibile solo da singole partizioni, nessun supporto GPT | I backup possono essere montati come unità in Windows | Sincronizzazione dei file in un’altra posizione | Portatile, controllo tramite script | Backup su vari servizi cloud | Smart Backup, che esegue il backup di file e cartelle selezionati ogni 30 minuti | Trasferimento guidato dei dati |
Backup di immagini, a cosa serve?
Il tema del backup dei dati è molto vasto. Oltre al backup dei dati personali, come descritto nel nostro articolo Backup – l’ultima risorsa, il backup delle immagini fa parte di ogni concetto di backup dei dati.
Con un backup di immagine, il backup di una partizione o di un supporto dati viene eseguito in un file. Il backup si basa sullo spazio effettivamente occupato sul supporto dati ed è anche compresso. L’uso più comune di un backup di immagine è quello di conservare il sistema operativo insieme ai programmi installati, ai driver e alle impostazioni come file di backup. Se il sistema viene danneggiato da un virus, da un’installazione di driver o programmi non riuscita o se non funziona più come al solito, è possibile ripristinare con poco sforzo lo stato al momento del backup. Chi sa quanto tempo ci vuole per configurare il sistema in modo ottimale con tutte le regolazioni, le patch e così via, apprezzerà sicuramente i mezzi di backup delle immagini.
Due immagini di backup: Per motivi pratici, oltre a un backup di base di Windows con tutti i driver, consigliamo anche una seconda immagine che contiene tutti i programmi utilizzati e le relative regolazioni. Con queste due immagini a portata di mano, è possibile testare in modo sicuro un programma e poi ripristinare il sistema.
Spostare i propri file in un’altra partizione
Un problema del backup del sistema operativo come immagine è sempre la posizione dei dati dell’utente. Se l’utente ripristina incautamente l’immagine, tutti i dati dell’utente che non erano presenti nel backup dell’immagine vanno persi. Poiché Windows colloca tutte le cartelle utente sull’unità di sistema, questi dati andrebbero persi dopo il ripristino dell’immagine.
Questo non è l’unico motivo per cui si consiglia di spostare Documenti in una partizione separata. Se si dispone di una sola partizione, è possibile ridurla con gli strumenti integrati, come Gestione disco, senza perdere i dati, oppure con il comando Riduci da riga di comando. Se non salvate i vostri dati utente (testi, immagini, musica, e-mail) nella partizione di sistema, potete usare le immagini senza problemi.
Criteri di prova per i programmi di immagini
MBR e GPT
I dischi rigidi in modalità MBR (master boot record) nei sistemi Windows sono solitamente divisi in partizioni primarie ed estese. Mentre la partizione primaria contiene un’unità (di solito l’unità di avvio), le unità logiche devono essere prima create nella partizione estesa per utilizzare lo spazio in essa contenuto. I sistemi più recenti con UEFI, invece, si basano su dischi GPT e sostituiscono il limitato sistema MBR espandendo il numero di partizioni sotto Windows a 128.
Nella seguente presentazione dei programmi, verifichiamo quanto sia facile eseguire il backup delle immagini. Alcuni programmi possono eseguire il backup di una sola partizione. Nel caso dell’unità di sistema, questo sarebbe un problema perché a Windows sfugge la partizione di avvio. È quindi meglio se il programma può eseguire il backup di più partizioni in un’unica immagine. Oltre al backup completo, è interessante sapere se il software offre anche backup incrementali o differenziali, che consentono di risparmiare spazio di archiviazione con aggiornamenti regolari. Il software dovrebbe anche supportare i dischi GPT, standard nei sistemi UEFI. Se non è così, è indicato nella panoramica alla fine.
Quando si esegue il backup, devono essere possibili anche la compressione e i controlli di integrità del backup. La compressione consente di risparmiare spazio di archiviazione per l’immagine. A seconda dei dati, le immagini possono occupare solo la metà dello spazio occupato sul supporto dati. Una partizione di Windows occupata da 60 GByte può quindi essere compressa in circa 30 GByte di spazio di archiviazione nell’immagine. Un controllo di integrità del file immagine garantisce che non sia danneggiato e che possa essere ripristinato in caso di emergenza.
Alcuni programmi offrono un backup selettivo dei file oltre al backup delle immagini. In questo modo non viene eseguito il backup di intere partizioni, ma solo di singoli file e cartelle, ideale per un piccolo backup di file dopo un backup dell’immagine. Ci occupiamo di questo punto specificamente quando è disponibile. Se il programma offre anche il backup di supporti dati dinamici, lo indichiamo nella tabella riassuntiva alla fine, ma questo non dovrebbe essere rilevante per la maggior parte degli utenti privati.
Verifichiamo inoltre se è possibile ripristinare i supporti dati di sistema all’interno del programma o se viene fornito un supporto dati di emergenza. Alcuni produttori non offrono affatto una soluzione di ripristino per le unità di sistema e si aspettano che l’utente crei un PE di Windows e vi integri il programma di ripristino: un compito non facile per i non addetti ai lavori.
Una caratteristica speciale di alcuni programmi è il ripristino su nuovo hardware, spesso indicato come Universal Restore. Poiché l’immagine di un sistema si avvia correttamente solo in casi eccezionali a causa dell’hardware diverso, il software deve integrare altri driver per consentire il riavvio.
Backup incrementali e differenziali
Esistono fondamentalmente tre diversi tipi di backup:
In un backup completo, viene eseguito il backup di tutti i dati.
Un backup incrementale esegue il backup solo dei file aggiunti o modificati dall’ultimo backup. Per ripristinare i dati è quindi necessario il backup completo e tutti i backup incrementali fino al giorno del guasto.
Un backup differenziale, invece, esegue il backup di tutti i file modificati o aggiunti dall’ultimo backup completo.
Per il ripristino sono necessari il backup completo e l’ultimo backup differenziale.
Ibackup differenziali sono più facili da gestire, ma richiedono anche più spazio tra ogni backup completo. Per saperne di più sui backup, leggete il nostro articolo Backup – L’ultima risorsa.
Soluzione integrata in Windows Vista
Microsoft offre un backup dell’immagine fin da Windows Vista, inizialmente nascosto dietro il backup completo del PC. Con Windows 7, le opzioni di backup sono state nuovamente ampliate. Le abbiamo riassunte nell’articolo “Backup e ripristino in Windows 7”.
Windows chiama il backup dell’intero sistema immagine di sistema.

Windows esegue il backup di un’immagine di sistema su un disco rigido virtuale (VHD), che può anche essere montato come unità nel sistema. All’argomento dei dischi rigidi virtuali abbiamo dedicato un articolo a parte “Gestire i dischi rigidi virtuali”. Poiché il backup VHD non offre la compressione, un’immagine del sistema richiede un enorme spazio di archiviazione. Pertanto, solo i dischi rigidi sono adatti come target di backup.
Per prima cosa, l’utente deve specificare dove desidera salvare l’immagine. Quindi il sistema visualizza le unità necessarie per l’immagine del sistema. La partizione iniziale riservata, che Windows crea automaticamente durante una normale installazione, e la partizione di sistema sono sempre oggetto di backup.

Per ripristinare l’immagine del sistema è necessario un supporto di riparazione del sistema, che può essere creato anche dalla finestra “Backup e ripristino”.

L’opzione di backup non offre quasi nessuna ulteriore regolazione ed è inferiore a quasi tutte le soluzioni di terze parti presentate di seguito.
Tuttavia, un backup basato su file con compressione è possibile anche con la soluzione Microsoft a partire da Windows 7 alla voce Backup e ripristino.

- Già incluso in Windows
- Backup di file e cartelle supplementare
- Nessuna compressione per le immagini
- Con i sistemi multi-boot, a volte esegue il backup di tutte le partizioni invece che solo del sistema desiderato
Acronis True Image
Per molto tempo, Acronis True Image è stato il leader indiscusso nel backup delle immagini. Non solo la tecnologia e l’interfaccia facilmente accessibile, ma anche aggiunte come una sofisticata soluzione di backup fino al livello dei file, il backup nel cloud, la modalità try-and-decide e un buon supporto di salvataggio ne hanno fatto il preferito di tutti gli utenti di immagini.

Con la versione Acronis True Image 2015, tuttavia, il produttore non si è fatto un favore. Non solo, molte delle funzioni utili (prova e decidi, backup della posta, ecc.) sono state abbandonate. Acronis ha imparato dai propri errori e ha reintegrato le funzioni perse nelle versioni successive.

Nella versione attuale di Acronis True Image, il produttore ha modernizzato un po’ il layout e ha aggiunto nuove opzioni e metodi di backup, nonché Acronis Ransomware Protection, una protezione contro i cripto-trojan e alcune altre funzioni.
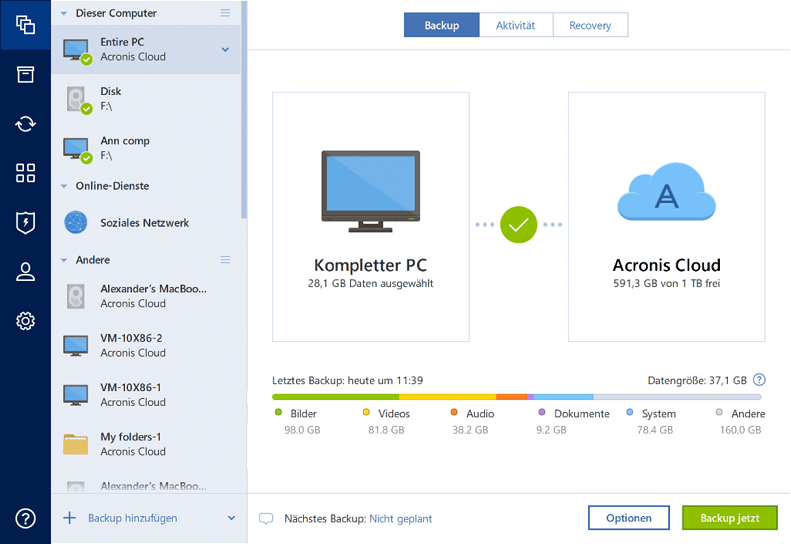
- Soluzione di immagine sofisticata con molte funzioni
- Ripristino universale
- “Funzione “Prova e decidi
- Per un uso occasionale a volte troppo costoso rispetto al freeware
- Interfaccia e guida utente semplici ma comunque familiari
Immagine dell’unità XML
Il primo candidato è Drive Image XML, che è gratuito nell’edizione privata e non ha restrizioni rispetto alla versione commerciale. Il software è relativamente semplice e utilizza un’interfaccia vecchio stile.

Il software crea immagini di partizioni, ma può includere in un’immagine solo una partizione alla volta. Poiché Windows di solito crea e necessita di un’altra partizione per avviarsi, l’immagine stessa non può essere utilizzata per ripristinare un’immagine su un disco rigido vuoto senza problemi.
Le immagini possono essere compresse e divise, il backup dei file aperti viene eseguito con la tecnica della copia ombra di Windows. Non è possibile eseguire backup incrementali o differenziali. Il software è risultato il secondo più lento nel nostro test di backup. Poiché non supporta i dischi GPT, il software è adatto solo ai vecchi sistemi basati su MBR.

Il ripristino della partizione di sistema richiede un ambiente Windows PE in cui il programma è integrato, oppure l’utilizzo del supporto dati di emergenza del produttore basato su Linux.

- Facilità di gestione
- Supporto di emergenza
- Interfaccia obsoleta
- Uso pratico piuttosto discutibile a causa di varie carenze
Macrium Reflect Edizione gratuita
Macrium Reflect Free Edition è un’altra soluzione gratuita per l’immagine di partizioni e intere unità con un’interfaccia molto chiara che può essere commutata in tedesco con la combinazione di tasti CTRL+SHIFT+L.
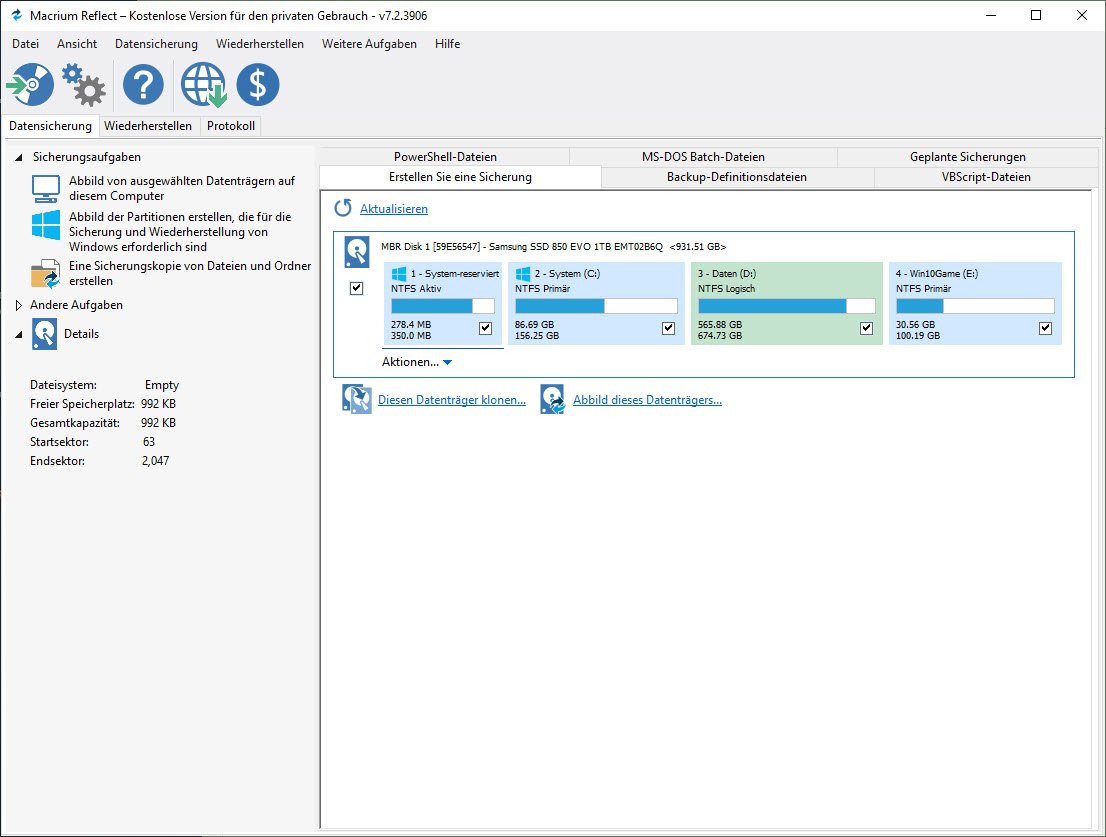
Il backup dei file aperti viene risolto tramite il servizio VSS di Windows e tramite un task scheduler le immagini possono essere eseguite anche in modo temporizzato. Il software supporta GPT e UEFI e offre un supporto di emergenza basato su Linux o può essere integrato in un PE di Windows.

Rispetto all’edizione a pagamento, mancano alcune funzioni come i backup incrementali o il backup di file e cartelle. Anche il ripristino su hardware modificato non è possibile con l’edizione gratuita.
- Operazioni semplici
- Backup differenziali e clonazione
- Supporto dati di emergenza
- Installatore solo tramite un downloader separato
MiniTool ShadowMaker gratuito
Un altro rappresentante dei programmi di immagine gratuiti è MiniTool ShadowMaker Free, che è adatto sia per il backup del sistema che per le attività di backup, poiché il programma ha implementato una funzione di sincronizzazione che sincronizza i file importanti per l’utente con un’altra posizione di archiviazione.
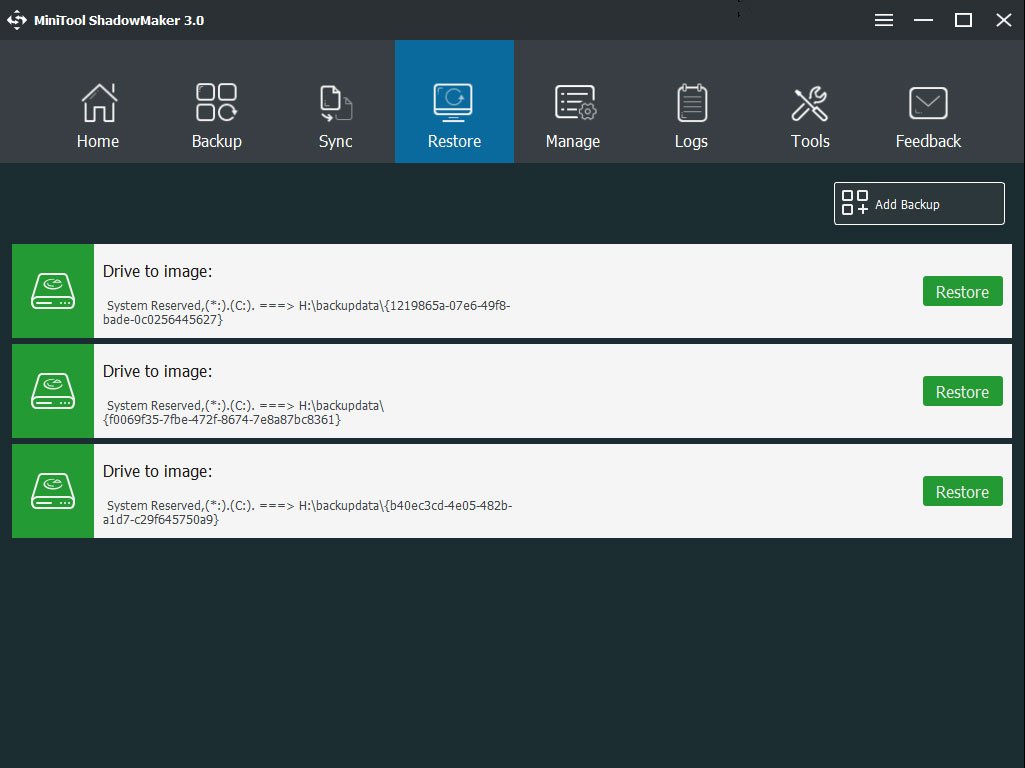
Già nell’edizione gratuita, lo strumento offre backup incrementali o differenziali oltre a backup completi, backup a tempo e clonazione di supporti di dati. È incluso anche l’assistente per la creazione di un supporto di emergenza avviabile su base Windows PE.
Solo l’edizione a pagamento offre ulteriori funzionalità come il supporto di rete, il ripristino universale, i backup crittografati e molto altro ancora.
- Molto facile da usare
- Backup differenziali e sincronizzazione dei file su un’altra posizione di archiviazione
- Supporto dati di emergenza
- Solo in lingua inglese
Istantanea dell’unità
Drive Snapshot richiede meno di 400 KB e può essere avviato immediatamente come software portatile. Lo shareware può essere utilizzato per 30 giorni senza limitazioni. L’interfaccia è molto spartana e offre solo funzioni di backup, ripristino e montaggio dei backup come unità.

Durante il backup è possibile selezionare più partizioni e creare immagini come backup differenziali. È anche possibile criptare le immagini.


I backup possono anche essere sottoposti a un controllo di integrità dopo il backup, che viene compresso automaticamente.

Per il ripristino, il programma non fornisce un disco di emergenza, ma può essere avviato dalla riga di comando, anche in DOS. I dischi di sistema vengono ripristinati da un backup locale all’avvio.

- Portatile
- Piccolo ma potente
- Troppo complicato da ripristinare senza supporti di emergenza per i non professionisti
AOMEI Backupper Standard Gratuito
Anche AOMEI Backupper Standard Free è una soluzione gratuita. Il freeware offre un’enorme gamma di funzioni. Se questo non è sufficiente e se avete bisogno di funzioni come la gestione automatizzata dei backup, la possibilità di eseguire script e così via, potete passare alla versione Pro a pagamento, che supporta anche i supporti dati dinamici o il ripristino universale. Una panoramica completa delle funzioni e delle edizioni è disponibile qui.
Già al primo avvio si nota l’ interfaccia molto accessibile in tedesco.
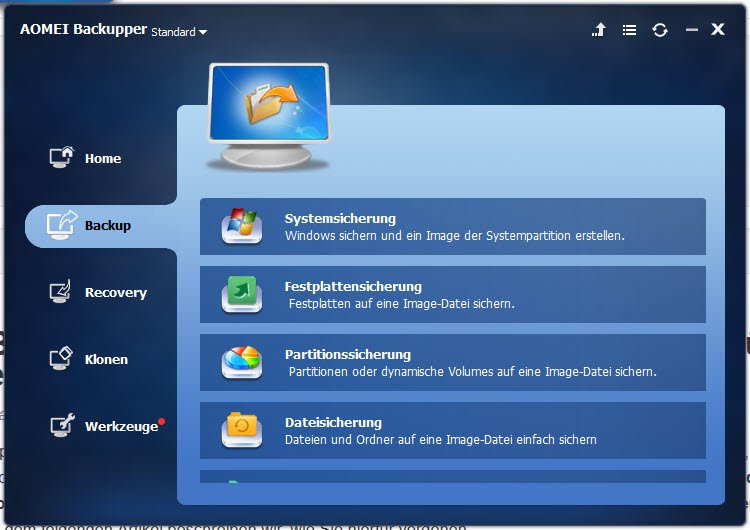
L’utente può non solo eseguire il backup di partizioni e supporti dati (dinamici solo nella versione a pagamento) come immagini, ma anche utilizzare il software per il backup dei file. È possibile anche la clonazione di partizioni e supporti dati.
La funzione System Backup analizza il sistema ed estende automaticamente il backup per includere tutte le partizioni e i settori di avvio necessari per un avvio corretto del sistema operativo quando si ripristina un’unità vuota. Per il resto conosciamo questa funzione solo da rappresentanti come Acronis True Image o dal software di Paragon, molto bello.
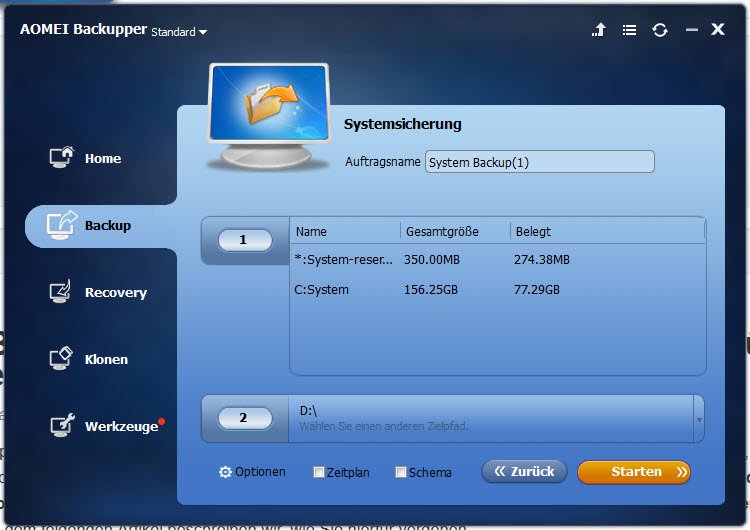
Le immagini possono essere compresse, crittografate e suddivise. Il backup dei file aperti viene eseguito utilizzando il servizio VSS. È stato pensato anche un controllo di integrità durante il backup.
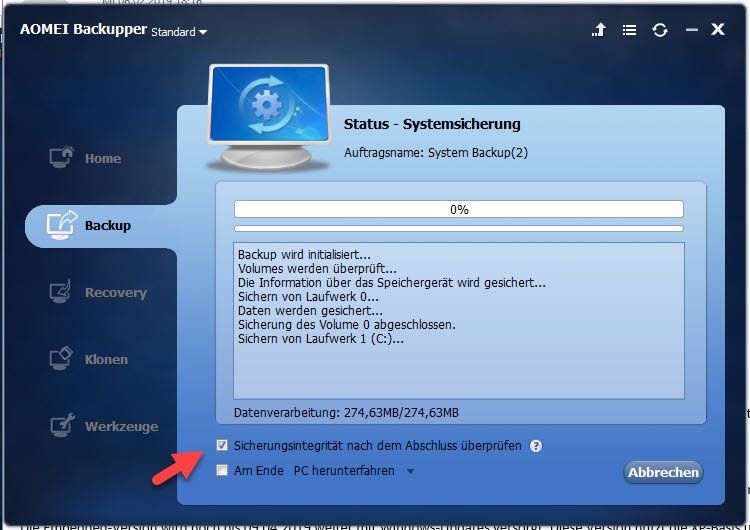
Per il ripristino in caso di sistema danneggiato, il programma offre un supporto dati di emergenza basato su Linux o Windows PE.
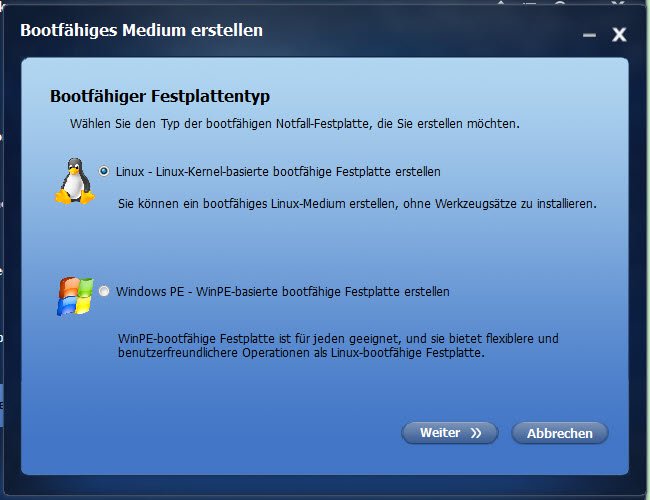
- funzioni di backup delle immagini e di backup
- buon supporto di emergenza basato su Linux o Windows PE
- Interfaccia e gestione gradevoli
- Funzioni pratiche come System Clone o Universal Restore solo nell’edizione Pro
EaseUS Todo Backup gratuito
EaseUS non è nuovo al settore del free e shareware, poiché il produttore offre il suo prodotto di successo Partition Master in un’edizione gratuita molto completa.
Anche la soluzione di backup EaseUS Todo Backup è disponibile in edizione gratuita. Il produttore segue lo stesso concetto di Partition Master e offre la versione gratuita con una gamma sufficiente di funzioni. Rispetto alla Home Edition a pagamento, sono state rimosse funzioni come il supporto di emergenza basato su Windows PE, il backup dei dati di Outlook, i backup differenziali e pianificati, varie opzioni di backup come la compressione elevata o la password e l’opzione per creare istantanee del sistema. La pagina del produttore offre una panoramica dettagliata nel confronto tra le versioni.
L’interfaccia, anche in tedesco, ha un design molto moderno e ricorda Acronis True Image.
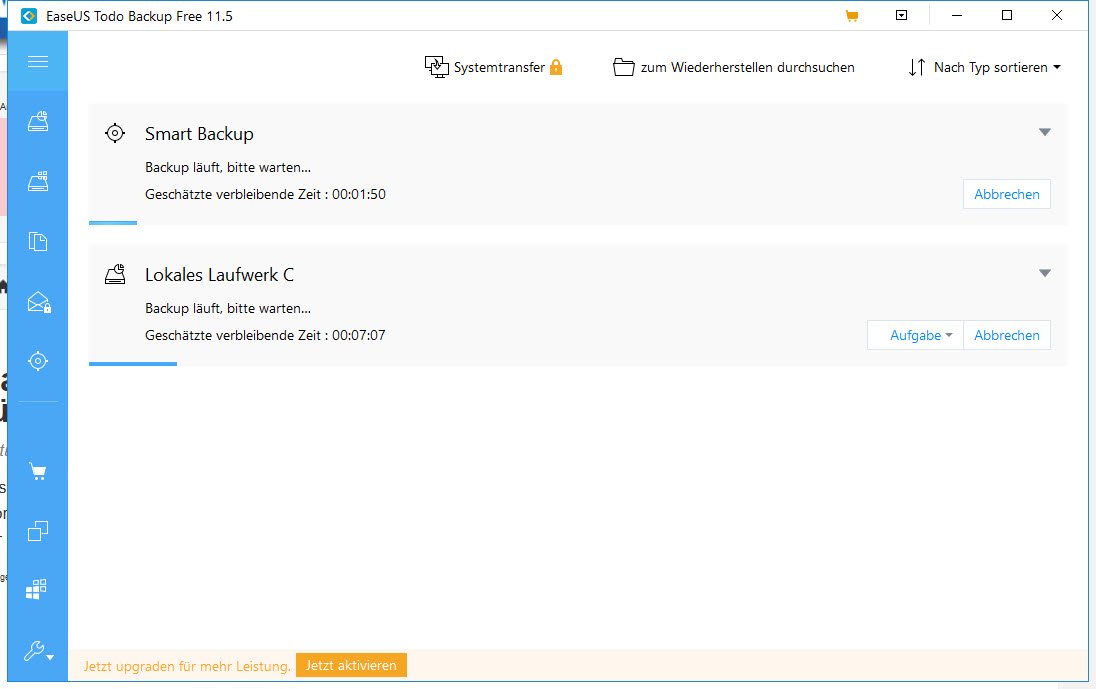
Il software offre già nell’edizione gratuita il backup di unità e partizioni, nonché il backup di file (backup completo, differenziale e incrementale) e la clonazione.
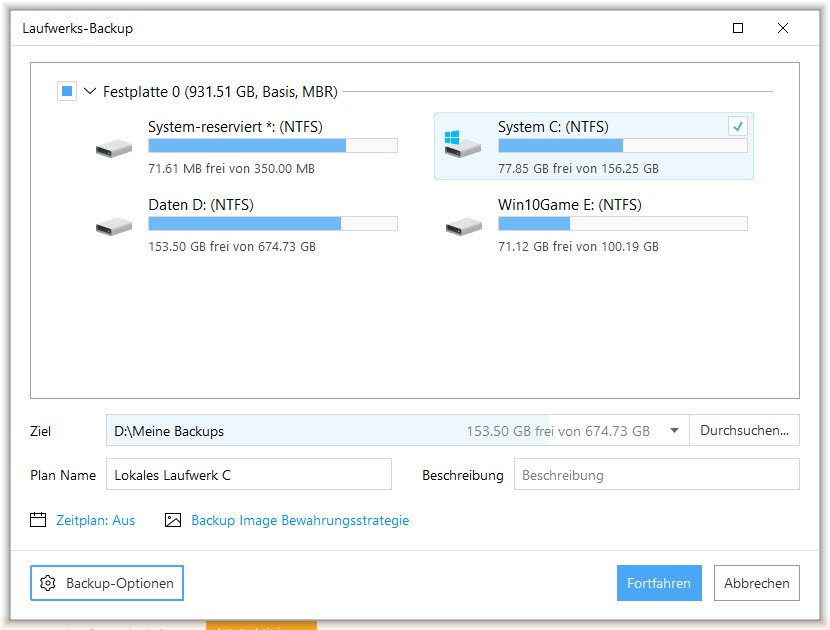
Con la funzione System Backup, analoga a quella di AOMEI Backupper Standard Free, viene eseguito il backup di tutte le partizioni necessarie per un ripristino senza problemi su un supporto dati vuoto.
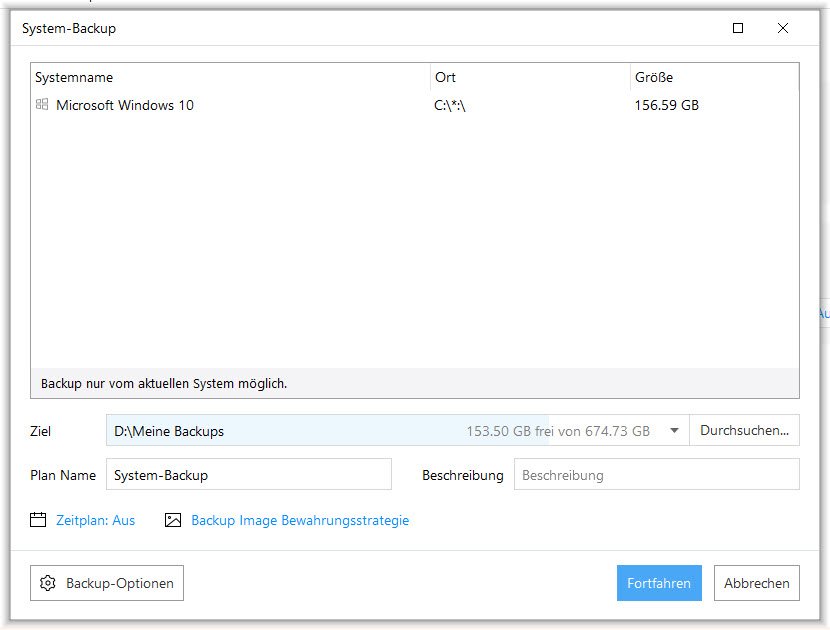
Durante il backup, che può essere controllato anche tramite un task scheduler, EaseUS Todo Backup Free impiega più di un’ora ed è quindi risultato il prodotto più lento del test. Dal momento che la versione a pagamento si pubblicizza come “più veloce”, probabilmente il rallentamento è stato artificioso. È possibile avviare manualmente un controllo di integrità per le immagini di backup. Le immagini possono essere montate come unità virtuali per accedere direttamente ai backup.
Oltre ai dischi rigidi e alle partizioni, EaseUS Todo Backup Free può anche creare backup di file.
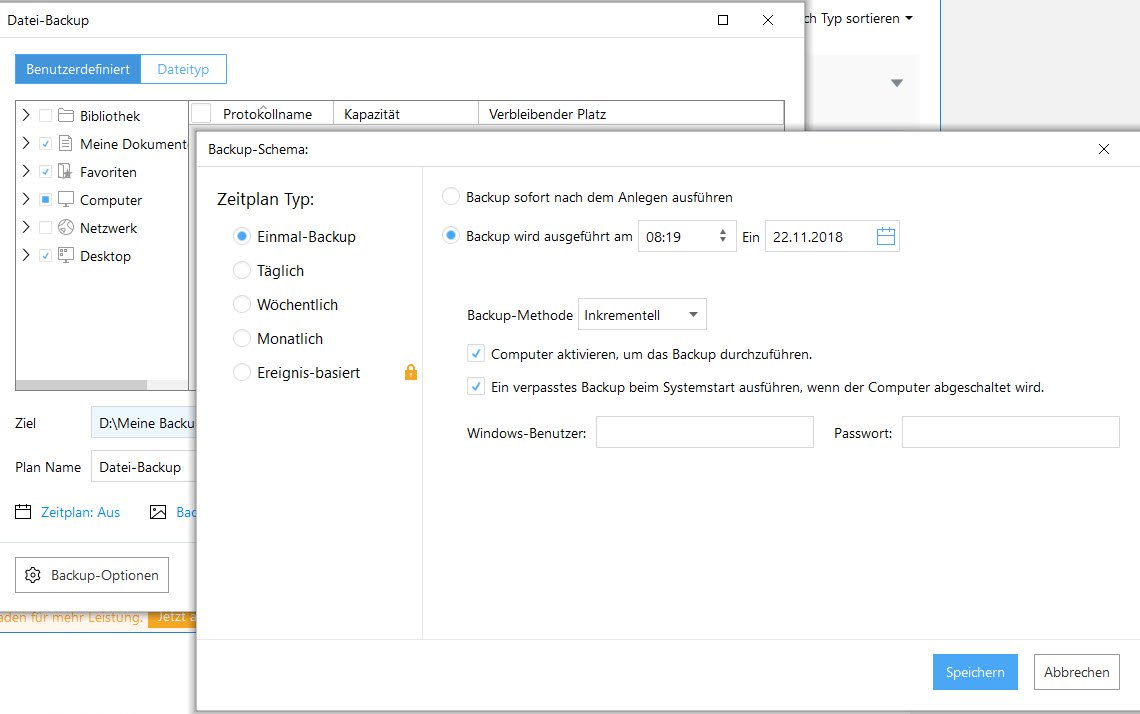
La funzione Smart Backup esegue il backup di file e cartelle dai dischi locali ogni 30 minuti. Per garantire che la quantità di dati non sfugga di mano, il software utilizza una strategia di backup completi, incrementali e differenziali, offrendo così un backup dei dati fino a 14 giorni indietro.
Per il ripristino di sistemi vuoti o danneggiati, il software offre supporti dati di emergenza su base Linux o Windows PE.
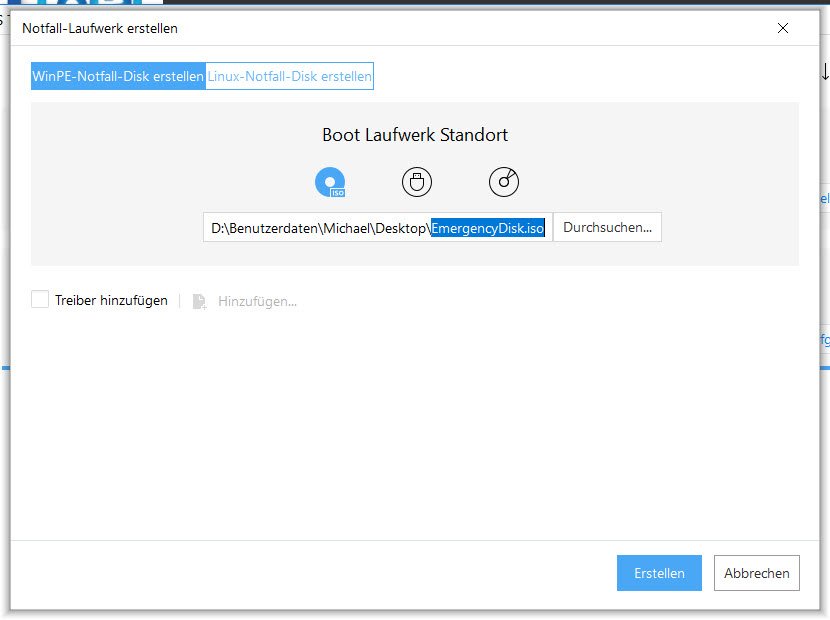
Il supporto di emergenza Linux è anche integrato nel boot loader di Windows tramite la funzione “Pre OS”, in modo che l’ambiente di emergenza possa essere caricato direttamente all’avvio del sistema.

- Interfaccia moderna
- Backup di immagini e file, backup intelligente
- Buon mezzo di emergenza
- Backup molto lento
Paragon Backup & Recovery gratuito
Paragon, insieme ad Acronis uno dei pionieri nel campo del backup delle immagini, offre anche un prodotto gratuito. Paragon Backup & Recovery Free è la versione ridotta di Paragon Backup & Recovery Home, che abbiamo già presentato separatamente.
Come il suo fratello maggiore, il freeware offre un’interfaccia dal design molto semplice e dovrebbe quindi essere facile da usare anche per i non professionisti.
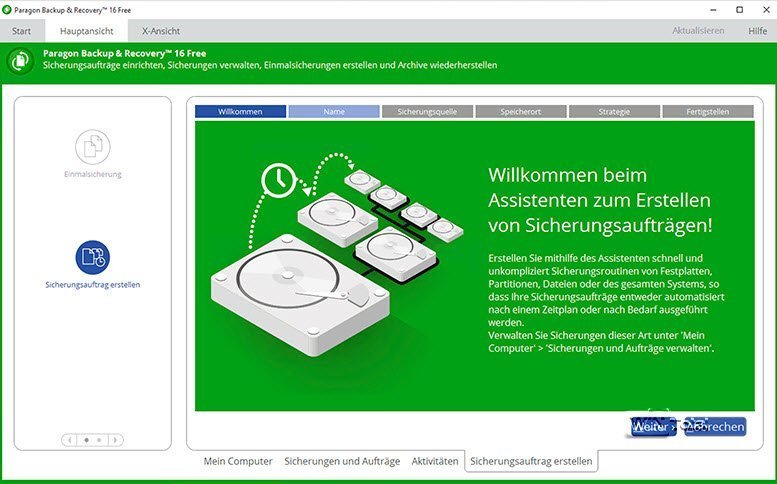
Paragon Backup & Recovery esegue il backup di file e cartelle o partizioni e interi dischi rigidi. Oltre ai file system NTFS, FAT16, FAT32, xFAT, Ext2FS, Ext3FS, Ext4FS, ReFS, ReiserFS, HPFS, Apple HFS+ sono supportati. Il software può gestire sia lo standard MBR che GPT.
Il backup dei file può anche essere limitato a determinati tipi di file, come documenti, musica o immagini, e l’utente può anche aggiungere i propri tipi di file.
Per il ripristino su dischi rigidi vuoti o sistemi danneggiati, è possibile creare in anticipo un supporto di emergenza avviabile.
Rispetto al prodotto a prezzo pieno, il freeware offre solo opzioni di backup limitate ed è, ad esempio, limitato a un solo lavoro per i lavori di backup ricorrenti nella versione gratuita.
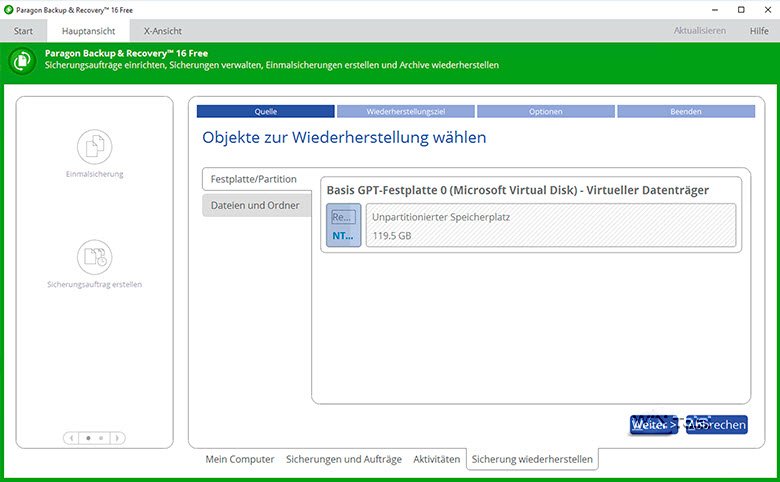
Una procedura guidata di trasferimento dati copia o esegue il backup di file e cartelle liberamente selezionabili nel loro formato originale su un’altra unità o supporto ottico di dati. In questo modo, i file possono essere ripristinati in qualsiasi momento senza bisogno di aiuto esterno.
- Sofisticata tecnologia delle immagini
- Solo poche funzioni
Clonezilla
Dalla serie, vorremmo introdurre brevemente Clonezilla. Questo software open source fa parte di molti sistemi di emergenza Linux, come Parted Magic o altri sistemi live. Con CloneZilla è possibile eseguire il backup e il ripristino di immagini o clonare partizioni e dischi rigidi.
Clonezilla supporta numerosi file system come ext2, ext3, ext4, reiserfs, reiser4, xfs, jfs, btrfs di GNU/Linux – FAT12, FAT16, FAT32, NTFS di MS Windows – HFS+ di Mac OS – UFS di FreeBSD, NetBSD, OpenBSD – VMFS3 e VMFS5 per le macchine virtuali.
Tuttavia, l’operazione non è del tutto banale e non offre di gran lunga il comfort a cui si è abituati in Windows.

- Molto potente
- Supporta tutti i file system conosciuti
- Per gli utenti di Windows funzionamento piuttosto sconosciuto
- I non addetti ai lavori sono piuttosto sommersi dai termini tecnici in lingua inglese
Conclusione
Siamo rimasti sorpresi dalla funzionalità e dall’affidabilità delle soluzioni gratuite e siamo particolarmente entusiasti di AOMEI Backupper Standard Free. Il software offre esattamente ciò che si desidera per un backup rapido senza tanti “fronzoli”. Anche EaseUS Todo Backup Free è un’ottima soluzione per le immagini, anche in tedesco, ma soffre di una lentezza angosciante. Tuttavia, se avete un po’ di pazienza, sarete soddisfatti di questo software. Anche Macrium Reflect è convincente per i backup di immagini.
Sta diventando sempre più difficile per i programmi a pagamento come Acronis True Image guadagnare punti contro i concorrenti, che sono già ben equipaggiati nella versione gratuita, e ha senso se dipendete da funzioni avanzate come il ripristino universale o il backup di supporti di dati dinamici.

