Windows Update è sia una maledizione che una benedizione. Mentre Microsoft si sforza di mantenere aggiornata ogni installazione di Windows, da Windows 10 non ci sono quasi più opzioni per gli utenti domestici per rifiutare gli aggiornamenti e quindi il difetto che anche gli aggiornamenti difettosi trovano la loro strada nel computer. Nel seguente articolo descriviamo comedisinstallare tali aggiornamenti di Windows, anche se Windows non si avvia più.
- Non tutti gli errori del vostro Windows devono essere causati da un aggiornamento di Windows.
- Prima di disinstallare un aggiornamento, controllate la voce della KB Microsoft relativa all’aggiornamento per verificare se il vostro errore è descritto e se è documentata una soluzione senza disinstallare l’aggiornamento.
- Un backup regolare dell’immagine, idealmente prima di ogni patch day di Microsoft, che viene distribuito il secondo martedì di ogni mese, vi protegge da spiacevoli sorprese.
Indice dei contenuti
Microsoft ha assunto il controllo di Windows Update a partire da Windows 10
In Windows 7, ad esempio, l’utente poteva ancora decidere autonomamente se e quali aggiornamenti migrare sul proprio PC. Con Windows 10, tuttavia, Microsoft ha tolto questo margine di manovra, almeno nella Home Edition, e con esso la possibilità di decidere autonomamente quali aggiornamenti mensili e quali aggiornamenti delle funzioni principali saranno installati sul proprio PC.
Aggiornamenti in Windows 10: tutte le informazioni su aggiornamenti e upgrade in Windows 10 e su come bloccare gli aggiornamenti in Windows 10 Home sono disponibili nel nostro articolo Aggiornamenti e upgrade in Windows 10 sotto controllo.
L’utente ha quindi di solito solo la possibilità di accettare gli aggiornamenti o di bloccarli in generale con strumenti come StopUpdates10 o Windows Update Blocker, che sconsigliamo espressamente. Il patchday di Microsoft, in particolare, mostra che quasi mensilmente vengono correttianche gli errori critici di Windows e di altri componenti Microsoft come il framework .NET, Internet Explorer o Edge.
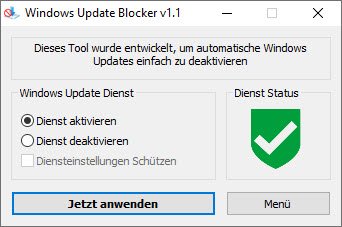
Cerca gli aggiornamenti ostinati
Se si verificano problemi dopo uno o più aggiornamenti e questi sono probabilmente dovuti a uno degli aggiornamenti, è necessario innanzitutto effettuare una ricerca sull’aggiornamento. Per farlo, è necessario controllare la cronologia degli aggiornamenti per vedere quali sono stati gli ultimi aggiornamenti installati. In Windows 7, la cronologia degli aggiornamenti si trova nel pannello di controllo alla voce Windows Update.
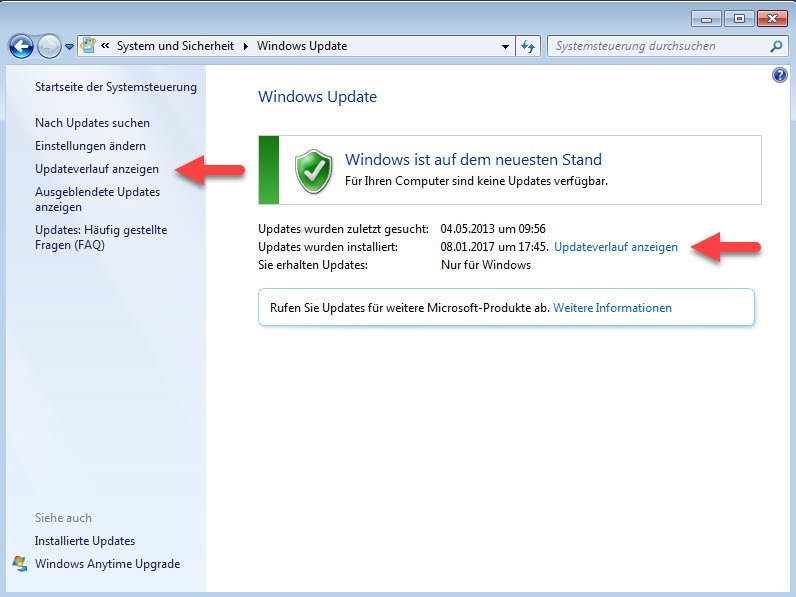
In Windows 10, invece, la cronologia degli aggiornamenti si trova in Impostazioni -> Aggiornamento e sicurezza sotto Windows Update.
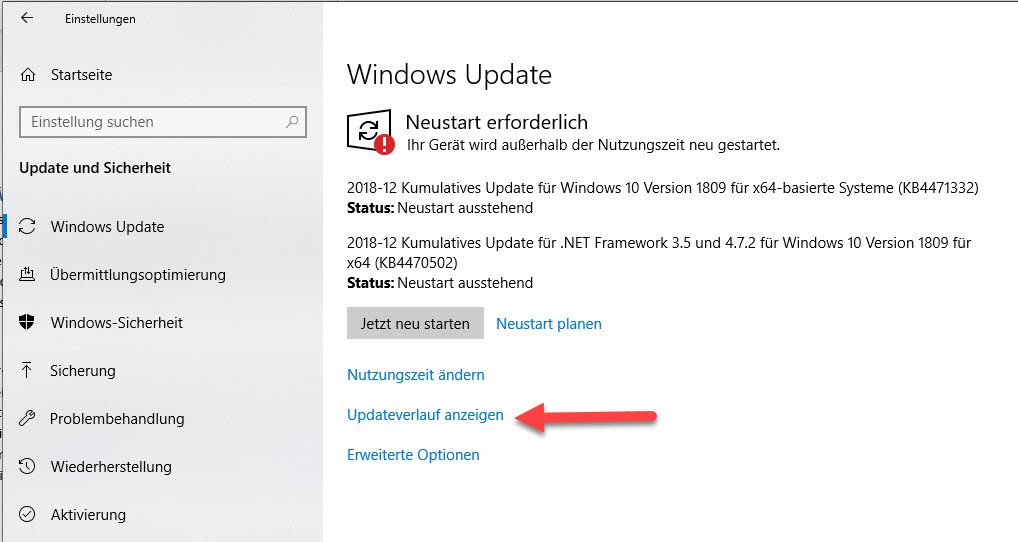
La cronologia mostra quali aggiornamenti sono stati installati più di recente. Windows 10 distingue tra aggiornamenti delle funzionalità (i principali rilasci di Windows 10, come Windows 10 October 2018 Update) e aggiornamenti di qualità per risolvere vulnerabilità di sicurezza o problemi funzionali di Windows.
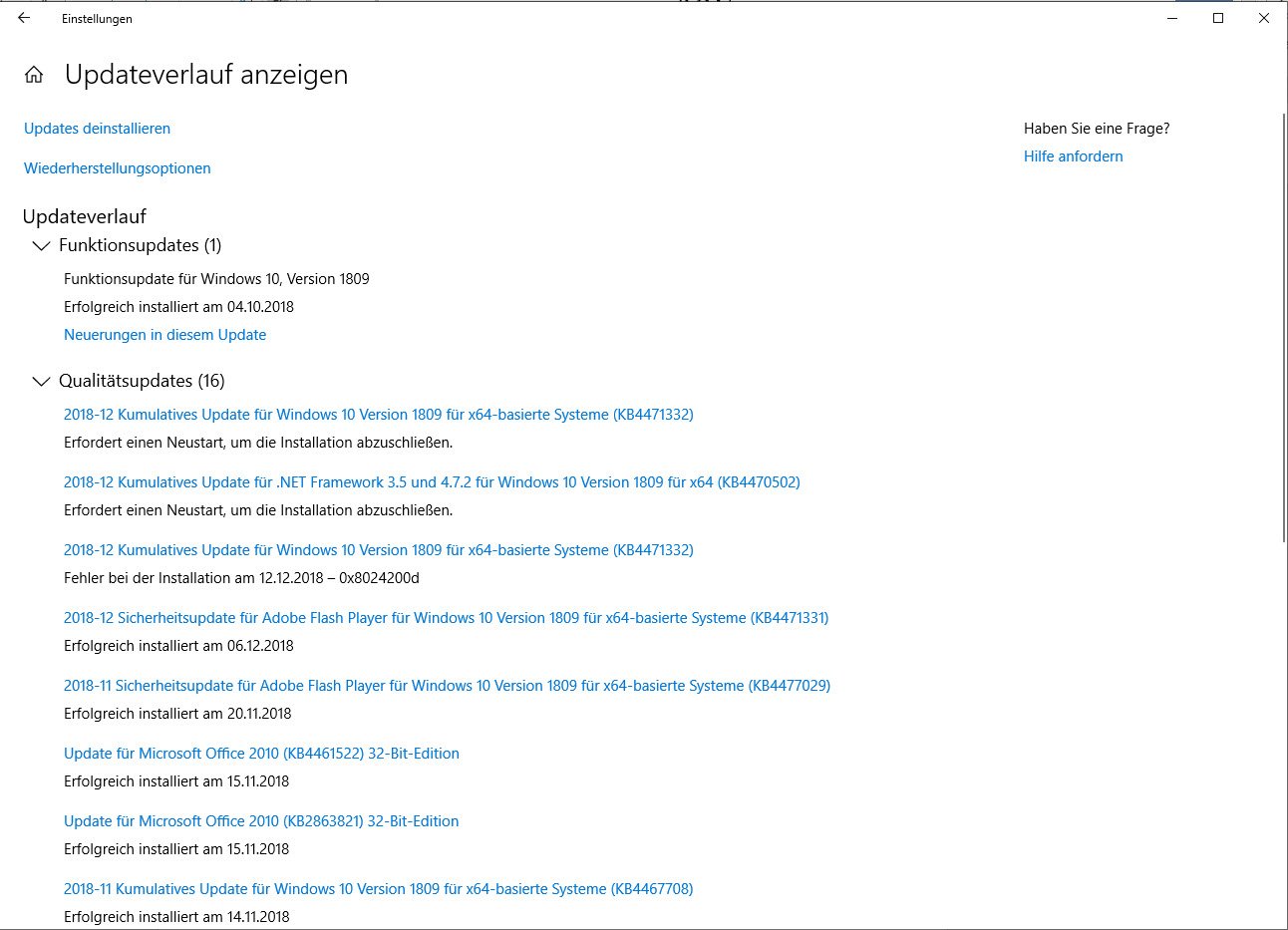
Ogni aggiornamento ha un numero di Knowledge Base (numero KB) tra parentesi. È possibile richiamare la voce esistente tramitehttps://support.microsoft.com/de-de/help/4467702/, ad esempio. Se la voce della KB non è ancora stata tradotta, troverete una descrizione dell’aggiornamento e una sezione Problemi noti di questo aggiornamento.
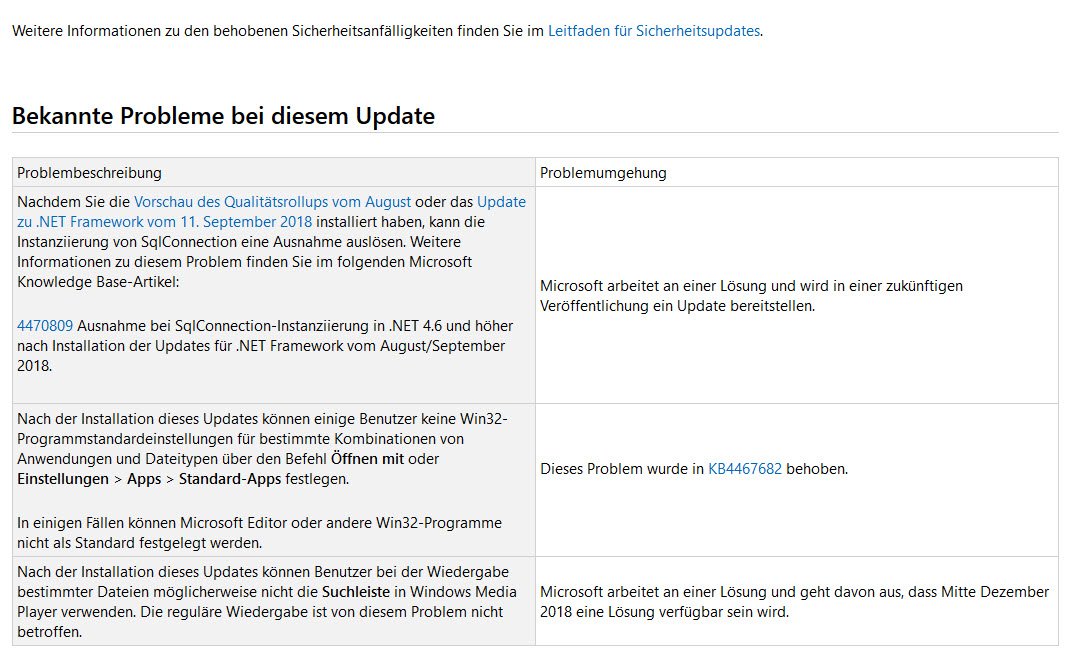
Disinstallare l’aggiornamento problematico
Nel caso più semplice, si può semplicemente disinstallare l’aggiornamento in questione che sta causando problemi. La cronologia degli aggiornamenti di Windows 10 offre un link direttamente sotto l’intestazione, che rimanda al Pannello di controllo -> Programmi e funzionalità – > Aggiornamenti installati.
Nell’elenco degli aggiornamenti, è possibile disinstallare l’aggiornamento in questione tramite il menu contestuale.
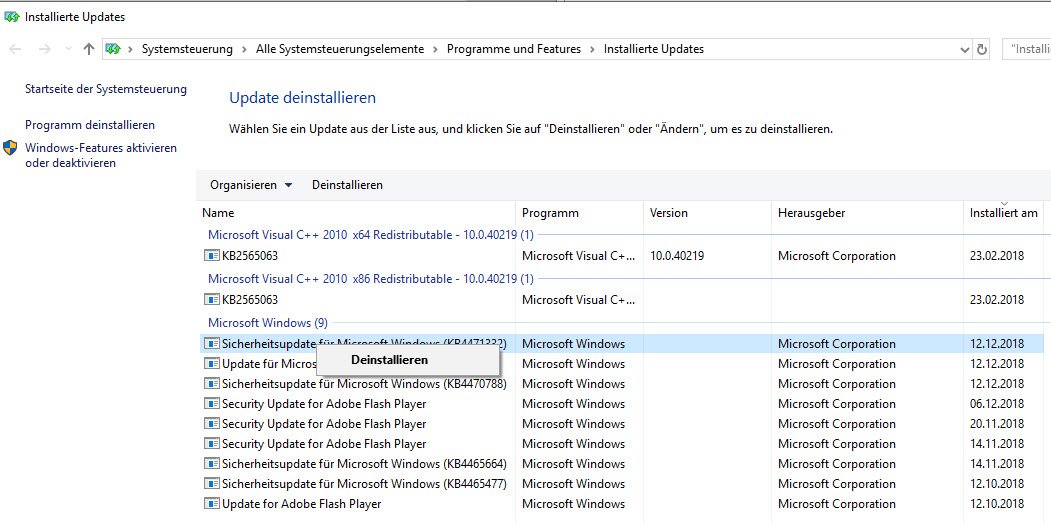
Caso problematico Pulizia disco: Tuttavia, la disinstallazione è possibile solo se la pulizia del disco (cleanmgr) non ha già eliminato i file di aggiornamento necessari.
Disinstallazione degli aggiornamenti tramite la riga di comando
Purtroppo non tutti gli aggiornamenti sono presenti nell’elenco degli aggiornamenti installati. Ad esempio, gli aggiornamenti cumulativi che Microsoft distribuisce mensilmente per le varie edizioni non sono presenti per Windows 10.
In questo caso, è necessario fare amicizia con la riga di comando di Windows e avviarla come amministratore.
Riga di comando come amministratore: la riga di comando (cmd) con diritti di amministratore funziona con la combinazione di tasti [CTRL]+[ALT]+[INVIO] o tasto [Windows] – cmd – [CTRL]+[MAIUSC]+[INVIO]. Oppure menu Start – barra di ricerca: [cerca programmi/file] (Win7) o per Windows 10 inserire “cmd” nel menu di avvio – viene trovato cmd.exe – fare clic con il pulsante destro del mouse su cmd.exe – “Esegui come amministratore”.
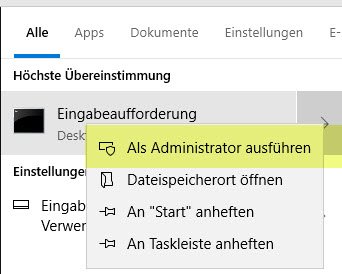
Inserite quindi il comando
Wusa /uninstall /kb:2807986 /log:%homepath%\Desktop\wusalog.evtx
nella riga di comando. Il numero dopo KB deve essere adattato di conseguenza.
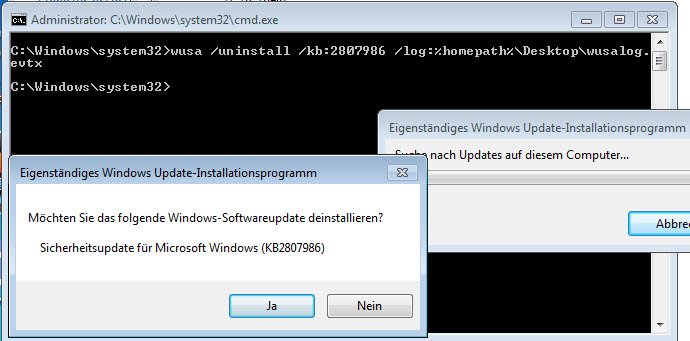
Il comando inserisce anche un file di log sul desktop dell’ utente. Questo è composto da due file: uno con estensione evtx e un altro con estensione .dpx.
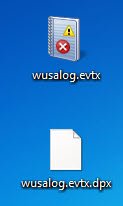
Fare clic sul file evxt per caricarlo nel visualizzatore di eventi. È possibile visualizzare le voci di registro della disinstallazione qui.
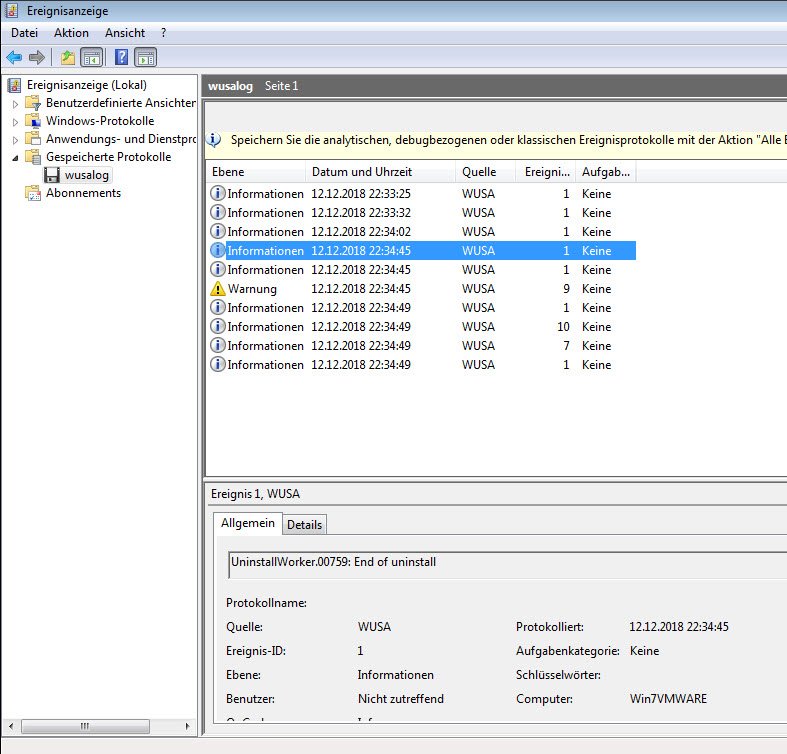
Poiché la cronologia degli aggiornamenti non tiene conto del fatto che un aggiornamento di Microsoft sia stato nel frattempo sostituito da una versione più recente, ovvero che non sia più disponibile, un tentativo di disinstallazione può dare luogo a un errore.
Con il comando
dism /online /get-packages
è possibile elencare tutti gli aggiornamenti che sono stati effettivamente installati.
Disinstallazione degli aggiornamenti quando Windows non è più avviabile
In pochissimi casi accade che Windows non si avvii più dopo un aggiornamento di Windows. In questo caso, è necessario avviare il sistema tramite un disco di riparazione del sistema o il proprio ambiente Windows PE dal prompt dei comandi (nelle opzioni avanzate). È anche possibile utilizzare un disco di installazione di Windows e avviare il prompt dei comandi dalla “finestra di benvenuto” con Shift+F10.
Per elencare gli aggiornamenti installati, immettere il seguente comando nella riga di comando:
dism /image:e:\ /get-packages /scratchdir:e:\
Sostituire la lettera “e” con la lettera dell’installazione di Windows.
Windows elencherà tutti gli aggiornamenti installati del Windows richiesto.
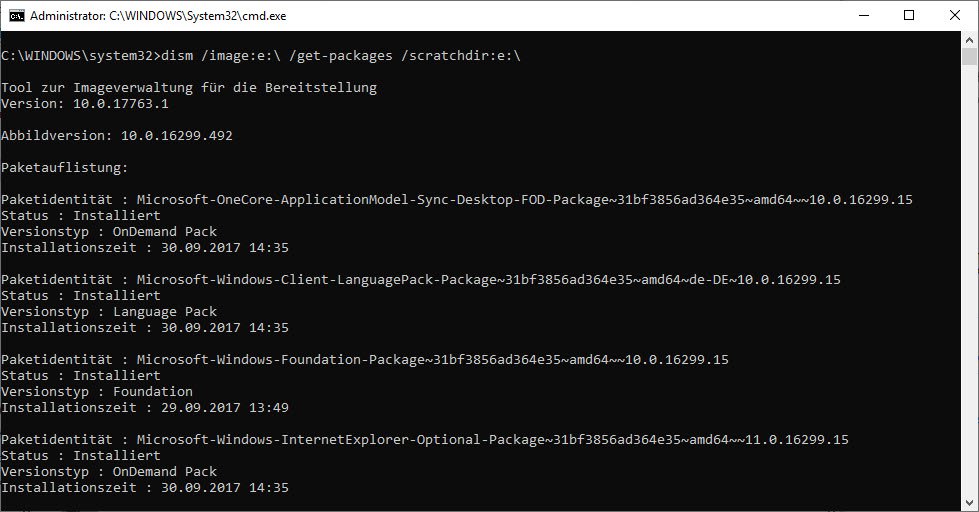
Con il comando
dism /image:e:\ /remove-package /packagename:Package_for_RollupFix~31bf3856ad364e35~amd64~~16299.492.1.9 /scratchdir:e:\
è possibile disinstallare singoli pacchetti dell’installazione di Windows, copiando il nome del pacchetto 1:1 e adattando il percorso alla partizione di Windows (qui e).
Impedire l’installazione di nuovi aggiornamenti
Per evitare che l’aggiornamento appena disinstallato venga installato nuovamente, è necessario nasconderlo. Mentre Windows 7 offre l’opzione di nascondere i singoli aggiornamenti in Windows Update tramite il menu contestuale degli aggiornamenti trovati, Microsoft ha rimosso questa funzione in Windows 10.
In Windows 10, tuttavia, è necessario avviare lo strumento “wushowhide.diagcab”, che è descritto nella voce KB3073930 della Knowledge Base e può essere scaricato anche per Windows 10.
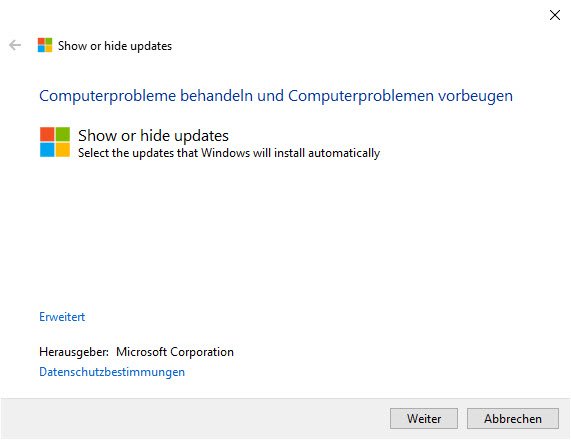
Dopo una breve ricerca per vedere quali aggiornamenti non sono stati installati, è possibile nascondere gli aggiornamenti o mostrare quelli già nascosti.
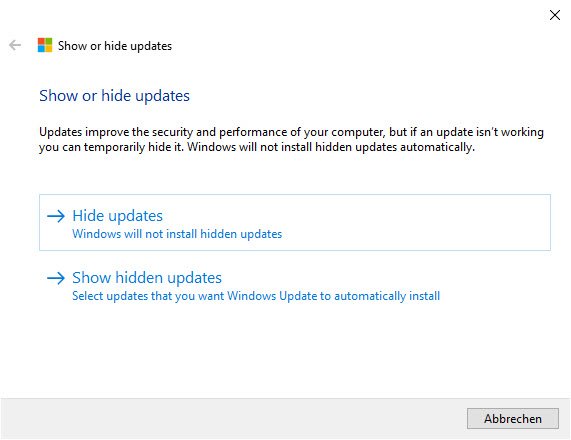
In Nascondi aggiornamenti è possibile selezionare i nuovi aggiornamenti non ancora installati che si desidera nascondere e quindi saltare.
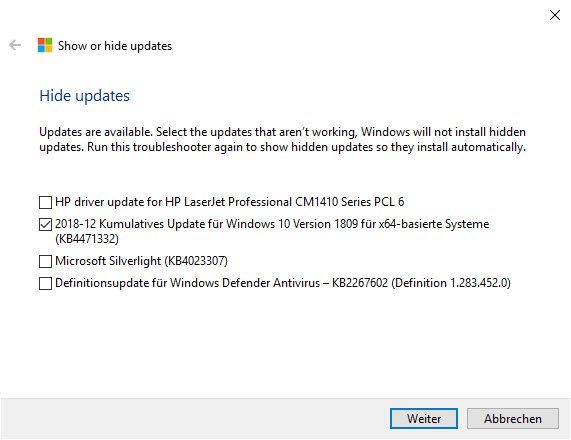
Se si desidera rimuovere nuovamente la restrizione, è possibile annullare l’operazione con lo strumento alla voce di menu “Mostra aggiornamenti nascosti”.
Conclusione
Microsoft offre strumenti per difendersi dagli aggiornamenti problematici. Tuttavia, a partire da Windows 10, questi strumenti non sono facili da usare e richiedono l’assistenza di articoli come questo.

