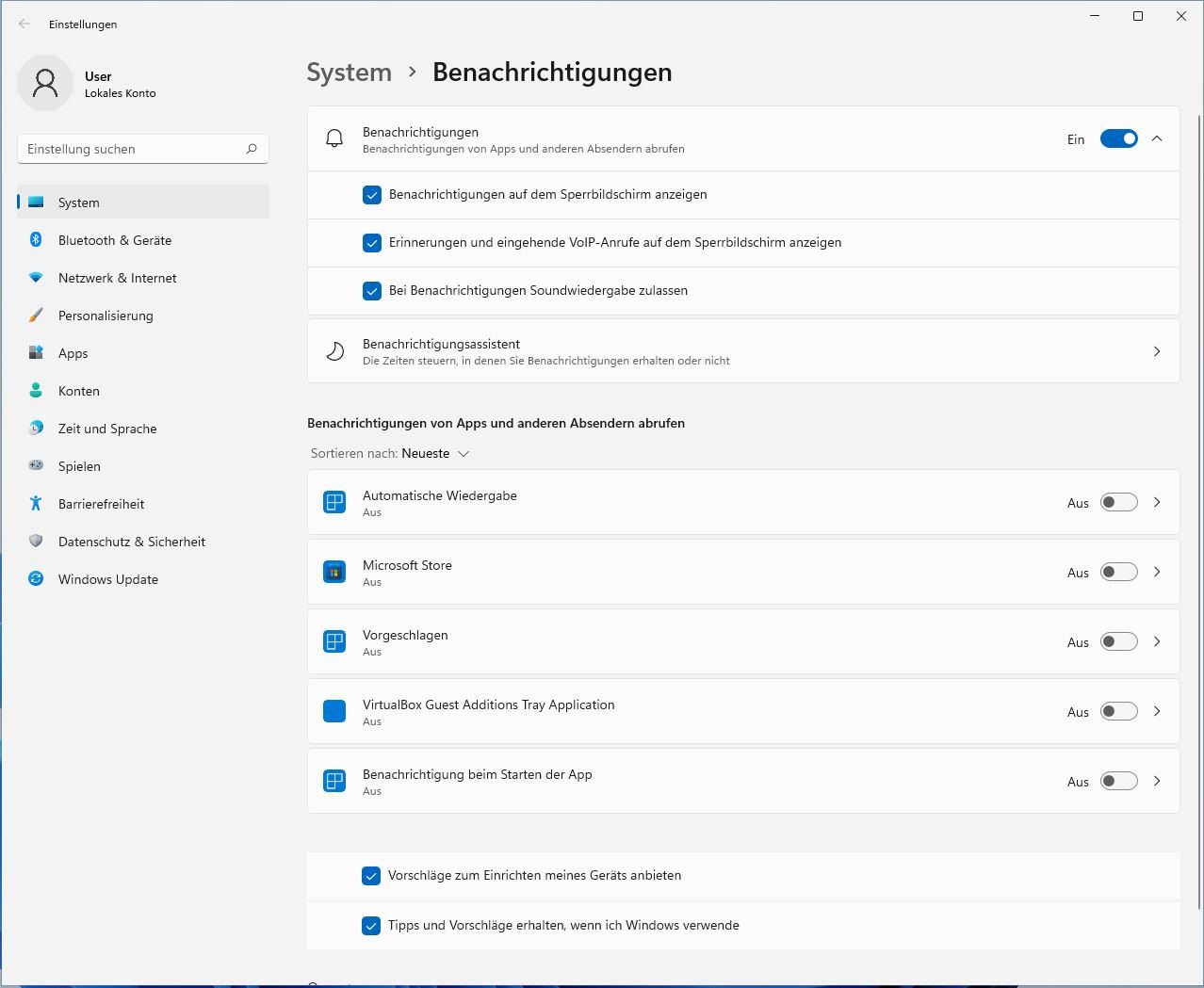Come i suoi predecessori, anche Windows 11 richiede impostazioni per personalizzare e ottimizzare il sistema operativo. Nel seguente articolo, pertanto, forniamo suggerimenti su quali impostazioni importanti è utile effettuare dopo l’aggiornamento a Windows 11.
Le impostazioni migliori dipendono dall’area di utilizzo e dall’ambiente del sistema. Nell’articolo, tuttavia, troverete una serie di impostazioni importanti che consigliamo agli utenti di tutti i settori.
Windows 11 non offre un’opzione diretta per ripristinare le impostazioni di fabbrica. Se volete farlo, troverete l’opzione per resettare completamente il PC nelle impostazioni in Sistema -> Ripristino. I vostri file saranno conservati.
Rispetto alle versioni beta, Windows 11 offre solo una possibilità limitata di ripristinare la vecchia visualizzazione come quella di Windows 10. Tuttavia, alcuni produttori offrono degli strumenti che possono essere utilizzati per emulare la vecchia visualizzazione in Windows 10.
1. ottimizzare le impostazioni giuste in Windows 11
Rispetto al suo predecessore Windows 10, Windows 11 offre principalmente un look diverso con un nuovo menu di avvio, modifiche alla gestione delle finestre o ai widget sul desktop.
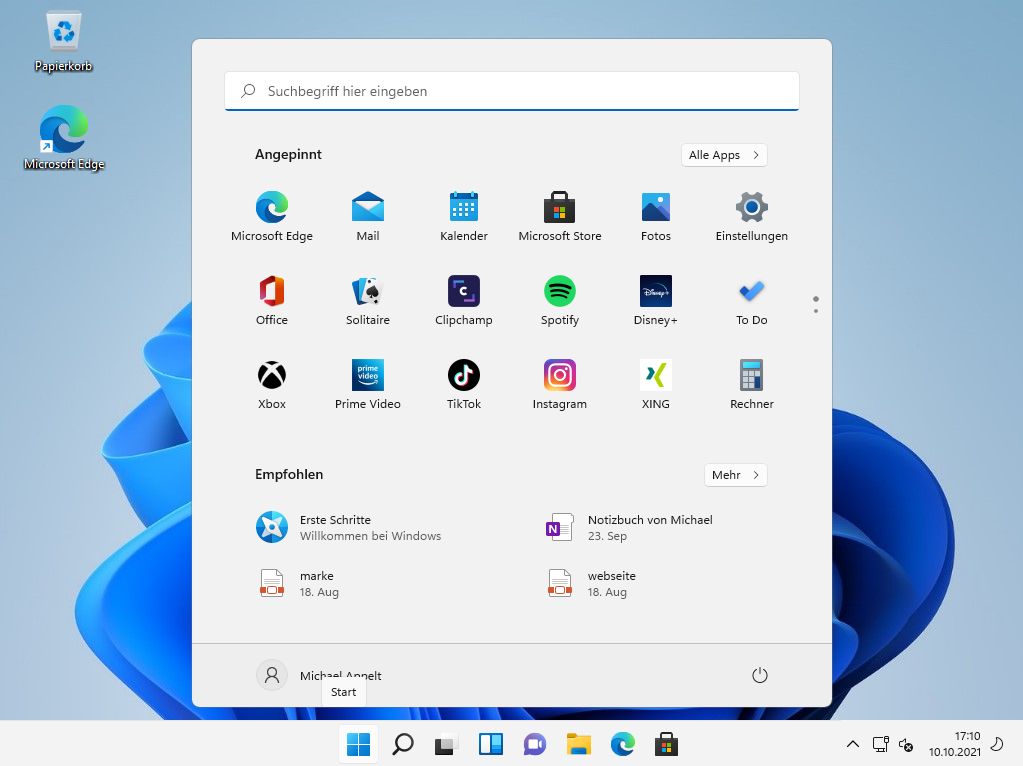
Ma anche a una seconda occhiata, sono molte le novità da scoprire in Windows 11. In questo articolo troverete tutte le principali innovazioni di Windows 11.
Con un’installazione standard di Windows 11, è possibile utilizzare il sistema in un modo che Microsoft ritiene utile per la maggior parte degli utenti. Rispetto alle impostazioni standard, è possibile personalizzare molto in Windows e modificare importanti impostazioni per adattare il sistema operativo alle proprie esigenze e non solo ottimizzare il comportamento della tastiera o del touchpad tramite le impostazioni.
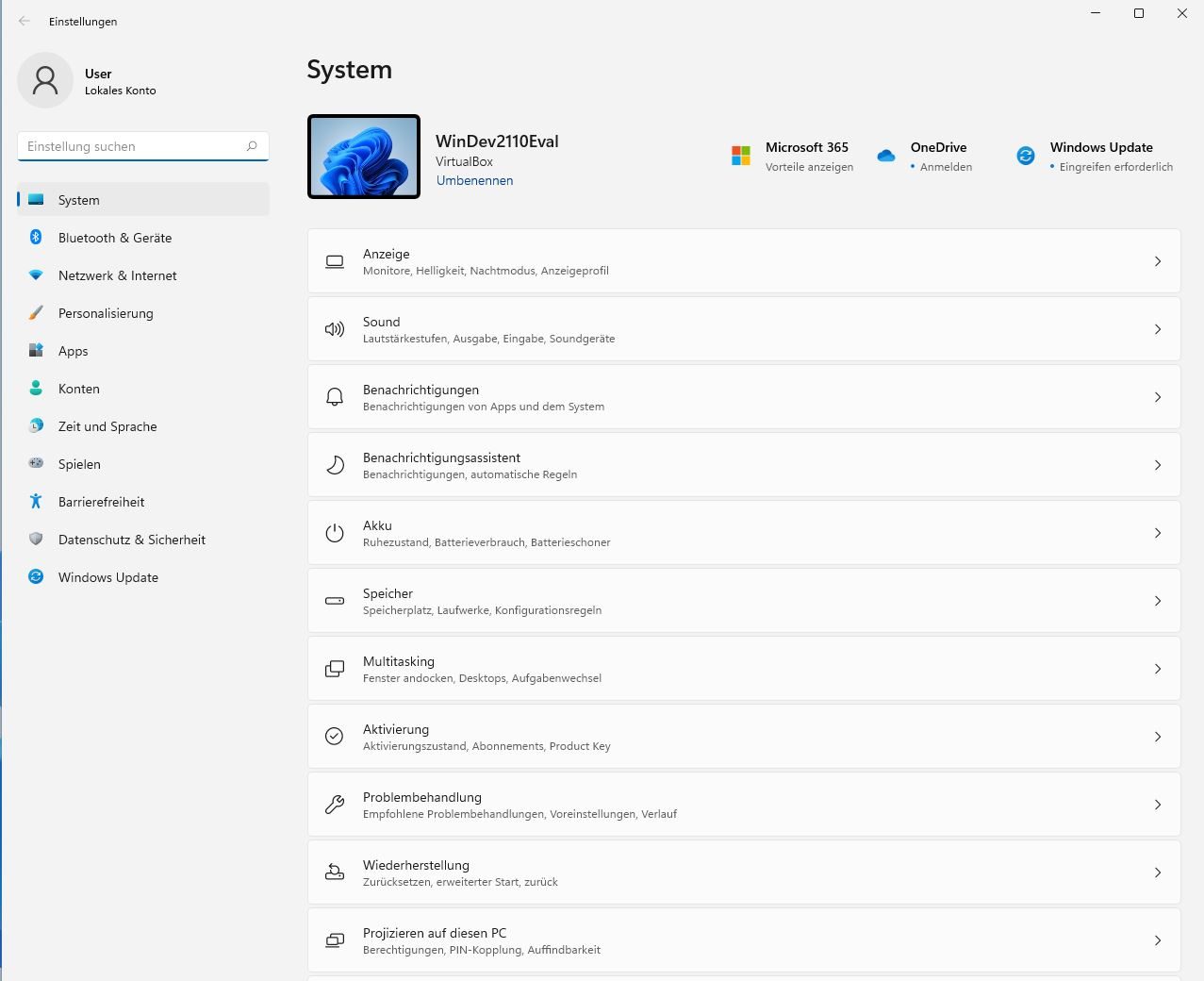
Il precedente pannello di controllo viene sempre più spesso sostituito dalle impostazioni di Windows, che in Windows 11 sono state completamente riorganizzate e ristrutturate. Tuttavia, non tutte le regolazioni possono essere aperte tramite le impostazioni. Per alcune regolazioni è ancora necessario modificare direttamente il registro di Windows. È possibile aprire le impostazioni tramite il “simbolo della ruota dentata” in Windows 11 o tramite la combinazione di tasti WIN+I.
1.1 Regolazione del menu di avvio e della barra delle applicazioni
Con il suo nuovo look, gli angoli arrotondati e i colori più tenui, Windows 11 ricorda più Windows Vista che il più commerciale Windows 10. Il cambiamento più evidente, tuttavia, è il menu Start modificato. Nelle impostazioni predefinite, ora appare al centro della barra delle applicazioni anziché a sinistra. Anche la barra delle applicazioni è stata snellita e non offre né funzioni per accedere al task manager né varie barre degli strumenti. Inoltre, non è più possibile disattivare il raggruppamento delle finestre, che verrà però reintrodotto in una futura versione di Windows 11.
Di conseguenza, in Windows 11 è possibile personalizzare il menu Start e regolarlo solo tramite le impostazioni. Per spostare nuovamente il menu Start a sinistra, andate nelle impostazioni e cambiate l’allineamento da “centrato” a “sinistro” in “Personalizzazione” > “Barra delle applicazioni” > “Comportamento della barra delle applicazioni”.
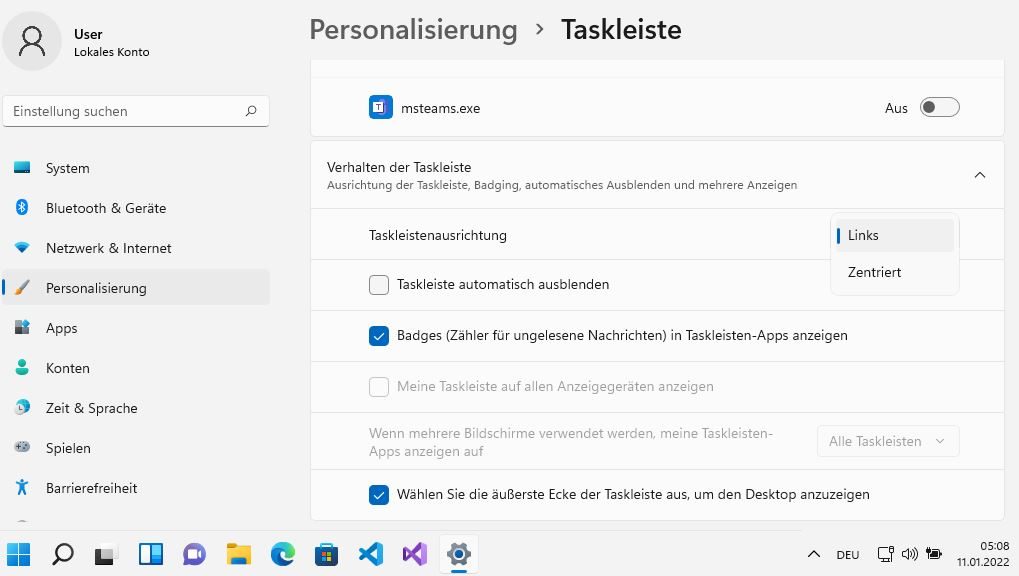
Barra delle applicazioni in alto? Con un intervento nel registro di sistema, è possibile visualizzare la barra delle applicazioni in alto. Abbiamo descritto come fare nel nostro suggerimento sulla personalizzazione del menu Start di Windows 11: 5 passi per un menu di avvio personalizzato.
È inoltre possibile personalizzare il contenuto del menu Start tramite Impostazioni > “Personalizzazione” > “Start” e stabilire se le app utilizzate più di frequente, le app aggiunte di recente e i file aperti di recente vengono visualizzati nel menu Start.
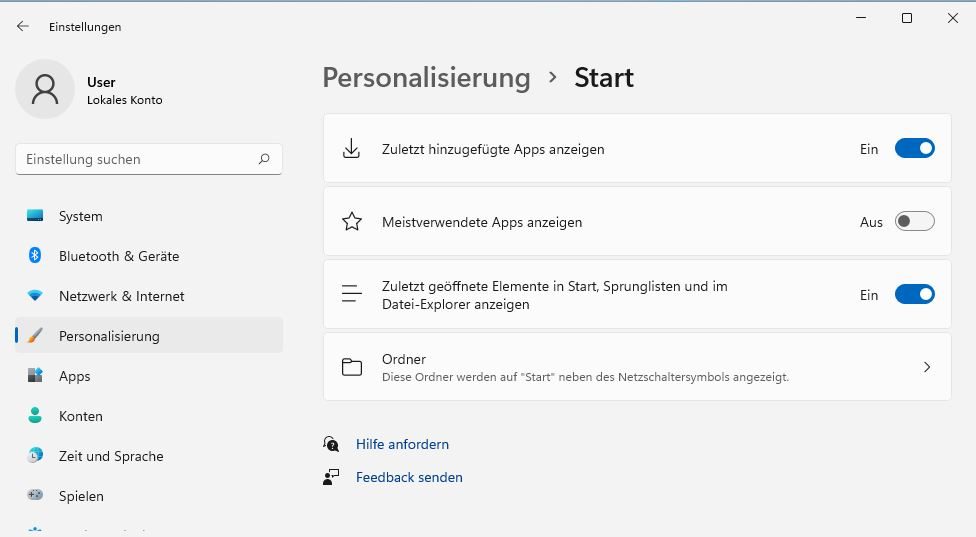
Nella sezione “Cartelle” è possibile stabilire quali cartelle vengono ancora visualizzate nel menu Start.
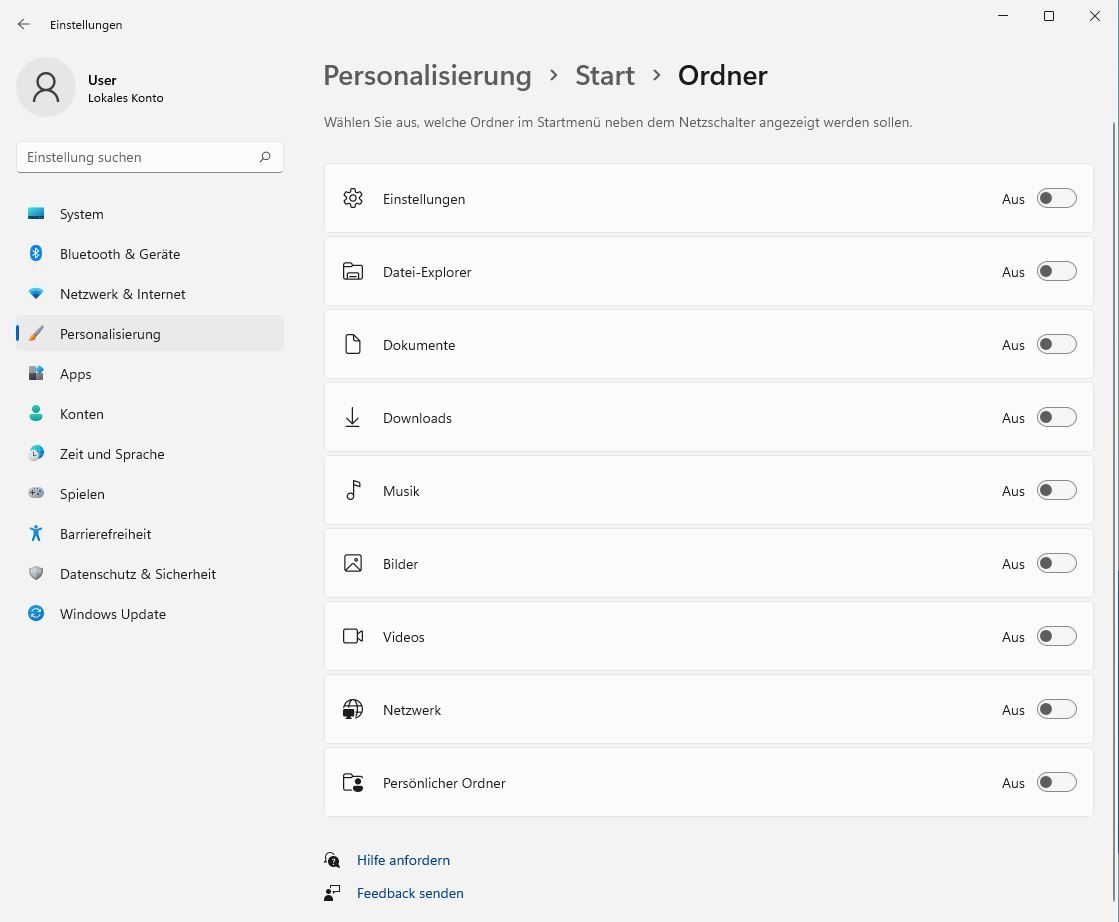
A nostro avviso, le impostazioni migliori sono le cartelle “Impostazioni”, “Esplora file” e “Documenti”.
Per quanto riguarda il classico Pannello di controllo, non c’è modo di visualizzarlo direttamente con le cartelle del menu Start. Tuttavia, se si inserisce “Pannello di controllo” nella ricerca, è possibile utilizzare la funzione “Pin to Start” per appuntare il Pannello di controllo nel menu Start come qualsiasi altra applicazione.
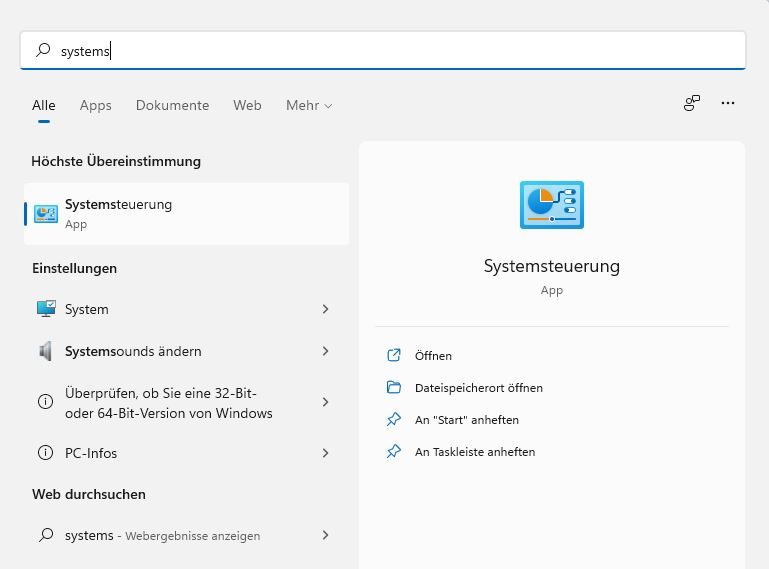
Se non potete o non volete abituarvi al nuovo menu Start, esistono strumenti alternativi che consentono di ripristinare il vecchio menu Start di Windows 7 o Windows 10 anche in Windows 11.
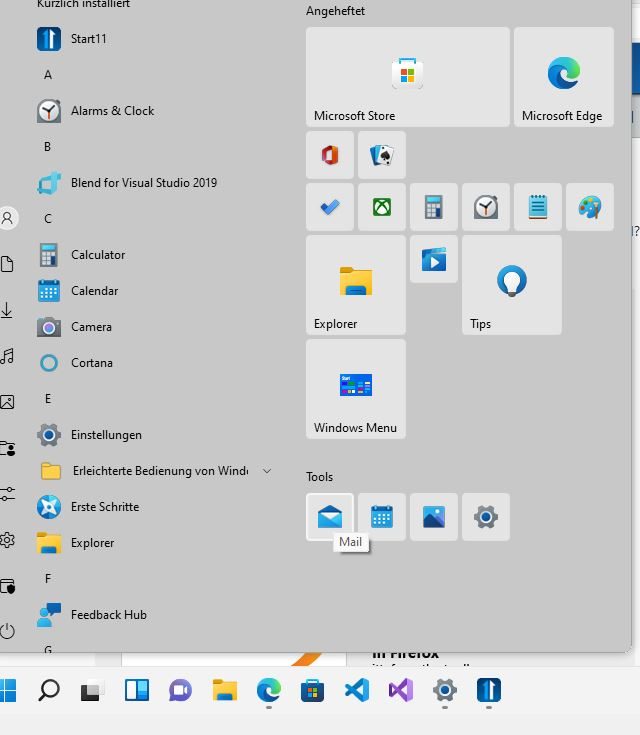
1.2 Cambiare le app predefinite
In Windows 11, Microsoft ha modificato le impostazioni per la selezione delle app predefinite, ma non a vantaggio degli utenti. Invece di selezionare i programmi utilizzati per la posta o la musica, ad esempio, la nuova finestra delle impostazioni mostra ora tutti i programmi installati. Ad esempio, per aprire determinati file audio o video con un altro lettore, è necessario selezionarlo nell’elenco e collegarvi tutti i formati di file. Il modo macchinoso si applica anche al cambio di browser in Windows 11.
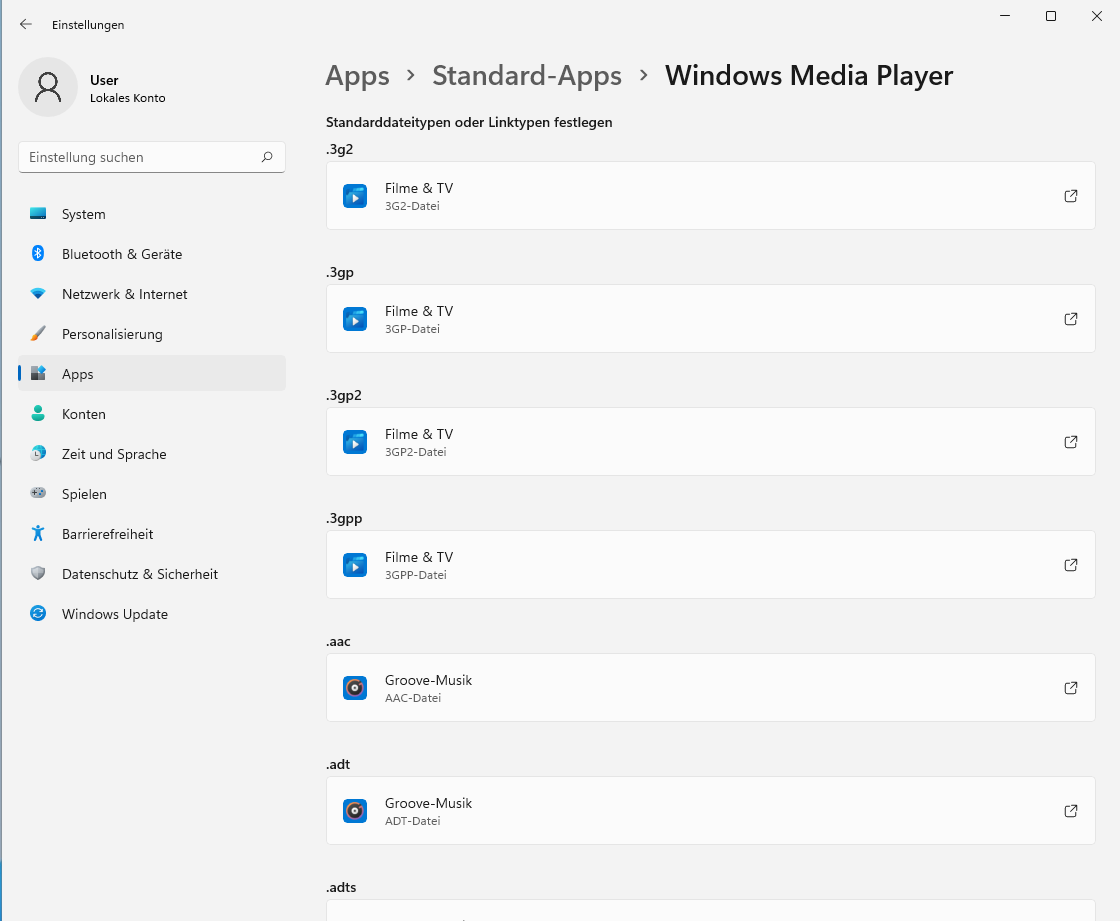
1.3 Esplora file di nuovo con la vista a nastro
L’Esplora file di Windows ha un nuovo design senza i familiari nastri.
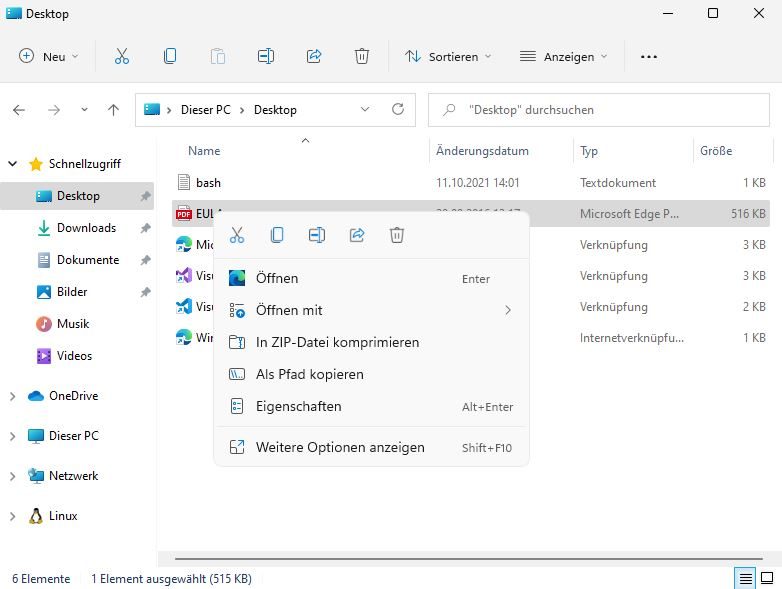
Tuttavia, la presentazione moderna va a scapito dell’usabilità. Tuttavia, è possibile riattivare la precedente visualizzazione della barra multifunzione di Windows 10 tramite il registro di sistema inserendo il seguente percorso
HKEY_LOCAL_MACHINESOFTWAREMicrosoftWindowsCurrentVersionEstensioni shell
creare una nuova chiave con il nome “Bloccato” e una stringa con il nome {e2bf9676-5f8f-435c-97eb-11607a5bedf7}. Dopo il riavvio si vedranno di nuovo i vecchi nastri nell’esploratore di file.
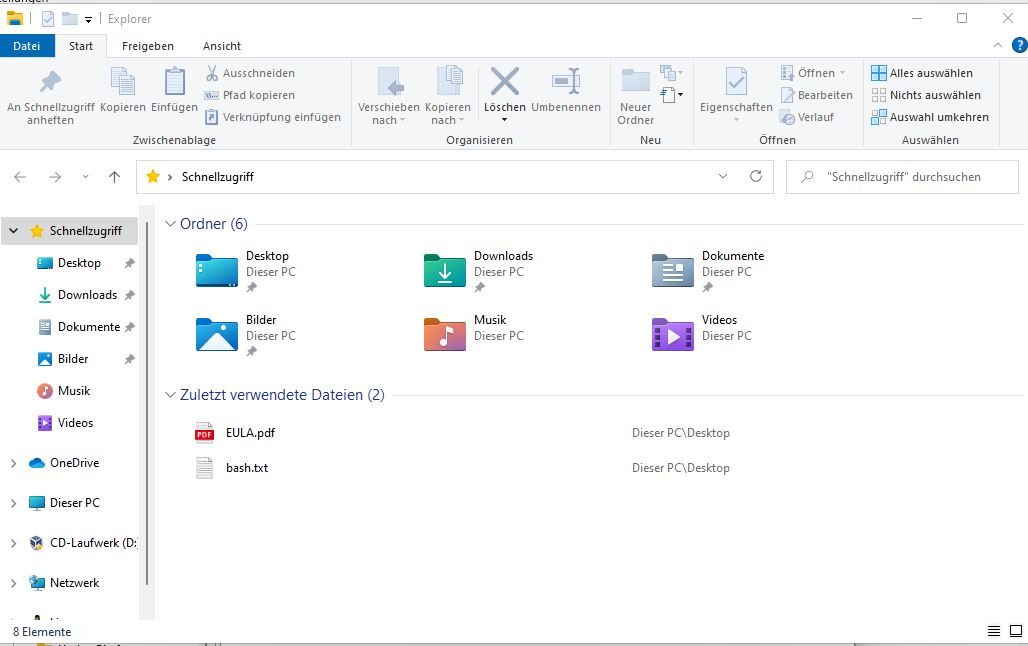
Poiché Microsoft ha ridotto anche il menu contestuale di Esplora risorse, è possibile utilizzare il comando
reg.exe add "HKCUSoftwareClassesCLSID{86ca1aa0-34aa-4e8b-a509-50c905bae2a2}InprocServer32" /f /ve
nel prompt dei comandi come amministratore per ripristinare il menu contestuale precedente, che consideriamo l’impostazione migliore.
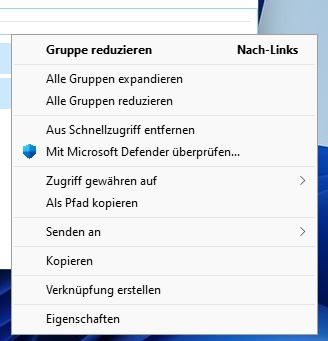
1.4 Ottimizzare le impostazioni importanti del sistema
Oltre alle impostazioni per la personalizzazione di Windows, dopo il passaggio al nuovo sistema è necessario regolare anche alcune impostazioni di sistema.
Innanzitutto è importante attivare la protezione del computer, un’impostazione importante. La protezione del computer, che in Windows 10 è disattivata anche nelle impostazioni predefinite, consente a Windows di annullare le modifiche apportate ai file di sistema, ad esempio da un aggiornamento, tramite i punti di ripristino del sistema. È possibile attivare la protezione del computer tramite Impostazioni > “Sistema” > “Informazioni” dietro la voce di testo “Protezione del sistema” e definire la quantità di memoria riservata alla protezione del computer. Le voci più vecchie vengono eliminate quando la memoria di protezione è completamente occupata.
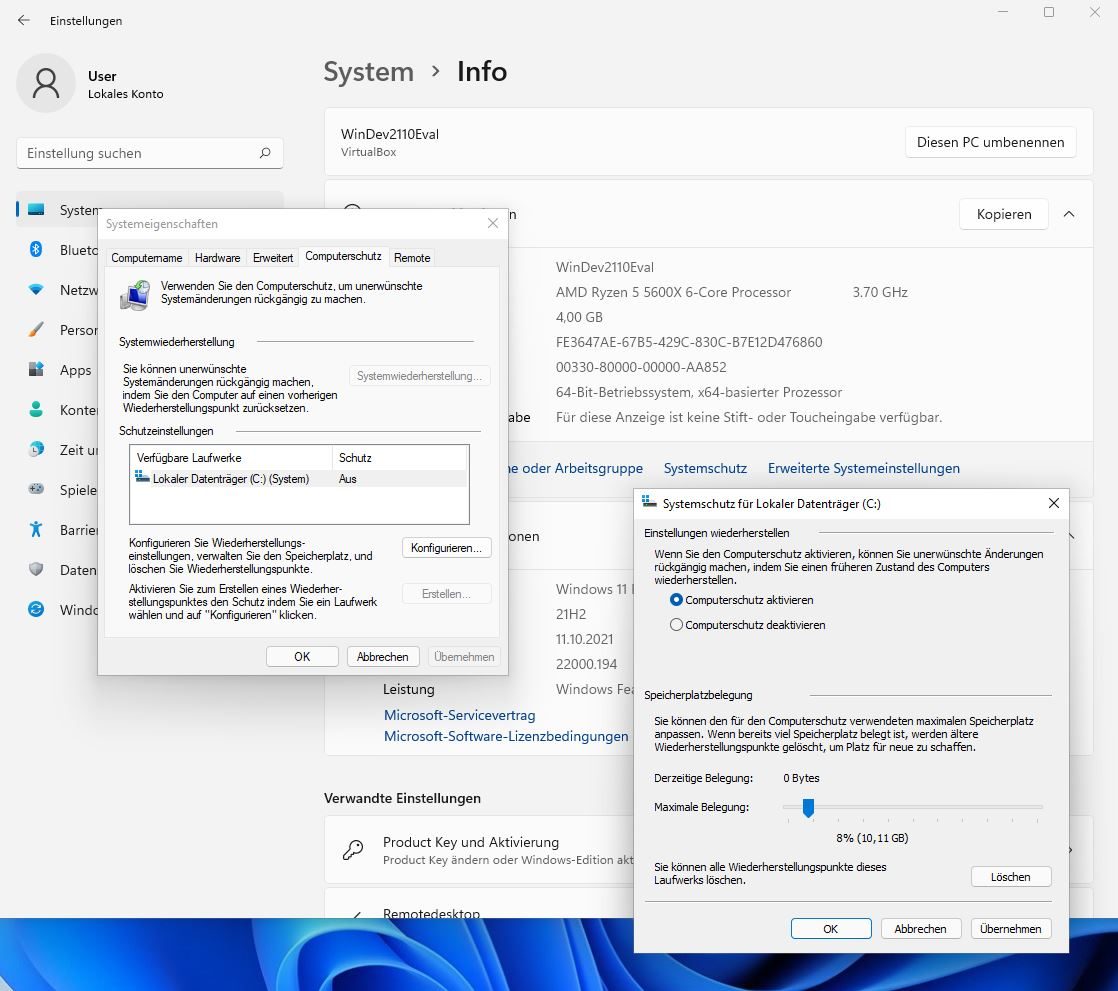
Nell’articolo Ripristino e ripristino del sistema in Windows 10, abbiamo descritto come utilizzare il Ripristino del sistema e come tornare a impostare punti di ripristino dall’interno di Windows o anche dal disco di riparazione. La procedura è identica con Windows 11.
1.5 Regolazione delle impostazioni della privacy
Windows 11 richiede le impostazioni sulla privacy già durante l’installazione. Tuttavia, si consiglia di controllarle nuovamente dopo l’installazione e di regolarle allo stesso modo delle impostazioni di protezione dei dati consigliate per Windows 10.
Si trovano nelle impostazioni alla voce “Privacy e sicurezza”.
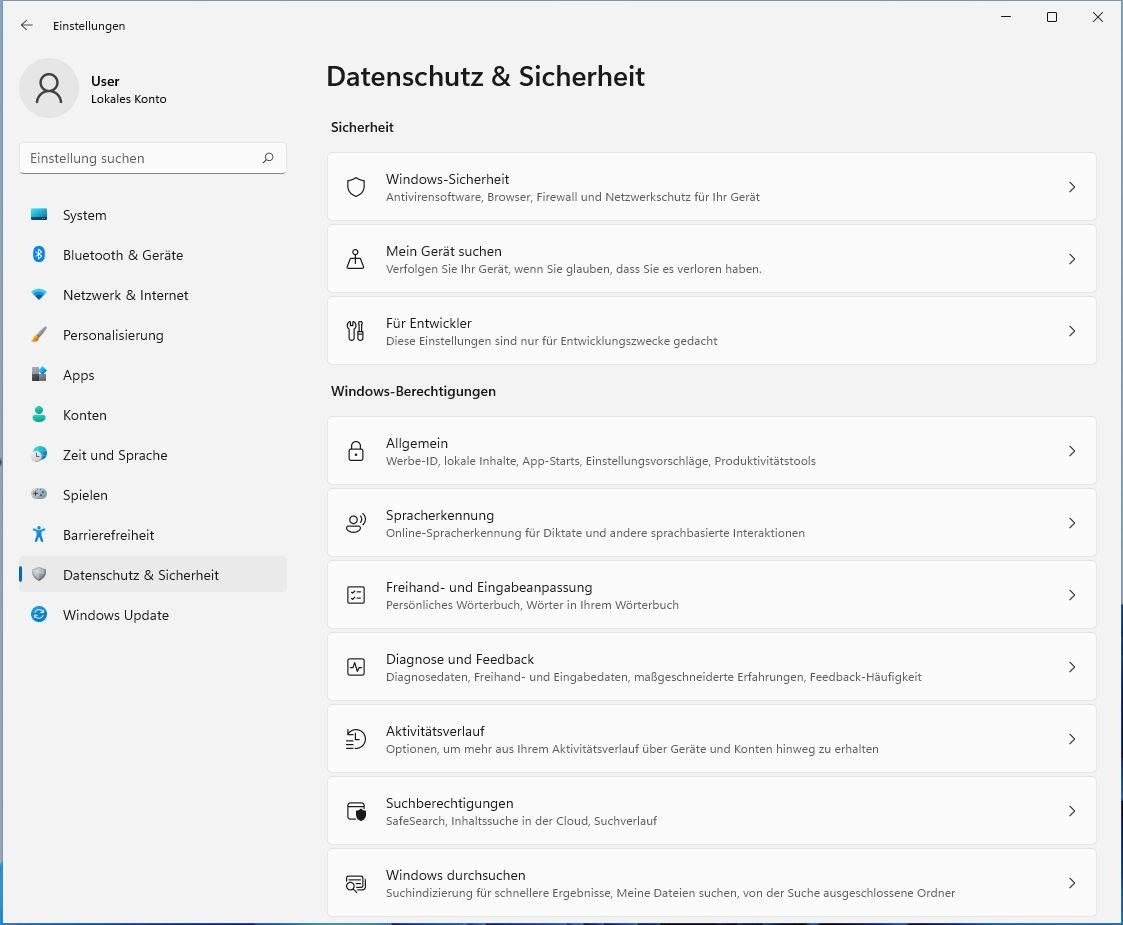
Nelle aree generali è possibile disattivare in modo sicuro tutte le impostazioni attivate, ad esempio per non consentire la pubblicità personalizzata.

È inoltre possibile disattivare “Riconoscimento vocale online” e “Regolazione a mano libera e immissione” senza alcuno svantaggio. In “Diagnostica e feedback” è possibile disattivare i dati diagnostici avanzati se non si passa al programma Windows 11 Insider. In questo caso, i dati diagnostici estesi sono un requisito di accesso.
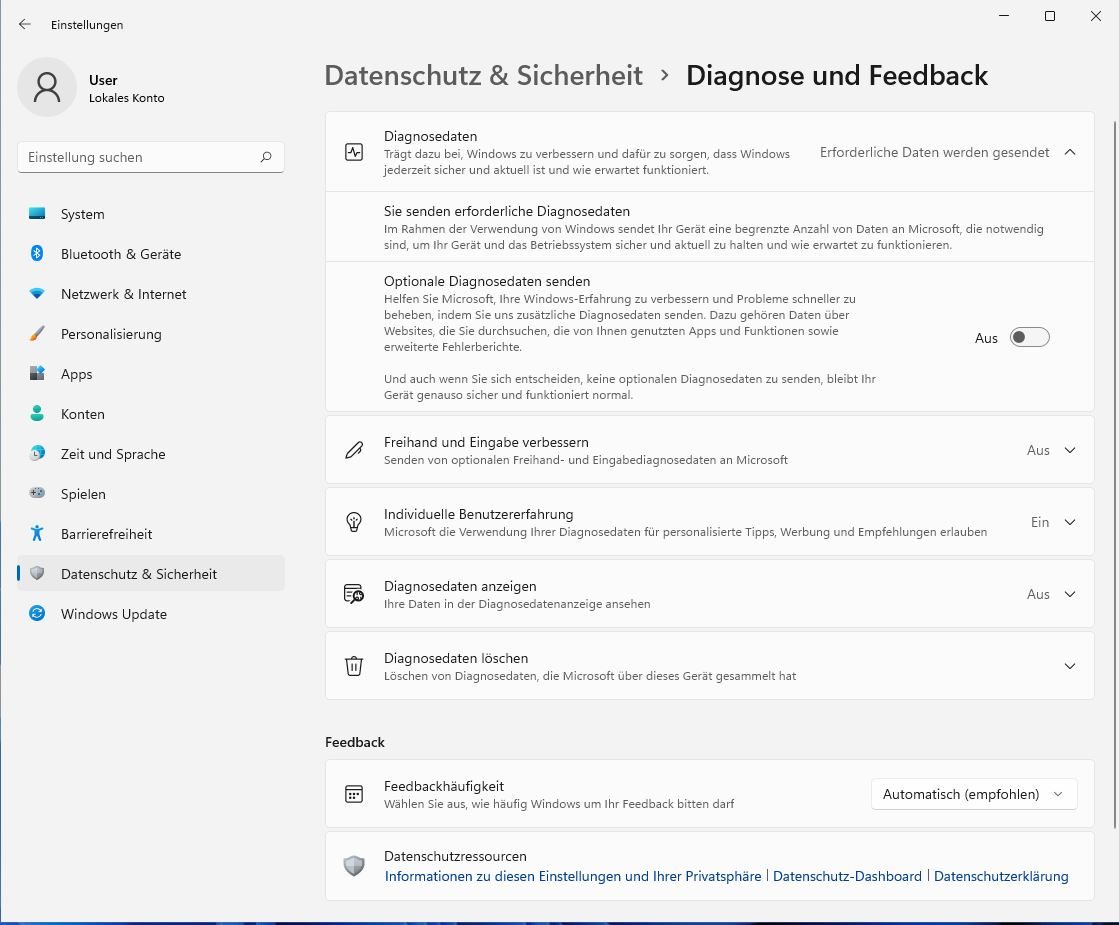
Nella stessa finestra, è necessario disattivare anche le altre voci “Migliora mano libera e digitazione” e “Esperienza utente individuale”. Entrambe le voci trasmettono dati Microsoft, che possono essere utilizzati anche per scopi pubblicitari.
Gli utenti più attenti dovrebbero anche disattivare la cronologia delle attività in Windows 11, che ovviamente non dovrebbe essere inviata a Microsoft. La funzione è stata introdotta in un aggiornamento successivo di Windows 10 come Timeline.
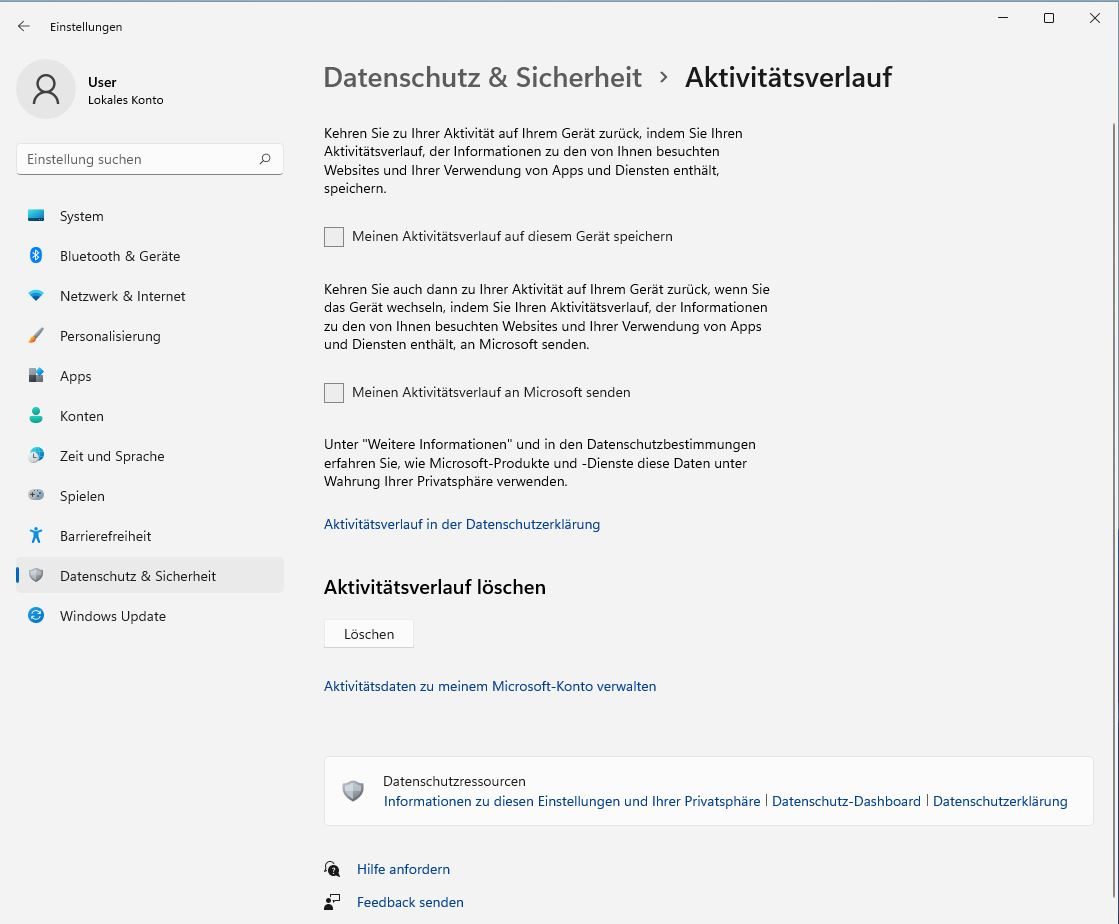
Nelle autorizzazioni di ricerca, è possibile personalizzare quali contenuti dell’anteprima web vengono già filtrati quando si effettua una ricerca dal desktop e personalizzare se la ricerca deve considerare anche i contenuti cloud di servizi come OneDrive, SharePoint, Bing, ecc.
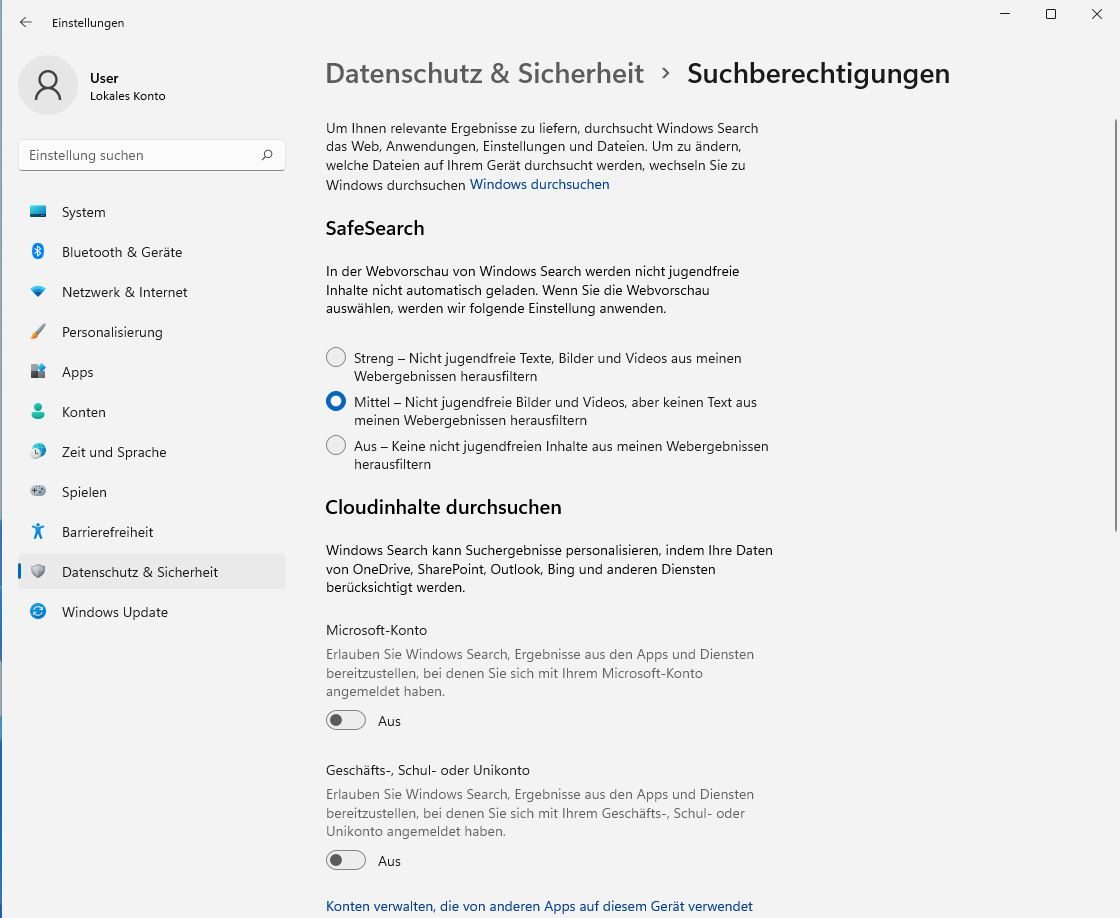
Se invece si desidera disabilitare completamente la ricerca web nel menu Start di Windows, è necessario modificare il registro di sistema.
Nel percorso
HKEY_LOCAL_MACHINESOFTWAREPoliciesMicrosoftWindowsExplorer
creare una nuova voce DWORD32 con il nome DisableSearchBoxSuggestions e il valore “1”. Potrebbe essere necessario creare prima la chiave “Explorer”.
La ricerca nel menu di avvio visualizza solo i risultati locali e non trasmette più la ricerca del menu di avvio a Microsoft. Manca la scheda “Web”.
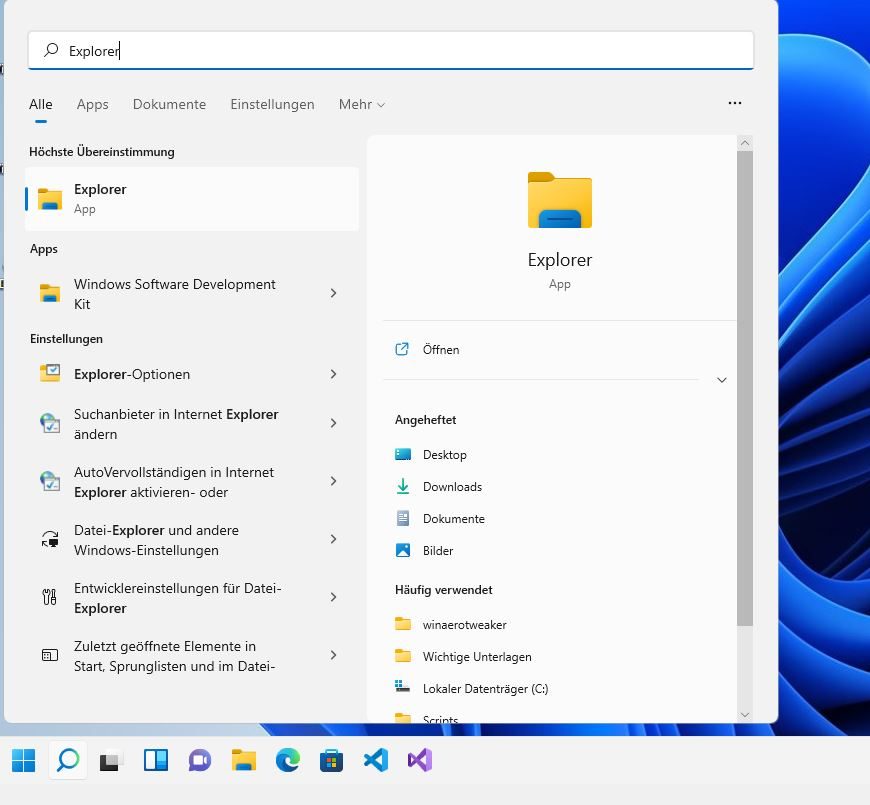
L’accesso alla posizione, alla fotocamera, al microfono, ai contatti, al calendario, ecc. è regolato da Windows nella sezione Autorizzazioni app e può essere attivato o disattivato individualmente per ogni programma.
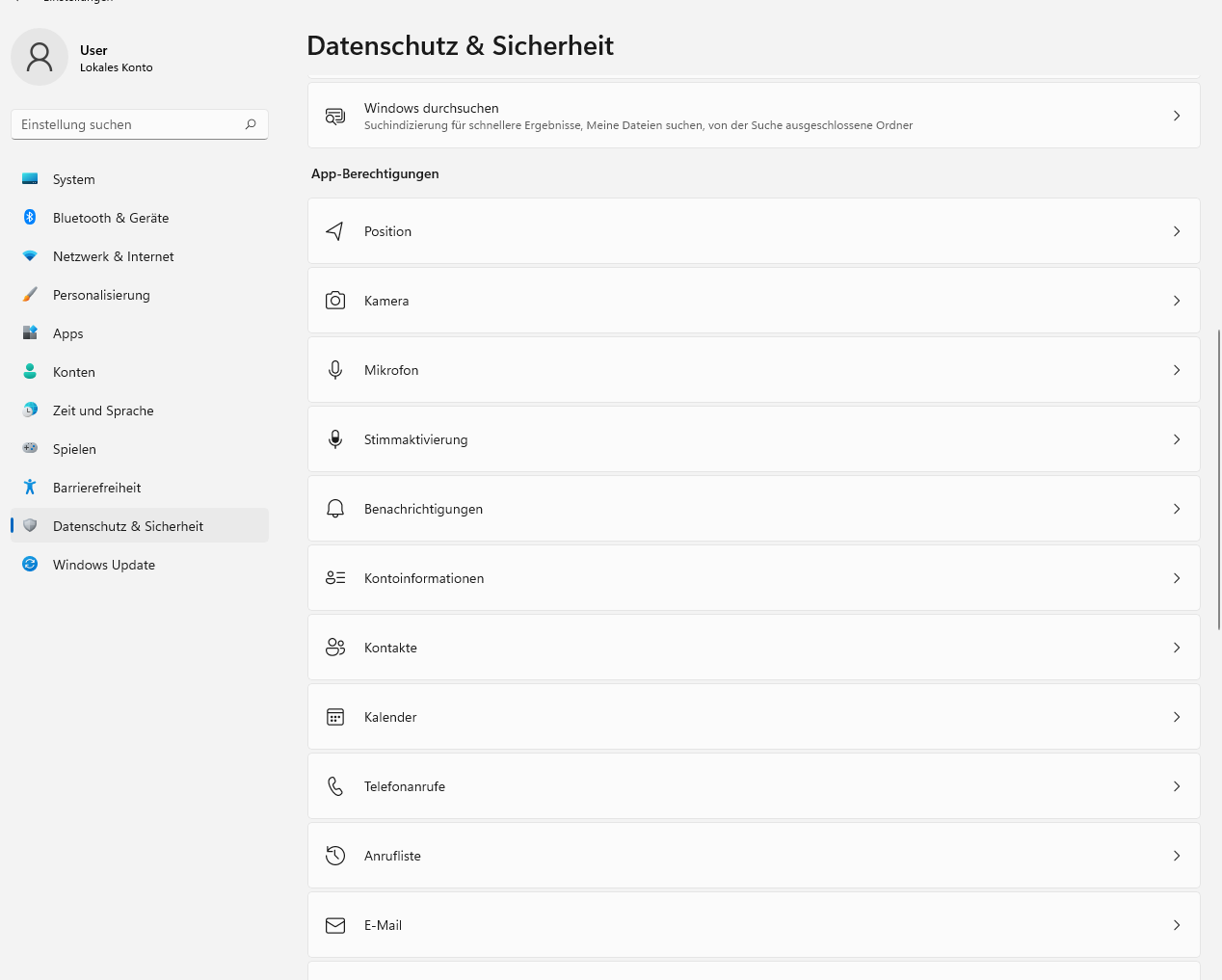
1.6 Account locale invece dell’account Microsoft
Per gli utenti di Windows 11 Home, Microsoft non offre la possibilità di installare il sistema senza un account Microsoft senza vari hack. Tuttavia, è possibile passare da un account online a un account locale in qualsiasi momento attivando il link “Accedi invece con un account locale” nelle impostazioni dell’account del proprio profilo.
1.7 Disattivare le notifiche
In Windows 11, il precedente Centro informazioni è stato abbandonato. Le notifiche sono ora combinate e riorganizzate. Per determinare quali app sono autorizzate a inviare notifiche e come, è necessario aprire le impostazioni. La funzione necessaria si trova in Sistema > Notifiche. La voce “Suggerisci” è fondamentalmente una pubblicità e dovrebbe essere disattivata in ogni caso. È inoltre possibile definire dove possono essere visualizzate le notifiche.