Il task manager è sicuramente familiare a tutti gli utenti di Windows. Tuttavia, le possibilità e la ricchezza di informazioni sono state notevolmente ampliate da Microsoft a partire da Windows 10, pertanto presentiamo il Task Manager separatamente.
- Con il task manager è possibile visualizzare tutte le attività in esecuzione e terminarle.
- Oltre alle attività, la vista estesa offre informazioni aggiuntive come l’utilizzo della CPU o della memoria per ogni attività.
- L’analisi delle prestazioni fornisce informazioni chiare sull’attività di Windows 10 e mostra, ad esempio, i colli di bottiglia nell’utilizzo della memoria.
- Anche le voci di avvio automatico e i servizi possono essere analizzati e modificati nel task manager di Windows 10.
Indice dei contenuti
1. Il task manager è un componente centrale di Windows 10.
Il task manager è sempre stato un componente centrale di Windows ed entra sempre in gioco quando un programma o un’attività si “blocca”. Può essere richiamato in molti modi, il più rapido dei quali è la combinazione di tasti CTRL+MAIUSC+ESC o la voce dopo la“scimmia” CTRL+MAIUSC+CANC.
La prima volta che viene richiamato, il task manager è molto ridotto e fornisce solo informazioni sui programmi in esecuzione.
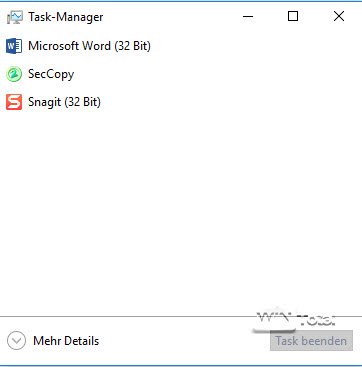
Solo facendo clic su “Più dettagli” è possibile scoprire tutte le funzionalità del task manager. Nella scheda Processi sono elencati tutti i programmi in esecuzione, i processi in background e i processi di Windows.
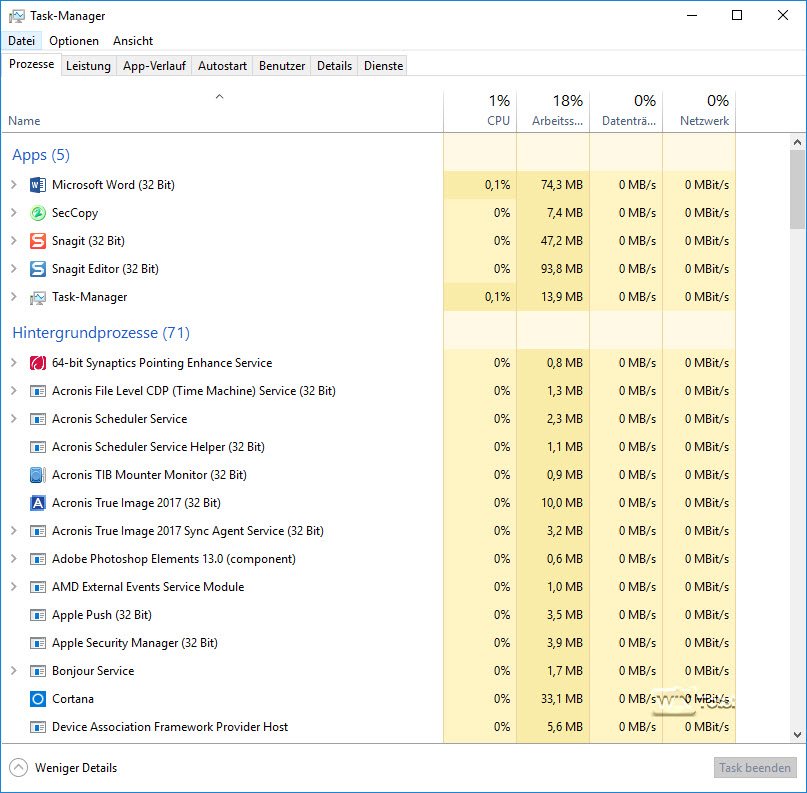
2. rilevare e analizzare i processi di Windows 10
Per ogni voce di processo è possibile vedere il carico attuale della CPU, la memoria occupata, il supporto dati attuale e l’attività di rete. Sopra le voci si trova un riepilogo di tutti i singoli valori. Grazie a queste informazioni, è già possibile riconoscere in modo approssimativo se un programma sospeso è responsabile dell’ululato delle ventole a causa del carico massiccio della CPU o se un’attività in background è responsabile dell’aumento dell’attività del disco rigido.
Le colonne visualizzate possono essere integrate o sostituite. È inoltre possibile modificare l’ordinamento dei valori facendo clic sulla colonna corrispondente.
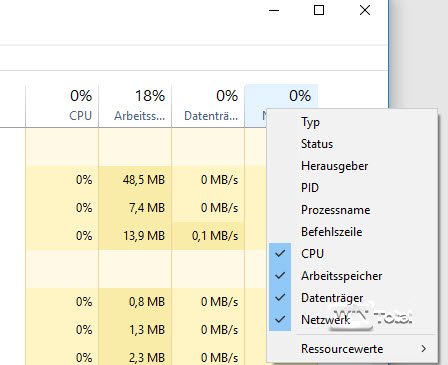
Le frecce davanti alle voci dei processi indicano che la voce sta eseguendo diverse istanze, ad esempio Microsoft Word nell’esempio.

Tramite il menu contestuale, il task manager offre ulteriori opzioni, come ad esempio terminare l’attività, richiamare le proprietà del processo (proprietà del file), aprire il percorso del file del processo o cercare il processo online, il che è molto utile soprattutto per i processi sconosciuti e rende superflua la ricerca manuale tramite offerte come Processlibrary.

2.1 È possibile personalizzare la vista dettagliata dei processi
Selezionando “Passa ai dettagli” dal menu contestuale, il Task Manager passa alla scheda Dettagli che, oltre all’ID del processo (importante ad esempio per analizzare le porte aperte), fornisce anche la memoria allocata e il contesto in cui il processo è in esecuzione (sistema, utente).
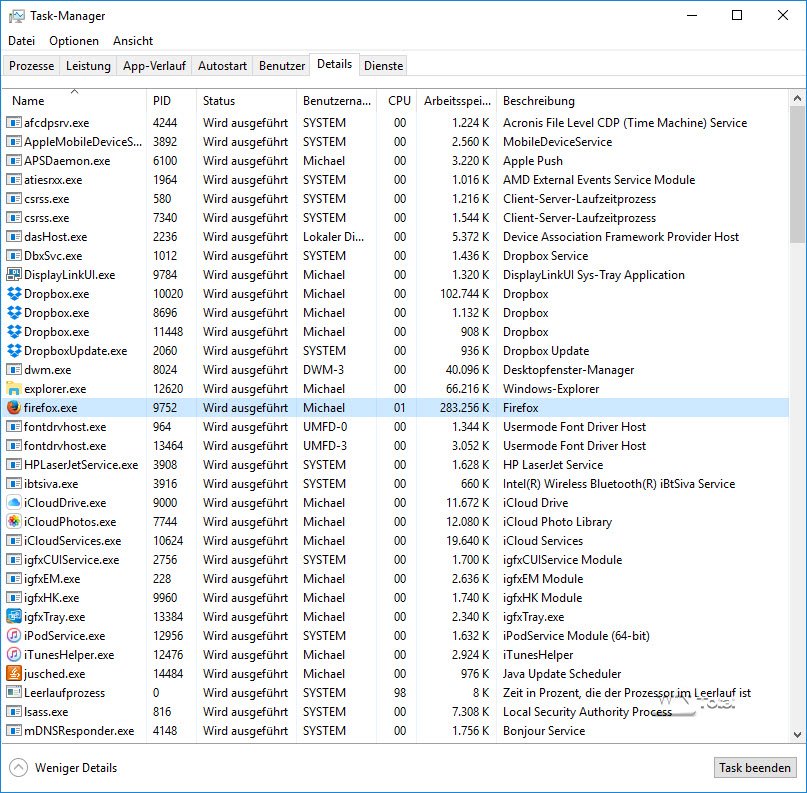
2.2 Come decriptare il processo SVCHOST.EXE
Il processo SVCHOST.EXE (processo host per i servizi di Windows), che viene sempre frainteso, appare anche nella vista dettagliata. Si “blocca” di tanto in tanto e causa un carico della CPU del 99%.
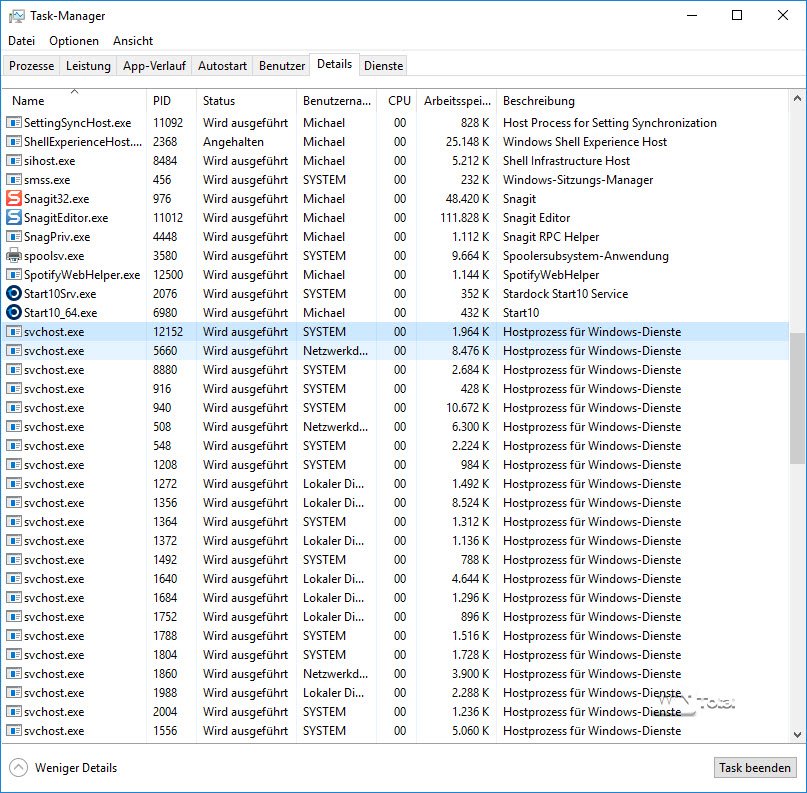
Tuttavia, il processo in sé non è di solito il colpevole, perché SVCHOST.EXE è un nome generico di processo host per servizi che vengono eseguiti con l’aiuto di librerie di collegamento dinamico (DLL) e si trovano nella cartella “%SystemRoot%\System32”. Per questo motivo, il processo può essere visualizzato anche in esecuzione più volte. Il task manager stesso non può visualizzare le dipendenze del servizio SVCHOST.EXE. In questo caso è necessario affidarsi alla riga di comando con il comando tasklist /svc | more o a strumenti speciali come Process Explorer, che offre molte più informazioni.
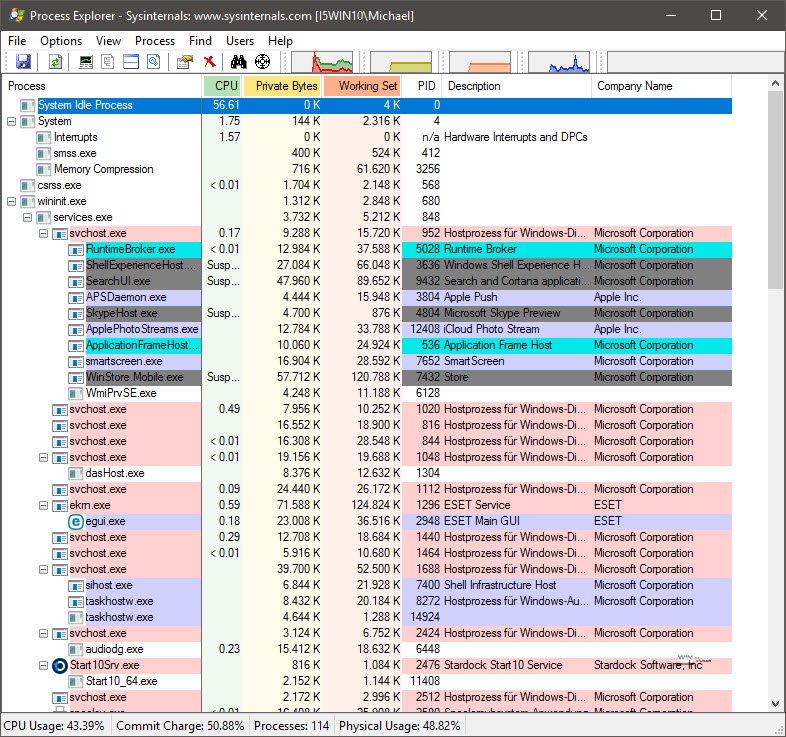
3. analisi delle prestazioni nel task manager
La scheda Prestazioni del Task Manager mostra l’utilizzo della CPU, l’utilizzo della memoria, l’attività del disco e il traffico di rete con vari grafici.
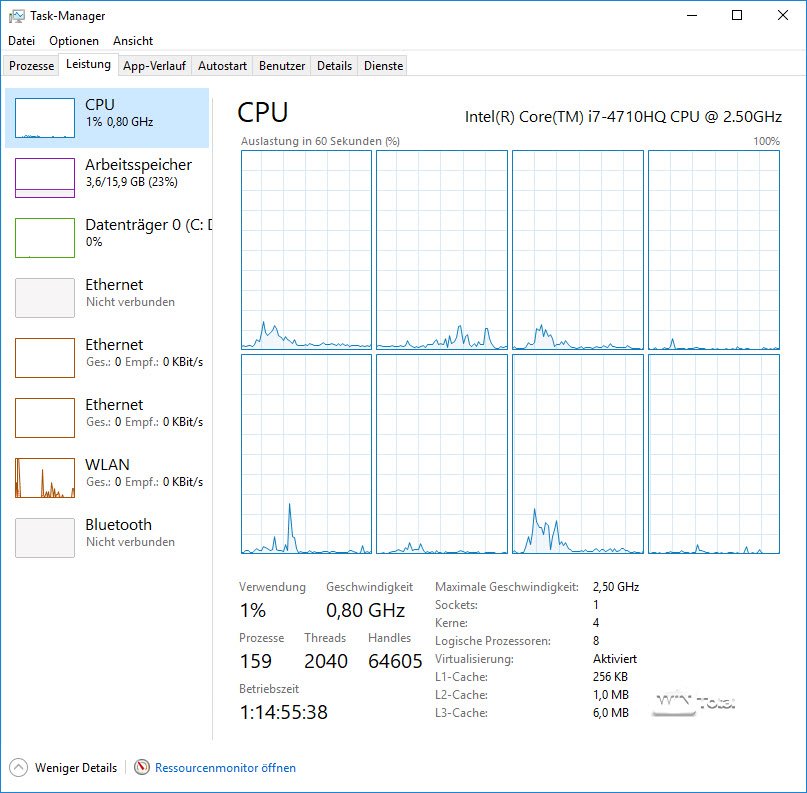
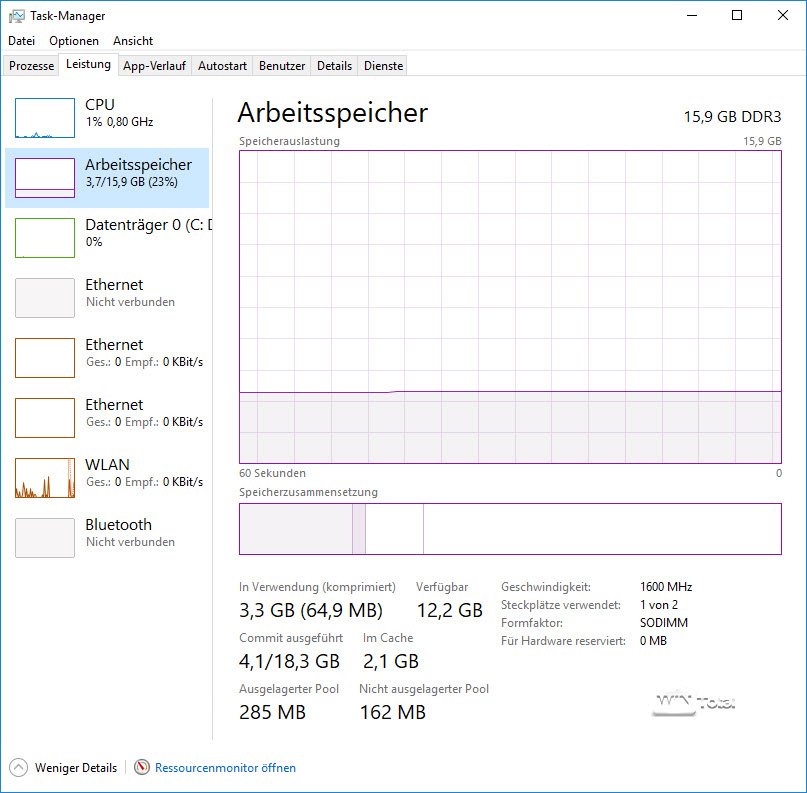
Se il disco rigido non si riposa più o il sistema reagisce in modo estremamente lento, il collo di bottiglia potrebbe essere la RAM disponibile. Un’occhiata all’utilizzo della memoria principale fornisce una prima indicazione, ma non è di gran lunga così precisa ai fini dell’analisi come il monitor delle risorse di Windows, che può essere avviato tramite il link in fondo al task manager. Leggete qui le possibilità offerte dal monitor delle risorse di Windows.
4 Gestione delle voci di avvio e dei servizi
La scheda Avvio automatico consente di accedere rapidamente ad alcune voci di avvio automatico di Windows 10, poiché esistono molti modi per avviare automaticamente processi o programmi in Windows. Tuttavia, i metodi più comuni sono accessibili e gestibili tramite il Task Manager.
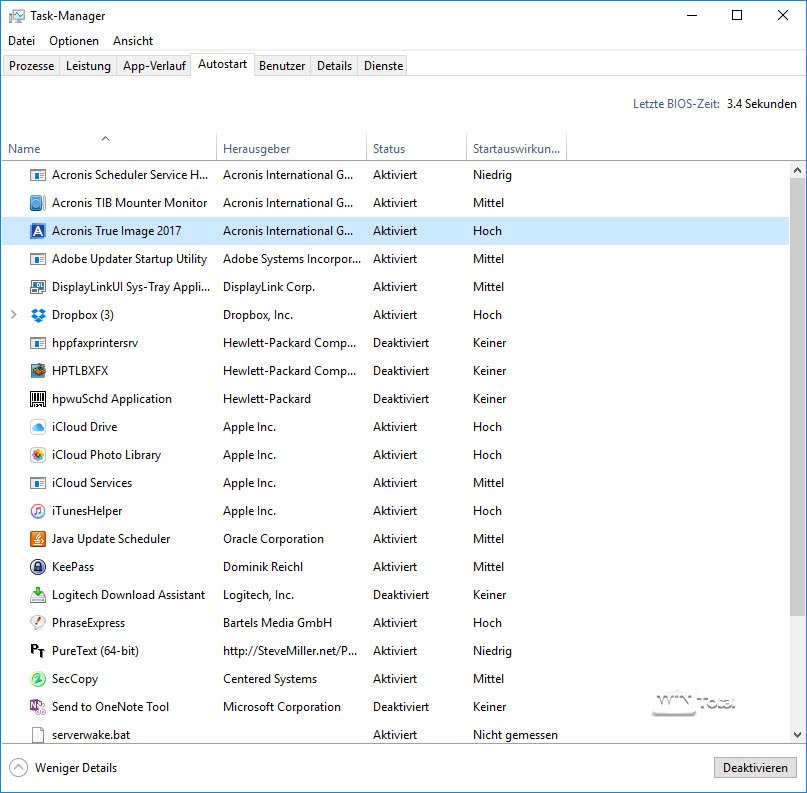
Rispetto a strumenti come “msconfig”, la vista in Explorer offre una valutazione di come la voce Autostart influisce sull’avvio del sistema. Le voci possono essere disattivate o attivate tramite il menu contestuale.
Gestione migliorata delle voci di avvio automatico: Windows 10 offre una serie di luoghi in cui è possibile trovare le voci di avvio automatico. Purtroppo, il task manager non le mostra tutte. Per un’analisi approfondita è quindi necessario uno strumento come il gratuito Autoruns, che mostra davvero tutte le voci di avvio automatico.
La scheda “Servizi” corrisponde alla gestione dei servizi nel pannello di controllo e mostra tutti i servizi installati a colpo d’occhio.
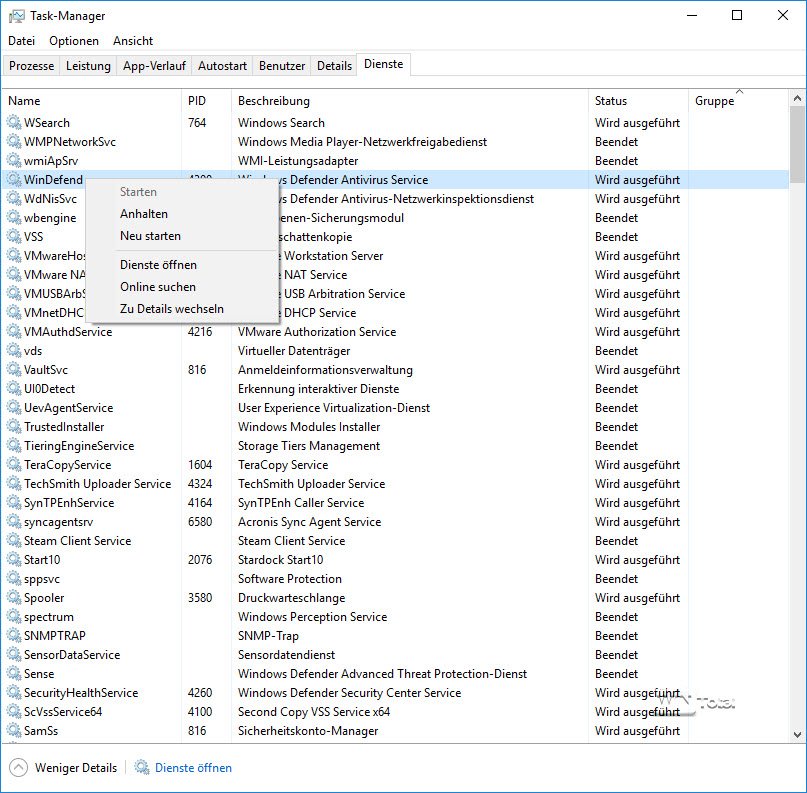
I servizi possono essere avviati o interrotti qui, analogamente alle voci di avvio automatico, tramite il menu contestuale. I servizi possono essere cercati online oppure si può richiamare direttamente l’amministrazione dei servizi, poiché lo snap-in dell’amministrazione offre ancora più opzioni.
Conclusione
Il task manager di Windows 10 è un primo punto di riferimento per l’analisi dei problemi. Per un’analisi più approfondita, tuttavia, è necessario ricorrere all’aiuto di altri strumenti integrati, come il monitor delle risorse, i task manager estesi di produttori terzi o strumenti speciali, ad esempio di Sysinternals (Process Explorer, Autoruns).
