Il “Desktop remoto di Windows” già integrato in Windows consente di gestire o controllare Windows a distanza. Il seguente articolo descrive come impostare la funzione, dove possono sorgere problemi e quali alternative sono disponibili.
Con Windows Remote Desktop è possibile controllare a distanza i computer remoti della propria rete, anche da dispositivi Linux, Android o iOS con client adeguati.
Windows Remote Desktop non è pratico per l’uso al di fuori della propria LAN, poiché il controllo remoto di Windows richiede la liberazione delle porte sul router e può quindi essere utilizzato per attacchi dall’esterno.
RemoteDesktop non è incluso nelle edizioni Home di Windows.
Indice dei contenuti
1. Questo è il Desktop remoto di Windows
Il Desktop remoto di Windows è una funzione integrata in Windows con la quale è possibile accedere e controllare a distanza un computer Windows da un altro PC. A tale scopo Microsoft utilizza il protocollo proprietario Windows Remote Desktop Protocol (RDP), che consiste in un componente server e in un componente client. Il servizio server si chiama Remote Desktop Services e fa parte del sistema operativo da Windows XP.
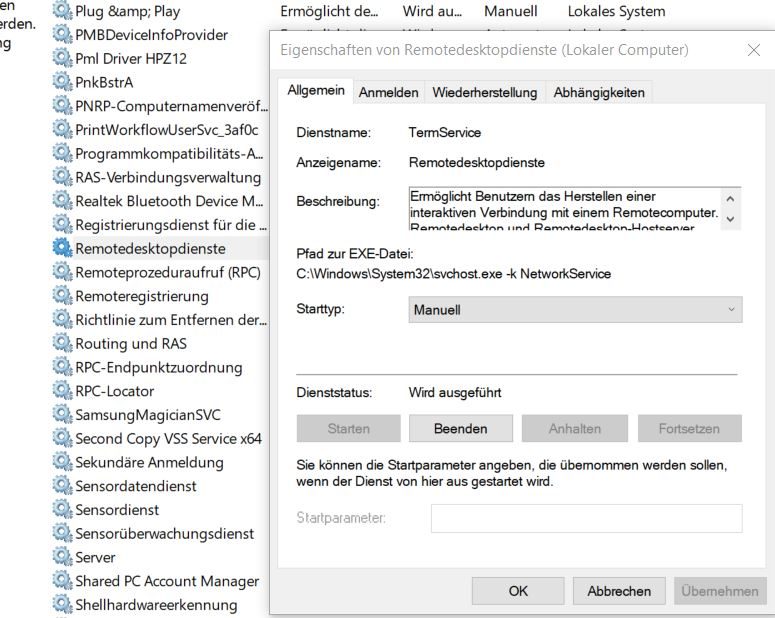
I client per accedere a RDP sono disponibili sia per Windows che per altri sistemi come Linux, Mac e persino Android e iOS. È possibile anche il contrario, ovvero accedere a un PC Linux da Windows tramite RDP. Tuttavia, ciò richiede che sia in esecuzione un servizio server (ad esempio XRDP) che utilizza il protocollo RDP, come abbiamo descritto nel nostro suggerimento “Accesso al Raspberry PI tramite Desktop remoto da Windows 10”.
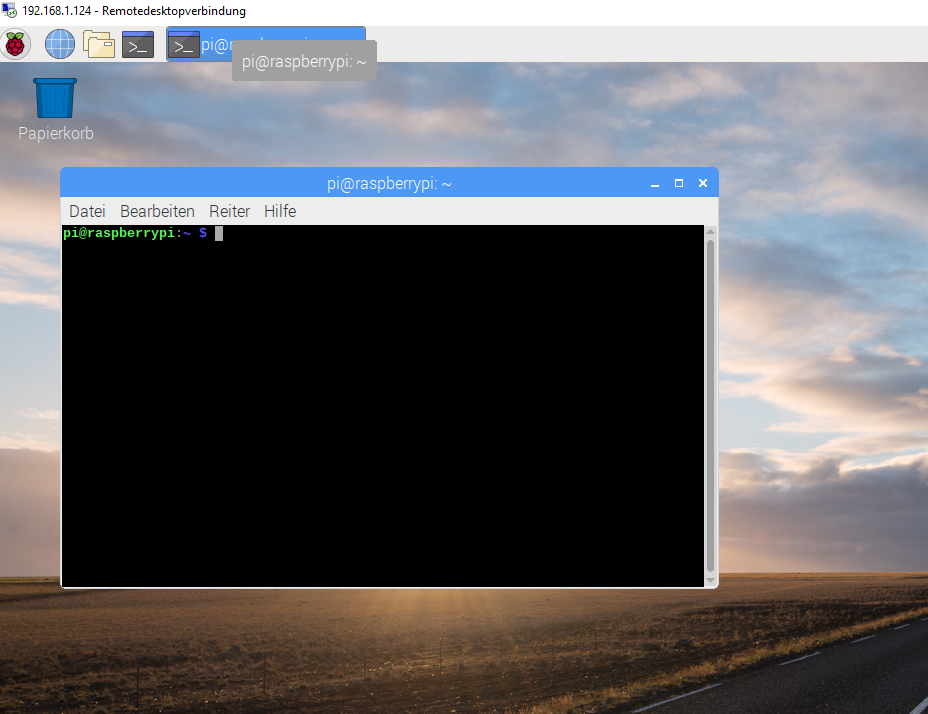
Tuttavia, è possibile installare il servizio server anche su qualsiasi altra distribuzione Linux, come Ubuntu, e controllare questi sistemi a distanza tramite Windows Remote Desktop.
Se il servizio è attivato, gli utenti con nomi utente e password possono connettersi al sistema dall’esterno come se fossero collegati in locale. Ciò significa che non si accede alle sessioni in esecuzione di un utente come avviene con altri programmi di manutenzione remota, ma si accede a Windows in remoto come utente.
1.1 Windows Remote Desktop non è incluso in tutte le edizioni di Windows.
Windows Remote Desktop non è incluso nelle edizioni Home di Windows. Su questi sistemi è presente solo il Supporto remoto di Windows, che invia un invito a un utente. Questa funzione si trova nel Pannello di controllo classico, nella sezione Sistema.
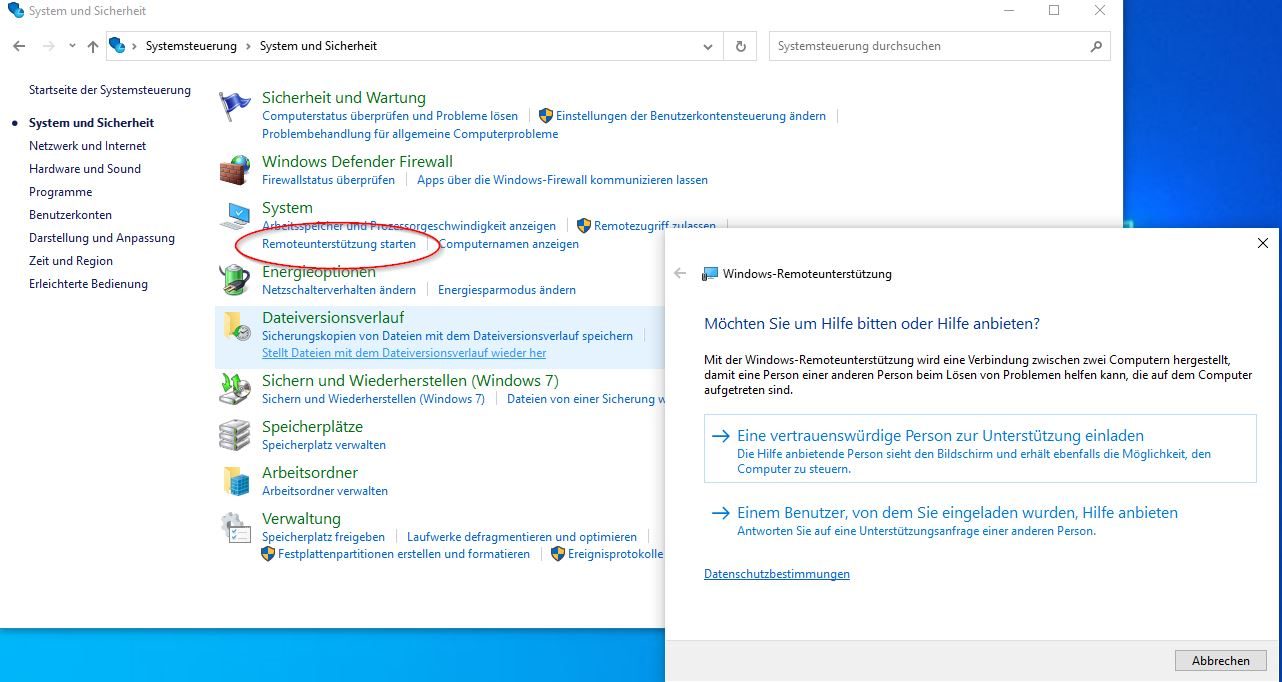
L’invito viene salvato come file e deve essere inviato per posta come allegato. Tuttavia, poiché l’invito contiene l’IP locale del sistema e non l’indirizzo IP assegnato dal provider Internet, Assistenza remota non trova una connessione. Si consiglia pertanto di utilizzare le alternative per Windows Remote Desktop.
2 Per configurare Windows Remote Desktop
2.1 Attivare Desktop remoto
Per utilizzare Desktop remoto in Windows, è necessario attivare il servizio. In Windows 10 e Windows 11, andare in Impostazioni -> Sistema -> Desktop remoto.
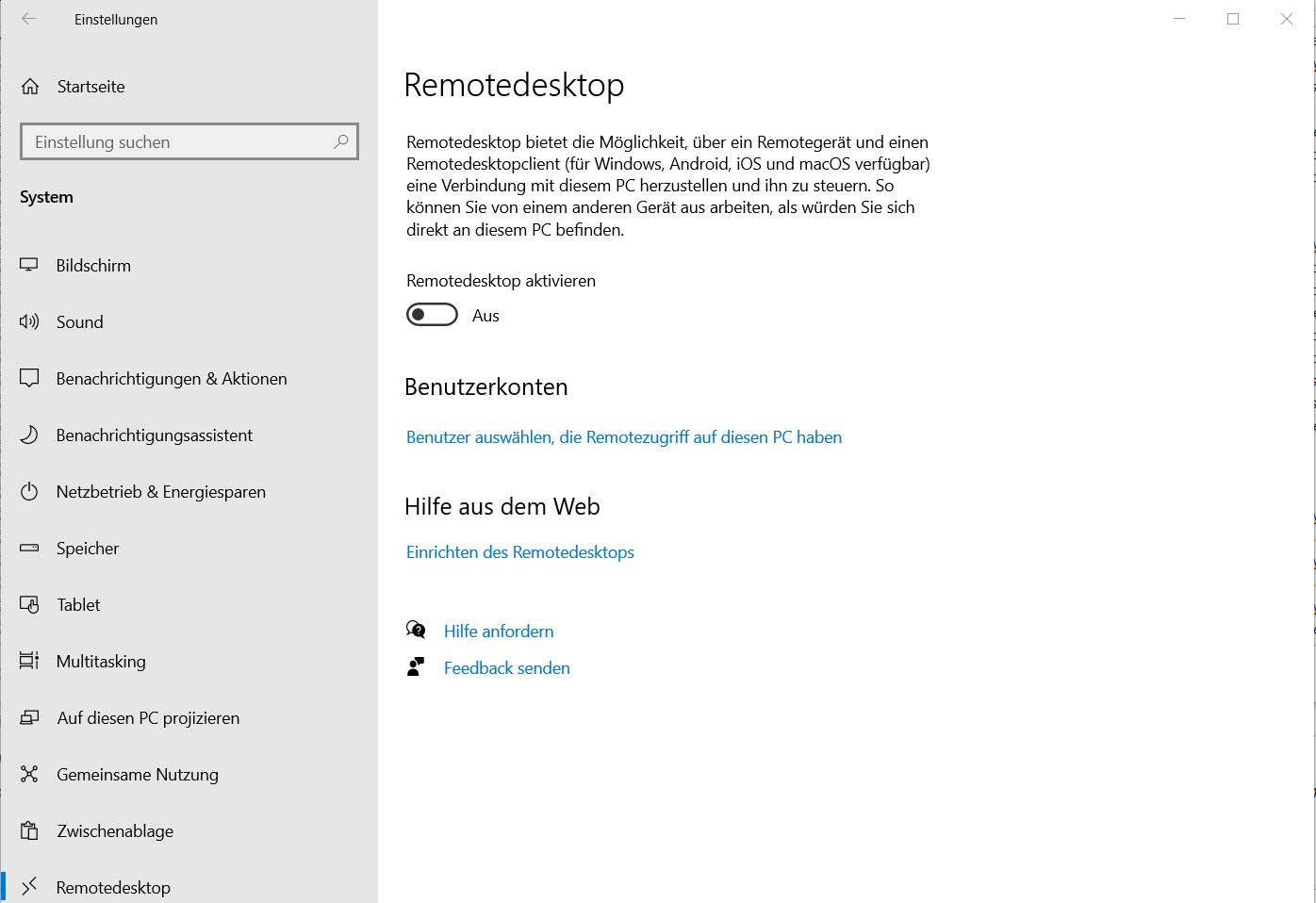
In Windows 7, la funzione necessaria si trova nelle proprietà del sistema nella scheda “Remoto”.
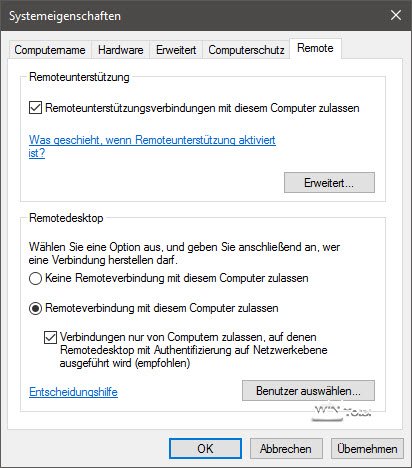
Se si attiva Desktop remoto, gli utenti possono collegarsi al sistema dall’esterno. Windows offre poi ancora più funzioni, ad esempio attiva la visibilità del sistema nella rete locale per consentire una connessione automatica da remoto.
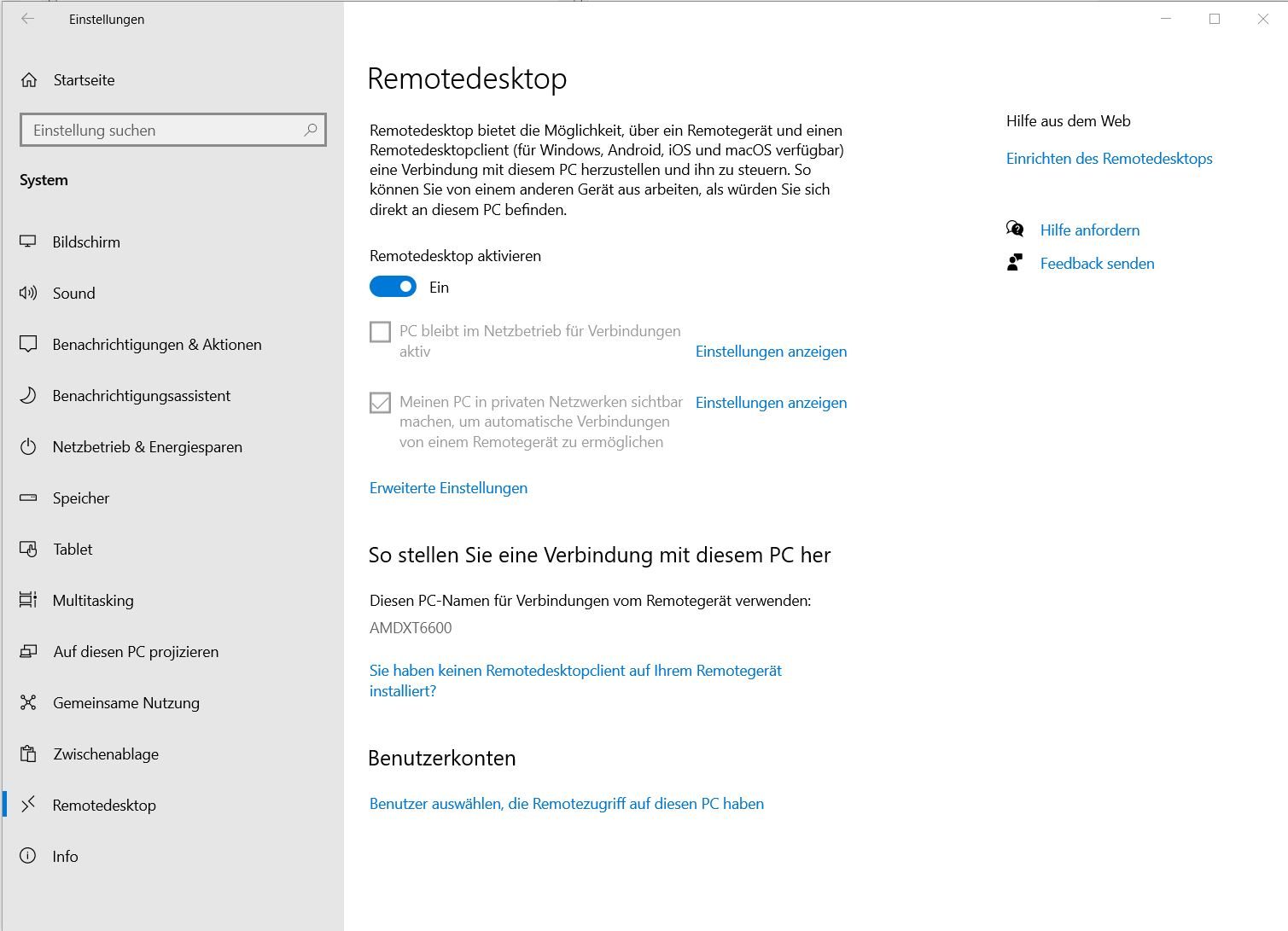
2.2 Selezione o creazione di un utente
Nella fase successiva, selezionare gli account utente che devono avere accesso remoto al PC. Cliccate prima sul link “Seleziona utente” (1), poi su “Aggiungi” (2) e nel terzo passaggio su “Avanzate” (3).
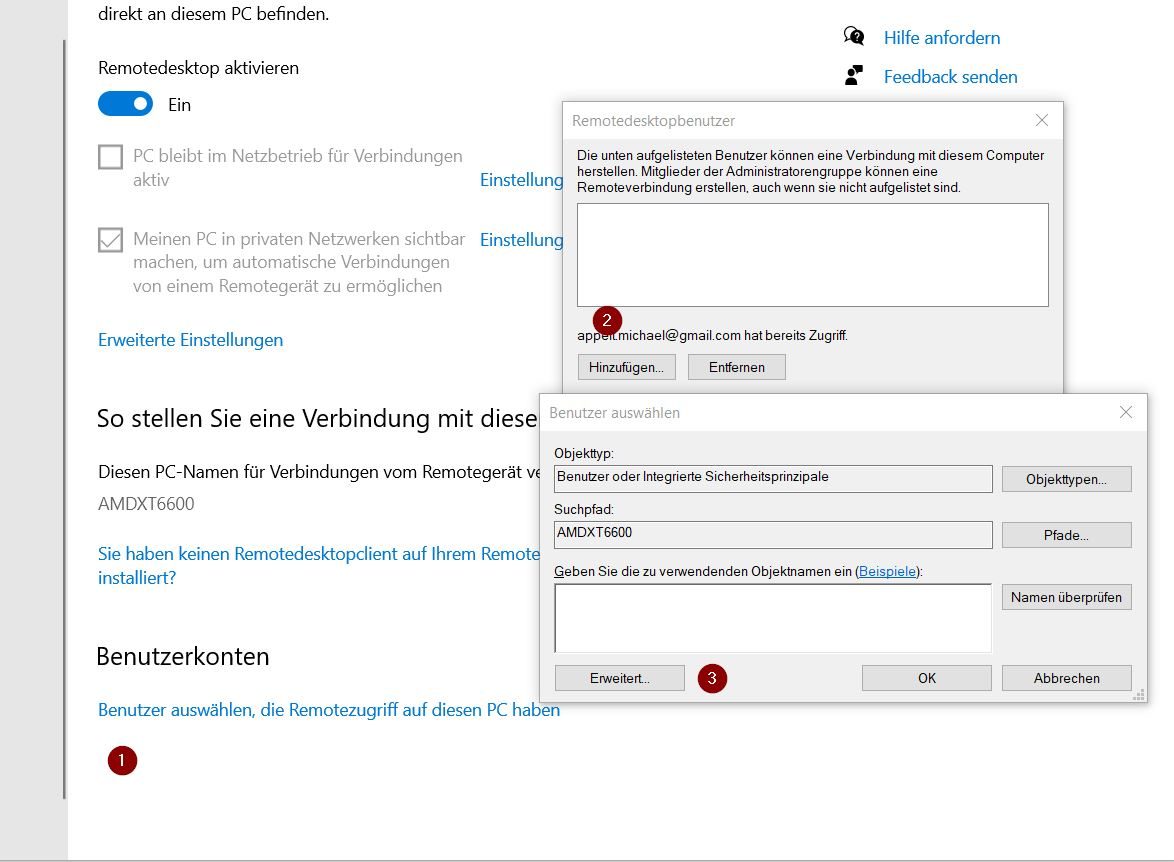
Nella finestra di dialogo seguente, fate clic su “Cerca ora” e otterrete un elenco di tutti gli account utente locali del PC.
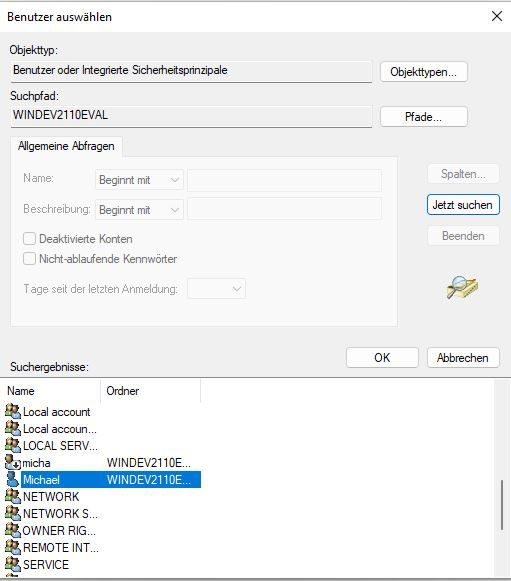
Selezionate qui gli utenti che sono autorizzati ad accedere al PC da remoto. A tal fine è necessario che gli utenti siano stati creati in precedenza sul sistema. Le funzioni necessarie a tal fine si trovano nelle impostazioni della sezione Account.
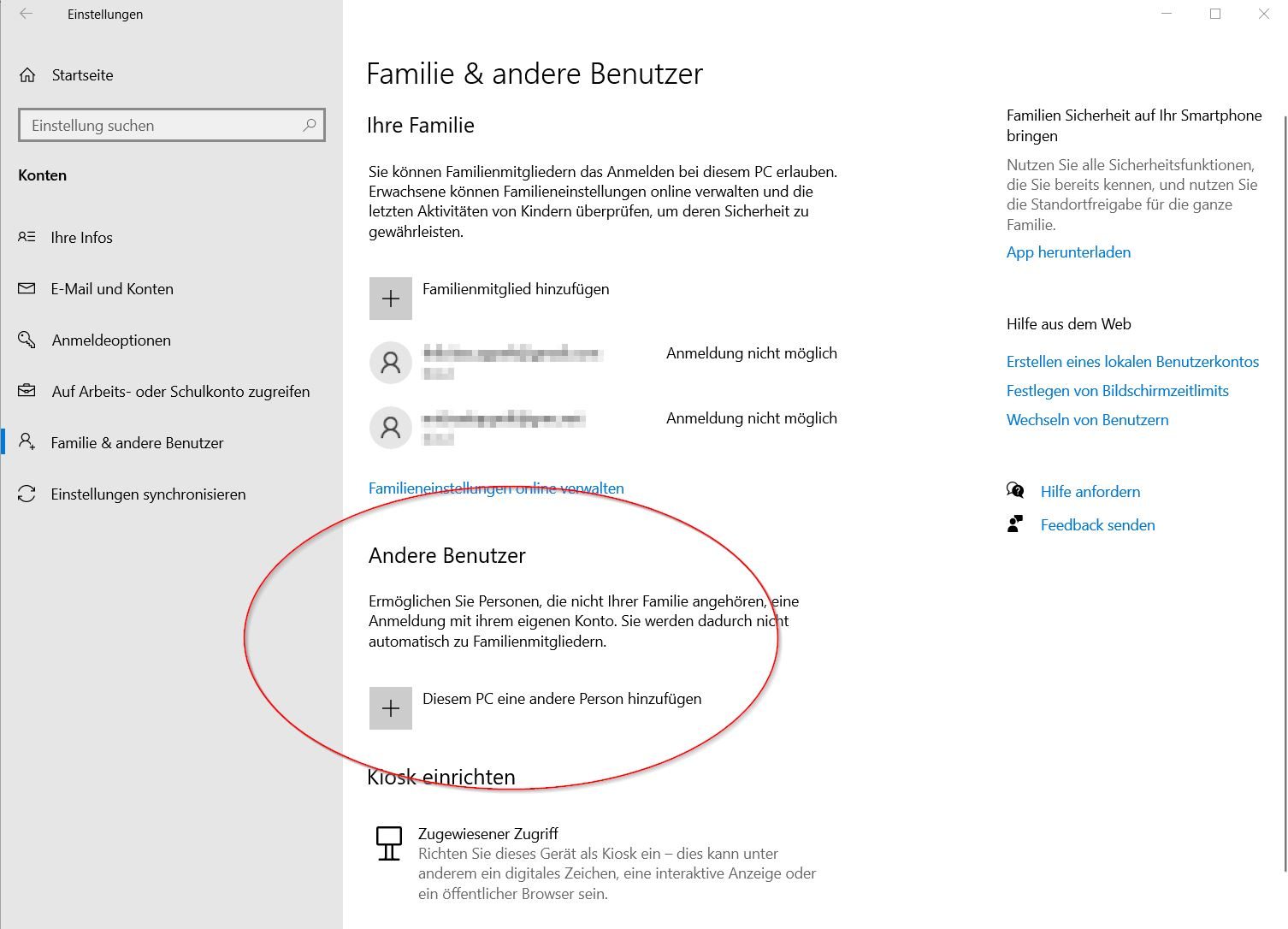
A tal fine, fare clic su “Aggiungi un’altra persona a questo PC”. Nella finestra di dialogo seguente, inserite i dati di accesso del loro account Microsoft o fate clic su “Non conosco i dati di accesso di questa persona” per creare un account locale in Windows.
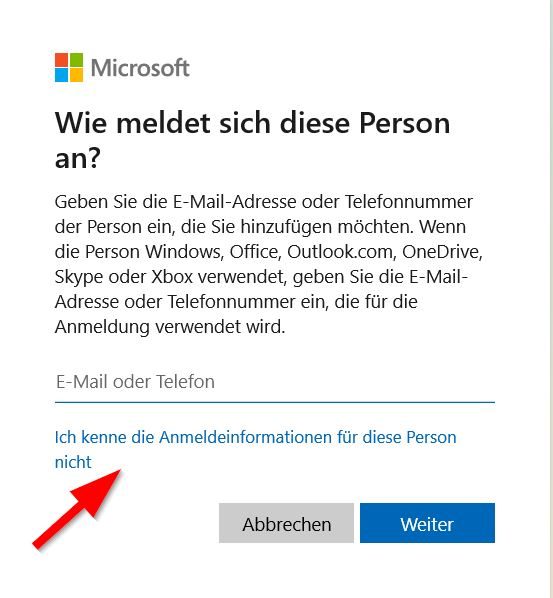
2.3 Connessione al PC remoto
Per collegarsi al desktop remoto precedentemente condiviso, è necessario disporre di un client RDP su un altro sistema. In Windows questo è già incluso come connessione al desktop remoto e può essere avviato anche tramite mstsc.exe.
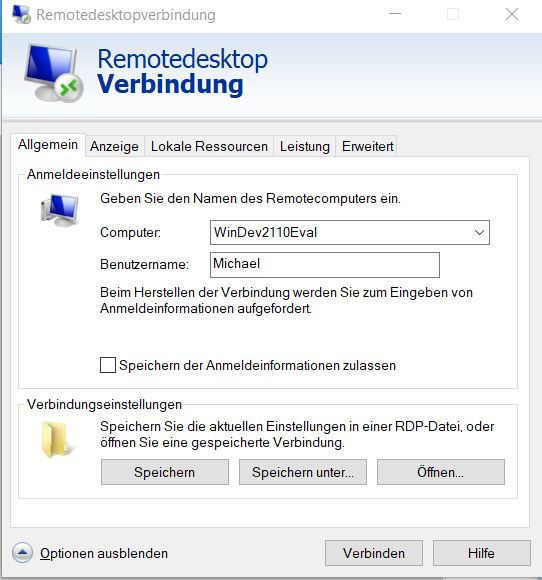
Si inserisce l’indirizzo IP locale o il nome del computer del sistema remoto e il nome utente per l’accesso. È quindi necessario inserire la password per accedere al PC Windows remoto.
Nelle reti private viene segnalato un errore di certificato, ma è possibile ignorarlo e accettare se ci si fida della fonte.
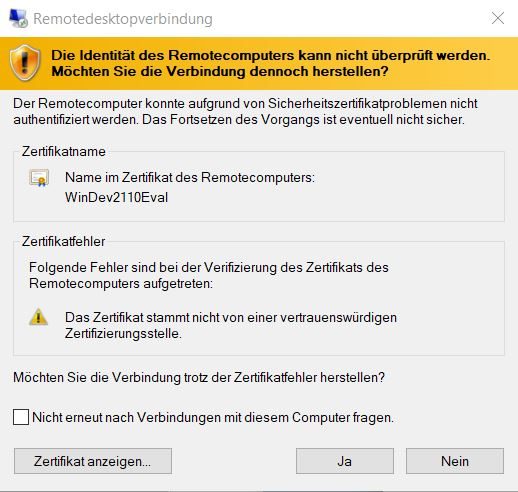
Attenzione: se avete bisogno di un account utente diverso da quello che state usando attualmente, dovete selezionare la voce “Usa un altro account” sotto “Altre opzioni” nella richiesta di password e poi inserire i dati di accesso dell’utente del sistema remoto che è stato autorizzato per Remote Desktop.
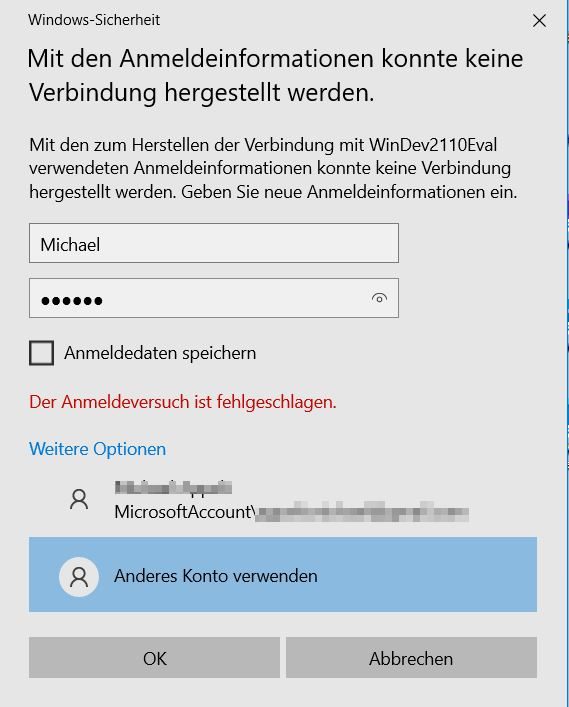
In questo modo si accede al sistema remoto con questi dati. L’utente eventualmente già connesso verrà disconnesso per il tempo successivo all’interrogazione.
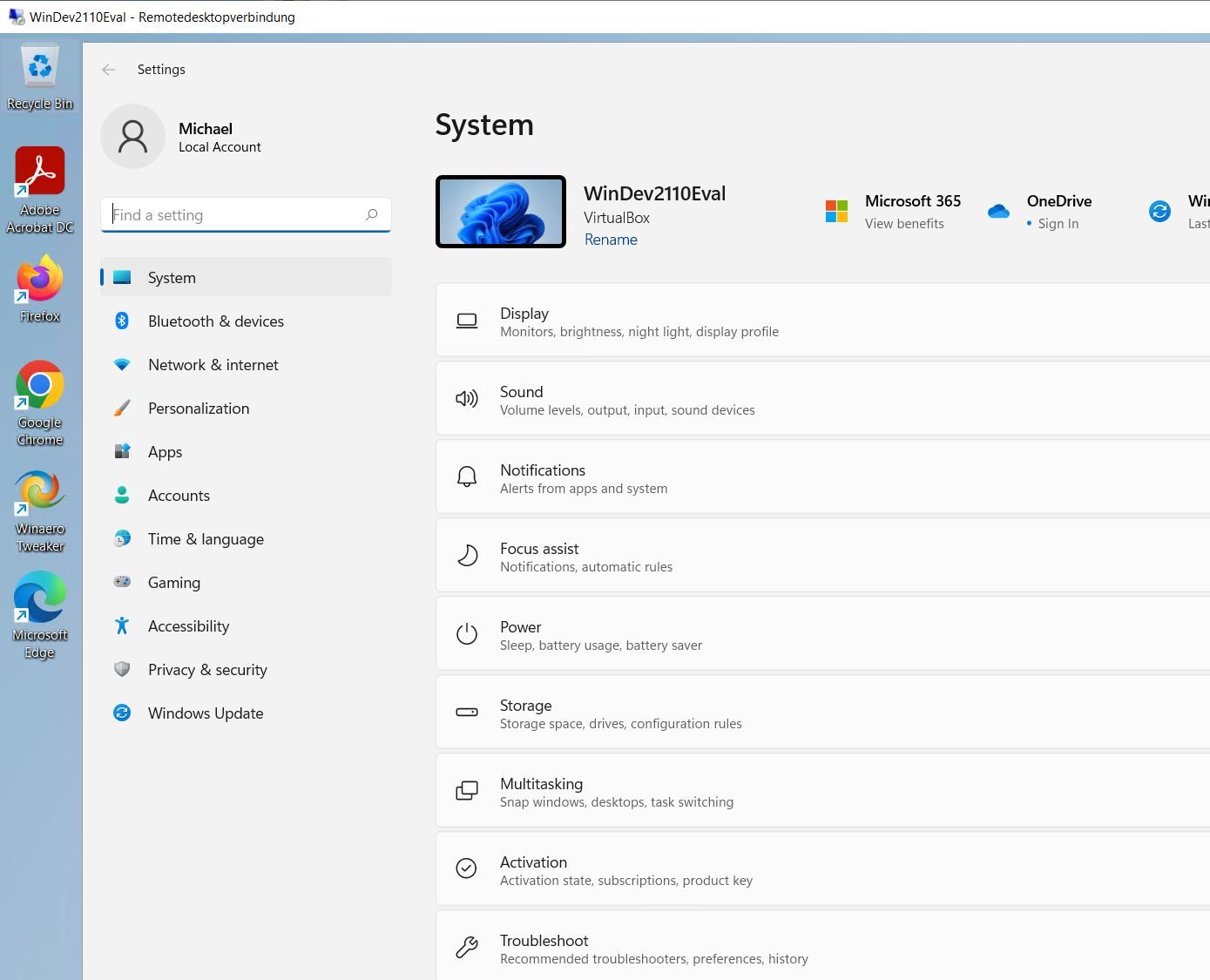
2.4 Personalizzazione della connessione remota
Prima della connessione, è possibile regolare le dimensioni e la profondità di colore del desktop nella scheda Display, utilizzare le stampanti locali e gli appunti per il PC remoto in “Risorse locali” e disattivare gli effetti e le visualizzazioni in “Prestazioni” per migliorare la velocità di connessione.

Il seguente video spiega come impostare e connettersi a Windows Remote Desktop:
3. limiti e problemi del desktop remoto
Windows Remote Desktop funziona bene sulla rete locale, ma non su Internet. Nelle impostazioni predefinite, RDP utilizza la porta 3389 su TCP e UDP. È possibile modificare la porta tramite il database del registro di sistema nel percorso
HKEY_LOCAL_MACHINESYSTEMCurrentControlSetControlTerminal ServerWinStationsRDP-Tcp
modificando il valore della voce “PortNumber”, ma è necessario liberare questa porta nel firewall del router e reindirizzarla a un computer locale della rete.
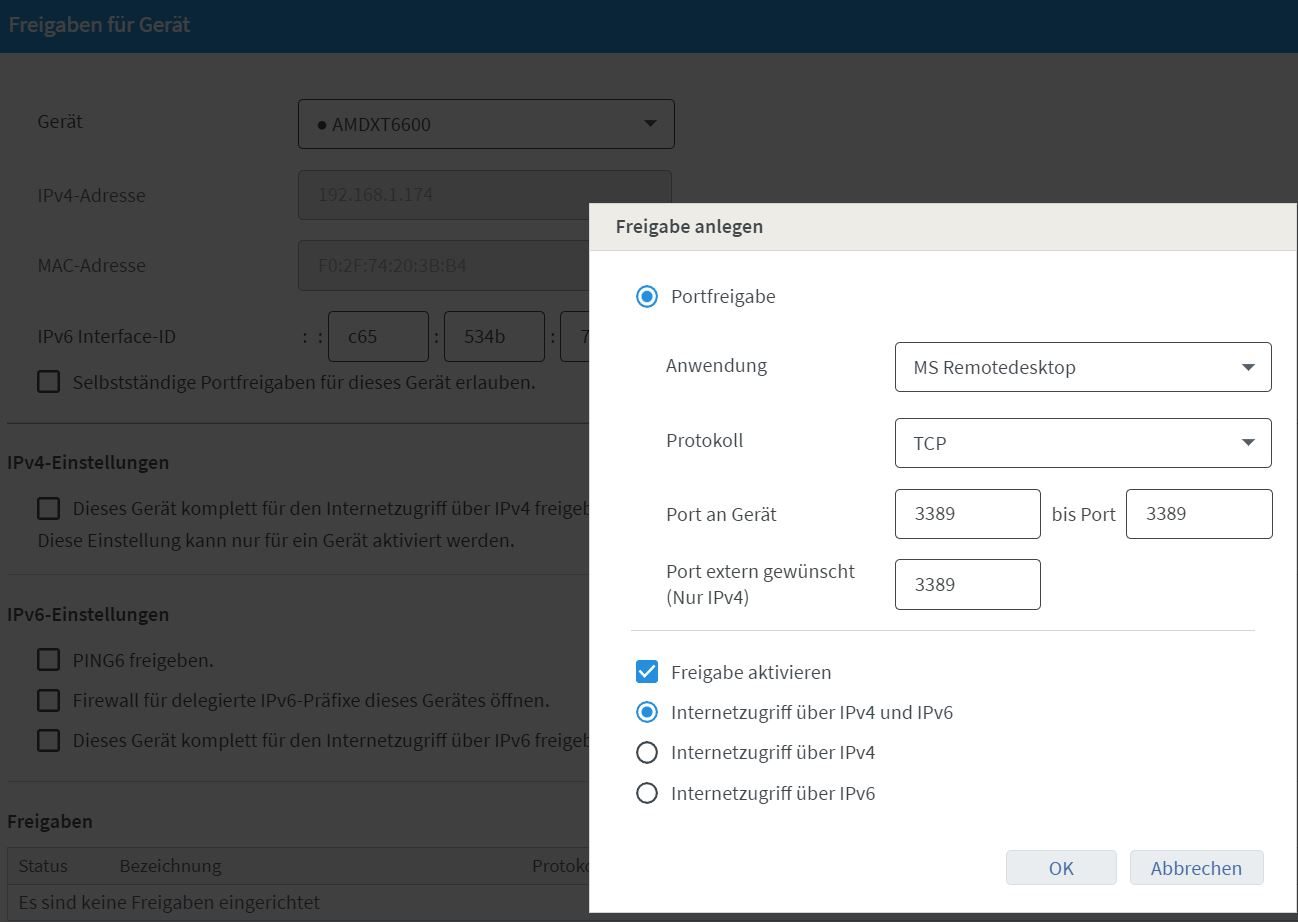
Questo, a nostro avviso, rappresenta un rischio molto elevato per la sicurezza, in quanto il servizio RDP è noto per essere un punto di accesso per gli attacchi ai sistemi Windows.
Sconsigliamo quindi di utilizzare Windows Remote Desktop per l’accesso esterno, soprattutto perché esistono alternative migliori e più semplici.
4 alternative a Windows Remote Desktop
Abbiamo già presentato un confronto tra i software gratuiti di manutenzione remota per uso privato. Inoltre, esistono altri strumenti per questo compito, come mostra la nostra sezione sulla manutenzione remota nei download. Il nostro preferito è chiaramente TeamViewer. Il software, gratuito per uso privato, è una delle soluzioni di manutenzione remota più utilizzate al mondo. E c’è una buona ragione per questo: TeamViewer è molto facile da usare e può essere configurato molto facilmente via Internet. Dopo l’installazione (esiste anche una versione portatile), avviare il client di TeamViewer.
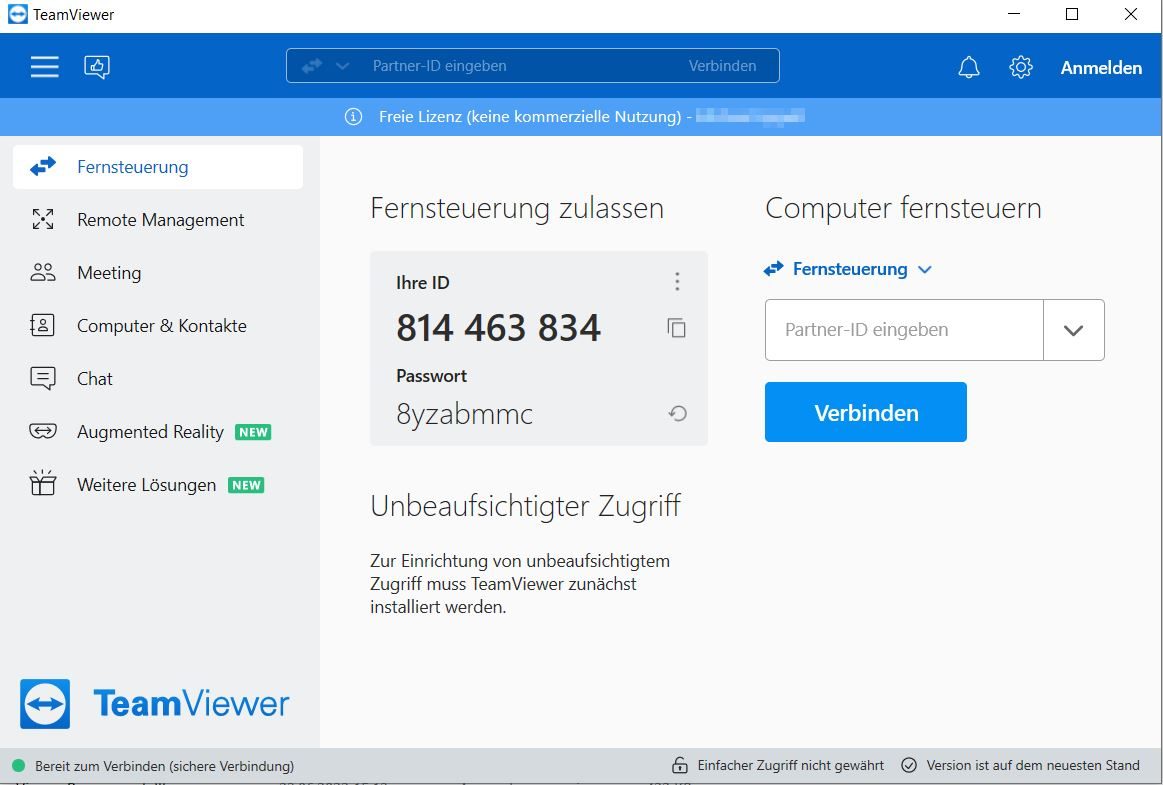
Verranno visualizzati il proprio ID e una password. Per accedere al vostro PC, il PC remoto ha bisogno di questo ID e di questa password, che devono essere inseriti nel campo “Controllo remoto”.
Per stabilire la connessione, TeamViewer utilizza la propria rete di server, che viene inizialmente utilizzata per mappare tutte le comunicazioni tra i partner remoti. Il traffico di dati vero e proprio viene poi crittografato attraverso le normali porte Internet. TeamViewer funziona quindi anche attraverso firewall, router e reti NAT senza dover apportare alcuna modifica.
La connessione remota viene quindi visualizzata nella propria finestra host e offre molte altre funzioni con una barra di pulsanti. L’utente corrente rimane connesso e voi assumete virtualmente il controllo a distanza.
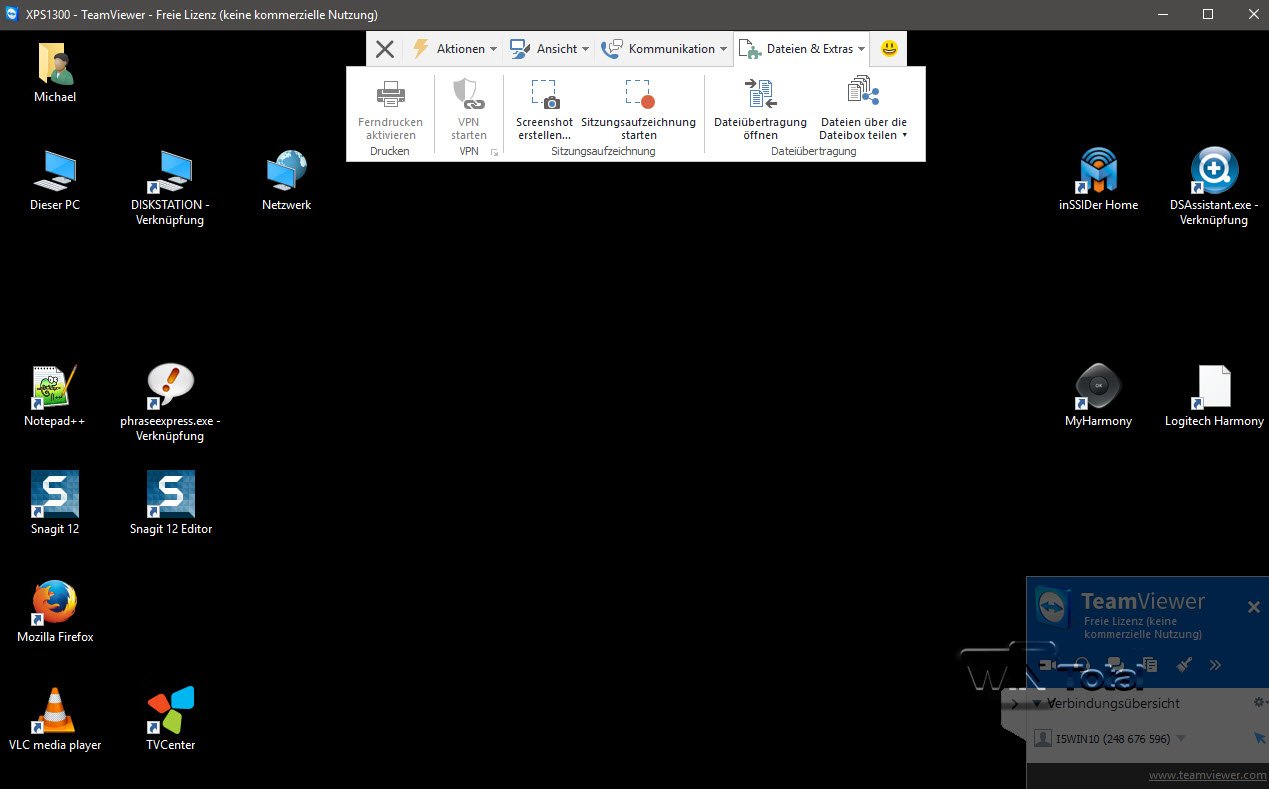
Nel video seguente viene descritto come utilizzare TeamViewer in ambiente Windows.

