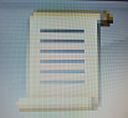Poiché è possibile utilizzare i criteri di gruppo per controllare molte impostazioni del sistema operativo client e delle applicazioni in esecuzione sul client da una posizione centrale, ha senso creare da soli i file dei criteri di gruppo per tutte le voci del database del registro, se non ci sono file ADM o criteri di gruppo adatti dal produttore.
Parte 1 – Introduzione ai criteri di gruppo
Parte 2 – Utilizzo dei criteri di gruppo di Windows XP
Parte 4 – Microsoft Office in rete
| Questa serie di articoli è un estratto di “Integrationshandbuch Microsoft-Netzwerk” di Ulrich Schlüter. Data di pubblicazione: ottobre 2004 da Galileo Computing. (ISBN 3-89842-525-8) ed è stato reso disponibile in esclusiva per WinTotal in anteprima. |
Indice dei contenuti
Creazione di file modello con lo strumento “Registry System Wizard” (procedura guidata per il sistema di registro)
È possibile scaricare i modelli ADM creati in questo articolo qui.
Solo i rami HKEY_CURRENT_USER e HKEY_LOCAL_MACHINE del database del registro possono essere modificati tramite i criteri di gruppo, ma non le voci nei rami HKEY_CLASSES_ROOT, HKEY_USERS o HKEY_CURRENT_CONFIG. Questi rami principali del database del registro sono chiamati “alveari” nel gergo Microsoft.
Creare un proprio file ADM non è così complicato come si potrebbe pensare. Uno strumento come Registry System Wizard, che si trova nel DVD del libro, può essere particolarmente utile. Dopo aver avviato RegistrySystem Wizard, si seleziona il sistema operativo Windows XP o Windows 2000 per il quale si desidera apportare modifiche al database del registro tramite una scheda. Quindi, ordinati per categoria, vengono elencati tutti i possibili suggerimenti con cui è possibile modificare il database del Registro di sistema secondo i propri desideri.
 |
|
Procedura guidata del sistema del Registro di sistema |
Se, ad esempio, si desidera sapere quale modifica deve essere apportata al database del Registro di sistema per attivare successivamente un mouse con rotella, passare alla categoria Mouse/Tastiera e trovare il suggerimento corrispondente e, dopo aver premuto il pulsante KeyInfo, il valore del Registro di sistema che deve essere modificato.
 |
|
Assistente di sistema del Registro di sistema |
A questo punto è possibile installare il “Registry System Wizard” su un computer con Windows XP Professional e cercare le opzioni di impostazione interessanti per le quali i file dei criteri di gruppo di Windows XP forniti da Microsoft non offrono alcuna guida.
Richiamando la voce di menu Suggerimenti nel “Registry System Wizard”, si scopre che è possibile creare un file REG o un file ADM e quindi aggiungere ulteriori impostazioni al file creato tramite i comandi Aggiungi suggerimento all’elenco dei file REG o Aggiungi suggerimento all’elenco dei file ADM. Tuttavia, la voce di menu Crea file ADM dal suggerimento corrente o la voce di menu Aggiungi suggerimento all’ elenco dei file ADM non è disponibile per tutti i suggerimenti. Uno dei motivi è che solo i rami HKEY_LOCAL_MACHINE e HKEY_CURRENT_USER possono essere manipolati con un file di criterio (file *.adm), ma non gli altri tre rami HKEY_CLASSES_ROOT, HKEY_USERS e HKEY_CURRENT_CONFIG.
Tuttavia, una volta creato il proprio file ADM con lo strumento, è possibile aprire questo file ASCII con qualsiasi editor, mentre i file ADM originali possono essere aperti e modificati solo con editor speciali come Notepad. Inoltre, questi file sono in un formato di facile comprensione. Se “sfogliate” regolarmente le riviste di informatica, le newsletter e gli articoli della Knowledge Base di Microsoft, potrete raccogliere rapidamente altri suggerimenti sul sistema operativo Windows XP, su Microsoft Office o su altre applicazioni che influiscono sui valori del registro di sistema nei rami HKEY_LOCAL_MACHINE o HKEY_CURRENT_USER. Dopo aver creato il proprio file ADM con lo strumento “Registry System Wizard” e averne compreso la semplice struttura, sarà facile aggiungere le chiavi di registro desiderate al proprio file ADM. In questo modo è possibile controllare tutte le modifiche in modo centralizzato tramite Active Directory. Diventerete rapidamente esperti nella creazione dei vostri file di criteri di gruppo.
La struttura dei file modello dei criteri di gruppo
Ad esempio, un file di criteri di gruppo molto semplice che contiene solo due criteri per attivare o disattivare la funzione APIPA in HKEY_LOCAL_MACHINE e la chiave Persistent Connections in HKEY_CURRENT_USER avrà il seguente aspetto:
CLASSE MACCHINA
CATEGORIA "Disabilita la funzione APIPA per il funzionamento del DHCP".
NOME CHIAVE "System\CurrentControlSet\Services\TCPIP\Parametri"
POLITICA "IpAutoConfigurationEnabled"
VALUENAME "IpAutoConfigurazioneAbilitata"
ValoreON NUMERICO "0"
ValueOff NUMERICO "1"
Parte "Se non è disponibile un server DHCP all'avvio di un client Windows XP
-viene avviato un client Windows XP, "Testo Fine Parte
Parte "il client ... testo descrittivo "Testo Fine Parte
FINE POLITICA
FINE CATEGORIA
CLASSE UTENTE
CATEGORIA "Non salvare le connessioni di rete tra le sessioni
sessioni"
NOME DELLA CHIAVE "Software\Microsoft\Windows NT\Versione attuale
Connessioni di rete"
POLITICA "SalvaConnessioni"
VALUENAME "SalvaConnessioni"
ValoreON "SI"
ValoreOFF "NO
Parte "Per impostazione predefinita, questa funzione è attivata.
Ciò significa ... testo descrittivo "Testo Fine Parte
FINE POLITICA
FINE CATEGORIA
Lo schema di un file ADM è quindi il seguente: Un file ADM è composto dalle due categorie CLASSE MACCHINA e/o CLASSE UTENTE. Tutti i criteri di CLASSE MACCHINA appaiono successivamente in Configurazione computer – Modelli amministrativi e comportano modifiche nel ramo HKEY_LOCAL_MACHINE del database del Registro di sistema.
 |
|
Criteri di gruppo |
Tutti i criteri di CLASSE UTENTE appariranno successivamente in Configurazione utente – Modelli amministrativi e comporteranno modifiche al ramo HKEY_CURRENT_USER del registro di sistema.
Le categorie CLASSE MACCHINA e CLASSE UTENTE possono ora essere suddivise in sottocategorie utilizzando l’espressione CATEGORIA Nome della categoria … CATEGORIA FINALE.
Segue il NOME CHIAVE, che specifica la chiave del registro in cui si trovano i successivi VALUENAMES. Seguono una o più politiche, ciascuna con un VALUENAME.
Ogni criterio è introdotto dalla parola chiave POLICY e termina con END POLICY. Le politiche possono avere un testo descrittivo. Ogni riga di testo descrittivo inizia con Part e termina con Text End Part. Tuttavia, il testo descrittivo può anche essere riassunto in una sezione separata chiamata [Strings] alla fine del file ADM. Questa opzione è descritta di seguito. Nel DVD del libro si trovano due file adm di esempio, WindowsExplorer.adm e ExchangeProvider.adm.
Lo schema si presenta così:
CLASSE MACCHINA CATEGORIA "prima categoria per HKEY_LOCAL_MACHINE". NOME CHIAVE "percorso del registro di sistema POLICY "Descrizione del primo criterio VALUENAME "Nome del valore". ValueON NUMERICO "0" ValueOff NUMERICO "1" Parte "testo descrittivo "Testo Fine Parte Parte "suddiviso su più righe "Testo Fine Parte FINE POLITICA FINE CATEGORIA CATEGORIA "Seconda categoria per HKEY_LOCAL_MACHINE" KEYNAME "Percorso del registro di sistema POLICY "Descrizione del criterio VALUENAME "Nome del valore". ValueON NUMERICO "0" ValueOff NUMERICO "1" Parte "testo descrittivo "Testo Fine parte Parte "suddiviso su più righe "Testo Fine Parte FINE POLITICA FINE CATEGORIA CLASSE UTENTE CATEGORIA "prima categoria per HKEY_CURRENT_USER KEYNAME "Percorso del registro di sistema" POLICY "Descrizione del criterio VALUENAME "Nome del valore". ValueON NUMERICO "0" ValueOff NUMERICO "1" Parte "testo descrittivo "Testo Fine parte Parte "suddiviso su più righe "Testo Fine Parte FINE POLITICA POLICY "Descrizione della politica successiva VALUENAME "Nome del valore" ValueON NUMERICO "0 ValueOff NUMERICO "1" Parte "testo descrittivo "Testo Fine Parte Parte "suddiviso su più righe "Testo Fine Parte FINE POLITICA FINE CATEGORIA
I tipi di valore possibili per ValueName possono essere:
Valori REG_DWORD, che sono valori binari con numeri come 0, 1, 2. Un esempio:
CLASSE MACCHINA
CATEGORIA "Messaggio di avviso quando il disco rigido è pieno".
KEYNAME "System\CurrentControlSet\Services\LanmanServer\Parametri"
POLITICA "Valore: Soglia spazio disco"
PARTE "in percentuale" Numerico Richiesto
Min 0 Max 99
ValueName "DiskSpaceThreshold" Predefinito "10
Predefinito "10
FINE PARTE
FINE POLITICA
CATEGORIA FINALE
CATEGORIA "Disabilita la funzione APIPA per il funzionamento del DHCP".
NOME CHIAVE "System\CurrentControlSet\Services\TCPIP\Parametri"
POLITICA "IpAutoConfigurationEnabled"
VALUENAME "IpAutoConfigurazioneAbilitata"
ValoreON NUMERICO "0"
ValueOff NUMERICO "1
FINE POLITICA
FINE CATEGORIA
Valori REG_SZ, che sono valori di stringa come C:\Programmi. Esempio:
CLASSE MACCHINA CATEGORIA "Modifica del percorso di installazione predefinito delle applicazioni". NOME DELLA CHIAVE "Software\Microsoft\Windows\CurrentVersion" POLITICA "CartellaFileProgrammi" ValoreON "" ValueOff "" PARTE "Percorso:" EDITTEXT VALUENAME "ProgramFilesDir" DEFAULT "C:\File di programma" FINE PARTE FINE POLITICA FINE CATEGORIA
Valori REG_EXPAND_SZ, che sono valori risolti utilizzando i contenuti delle variabili in fase di esecuzione. Un esempio:
CLASSE MACCHINA CATEGORIA "Modifica del percorso di installazione predefinito". NOME DELLA CHIAVE "Software\Microsoft\Windows\CurrentVersion" POLITICA "Percorso dei file di programma" Parte "Percorso:" EDITTEXT VALUENAME "PercorsoFileProgramma" DEFAULT "%ProgramFiles%" RICHIESTO #if VERSIONE >= 2 TESTO ESPANDIBILE #endif FINE PARTE FINE POLITICA FINE CATEGORIA
Ivalori REG_EXPAND_SZ non erano supportati fino a Windows 2000. Ecco perché nell’esempio precedente si trova la query #if VERSION >= 2 EXPANDABLETEXT #endif. La specificazione di un valore di DEFAULT, come si trova negli esempi precedenti, non è obbligatoria.
Tuttavia, è possibile utilizzare un formato diverso, in cui i testi descrittivi sono riassunti in una sezione separata [stringhe] alla fine del file modello, invece di apparire direttamente nella sezione della policy associata. In questo caso, il nome della policy(POLICY !!!) è riferito da due nominativi introduttivi, così come il testo descrittivo(EXPLAIN !!). Sia il nome effettivo della policy che il testo descrittivo si trovano quindi nella sezione [Strings]. Nel testo descrittivo, le interruzioni di riga possono essere indicate con \n (un’interruzione di riga) o \n (due interruzioni di riga).
Un estratto del file WindowsExplorer.adm contenuto nel DVD del libro illustra questo formato:
CLASSE UTENTE
CATEGORIA "Microsoft Explorer
CATEGORIA "Vista
POLITICA !!!viewoptionsforallfolderstores
NOME DELLA CHIAVE "Software\Microsoft\Windows\ .
. currentVersion\Explorer\Advanced"
Spiega !ViewOptionsforallFolderStores_Explain
VALUENAME "Stato di visualizzazione classico"
VALUEON NUMERICO 1
VALUEOFF NUMERICO 0
FINE POLITICA
POLICY !Visualizzazione dell'estensione dei file
NOME DELLA CHIAVE "Software Microsoft Windows
CurrentVersion\Explorer\Advanced"
SPIEGAZIONE !!fileextension_displays_Explain
NOME VALUTA "NascondiFileExt"
VALUEON NUMERICO 0
VALUEOFF NUMERICO 1
FINE POLITICA
POLITICA !!hideprotectedsystemfiles
NOME CHIAVE "Software Microsoft Windows
CurrentVersion\Explorer\Advanced"
EXPLAIN !!!hide_protected_system_files
VALUENAME "MostraSuperNascosto"
VALUEON NUMERICO 0
VALUEOFF NUMERICO 1
FINE POLITICA
FINE CATEGORIA ; "Vista
FINE CATEGORIA ; "Microsoft Explorer"
[stringhe]
ViewOptionsfuerallFolderStore="applica il set di opzioni di visualizzazione a tutte le cartelle".
Opzioni di visualizzazione per tutte le cartelle".
ViewOptionsfuerallFolderStore_Explain="Se questa impostazione è attivata, le impostazioni effettuate per tutte le cartelle saranno applicate a tutte le cartelle".
Se questa impostazione è attivata, le impostazioni effettuate in una cartella sono
cartella verranno applicate a tutte le cartelle.
È opportuno attivarla.
\Quandoquesta impostazione è disattivata, le impostazioni non vengono salvate per ogni cartella, ma solo per la cartella corrente."
Estensione file="Visualizza l'estensione del file anche per i tipi di
tipi di file conosciuti".
Estensione file show_explain="Se questa impostazione è attiva
è attivata, vengono visualizzate tutte le estensioni dei file.
Vengono visualizzate anche estensioni come doc, xls, exe e com.
È opportuno attivare questo criterio.
\Se questa impostazione èdisattivata, le estensioni dei file vengono nascoste per i tipi di file conosciuti.
sono nascoste".
Si noti che la fine di una categoria è indicata dall’espressione FINE CATEGORIA. Se un file ADM contiene molte categorie e queste sono annidate l’una nell’altra, l’espressione FINE CATEGORIA deve essere integrata da un testo di commento preceduto da un punto e virgola (ad esempio, FINE CATEGORIA ; nome della categoria). Se il nome di una categoria è composto da più parole, deve essere racchiuso tra virgolette.
I file ADM forniti da Microsoft hanno formati diversi. I file ADM di Microsoft Office, che non fanno parte della fornitura della versione di Office, ma che si trovano nella directory C:\Windows\Inf dopo l’installazione del corrispondente Office Resource Kit, possono essere aperti con qualsiasi editor. Il loro formato è lo stesso di quello che si vede quando si crea il proprio file ADM con il “Registry System Wizard”. Purtroppo, i file ADM di Microsoft Office non contengono testi esplicativi per i singoli criteri, per cui spesso si può solo intuire il loro scopo.
Nei file ADM inclusi in Windows 2000 o Windows XP, i testi descrittivi dei singoli criteri si trovano alla fine del file ADM, in una sezione speciale chiamata [Stringhe].
Nota importante: non apportate alcuna modifica ai file ADM originali di Microsoft. Se a un certo punto viene rilasciato un nuovo service pack, anche questo potrebbe avere nuovi file ADM. Quando si installa il service pack, le modifiche apportate potrebbero andare nuovamente perse, oppure si potrebbe dover integrare faticosamente le modifiche nei nuovi file ADM del service pack per poter utilizzare i miglioramenti dei nuovi file ADM e non perdere allo stesso tempo le proprie personalizzazioni.
Create invece i vostri file ADM con nomi significativi. Testate attentamente i vostri file ADM in un dominio di prova. Copiate questi file in uno dei controller di dominio nella directory %SystemRoot%\inf e caricate i file ADM creati da voi.
Se si desidera sapere quale chiave di registro contiene un criterio di uno dei file modello forniti da Microsoft con le modifiche al sistema operativo, annotare il nome del criterio o il testo descrittivo, aprire il file ADM corrispondente con Notepad.exe e cercare il nome o il testo descrittivo del criterio. Lo troverete da qualche parte nella sezione [Strings]. Andare all’inizio della riga in cui è stato trovato e annotare il valore prima del segno di uguale. Cercate quindi nel file ADM, partendo dall’inizio, questo valore annotato. Troverete una riga che inizia con POLICY !!! valore annotato e, subito sotto, KEYNAME e VALUENAME. A questo punto basta controllare se questo KEYNAME si trova sotto CLASSE MACCHINA o CLASSE UTENTE per sapere se il valore si trova nel registro di sistema nel ramo HKEY_LOCAL_MACHINE o HKEY_CURRENT_USER.
Utilizzare il file dei criteri di gruppo autocreato “WindowsXP-HLM
Nel DVD allegato al libro sono presenti due file ADM chiamati WindowsXP-HLM.ADM e WindowsXP-HCU.ADM, che possono essere utilizzati per effettuare altre interessanti impostazioni nel registro di Windows XP.
Il file dei criteri di gruppo WindowsXP-HLM.ADM apporta modifiche solo nel ramo HKEY_LOCAL_MACHINE del registro di sistema. Pertanto, nel nome del file sono state utilizzate le tre lettere HLM. È possibile applicare questo file modello all’unità organizzativa Computer.
Il file dei criteri di gruppo WindowsXP-HCU.ADM apporta modifiche solo al ramo HKEY_CURRENT_USER del registro. Pertanto, nel nome del file sono state utilizzate le tre lettere HCU . È possibile applicare questo file modello all’unità organizzativa Utenti.
Copiare i due file nella directory C:\Windows\inf del controller di dominio. Quindi, nell’unità organizzativa Computer, aprite Criteri di gruppo XP Computer predefiniti, fate clic con il pulsante destro del mouse su Modelli amministrativi nella categoria Configurazione computer e selezionate Aggiungi/Rimuovi modelli; nella finestra Aggiungi/Rimuovi modelli, fate nuovamente clic su Aggiungi. Aggiungere il modello WindowsXP-HLM.
Ora dovrebbe essere presente una nuova categoria chiamata Criteri personalizzati di Windows XP per l’Hive HKEY_LOCAL_MACHINE. Nel gergo Microsoft, i rami principali del registro di sistema sono chiamati “alveari”.
In Windows Server 2003, se si posiziona il mouse su Modelli amministrativi e poi in Visualizza – Filtro non si deseleziona l’opzione Mostra solo le impostazioni dei criteri completamente gestibili, non si vedranno i singoli criteri e non sarà possibile impostarli! In Windows 2000 Server, è necessario disattivare l’opzione Mostra solo i criteri direttamente in Visualizza.
 |
|
Filtro |
Nota importante: se il puntatore del mouse si trova sopra i Modelli amministrativi, non verrà visualizzata l’opzione Filtraggio… in Visualizzazione, ma Opzioni DC. Posizionare il mouse su Modelli amministrativi prima di selezionare la voce di menu Visualizza.
Criteri di gruppo veri e falsi
Esistono due tipi di criteri: quelli veri e quelli falsi: I criteri reali comportano la modifica di una delle seguenti chiavi di registro:
HKEY_LOCAL_MACHINE\SOFTWARE\Policies HKEY_LOCAL_MACHINE\SOFTWARE\Microsoft\Windows . currentversion\policies HKEY_CURRENT_USER\SOFTWARE\politici HKEY_CURRENT_USER\SOFTWARE\Microsoft\Windows Criteri della versione corrente
L’utente non ha il diritto di modificare le sottochiavi e i valori di questi criteri reali e quindi non può manipolare queste impostazioni. Tuttavia, se si crea un file ADM da soli, ad esempio, è possibile controllare qualsiasi altra chiave e valore nei rami HKEY_LOCAL_MACHINE e HKEY_CURRENT_USER con questi file ADM, ossia i valori che non si trovano al di sotto delle chiavi sopra menzionate. Tuttavia, l’utente ha il diritto di modificare i valori che si trovano in qualche punto della chiave HKEY_CURRENT_USER, ad eccezione delle chiavi sopra menzionate. Di conseguenza, l’utente può modificare nuovamente questi valori almeno durante una sessione. Tuttavia, al più tardi all’accesso successivo, il criterio impostato come non autentico del file ADM creato avrà nuovamente effetto.
Tuttavia, se si desidera modificare un criterio di gruppo tramite lo snap-in Utenti e computer di Active Directory e si è caricato un file ADM con criteri falsi, per impostazione predefinita i criteri falsi non verranno visualizzati.
 |
|
Criteri di gruppo propri non visibili |
La causa: in Visualizza – Filtro, l’opzione Mostra solo le impostazioni dei criteri completamente gestibili è attivata per impostazione predefinita. Posizionate il mouse su Modelli amministrativi prima di selezionare la voce di menu Visualizza. Quando il mouse è su di esso, non viene visualizzata l’opzione Filtraggio… in Visualizzazione, ma Opzioni DC! Solo quando si disattiva l’opzione Mostra solo le impostazioni dei criteri completamente gestibili, si vedono anche i criteri falsi. In Windows 2000 Server è necessario disattivare l’opzione Mostra solo i criteri direttamente in Visualizzazione.
 |
|
I propri criteri sono ora visibili |
Il file dei criteri di gruppo di WindowsXP-HLM.ADM incluso nel disco consente di impostare i seguenti criteri:
Disabilita lafunzione APIPA per il funzionamento del DHCP
Se si assegnano dinamicamente indirizzi IP ai client tramite un server DHCP, il server DHCP si guasta e non è disponibile un server DHCP sostitutivo, il client deve mantenere l’indirizzo DHCP assegnato per il periodo di validità del lease. Se, ad esempio, nelle opzioni del server DHCP è stato inserito un periodo di validità di 30 giorni e l’ultimo indirizzo IP assegnato al client risale a 10 giorni fa, questo indirizzo IP è ancora valido per 20 giorni.
Anche un computer Windows 2000 Professional non causerà alcun problema all’avvio se l’unico server DHCP non è disponibile per qualche motivo. I client di Windows XP, invece, dimenticheranno l’indirizzo DHCP assegnato se la chiave di registro IpAutoConfigurationEnabled in HKEY_LOCAL_MACHINE\System\CurrentControlSet\Services\TCPIP\Parameters non viene modificata a 0.
Questo comportamento è dovuto alla nuova funzione Automatic Private IP Addressing (APIPA) che assegna automaticamente un indirizzo IP dall’intervallo 169.254.0.1 a 169.254.255.254 e una subnet mask di 255.255.0.0 quando il protocollo TCP/IP è configurato per l’indirizzamento dinamico e non è disponibile un server DHCP.
È possibile verificare facilmente questo comportamento scollegando il cavo di rete dal client Windows XP e accedendo poi con il profilo memorizzato nella cache. Aprite il prompt dei comandi e digitate il comando ipconfig /all. Si riceverà un messaggio di errore, almeno non come indirizzo IP dell’ultimo indirizzo assegnato dal server DHCP. Tuttavia, non appena si è modificato il valore di IpAutoConfigurationEnabled da 1 a 0 e si è ricollegato il cavo di rete, è possibile immettere il comando ipconfig /renew e poi ipconfig /all oppure riavviare il computer e accedere. Il client riceve un nuovo indirizzo IP dal server DHCP. Se ora ci si disconnette, si scollega di nuovo il cavo di rete, ci si ricollega e si immette di nuovo il comando ipconfig /all, si scoprirà che il computer ha ancora l’indirizzo IP assegnato dal server DHCP.
Mostrare/nascondere le opzioni di accesso in Windows
Se si attiva questa funzione, le opzioni di accesso estese vengono visualizzate immediatamente all’avvio del computer e non è necessario premere prima il pulsante Opzioni. Ciò è particolarmente utile se si deve accedere regolarmente a domini diversi.
Disattivare la funzione Ctrl+Alt+Canc per l’accesso
Se attivate questa funzione, gli utenti non dovranno più premere la combinazione di tasti[Ctrl]+[Alt]+[Canc] per accedere. Tuttavia, questa è anche una piccola falla nella sicurezza, in quanto questa combinazione di tasti garantisce che un hacker, eventualmente ancora collegato al sistema, perda la connessione.
Percorso dei file di installazione e percorso dei file di installazione delle applicazioni
Se è necessario reinstallare dei componenti in Windows XP o Windows 2000, il sistema operativo cerca nei percorsi specificati nei seguenti valori chiave:
Software\Microsoft\Windows NT\CurrentVersion: Percorso sorgente Software\Microsoft\Windows\Versione corrente\Setup: Percorso sorgente Software\Microsoft\Windows\CurrentVersion\Setup: Sorgenti di installazione Software\Microsoft\Windows\CurrentVersion\Setup: Percorso sorgente ServicePack
A seconda che il sistema operativo sia stato installato da un CD o da un server RIS, queste chiavi contengono contenuti quali E:, E:\I386 o \S1\RemInst\Setup\German\IMAGES\WindowsXP. Tuttavia, se necessario, è possibile modificare questi percorsi. Nel capitolo “Lo script di accesso” (nel libro) si trova la sezione “Installazione del software da un archivio software centrale”, che spiega perché un archivio software dovrebbe essere creato su almeno un server di ogni sede o sincronizzato tra questi diversi server e rilasciato in ogni caso, ad esempio con il nome Install. Se si assicura inoltre, tramite lo script di login, che la stessa unità di rete sia sempre collegata all’archivio software del server nella rispettiva ubicazione (ad esempio con il comando net use u: \\ServerA1\installare nella posizione A e con il comando net use u: \ServerB1\install nella posizione B), è possibile utilizzare le due linee guida Percorso dei file di installazione e Percorso dei file di installazione delle applicazioni per cambiare i valori del registro in u:\WindowsXP. A condizione che su ciascuno di questi server di archiviazione software sia presente un’installazione amministrativa di Windows XP con service pack integrato nella directory WindowsXP sotto la condivisione Install. In questo modo, i file dei driver da reinstallare vengono sempre trovati e non è più necessario recarsi ai computer con i CD di installazione. Questo è particolarmente importante se i computer non dispongono di unità CD integrate.
Se il sistema operativo Windows 2000 o Windows XP è stato installato da un server RIS, i valori del registro avranno un percorso come \S1\RemInst\Setup\German\IMAGES\WindowsXP. Dopo aver installato le applicazioni standard, si preleverà un’immagine completa e la si collocherà sul server RIS. Se questo server si chiama S1 e si trova nel sito A, ma un computer con questa immagine completa si trova successivamente nel sito B, si verificherà il seguente problema. Anche se si configura un server RIS nella sede B, quando il computer tenta di reinstallare un componente del sistema operativo o un componente di Microsoft Office, cerca la fonte originale e quindi probabilmente si connette tramite la lenta connessione WAN e scarica i driver necessari dal server da cui è stato installato Windows XP o Microsoft Office. Tuttavia, se si utilizza sempre una sottodirectory dell’unità fissa u: per tutte le installazioni e di conseguenza tutti i driver vengono cercati in un’installazione successiva sotto u:\WindowsXP, u:\OfficeXP (o u:\Office2003) e così via, si garantisce che venga sempre contattato il server dell’archivio software in loco e non il server originariamente utilizzato come fonte durante l’installazione iniziale.
Modifica deipercorsi di installazione predefiniti
Nel file WindowsXP-HLM.adm si trovano altre tre linee guida, che probabilmente non saranno necessarie. Tuttavia, è interessante sapere dove nel registro di sistema è scritto che la directory C:\Programmi è sempre suggerita per l’installazione di ulteriori applicazioni e la directory C:\Programmi\File condivisi per i componenti condivisi.
In HKEY_LOCAL_MACHINE\Software\Microsoft\Windows\CurrentVersion si trovano le chiavi ProgramFilesDir con il valore predefinito C:\Programs, ProgramFilesPath con il valore predefinito %ProgramFiles% e CommonFilesDir con il valore predefinito C:\Programs\Common Files. Qui si trova anche la chiave MediaPath con il valore predefinito C:\WINDOWS\Media. Se a un certo punto si desidera spostare questi percorsi per qualche motivo, ora si sa dove cercare.
Disattivare il tour delle informazioni
Se si attiva questo criterio, a un utente appena configurato non verrà più chiesto se avviare il tour di Windows XP al primo accesso a Windows XP. A tale scopo, il criterio in HKEY_LOCAL_MACHINE\Software\Microsoft\Windows\CurrentVersion\Applets\Tour modifica il valore della chiave RunCount da 1 a 0.
Messaggio di avviso quando il disco rigido è pieno
Se nella partizione di sistema di Windows XP c’è meno del 10% di spazio libero, l’utente riceve regolarmente un messaggio di avviso e non è possibile installare altre applicazioni finché non viene ripulita o non vengono disinstallate altre applicazioni. Con una partizione da 10 GB, tuttavia, ciò significa che viene segnalata una quantità di memoria troppo bassa nonostante 1 GB di memoria libera. Attivando il criterio Messaggio di avviso quando il disco rigido è pieno, viene richiesto di inserire un valore compreso tra 0 e 99, che consente di diminuire il valore predefinito di 10 (che significa il 10% della partizione). In questo modo si reimposta la chiave DiskSpaceThreshold in HKEY_LOCAL_MACHINE\System\CurrentControlSet\Services\LanmanServer\Parameters . Un valore di 5 sembra appropriato. Anche con una partizione di 2 GByte, il 5% è ancora 100 megabyte di spazio libero su disco. Prima di scendere sotto questa soglia, un messaggio di avviso sarebbe eccessivo.
Errore di sistema
Tramite le linee guida della categoria è possibile controllare centralmente le impostazioni di Windows XP per tutti i computer dell’unità organizzativa Computer, che determinano il comportamento in caso di crash del sistema. Se si avvia il Pannello di controllo di Windows XP tramite Start – Impostazioni – Pannello di controllo – Sistema, si seleziona la scheda Avanzate e si seleziona il pulsante Impostazioni nella sezione inferiore Avvio e ripristino, si troveranno le stesse opzioni di impostazione. La categoria Errori di sistema presenta le seguenti linee guida:
- Inserire l’evento nel registro di sistema
- Messaggio di avviso dell’amministratore in caso di crash del sistema
- Riavvio automatico se il sistema si blocca
- Salva le informazioni di debug
- Specifica la posizione e il file in cui deve essere memorizzato il registro degli errori
- Specifica se un file di log può essere sovrascritto
Si consiglia di attivare tutti i criteri e di disattivare solo il criterio Salva informazioni di debug. Se il criterio Salva informazioni di debug è attivato, in caso di crash del sistema viene creata un’immagine di memoria di almeno 64 KB in C:\Windows. Questo processo richiede tempo e memoria. Tuttavia, se non siete in grado di interpretare questa immagine di memoria (e spesso lo sono solo gli esperti dell’assistenza tecnica Microsoft), l’immagine non vi servirà a nulla. Se un computer Windows XP si blocca regolarmente, in un modo o nell’altro lo si sostituisce e lo si mette alla prova.
Cambiare ilnome utente RegisteredOwner e cambiare il nome dell’organizzazione RegisteredOrganisation
Supponiamo che abbiate installato l’immagine RIPrep di Windows XP con tutte le applicazioni standard su molti computer della sede centrale e di alcune filiali, e che improvvisamente la vostra azienda si sia fusa e abbia una nuova ragione sociale. Oppure supponiamo di voler utilizzare la stessa immagine completa per diverse filiali, che però hanno nomi diversi. Un altro esempio: immaginate di aver inserito un certo nome, come “Amministratore di sistema”, sul computer campione durante l’installazione di Windows XP, ma di voler cambiare questo nome dopo aver distribuito l’immagine completa su tutti i computer.
Con i due criteri Cambia nome utente RegisteredOwner e Cambia nome organizzazione RegisteredOrganisation è possibile farlo comodamente dalla propria postazione di lavoro. Questi criteri modificano le chiavi RegisteredOrganisation e RegisteredOwner in HKEY_LOCAL_MACHINE\Software\Microsoft\Windows NT\CurrentVersion.
Rilevare automaticamentela funzione“mouse a rotella“.
Se con Windows XP viene installato un computer con un mouse senza rotella e successivamente viene collegato un mouse con rotella (Wheels Mouse), la rotella non funziona. Solo se in HKEY_LOCAL_MACHINE\SYSTEM\CurrentControlSet\Services\i8042prt\Parameters viene creata e impostata a 1 la chiave DWord EnableWheelDetection, la rotella verrà rilevata e funzionerà.
Utilizzando il file dei criteri di gruppo “WindowsXP-HCU” creato autonomamente
Nell’ultima sottosezione abbiamo spiegato come applicare i criteri di gruppo basati sul modello WindowsXP-HLM.ADM all’unità organizzativa Computer. Ora ci occuperemo del criterio di gruppo WindowsXP-HCU, che apporta modifiche solo al ramo HKEY_CURRENT_USER e deve essere applicato all’unità organizzativa Utenti. Nel DVD del libro si trova il file modello WindowsXP-HCU.ADM. Copiare questo file nella directory C:\Windows\inf del controller di dominio. Quindi, nell’UO Utenti, aprire Criteri di gruppo XP-Utenti standard, fare clic con il pulsante destro del mouse su Modelli amministrativi nella categoria Configurazione utente e selezionare Aggiungi/Rimuovi modelli e aggiungere il modello WindowsXP-HCU.
Ora dovrebbe essere presente una nuova categoria chiamata Criteri di Windows XP autocreati per l’Hive HKEY_CURRENT_USER. Se non avete disattivato l’opzione Mostra solo le impostazioni dei criteri completamente gestibili in Visualizza – Filtro, non vedrete i singoli criteri e non potrete impostarli!
 |
|
Personalizzare i filtri |
Nota importante: se il puntatore del mouse si trova sopra i Modelli amministrativi, non verrà visualizzata l’opzione Filtraggio… in Visualizza, ma Opzioni DC. Posizionare il mouse su Modelli amministrativi prima di selezionare la voce di menu Visualizza.
 |
|
Criteri propri |
Il file modello di criterio di gruppo aggiunto offre i seguenti criteri per la configurazione:
Disattiva l’animazione delle finestre quando si riducono a icona/massimizzazione
Quando si minimizza o si massimizza la dimensione di una finestra di un’applicazione, questo processo viene inutilmente ritardato da una piccola animazione per impostazione predefinita. Si vede come la finestra aumenta o diminuisce di dimensioni. Disattivando la funzione di animazione, la chiave MinAnimate in HKEY_CURRENT_USER\Control Panel\Desktop\WindowMetrics viene modificata da 1 a 0. Tuttavia, come per altri registri di sistema, la funzione di animazione viene disattivata. Tuttavia, come nel caso di altre modifiche alle chiavi di registro, l’effetto potrebbe essere notato solo dopo il successivo accesso o addirittura dopo il successivo riavvio. Le finestre delle applicazioni vengono quindi minimizzate o massimizzate senza alcun ritardo.
Disattivare il controllo dello spazio sul disco rigido
Windows XP controlla automaticamente lo spazio disponibile sul disco rigido. Se lo spazio libero sul disco scende al di sotto di una certa dimensione, l’utente viene avvisato con il messaggio“Poco spazio sul disco – è necessario ripulire la partizione?“. Se si attiva questo criterio, la chiave NoLowDiskSpaceChecks in HKEY_CURRENT_USER\Software\Microsoft\Windows\CurrentVersion\Policies\Explorer verrà modificata da 0 a 1 e il messaggio non verrà più visualizzato in futuro. Il valore di soglia predefinito dello spazio libero su disco è il 10% della partizione di Windows XP. Può essere impostato (vedere il criterio autocreato “Messaggio di avviso quando il disco è pieno” nel file WindowsXP-HLM.ADM nella sezione precedente) su un valore compreso tra 0 e 99 con la chiave DiskSpaceThreshold in HKEY_LOCAL_MACHINE\System\CurrentControlSet\Services\LanmanServer\Parameters.
Suggerisco di attivare questa chiave e quindi di disabilitare completamente il messaggio di avviso oppure di abbassare il valore predefinito della soglia da 10 a 5. Se si riproducono immagini complete con tutte le applicazioni standard sui dischi rigidi dei computer, probabilmente è necessario aggiungere solo poche applicazioni. Se si creano partizioni da 10 gigabyte come partizioni di sistema e non si modifica nulla nelle chiavi, l’utente riceverebbe già un messaggio di avviso se lo spazio scende sotto il 10% di 10 gigabyte, cioè 1 gigabyte di spazio libero. Questa soglia mi sembra molto alta.
Mouse: impostazione automatica del puntatore del mouse sul pulsante predefinito
Se attivate questa funzione, Windows imposterà sempre automaticamente il puntatore del mouse sul pulsante predefinito della rispettiva applicazione. Questo criterio imposta il valore 1 della chiave SnapToDefaultButton in HKEY_CURRENT_USER\Control Panel\Mouse . In Windows XP è possibile effettuare questa impostazione manualmente tramite Pannello di controllo – Mouse nella scheda Movimento.
 |
|
Regolazione del mouse |
Salvare/non salvare le connessioni di rete tra le sessioni
Disattivando questo criterio, il valore della chiave Salva connessioni passa da Sì a No in HKEY_CURRENT_USER\Software\Microsoft\Windows NT\CurrentVersion\Network\Connessioni persistenti. Per impostazione predefinita, Windows XP ha questa funzione abilitata. Ciò significa che la creazione delle connessioni di rete viene salvata e che al riavvio del computer viene effettuato un tentativo automatico di ristabilire la connessione. Soprattutto per i notebook che non sono sempre connessi alla rete, questo può portare a messaggi di errore non necessari. Poiché in seguito si desidera assegnare le unità in modo dinamico tramite lo script di accesso, sarebbe un ostacolo se alcune lettere di unità fossero già occupate al momento dell’accesso dell’utente e l’assegnazione tramite lo script di accesso causerebbe errori. Pertanto, impostare questo criterio su Disattivato.
Impostazione dei percorsi per le cartelle e l’archiviazione dei documenti
Probabilmente questo criterio non verrà utilizzato perché le cartelle Documenti, Immagini e Desktop vengono spostate sul server tramite il criterio Reindirizzamento cartelle e l’impostazione dei profili utente memorizzati sul server. Tuttavia, è interessante e, in situazioni particolari, utile e importante sapere in quale punto del Registro di sistema sono impostati e possono essere manipolati i percorsi di alcune directory.
In HKEY_CURRENT_USER\Software\Microsoft\Windows\CurrentVersion\Explorer\User Shell Folders si trovano le seguenti chiavi:
| Menu di avvio | Le mie immagini | Personale | Desktop |
| AppData | NetHood | Programmi | Recenti |
| Invia a | Avvio | Modelli | Impostazioni locali |
| Cache | Cookie | Cronologia | Preferiti |
| Dati dell’applicazione locale |
Qui è possibile manipolare i percorsi delle cartelle personali dell’utente. In HKEY_CURRENT_USER\Software\Microsoft\Windows\CurrentVersion\Explorer\Shell Folders si trovano anche le chiavi e i percorsi associati che influenzano la posizione del menu Start e dei sottomenu Tutti gli utenti.
Menu Start: Velocizza l’apertura del menu Start
Questo criterio dovrebbe essere utilizzato per disattivare o almeno ridurre il ritardo nell’apertura dei sottomenu del menu Start, immettendo come valore 0 o 100 millisecondi. Il valore predefinito della chiave MenuShowDelay associata in HKEY_CURRENT_USER\Control Panel\Desktop è 400 millisecondi.
Questo è piuttosto strano: Windows XP è in concorrenza con altri sistemi operativi come Linux, e il produttore inserisce ritardi di default che possono dare all’utente l’impressione che il sistema operativo sia lento e abbia bisogno di mezzo secondo di tempo di calcolo solo per aprire un sottomenu. Quale utente che vuole veramente scrivere testi e lavorare con Internet vorrà leggere tutti i consigli su Windows XP e poi sperimentare nel database del registro di sistema per disattivare tutte le animazioni e gli inutili ritardi incorporati in modo da non rallentare inutilmente l’hardware pagato a caro prezzo?
Menu di avvio: Abilita il pop-up nel menu Start anche per altre funzioni
In HKEY_CURRENT_USER\Software\Microsoft\Windows\CurrentVersion\Explorer\Advanced si trovano alcune chiavi che per impostazione predefinita sono impostate su No. Se il menu Start è impostato sulla visualizzazione classica (quella di Windows 2000) e si seleziona il pulsante Personalizza, si noterà che alcune opzioni importanti sono disattivate per impostazione predefinita:
- “Espandi stampanti”
- “Apri “Le mie immagini
- “Espandi “Documenti
- Mostra la disconnessione
- Scorri per i programmi
- Mostra i preferiti
- Mostra le icone piccole nel menu Start
- Estendere le connessioni di rete
- Aprire il pannello di controllo
- Mostra l’amministrazione
Anche per l’amministratore, questi sottomenu non sono quindi visibili prima di aver effettuato le impostazioni necessarie. Ma anche per l’utente normale è più comodo, ad esempio, se le icone del pannello di controllo disponibili nel menu di avvio vengono aperte come sottomenu, invece di apparire come finestre separate che devono poi essere richiuse. Le chiavi in HKEY_CURRENT_USER\Software\Microsoft\Windows\CurrentVersion\Explorer\Advanced sono assegnate come segue:
| AvvioMenuAmministrazioneStrumenti | Mostra Amministrazione |
| CascataMioDocumenti | “Aprire “Documenti |
| Incorporare le mie immagini | “Aprire “Le mie immagini |
| CascadeControlPanel | Aprire il pannello di controllo |
| Collegamenti di rete a cascata | Estendere le connessioni di rete |
| Stampanti a cascata | Estendere le stampanti |
Selezionare Tutti i criteri se si desidera che venga visualizzato il sottomenu Amministrazione e che le voci di menu Documenti, Immagini, Pannello di controllo, Connessioni di rete e Stampanti vengano visualizzate come sottomenu anziché come nuove finestre.
Menu di avvio: Disattivare il nascondimento delle voci di menu usate raramente
Questo criterio controlla la chiave IntelliMenus in HKEY_CURRENT_USER\Software\Microsoft\Windows\CurrentVersion\Explorer\Advanced. Quando questa funzione è attivata, le voci di menu usate raramente vengono nascoste dal menu Start. Se voi e i vostri utenti trovate fastidioso nascondere le voci di menu usate raramente, disattivate questo criterio. In seguito, tutte le voci di menu disponibili vengono sempre visualizzate immediatamente. Il tasto IntelliMenus con l’opzione Usa menu personalizzati è identico.
Menu di avvio: Rimuovi le impostazioni della barra delle applicazioni dal menu Start
Attivando questo criterio, è possibile impedire all’utente predefinito di accedere e modificare le proprietà della barra delle applicazioni facendo clic con il pulsante destro del mouse sulla barra stessa. Attivando questo criterio, si imposta la chiave NoSetTaskbar in HKEY_CURRENT_USER\Sofware\Microsoft\Windows\CurrentVersion\Policies\Explorer su 1.
Menu di avvio: Mostra/Non mostra i preferiti nel menu di avvio
Se all’utente è già consentito creare e modificare gli oggetti della cartella dei preferiti in Internet Explorer o Word tramite il comando Apri file, il contenuto della cartella dei preferiti deve essere comodamente disponibile anche nel menu Start. Pertanto, attivate questo criterio e impostate su 1 la chiave StartMenuFavourites nel registro di sistema in HKEY_CURRENT_USER\Software\Microsoft\Windows\CurrentVersion\Explorer\Advanced.
Ricerca: Disattivare l’assistente nella funzione di ricerca
A partire da Windows XP, Microsoft ha introdotto un assistente per la funzione di ricerca. Prima della ricerca, viene chiesto cosa si desidera cercare, dopodiché Windows esegue automaticamente le impostazioni per la ricerca. Tuttavia, chi aveva familiarità con la vecchia funzione di ricerca, troverà questa procedura piuttosto macchinosa e preferirebbe riavere la vecchia visualizzazione della ricerca. Se si desidera disattivare l’assistente per la funzione di ricerca per tutti gli utenti standard, attivare questo criterio. La chiave corrispondente, Usa ricerca asst, si trova nel registro di sistema in HKEY_CURRENT_USER\Software\Microsoft\Windows\CurrentVersion\Explorer\CabinetState.
Disattivare gli altoparlanti di sistema
In un ufficio in cui lavorano diversi dipendenti, è fastidioso che l’altoparlante di sistema del computer emetta un suono ogni volta che si commette un errore. È possibile disattivare gli altoparlanti di sistema di tutti i client per l’utente standard da una posizione centrale, disabilitando le due voci Bip e Suoni estesi in questo criterio. Le due chiavi Bip e Suoni estesi verranno modificate in NO in HKEY_CURRENT_USER\Control Panel\Sound. Un suggerimento davvero utile se non si vuole svitare ogni computer e scollegare il cavo dell’altoparlante interno.
Task Manager: disabilitare i pulsanti nel riquadro di sicurezza
In Task Manager : Disabilita pulsanti nel riquadro di sicurezza è possibile nascondere il pulsante Blocca computer con la voce DisabilitaLockWorkstation, nascondere il pulsante Cambia password con la voce DisabilitaCambiaPassword e nascondere il pulsante Task Manager con la voce DisabilitaTaskMgr. L’utente vede questi pulsanti quando preme la combinazione di tasti[Ctrl]+[Alt]+[Del] e quindi apre la finestra Sicurezza di Windows.
Non è consigliabile attivare questi criteri per l’utente standard, poiché l’utente deve essere in grado sia di “Cambiare la password” che di “Bloccare il computer” quando, ad esempio, si allontana brevemente dalla stanza. È tuttavia possibile utilizzare il file di criterio WindowsXP-HCU.ADM per un’unità organizzativa speciale, ad esempio per le postazioni informatiche dei chioschi, per limitare ulteriormente le possibilità di manipolazione. Si pensi ai computer per i visitatori, dove un certo identificatore viene registrato automaticamente e una certa applicazione, come un sistema informativo, viene avviata all’avvio del computer.
Le chiavi associate si chiamano DisableLockWorkstation, DisableChangePassword e DisableTaskMgr e si trovano in HKEY_CURRENT_USER\Software\Microsoft\ Windows\CurrentVersion\Policies\System nel registro di sistema.
Aggiornamenti: Configurazione dell’acquisizione automatica delle licenze del lettore multimediale
Attivare questo criterio se non si desidera più che le licenze vengano acquisite automaticamente quando si esegue Windows Media Player. La chiave interessata dal criterio si chiama SilentAcquisition e si trova in HKEY_CURRENT_USER\Software\Microsoft\MediaPlayer\Preferences nel registro di sistema.
Aggiornamenti: impedire il download automatico dei codec per Media Player
Attivare questo criterio se non si desidera più che i codec presumibilmente necessari per l’applicazione Windows Media Player vengano scaricati automaticamente da Internet. La chiave interessata dal criterio si chiama UpgradeCodecPrompt e si trova in HKEY_CURRENT _USER\Software\Microsoft\MediaPlayer\Preferences nel registro di sistema.
Salvare i collegamenti con percorsi relativi
Attivate questo criterio in modo che quando si salva un collegamento appena creato che fa riferimento a un oggetto sul disco rigido locale, non vengano salvati percorsi UNC, ma solo percorsi relativi. Ad esempio, C:\Windows\system32\notepad.exe invece di \musterpc\windows\system32\notepad.exe. Questo perché se questo collegamento viene salvato sul server e ci si collega a un altro computer e si avvia il collegamento, si tenta di avviare una connessione con il computer originale invece di caricare il file notepad.exe da C:\Windows\system32. La chiave interessata dal criterio si chiama LinkResolveIgnoreLinkInfo e si trova in HKEY_CURRENT_USER\Software\Microsoft\Windows\CurrentVersion\Policies\Explorer nel registro di sistema.
Nota importante: questa modifica è particolarmente importante per il client di esempio da cui vengono create le immagini.
Effetti visivi: disattivare tutti, regolare il sistema per ottenere prestazioni ottimali
Attivate questo criterio per passare a Personalizza per prestazioni ottimali in Windows XP in Pannello di controllo – Sistema nella scheda Avanzate in Prestazioni del sistema – Impostazioni nella scheda Effetti visivi.
 |
|
Regola automaticamente la visualizzazione per le prestazioni |
Disattiva tutte le animazioni che gravano sulle prestazioni del sistema. Per impostazione predefinita, questa opzione è impostata su Seleziona automaticamente l’impostazione ottimale. Attivando il criterio, la chiave VisualFXSetting in HKEY_CURRENT_USER\Software\Microsoft\Windows\CurrentVersion\Explorer\VisualEffects passerà da 0 a 2. Sulle postazioni di lavoro di un’azienda, non si tratta della varietà di effetti del sistema operativo, ma delle prestazioni delle applicazioni business-critical, o cosa ne pensate?
Definire il server proxy e le porte
Questo criterio consente di definire l’indirizzo IP e il numero di porta per un server proxy in Microsoft Internet Explorer. Si utilizza per impostare la chiave ProxyServer nel registro di sistema in HKEY_CURRENT_USER\Software\Microsoft\Windows\CurrentVersion\Internet Settings.
Impostazione predefinita della directory di archiviazione di pdfMachine
Questo criterio e i due successivi impostano i valori di registro per i prodotti di terze parti. Con pdfMachine di www.broadgun.de è possibile creare comodamente documenti PDF da qualsiasi applicazione e compilarli come desiderato. Il criterio definisce la posizione di archiviazione predefinita per questi documenti PDF.
Non aggiornare automaticamente Adobe Reader
Con questo criterio è possibile impostare che non tutti i client della rete con Acobe Reader installato cerchino di scaricare un aggiornamento da Internet ogni 30 giorni.
Non mostrare l’immagine di apertura di Adobe Reader
L’avvio di Adobe Reader richiede molto tempo a causa del caricamento di molti plug-in, che vengono visualizzati nella schermata di apertura. È possibile utilizzare questo criterio per disattivare la visualizzazione della schermata di apertura e velocizzare l’avvio di Adobe Reader.
Utilizzando il file di criterio di gruppo “Esplora risorse” creato da voi stessi
Nel DVD del libro è presente il file modello WindowsExplorer.adm. Questo file di criteri di gruppo aggiunge criteri per Windows Explorer che i modelli di criteri di gruppo di Windows XP forniti da Microsoft non offrono.
 |
|
WindowsExplorer.adm |
È possibile caricare e configurare questo file modello una sola volta per l’utente standard, ma per i power user è possibile caricare il file una seconda volta con un nome ADM diverso e configurare i singoli criteri in modo diverso. Un utente standard probabilmente non dovrebbe essere in grado di vedere i file protetti, come i file nella directory principale della partizione di sistema(config.sys, ntdetect.com, ecc.), né il contenuto di cartelle di sistema come C:\Windows. Il personale dell’helpdesk deve poter vedere questi file e directory per indagare sugli errori. Tuttavia, per entrambi i tipi di utenti, i criteri dovrebbero adottare l’impostazione delle opzioni di visualizzazione per tutte le cartelle e la visualizzazione delle estensioni dei file anche per i tipi di file noti, in modo che le opzioni di visualizzazione non debbano essere impostate separatamente in ogni cartella e che, ad esempio, i file Word o Excel mostrino rispettivamente le estensioni doc o xls.
I seguenti valori del Registro di sistema vengono manipolati dalle linee guida del file modello WindowsExplorer.adm:
Nascondi estensione per i tipi di file conosciuti:
HKCU\Software\Microsoft\Windows\CurrentVersion\. .Explorer´Advanced'HideFileExt 0=abilita 1=disabilita
Nasconde i file di sistema protetti:
HKCU´Software´Microsoft'Windows'CurrentVersion´. .Explorer´Advanced'ShowSuperHidden 0=abilita 1=disabilita
Mostra il contenuto delle cartelle di sistema:
HKCU\Software\Microsoft\Windows\CurrentVersion\ .Explorer\Advanced\WebViewBarricade 1=abilita 0=disabilita
Mostra i file NTFS criptati e compressi in colori diversi:
HKCU\Software\Microsoft\Windows\CurrentVersion\. .Explorer´Advanced'ShowCompColor 1=abilita 0=disabilita
File e cartelle nascosti: mostra tutti i file e le cartelle:
HKCU´Software´Microsoft'Windows'CurrentVersion´. .Explorer´Advanced'Nascosto 1=mostrare tutti i file 2=nascondere i file nascosti
Mostra il percorso completo nella barra del titolo
HKCU´Software´Microsoft'Windows'CurrentVersion\ .Explorer´CabinetState´FullPath 1=abilita 0=disabilita
Visualizza il percorso completo nella barra degli indirizzi:
HKCU´Software\Microsoft\Windows\CurrentVersion\ .Explorer\CabinetState\FullPath_Address 1=abilita 0=disabilita
Utilizzare il file dei criteri di gruppo autocreato “ExchangeProvider
Sul DVD del libro è presente un altro file modello di criterio di gruppo chiamato ExchangeProvider.adm. Questo file ADM fornisce una soluzione a un problema che può verificarsi se si sono configurati diversi controller di dominio in sedi diverse, si è assegnata la funzione di Server catalogo globale a questi controller di dominio, ma si utilizza un solo Exchange Server centrale per tutte le sedi. Il problema e le soluzioni sono descritti nei seguenti articoli della Microsoft Knowledge Base:
KB272290 – OL2000 Outlook esegue il bilanciamento del carico con i server catalogo globale
KB319206 – OL2002 Come configurare Outlook su un server di catalogo globale specifico o …
KB317209 – XADM Come identificare il server del catalogo globale utilizzando Outlook 2000 e Outlook 2002
Anche se questo problema non si verifica nella vostra rete perché avete una sola sede o utilizzate Exchange Server in tutte le sedi, dovreste continuare a leggere e dare un’occhiata alla struttura di questo file modello. Perché questo file ADM offre un approccio di principio per risolvere altri problemi. È possibile utilizzare lo stesso principio, ad esempio, per assegnare una determinata chiave di registro e un valore di registro a tutti i computer di una sede o a tutti gli utenti di una sede da una posizione centrale e modificarli dinamicamente quando il computer o l’utente cambia sede. È quindi possibile recuperare il valore di registro assegnato in un’altra posizione (ad esempio, nello script di accesso) e avviare azioni che dipendono, ad esempio, dalla posizione.
L’articolo KB 319206 descrive il seguente problema: quando un nuovo dipendente avvia MS Outlook 2002 per la prima volta e si connette al suo Exchange Server, il computer cerca un server del catalogo globale disponibile e ne scrive il nome nella chiave di registro HKEY_CURRENT_USER\Software\Microsoft\Windows NT\CurrentVersion\Windows MessagingSubsystem\Profiles\Outlook\dca740c8c042101ab4b908002b2fe182.
Se questo server del catalogo globale si guasta temporaneamente o viene sostituito da un altro server con un nome diverso, il nuovo server del catalogo globale più vicino non viene necessariamente utilizzato automaticamente. Tuttavia, l’amministratore può, ad esempio, riassegnare un server del catalogo globale a ciascun utente a seconda della posizione tramite una chiave appena creata HKEY_CURRENT_USER\Software\Microsoft\Exchange\Exchange Provider\DS Server.
 |
|
Riassegnazione di DS Server a un server di catalogo globale |
Se, ad esempio, è stata creata un’unità organizzativa per ciascuna delle sedi di Aquisgrana, Bielefeld, Dortmund, Essen e Colonia nel dominio, è possibile caricare il file dei criteri di gruppo ExchangeProvider per ciascuna OU della sede e, selezionando il server del catalogo globale più vicino dall’elenco dei server, selezionare il server che deve assumere la risoluzione dei nomi in Outlook per tutti gli utenti della sede.
 |
|
Per ogni sede |
Il file modello ExchangeProvider.adm ha il seguente contenuto:
CLASSE UTENTE
CATEGORIA "specificare il server del catalogo globale
POLITICA !!!GlobalCatalogServer
NOME DELLA CHIAVE "Software\Microsoft\Exchange\Exchange Provider".
Spiega !!GlobalCatalogServer_Explain
PART "Nome del server" DROPDOWNLIST OBBLIGATORIA
VALUENAME "Server DS
ELENCO DEGLI ARTICOLI
NOME "Aachen S1AA" VALORE "S1AA"
NOME "Bielefeld S1BI" VALORE "S1BI"
NOME "Dortmund S1DO" VALORE "S1DO"
NOME "Essen S1ES" VALORE "S1ES"
NOME "Colonia S1KO" VALORE "S1KO"
FINE LISTA DI ARTICOLI
FINE PARTE
FINE POLITICA
END CATEGORY ; "specificare il server del catalogo globale".
[stringhe]
GlobalCatalogServer="Specificare il server del catalogo globale".
GlobalCatalogServer_Explain="Questa impostazione specifica il server del catalogo globale per la rispettiva posizione.
globale per la rispettiva posizione.
\nAachen S1AA = Server S1AA
\nBielefeld S1BI = Server S1BI
\nDortmund S1DO = Server S1DO
\´Essen S1ES = Server S1ES
\Colonia S1KO = Server A1KO
Questo file modello consente di selezionare un valore da un elenco e di inserirlo in una chiave di registro. Se in questo esempio si sostituisce la chiave dietro KEYNAME e il valore dietro VALUENAME con altri valori, diventa subito chiaro che un file modello simile può risolvere anche problemi completamente diversi. A proposito, disattivando il criterio Specifica server catalogo globale, DS Server viene nuovamente eliminato dal registro.
Utilizzo del file modello CorelDraw11.ADM
Nel DVD del libro si trova il file modello CorelDraw11.ADM, con il quale è possibile definire in modo centralizzato alcune directory standard di CorelDraw 11. Per impostazione predefinita, CorelDraw crea una serie di directory per il catalogo globale. Per impostazione predefinita, CorelDraw crea una copia di backup dei disegni ogni 20 minuti in una directory temporanea in C:\Documents and Settings\%Username%. Quando ci si disconnette, questi file temporanei, che spesso richiedono molta memoria, vengono replicati sul server quando si utilizzano profili utente memorizzati sul server. Questo non solo allunga i tempi di accesso e disconnessione, ma con il tempo si accumula una notevole quantità di dati nella directory Profili di roaming sul server. È opportuno spostare questa directory per i backup automatici, ad esempio in C:\Temp.
È inoltre possibile utilizzare il file modello per impostare le linee guida per una directory modello per CorelDraw e per determinare il volume dei file di swap primari e secondari di CorelDraw.
Utilizzando uno strumento come GetFolderSize, è necessario analizzare regolarmente la condivisione sul server in cui si trovano i profili utente archiviati sul server. Questo strumento gratuito ordina tutte le directory in base al loro utilizzo di memoria. È possibile scoprire rapidamente quali altre applicazioni creano file temporanei intermedi e altre directory ad alta intensità di memoria nei profili degli utenti. Creare quindi un file modello di criteri di gruppo anche per queste applicazioni e utilizzarlo per modificare il database del registro dei client in modo che questi rifiuti di dati non finiscano più sul server e sui nastri di backup.
Analisi del computer campione dopo l’importazione dei file modello dei criteri di gruppo autocreati
Una volta importati e configurati entrambi i file modello autocreati WindowsXP-HLM.ADM e WindowsXP-HCU.ADM, è necessario accedere al computer campione con i vari identificativi, come amministratore, utente di prova e power user, e verificare se si ottengono i risultati desiderati. Le impostazioni suggerite dei criteri di gruppo, che fanno parte della dotazione di Windows XP e che si trovano nel DVD del libro, si possono vedere in modo impressionante se accanto al computer di esempio viene installato un altro computer, non collegato al server e su cui è installato un Windows XP vergine.
Il sistema operativo Windows XP Professional si trova ora sul computer campione non ancora nello stato ideale per la successiva creazione di un’immagine da distribuire a molti computer. Ad esempio, i menu di avvio di Tutti gli utenti e Utente predefinito non sono ancora stati rivisti. Ciò consentirebbe all’utente predefinito di vedere voci di menu come Accesso ai programmi e predefiniti e Catalogo di Windows sopra il pulsante Start. Potrebbe accedere ai programmi di amministrazione, a MSN Explorer, ai giochi o, sotto la voce di menu Accessori, all’Assistente compatibilità programmi e ai programmi di sistema come Trasferimento file e Impostazioni. Tuttavia, è probabile che vogliate impedirlo.
Inoltre, non sono ancora state effettuate impostazioni di sistema che non possono essere applicate automaticamente tramite i file dei criteri di gruppo e devono essere eseguite manualmente prima della creazione dell’immagine. A titolo di esempio, si può citare la nuova funzione Ibernazione di Windows XP. Come si può vedere aprendo la scheda Ibernazione tramite Pannello di controllo – Opzioni risparmio energia, l’ibernazione è attivata per impostazione predefinita. Se l’utente preme la combinazione di tasti[Ctrl]+[Alt]+[Del] e seleziona il pulsante Arresta, può decidere se spegnere il computer, disconnettersi o metterlo in modalità di ibernazione. Prima di spegnersi, il computer salva tutti i dati nella memoria di lavoro nel file hyperfil.sys. Questo file ha una dimensione di diverse centinaia di megabyte ed esiste già quando l’opzione di ibernazione è attiva. Non viene quindi creato quando il computer viene messo in modalità di ibernazione. Se si disattiva l’opzione di ibernazione , il file hiberfil.sys , che richiede molta memoria, viene eliminato. Non viene incluso in nessuna immagine, indipendentemente dal fatto che l’immagine sia stata creata con il metodo RIPrep o con uno strumento di immagine di terze parti.
Tuttavia, l’installazione di applicazioni standard come Adobe Reader o Microsoft Office crea anche icone nel menu di avvio di Tutti gli utenti e Utente predefinito, ad esempio, che devono essere riviste prima di poter creare l’immagine completa. Pertanto, nel nostro ambiente di prova, queste applicazioni standard vengono ora installate automaticamente per prime. Poi si esamineranno i file dei criteri di gruppo aggiunti dall’installazione di Microsoft Office per una configurazione sensata per l’utente predefinito. Solo a questo punto si esaminerà nuovamente il computer campione per vedere quali modifiche devono essere apportate automaticamente o manualmente da uno script speciale per arrivare a uno stato finale da cui sarà poi tratta l’immagine.
| Questa serie di articoli è un estratto del “Manuale di integrazione Microsoft Network” di Ulrich Schlüter. Data di pubblicazione: ottobre 2004 da Galileo Computing. (ISBN 3-89842-525-8) ed è stato reso disponibile in esclusiva per WinTotal in anteprima. |
Ulrich Schlüter