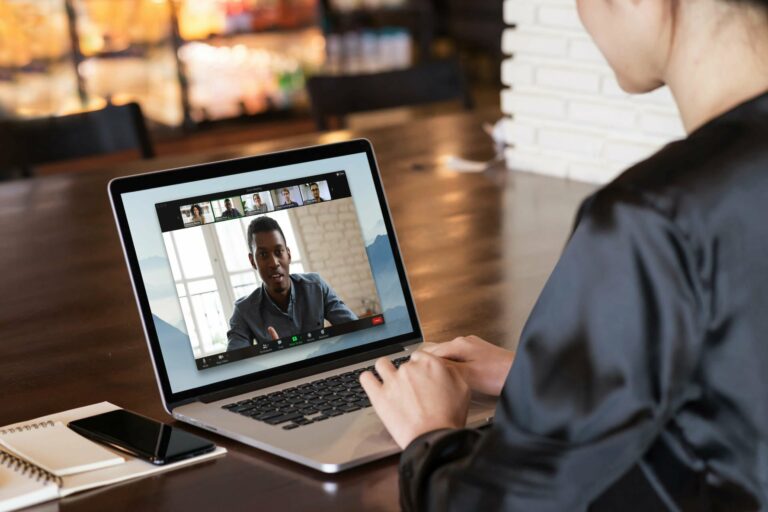Dall’inizio della pandemia di Corona in poi, le videoconferenze sono diventate una parte indispensabile della nostra vita quotidiana. La possibilità di scambiare informazioni con colleghi e clienti di altre sedi tramite computer o smartphone è una soluzione comoda per l’home office, ma anche per insegnanti, alunni e studenti. Una delle soluzioni più popolari per l’organizzazione di riunioni virtuali è Zoom, che già nella versione base gratuita offre un’ampia gamma di funzioni. In questo articolo vi presenteremo in dettaglio lo strumento di videoconferenza e vi mostreremo come si svolgono i primi passi in Zoom con l’aiuto di un breve tutorial.
Ogni riunione Zoom è identificata da un numero unico di 9-11 cifre. Questo numero è chiamato ID riunione ed è necessario per partecipare a una riunione Zoom.
La versione base di Zoom è gratuita e consente di effettuare chiamate con un massimo di 100 partecipanti. Tuttavia, le riunioni di gruppo sono limitate a un massimo di 40 minuti. La versione Pro per piccoli team con chiamate di gruppo fino a 30 ore costa poco meno di 140 euro all’anno. La tariffa business fino a 300 partecipanti e la tariffa enterprise fino a 100 partecipanti costano poco meno di 190 euro all’anno. La fatturazione avviene per moderatore e può essere mensile o annuale.
Nel 2020 Zoom è stato messo sotto accusa perché i dati venivano trasmessi a Facebook senza che l’utente ne fosse preventivamente informato. Da allora il trasferimento dei dati è stato interrotto e da novembre 2020 Zoom offre anche la crittografia end-to-end opzionale, il che significa che il provider non ha più accesso alle riunioni e ai messaggi. All’inizio del 2020 si è saputo anche che centinaia di migliaia di dati di accesso sono stati rubati in un attacco hacker e venduti nella darknet. Secondo Zoom, tuttavia, nel frattempo tutte le falle nella sicurezza sono state risolte.
Indice dei contenuti
1. tutorial sullo zoom per i principianti: le funzioni più importanti dello zoom in sintesi
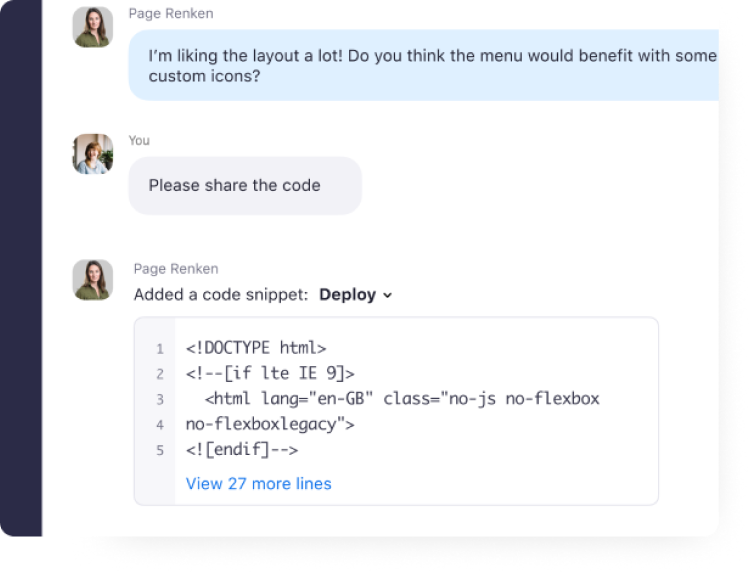
1.1 Chat
La funzione di chat integrata di Zoom consente all’host e ai partecipanti di comunicare privatamente con altri utenti o di inviare messaggi pubblici di gruppo durante una riunione. La comunicazione può includere messaggi di testo e file (ad esempio, immagini o PDF). Per impostazione predefinita, i messaggi di chat vengono archiviati per 2 anni, ma un amministratore può aumentare il periodo fino a 10 anni.
L’host decide anche se la chat deve essere attivata durante la riunione. Tuttavia, non può visualizzare i messaggi privati tra i partecipanti. Se necessario, è possibile salvare la trascrizione della chat in locale o nel cloud dopo la riunione e rileggerla in un secondo momento. La chat è inoltre dotata di una funzione di ricerca che consente di trovare rapidamente le informazioni desiderate. Per attivare la chat zoom durante una riunione, fare clic sull’icona della chat nel pannello di controllo.
1.2 Amministrazione degli utenti
L’amministrazione utenti di Zoom consente di aggiungere utenti e contatti esterni e di assegnare loro diritti e autorizzazioni in base ai ruoli. Sotto le opzioni per il tipo di utente si trovano i componenti aggiuntivi (a pagamento), ad esempio per“Webinar” o“Riunione di grandi dimensioni“. Se un utente deve partecipare a una riunione in un secondo momento, è possibile spostarlo in una sala d’attesa o in una coda.
1.3 Integrazione del calendario
Grazie all’integrazione del calendario, Zoom può essere collegato a Microsoft Exchange e ai comuni strumenti di calendario come Office 365 o Google Calendar. Il prerequisito è l’installazione del client desktop Zoom (tedesco o inglese) sul PC o sul Mac.
- Fare clic sull’immagine del proprio profilo nell’angolo in alto a destra e selezionare la voce“Il mio profilo” dall’elenco.
- A questo punto, nella sezione “Integrazione di calendario e contatti“, selezionare l’opzione “Connetti al servizio dicalendario e contatti“.
Da sapere: se l’impostazione è stata bloccata da un amministratore dell’account, a questo punto, invece delle opzioni di connessione al servizio, si riceverà il messaggio “Il calendario è integrato automaticamente per l’applicazione Zoom Windows”.
- Selezionate il servizio di calendario che preferite e confermate con“Fatto“.
- Nell’ultimo passaggio è possibile specificare a quali funzioni del calendario si vuole concedere l’accesso a Zoom.
1.4 Stanze Zoom
Oltre alle funzioni di riunione vere e proprie, Zoom può essere utilizzato per creare sale conferenze e webinar online, le cosiddette “Zoom Rooms”. Insieme al sistema telefonico di Zoom e a un servizio di messaggistica multipiattaforma, il sistema di sale basato su software consente ai singoli gruppi di lavorare indisturbati sui propri compiti e argomenti.
2. guida di zoom per i principianti: i primi passi
2.1 Creare e partecipare a una riunione

Per partecipare a una riunione Zoom, è necessario l ‘ID della riunione o il link di invito personale ricevuto dall’organizzatore. Se si desidera partecipare alla riunione per telefono, è necessario inserire anche il numero di conferenza telefonica indicato nell’invito.
Per poter creare riunioni in Zoom, è necessario disporre di un account attivo. Dopo aver effettuato l’accesso, è possibile avviare unariunionetramite il pulsante“Crea una riunione” (nel browser) o“Nuova riunione” (nell’app).
2.2 Lasciare una riunione
Per abbandonare una riunione in anticipo, fare clic sul pulsante“Abbandona riunione” nell’angolo in alto a destra. La riunione viene sospesa per gli altri partecipanti e può essere conclusa solo dall’host.
2.3 Istruzioni di Zoom per i principianti: reazioni
In basso a destra nella barra di controllo si trova il simbolo“Reazioni“. Facendo clic su di esso, si apre una finestra pop-up con vari smiley. Queste possono essere utilizzate per dare un feedback al conduttore o al presentatore o per segnalare problemi. Le reazioni vengono visualizzate per alcuni secondi nella finestra del video accanto al proprio nome e all’elenco dei partecipanti.
2.4 Alzare la mano
Se avete una domanda o volete dire qualcosa di vostro pugno, ma non volete interrompere il relatore, usate la funzione“alzate la mano“. Il simbolo corrispondente (una manina blu) si trova sotto l’elenco dei partecipanti. In alternativa, è possibile utilizzare la scorciatoia“Alt + Y” (per Windows) o“Opzione + Y” (per Mac).
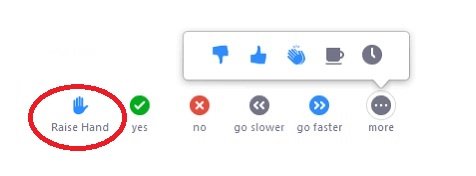 Utilizzate il simbolo con la manina blu per attivare la funzione “Alza la mano”. Si può usare questa funzione, ad esempio, se si ha una domanda ma non si vuole interrompere l’oratore.
Utilizzate il simbolo con la manina blu per attivare la funzione “Alza la mano”. Si può usare questa funzione, ad esempio, se si ha una domanda ma non si vuole interrompere l’oratore.
Nell’angolo del video appare una manina blu. La finestra viene mostrata al conduttore in primo piano e anche lui riceve un suggerimento. In questo modo sa che volete condividere qualcosa e può chiamarvi. Per abbassare di nuovo la mano, è necessario cliccare nuovamente sul simbolo.
2.5 Esercitazione Zoom per principianti: schermo diviso
Per mostrare il contenuto agli altri partecipanti in tempo reale, è possibile condividere lo schermo. A tale scopo, fare clic sul pulsante verde“Condividischermo” nella barra di controllo durante la riunione. È possibile scegliere se condividere l’intero desktop o solo una singola finestra. Il riquadro blu mostra quali contenuti sono attualmente visibili agli altri partecipanti. In alternativa, è possibile collegare uno smartphone, un tablet o un iPad o registrare personalmente qualcosa su una lavagna.
Buono a sapersi: Se si desidera condividere un video o una presentazione PowerPoint con audio, è necessario attivare l’opzione “Condividi l’audio del computer” prima della condivisione.
https://www.youtube.com/watch?v=YA6SGQlVmcA
2.6 Creazione di sfondi virtuali
Con uno sfondo virtuale si può evitare che gli altri partecipanti possano vedere la stanza o altre persone dietro di voi. La funzione consente di inserire come sfondo un’immagine a scelta (ad esempio, un logo aziendale o una fotografia di un paesaggio).
- Per attivare uno sfondo virtuale, fare clic su“Impostazioni -> Sfondo virtuale“.
- Vengono visualizzati gli sfondi preinstallati disponibili. Selezionare l’immagine desiderata e confermare la selezione.
- Se invece si desidera utilizzare una propria immagine, fare clic su“+ Aggiungi immagine” e selezionare il file o la grafica desiderata.
- Se lo sfondo virtuale deve essere attivato solo durante una riunione, fare clic su ^ (circonflesso) e poi su“Seleziona sfondo virtuale“.
Buono a sapersi: Lo sfondo virtuale funziona meglio se corrisponde al formato della webcam (di solito 16:9). Pertanto, l’immagine deve essere ritagliata di conseguenza.
2.7 Guida allo zoom per principianti: registrare una riunione
Per i colleghi che non possono partecipare alla riunione, o per chi desidera rivedere la riunione in un secondo momento, Zoom offre due opzioni di registrazione:
- Laregistrazione nel cloud è riservata esclusivamente agli abbonati paganti e salva video, audio e messaggi di chat come file mp4 nel cloud di Zoom.
- La registrazionelocale è disponibile anche per gli utenti non paganti. In questo caso, il file mp4 viene salvato sul computer locale o su un’unità di rete condivisa .
È possibile visualizzare e gestire le riunioni registrate nel proprio account alla voce“Le mie registrazioni“.