Le schermate sono una parte importante del lavoro quotidiano su un computer o un telefono cellulare. Sia che si voglia salvare un’informazione importante o segnalare un errore, gli screenshot rappresentano un modo semplice per catturare e condividere le informazioni.
In questo articolo scoprirete tutto quello che c’è da sapere sugli screenshot, dai diversi metodi per realizzarli a come utilizzare un software di editing delle immagini.
Per fare uno screenshot su computer portatili e PC, è possibile utilizzare la combinazione di tasti “Tasto Windows + Stampa” o “Tasto Windows + Maiusc + S”.
Per ritagliare un’immagine, è possibile utilizzare lo Snipping Tool sui sistemi Windows o uno strumento di terze parti. Per saperne di più sullo Snipping Tool…
È possibile utilizzare lo Snipping Tool o uno strumento di terze parti per scattare una foto dello schermo senza utilizzare il pulsante di stampa.
Indice dei contenuti
Che cos’è uno screenshot?
Uno screenshot su laptop e PC è un’immagine digitale che cattura il contenuto attuale dello schermo di un computer o di un dispositivo mobile. È uno strumento semplice e pratico per documentare informazioni, messaggi di errore, siti web, applicazioni e altri contenuti sullo schermo.
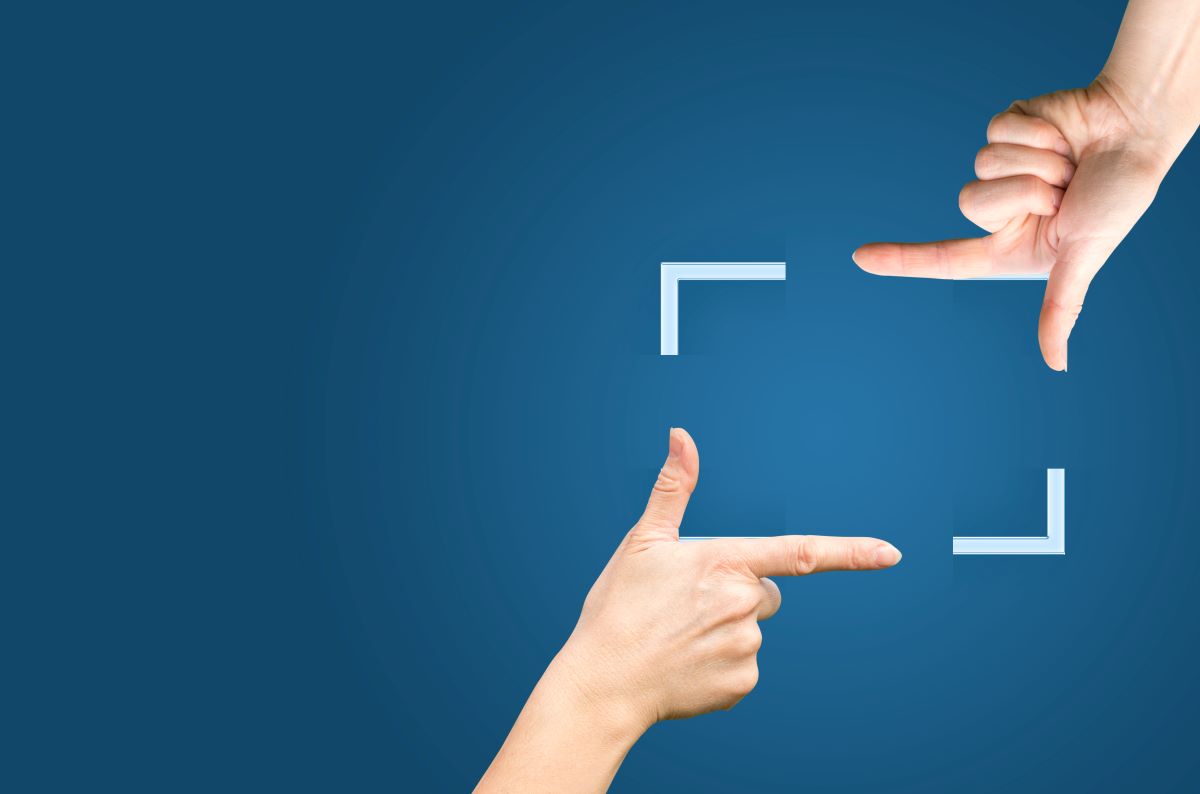
Gli screenshot possono essere realizzati in molti modi, a seconda del dispositivo su cui si lavora. Sui sistemi Windows, ad esempio, si può usare la combinazione di tasti “Tasto Windows+ Stampa” o“Tasto Windows + Maiusc + S” per fare uno screenshot. Sui sistemi Mac, si può usare la combinazione di tasti“Cmd + Maiusc + 4“.
Suggerimento :
Sui dispositivi mobili, come smartphone e tablet, è possibile premere contemporaneamente i tasti Home e Power per effettuare uno screenshot.
Perché è importante fare screenshot?
Gli screenshot possono essere utili in molti ambiti, in quanto consentono di scattare un’istantanea del contenuto dello schermo. Ecco alcuni dei principali motivi per cui è importante fare screenshot:
- Documentazione: gli screenshot possono essere utilizzati per documentare messaggi di errore, codici di errore, problemi con applicazioni o siti web, dati e altre informazioni sullo schermo.
- Comunicazione: gli screenshot possono essere utilizzati per fornire una prova visiva di un problema o di una domanda che si sta descrivendo in un’e-mail, in una chat o in un’altra forma di comunicazione.
- Istruzioni: Le schermate possono essere utilizzate per creare istruzioni o tutorial che mostrano come eseguire determinati passaggi su un computer o un dispositivo mobile.
- Presentazioni: Le schermate possono essere utilizzate nelle presentazioni o nei materiali di formazione per illustrare determinati concetti o processi.
Le schermate possono anche essere utilizzate per fornire un feedback, mostrando errori o carenze di un’applicazione o di un sito web. Possono essere utilizzate per memorizzare informazioni importanti come indirizzi e-mail, numeri di telefono, indirizzi e altri dati che non si desidera trascrivere manualmente.
Inoltre, gli screenshot possono essere utilizzati per facilitare il confronto di dati o informazioni, mettendo due o più screenshot uno accanto all’altro. In un portfolio, progetti, disegni o lavori possono essere mostrati utilizzando le schermate.

Le schermate possono anche essere utilizzate per archiviare contenuti che potrebbero non essere disponibili in seguito.
Come si può vedere, ci sono molte ragioni per cui può essere importante fare screenshot. Se si desidera documentare problemi, fornire feedback o archiviare informazioni importanti, gli screenshot possono essere uno strumento utile.
Screenshot con combinazioni di tasti – scorciatoie
Screenshot con Windows 10 e versioni successive
È possibile fare uno screenshot dell’intero schermo con la combinazione di tasti Windows + premere. Lo screenshot viene copiato negli appunti, da dove può essere incollato in un’applicazione come Paint o un programma di modifica delle immagini.
Tuttavia, esistono anche altre combinazioni di tasti che possono essere utilizzate per fare screenshot su Windows 10 e versioni successive, tra cui:
Tasto Windows + Maiusc + S: questa combinazione può essere utilizzata per selezionare una parte dello schermo e ottenere una miniatura dell’area selezionata. Questa può essere modificata e inserita in un’applicazione.

Tasto Windows + Volume giù: questa combinazione di tasti si usa sui tablet o sui dispositivi 2-in-1 per fare uno screenshot.
Alt + Stampa: questa combinazione di tasti consente di effettuare uno screenshot della finestra attualmente attiva.
Suggerimento:
È importante notare che l’uso delle scorciatoie da tastiera per fare screenshot varia a seconda del sistema operativo utilizzato, del modello di computer e della tastiera utilizzata. È quindi consigliabile controllare il manuale d’uso del computer o il manuale del sistema operativo per assicurarsi di utilizzare la combinazione di tasti corretta.
Screenshot su MacOS
Su un computer Mac, è possibile effettuare screenshot utilizzando le scorciatoie da tastiera. Ecco alcune delle combinazioni di tasti più comuni:
- Cmd + Shift + 3: con questa combinazione di tasti è possibile effettuare uno screenshot dell’intero schermo. Lo screenshot viene salvato automaticamente come immagine PNG sul desktop.
- Cmd+ Shift + 4: con questa combinazione di tasti è possibile selezionare una parte dello schermo e fare uno screenshot. Premete la barra spaziatrice per limitare la selezione a una finestra specifica.
- Cmd + Shift + 4, poi premere la barra spaziatrice e fare clic sulla finestra: con questa combinazione di tasti si può fare uno screenshot della finestra attualmente attiva.
Suggerimento:
È importante notare che sui computer Mac più vecchi potrebbe essere necessario utilizzare altre combinazioni di tasti per effettuare gli screenshot. In questo caso, controllate il manuale del computer o del sistema operativo per assicurarvi di utilizzare la combinazione di tasti corretta.

Screenshot con Snipping Tool su Windows
Snipping Tool è uno strumento di screenshot integrato disponibile sui computer Windows. Offre un modo semplice per catturare schermate senza utilizzare scorciatoie da tastiera. Ecco i passaggi per fare uno screenshot con Snipping Tool:
- Cercare Snipping Tool nel menu Start e avviarlo.
- Fare clic su Nuovo per avviare una nuova cattura.
- Selezionare la sezione desiderata inquadrandola con il mouse.
- Salvare lo screenshot direttamente in un’applicazione o sul disco rigido.
Lo Snipping Tool permette anche di catturare diversi tipi di screenshot, tra cui quelli a forma libera, a finestra e a schermo intero. Inoltre, è possibile modificare lo screenshot utilizzando vari strumenti di disegno e di evidenziazione.
È importante notare che Snipping Tool è disponibile solo sui computer Windows e potrebbe non essere preinstallato sulle versioni precedenti di Windows. In questo caso, può essere scaricato dal Microsoft Store.
Screenshot con strumenti di terze parti
Se avete bisogno di più funzioni rispetto allo strumento di snipping integrato o alle scorciatoie da tastiera, potete anche utilizzare uno strumento di terze parti per catturare le schermate. Uno dei vantaggi di questi strumenti è che spesso offrono più funzioni dello strumento di snipping integrato o delle scorciatoie da tastiera. Ecco alcuni degli strumenti di terze parti più popolari e utilizzati:
Lightshot è uno strumento di screenshot semplice e facile da usare che offre una serie di funzioni, tra cui la possibilità di modificare e condividere direttamente le schermate. Èdisponibile per Windows e Mac ed è facile da usare.
Nimbus Screenshot è un altro strumento che offre una ricca serie di funzioni , tra cui la possibilità di scattare screenshot dell’intero schermo o di un’area specifica, di modificare gli screenshot e di condividerli direttamente. È disponibile per Chrome, Firefox e Opera e offre facilità d’uso.

Greenshot è un altro strumento di screenshot disponibile per Windows. Offre una serie di funzioni, tra cui la possibilità di modificare, salvare direttamente o condividere le schermate. È facile da usare e offre un’interfaccia utente intuitiva.
Suggerimento :
Ci sono molti altri strumenti di terze parti che si possono provare a seconda delle funzioni di cui si ha bisogno. È importante notare che alcuni di questi strumenti possono essere a pagamento, mentre altri sono gratuiti. Assicuratevi di scegliere uno strumento adatto alle vostre esigenze e disponibile per il vostro sistema operativo.
Modifica delle schermate
Utilizzo degli strumenti di modifica delle immagini
Le schermate possono essere modificate anche con un programma di editing di immagini come Microsoft Paint, GIMP o Adobe Photoshop . Ecco alcune delle funzioni più comuni che si possono utilizzare in un editor di immagini:
- Ritaglio: Lo strumento di ritaglio consente di selezionare la parte dello screenshot che si desidera mantenere.
- Evidenzia: È possibile evidenziare o marcare parti dello screenshot utilizzando strumenti di disegno come linee, frecce o rettangoli.
- Aggiungi testo: È possibile aggiungere del testo semplice per evidenziare le informazioni importanti.
- Modifica dei colori: È possibile utilizzare gli strumenti di colore per modificare o regolare i colori dello screenshot.
- Aggiungere effetti: Alcuni programmi di modifica delle immagini offrono anche effetti speciali come ombre, lucentezza o distorsioni che si possono applicare allo screenshot.
- Salvare e condividere: Dopo la modifica, è possibile salvare lo screenshot, adattarlo alle proprie esigenze e condividerlo.
È importante notare che le funzioni disponibili in un programma di editing di immagini possono variare da programma a programma. Assicuratevi di scegliere un programma adatto alle vostre esigenze e di conoscerlo bene per ottenere i migliori risultati.

Digressione – Screenshot sul cellulare
È possibile effettuare screenshot anche sul telefono cellulare. La maggior parte dei telefoni moderni, sia Android che iOS, dispone di metodi semplici per fare screenshot. Ecco alcuni dei metodi più comuni:
Android: premere contemporaneamente il tasto volume su e il tasto di accensione.
iOS: premere contemporaneamente il tasto laterale e il tasto volume.
Alcuni telefoni dispongono anche di controlli gestuali che consentono di effettuare uno screenshot passando tre dita sullo schermo. Assicuratevi di leggere il manuale d’uso del vostro telefono per conoscere i passaggi esatti per fare uno screenshot.
Dopo aver scattato l’istantanea, è possibile modificarla e condividerla utilizzando un’applicazione per la modifica delle immagini o un’altra applicazione. È anche possibile caricare lo screenshot direttamente su social media come Twitter, Instagram o Facebook.
Cosa sapere ora sugli screenshot sul computer
Gli screenshot sono uno strumento utile per catturare informazioni dallo schermo del computer o del cellulare. Possono essere scattati utilizzando scorciatoie da tastiera o strumenti speciali, come lo Snipping Tool di Windows o strumenti di terze parti.
Sui telefoni cellulari, le schermate possono essere create con scorciatoie da tastiera o gesti. Le schermate possono essere modificate e condivise utilizzando un’applicazione per la modifica delle immagini o un’altra applicazione.
È importante fare screenshot perché rappresentano un modo semplice per documentare e condividere le informazioni.
FAQ – Acquisizione di una schermata
La combinazione di tasti “tasto Windows + pressione” è spesso usata per fare screenshot su un computer portatile.
Uno screenshot su un PC è un’immagine digitale che cattura il contenuto attuale dello schermo.
In Windows 10 è possibile utilizzare la combinazione di tasti “Tasto Windows + Stampa” o “Tasto Windows + Maiusc + S” per fare uno screenshot.

