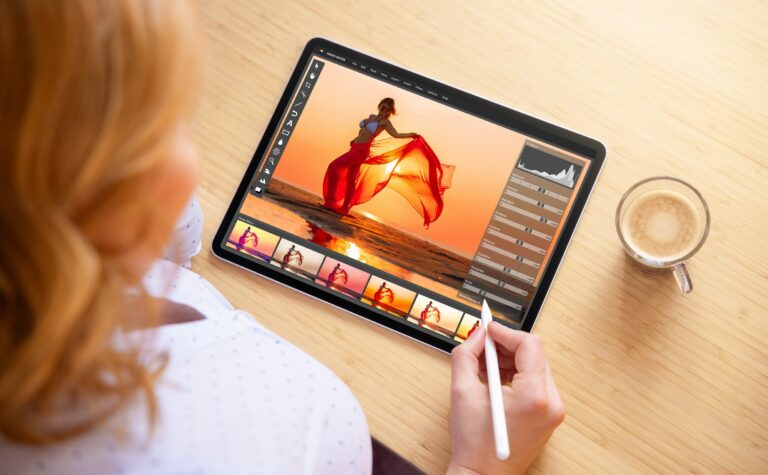Come foto profilo su Facebook, per la stampa o per l’ultimo post del blog: ogni tanto le immagini devono essere modellate in anticipo per poter essere utilizzate come desiderato. A questo scopo, quasi tutti i software di editing delle immagini offrono uno strumento di ritaglio. Tuttavia, trattandosi di un’attività relativamente semplice, spesso il ritaglio può essere eseguito anche con gli strumenti integrati, con i programmi MS Office (ad esempio Word) o con uno strumento gratuito. In questo articolo vi mostreremo diversi modi per ritagliare le immagini su PC, Mac o dispositivi mobili.
No. A partire da XP, Windows dispone già di una soluzione preinstallata sotto forma di Paint, l’editor fotografico, che può essere utilizzato per portare le immagini nel formato desiderato.
L’applicazione web Photopea, che vi presentiamo in questo articolo, è un’alternativa gratuita a Photoshop che potete utilizzare direttamente tramite il vostro browser senza installazione.
Tutti gli strumenti presentati in questo articolo offrono la possibilità di ritagliare le immagini in un rapporto di aspetto fisso (ad esempio quadrato, 16:9 o 4:3) oltre che in forma libera.
Indice dei contenuti
1. ritagliare le immagini sul PC
In Windows è già preinstallato l’editor fotografico gratuito Paint, che consente di convertire le immagini nel formato desiderato con pochi clic del mouse.
- Aprire la foto desiderata in Microsoft Paint e poi fare clic sul pulsante“Seleziona” nella barra dei menu nell’area“Immagine“.
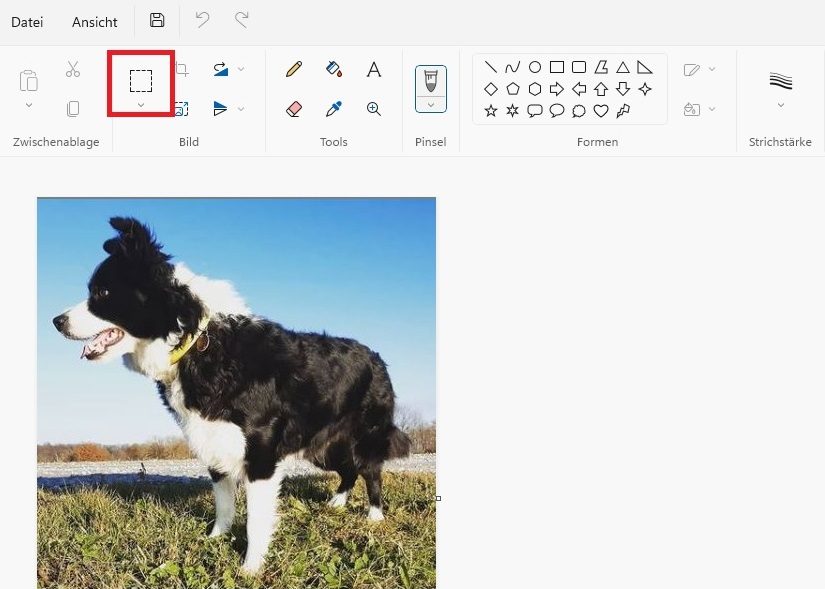
- Selezionare ora con il mouse l’area dell’immagine desiderata . Utilizzando la piccola freccia sotto il pulsante, è possibile stabilire se la selezione deve essere rettangolare o libera.
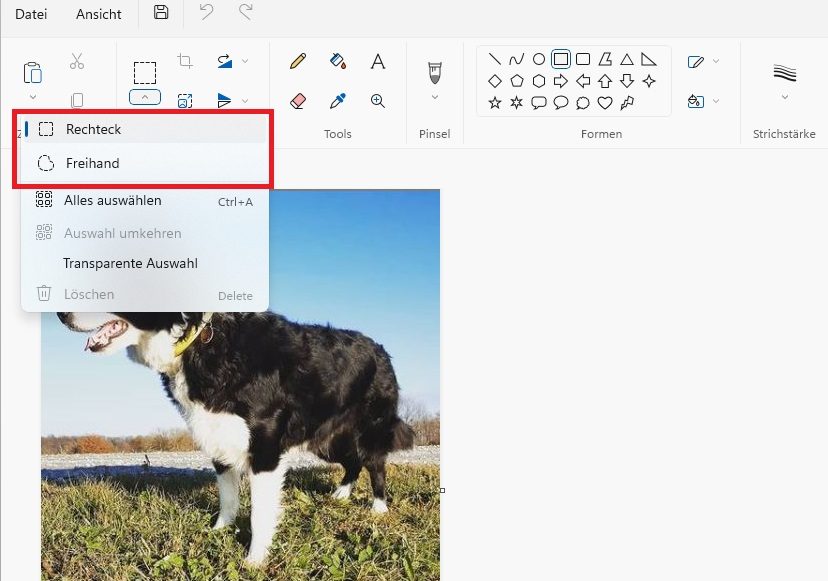
- Ora fate clic sul pulsante “Ritaglia” nellabarra dei menu dell’area “Immagine”per portare la foto nella dimensione e nella forma desiderate.
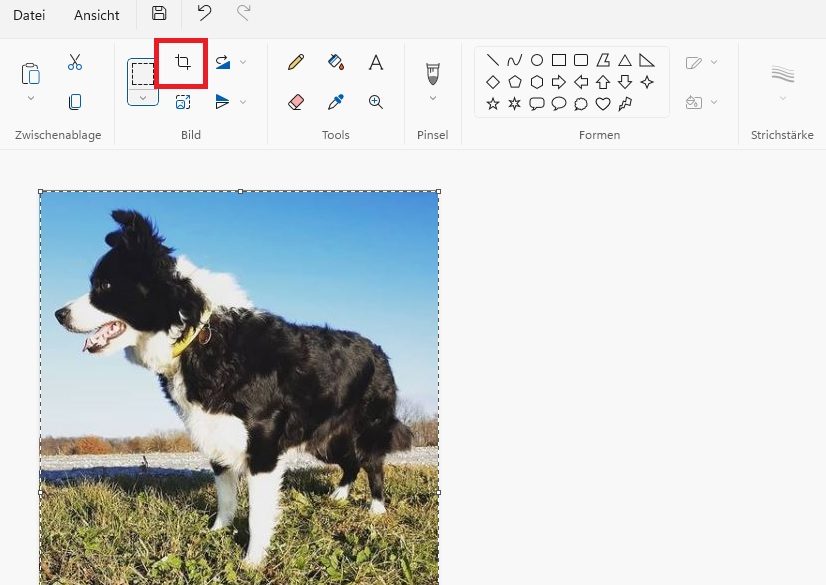
- Infine, andare su “File -> Salva” per applicare le modifiche.
Suggerimento: non volete solo ritagliare le vostre immagini, ma anche ottimizzare, ritoccare, ritagliare o rimuovere gli occhi rossi? In questo articolo abbiamo confrontato i migliori programmi gratuiti per l’editing delle immagini per Windows e abbiamo mostrato la gamma di funzioni che offrono.
2. ritagliare immagini su Mac
Non è necessario alcuno strumento aggiuntivo per ritagliare le immagini su Mac; è possibile farlo in un attimo con il programma “Anteprima”, già installato di default. Per farlo, seguite i passaggi indicati di seguito:
- Aprite l’immagine che volete ritagliare e poi selezionate “Apri -> Anteprima”. Impostando “Anteprima” come programma predefinito, è possibile aprire le immagini anche in futuro facendo doppio clic.
- Tenere premuto il tasto destro del mouse e disegnare una cornice intorno all’area dell’immagine che si desidera ritagliare.
- Andare su“Strumenti -> Ritaglia” o, in alternativa, usare la scorciatoia“CMD + K” per ritagliare l’immagine alla dimensione desiderata. L’immagine modificata viene salvata direttamente nell’anteprima Apple senza alcuna perdita di qualità.
Da sapere: se si commette un errore durante la modifica, è possibile annullare la modifica utilizzando la scorciatoia “CMD + Z”.
3. modificare le foto con uno strumento online
L’applicazione web Photopea è un’alternativa gratuita a Photoshop che si può utilizzare direttamente tramite il browser senza installarlo. Con essa è possibile aprire file PSD, modificarli ed esportarli in altri formati, tra le altre cose. Tuttavia, Photopea è in grado di gestire anche formati meno comuni come SKETCH, CDR o XCF.
Per ritagliare una foto in Photopea, procedere come segue:
- Caricare l’immagine da modificare in Photopea (aprire dal computer).
- Fare clic sullo strumento“ritaglio” e trascinare con il mouse il ritaglio nella dimensione e nella posizione desiderate.

- Mettere un segno di spunta accanto a“Elimina i pixel in eccesso” e confermare le modifiche facendo clic sul segno di spunta.
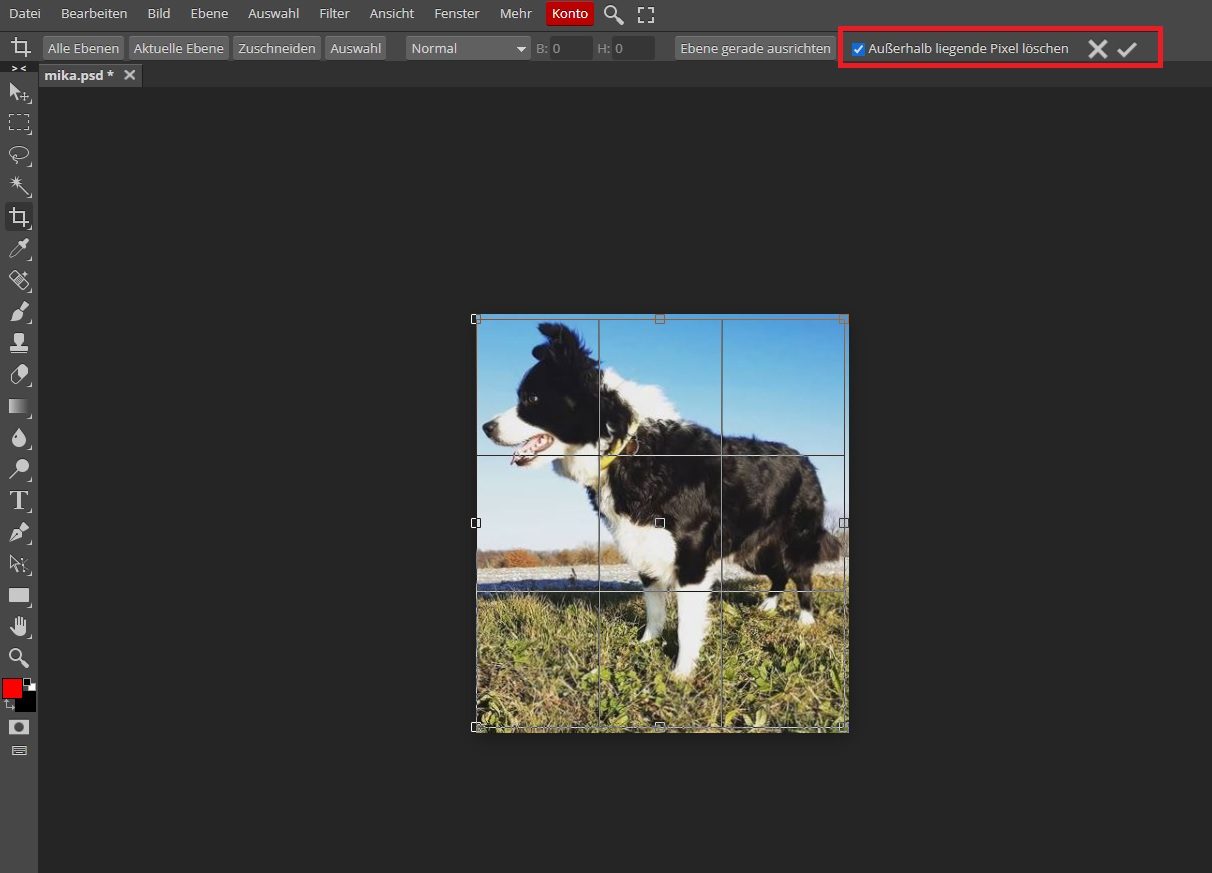
- L’immagine modificata finita può essere salvata nel formato desiderato solo tramite“File -> Esporta come“.
4. ritagliare le immagini con Android
Il programma standard di Android per la visualizzazione delle foto – la galleria – dispone anche di una funzione di editing integrata che può essere utilizzata per ritagliare le immagini. Per farlo con Android 12, procedere come segue:
- Aprire la galleria sullo smartphone o sul tablet e selezionare la foto che si desidera ritagliare.
- Nella parte inferiore dello schermo appare una barra degli strumenti. Toccare l’icona con la matita per passare alla modalità di modifica.
- Nella parte inferiore dello schermo appare un’altra barra degli strumenti. Toccare il simbolo del ritaglio.
- L’immagine è ora circondata da una cornice. Per modificare il ritaglio, trascinare gli angoli evidenziati o le linee di confine verso il centro, verso l’alto e verso il basso, verso destra o verso sinistra.
- Toccare “Salva” in alto a destra per applicare le modifiche.
5. ritagliare le foto su un dispositivo iOS
Su un iPhone o iPad, è possibile ritagliare le immagini nella dimensione desiderata direttamente dall’app Foto.
- Aprire l’app Foto sul dispositivo iOS e selezionare l’immagine da ritagliare.
- Toccare il cursore“Modifica” e quindi l’icona della funzione “Ritaglia”.
- L’immagine è ora circondata da una cornice bianca. Trascinare la sezione dell’immagine sugli angoli evidenziati fino alla posizione e alle dimensioni desiderate.
- Toccare nuovamente il simbolo“Ritaglia” e confermare con il segno di spunta per applicare le modifiche.
Se si desidera ritagliare l’immagine in un rapporto di aspetto fisso anziché in una forma libera, toccare il pulsante con i rettangoli dopo il punto 2 (il primo pulsante in alto a destra). È quindi possibile selezionare una forma e un rapporto di aspetto dall’elenco, ad esempio “Quadrato” o “16:9”. La foto è ora ritagliata e non può più essere trascinata agli angoli.
Buono a sapersi: Con un’app di modifica delle immagini per iOS e Android, è possibile ottenere ancora di più dai propri scatti. In questo articolo abbiamo raccolto i migliori strumenti per voi.