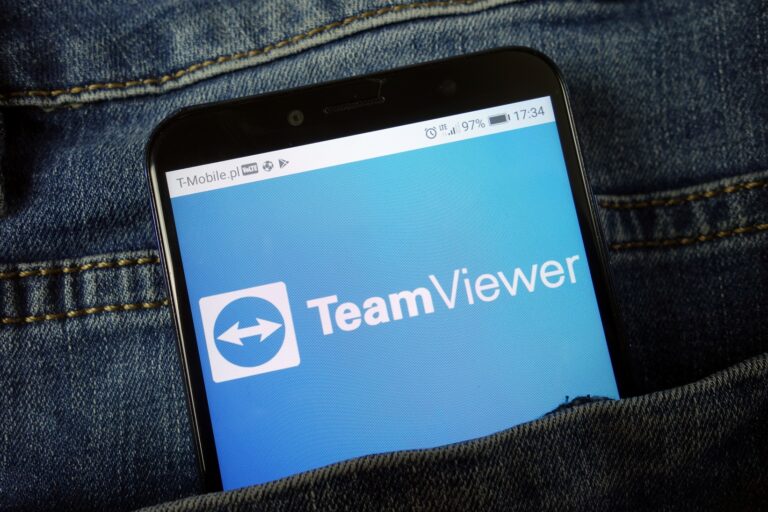Con Teamviewer, è possibile controllare un computer straniero via Internet o far controllare il proprio PC a qualcun altro. In questo modo, ad esempio, è possibile risolvere i problemi a distanza o eseguire gli aggiornamenti software sui computer remoti. Tuttavia, Teamviewer è molto più di un pratico strumento di manutenzione remota, perché grazie alle sue ampie opzioni di trasferimento dei file, potete anche accedere rapidamente ai documenti importanti nel vostro ufficio di casa mentre siete in viaggio. In questo tutorial su Teamviewer vi mostreremo come condividere lo schermo con Teamviewer e quali altre caratteristiche e funzioni offre questo strumento di controllo remoto.
Teamviewer è disponibile come download per Windows, Mac, Linux, Chrome OS, Raspberry Pi e in versione mobile per iOS e Android. Esiste anche una versione speciale per i tecnici in loco, Teamviewer Portable, che offre tutte le funzioni della versione completa e può essere facilmente trasportata su una chiavetta USB o un supporto simile.
Teamviewer è gratuito per l’uso privato, vale a dire che non ci sono costi per le connessioni tra i vostri dispositivi (privati) a casa o per le videoconferenze a supporto di amici e familiari. Tuttavia, non appena si fa un uso commerciale (ad esempio, in un’azienda o in un ufficio), è necessaria una licenza. Se siete interessati, potete controllare i prezzi attuali sulla homepage di Teamviewer.
Con Teamviewer, le connessioni tra l’host e il computer remoto sono stabilite tramite uno scambio di chiavi pubbliche o private e sono protette dalla crittografia AES a 256 bit. Si tratta di una procedura a chiave simmetrica utilizzata anche in ambito militare e considerata particolarmente sicura.
Indice dei contenuti
1. impostare l’accesso remoto tramite Teamviewer: ecco come!
1.1 Istruzioni per Teamviewer: installazione
- Scaricare l’applicazione Teamviewer e avviare l’installazione dopo il download facendo doppio clic sul file *.EXE.
- Selezionate“Installazione con installazione standard” e confermate con“Accetta – continua“. Se non si desidera salvare alcun file di programma sul computer, selezionare l’opzione“Solo avvio“. Tuttavia, se si desidera utilizzare Teamviewer più spesso, si consiglia un’installazione.
- Accettare i termini dell’EULA e dell’AVV selezionando la casella , quindi fare clic su“Avanti“.
- Eseguire i passi precedenti anche sul secondo PC .
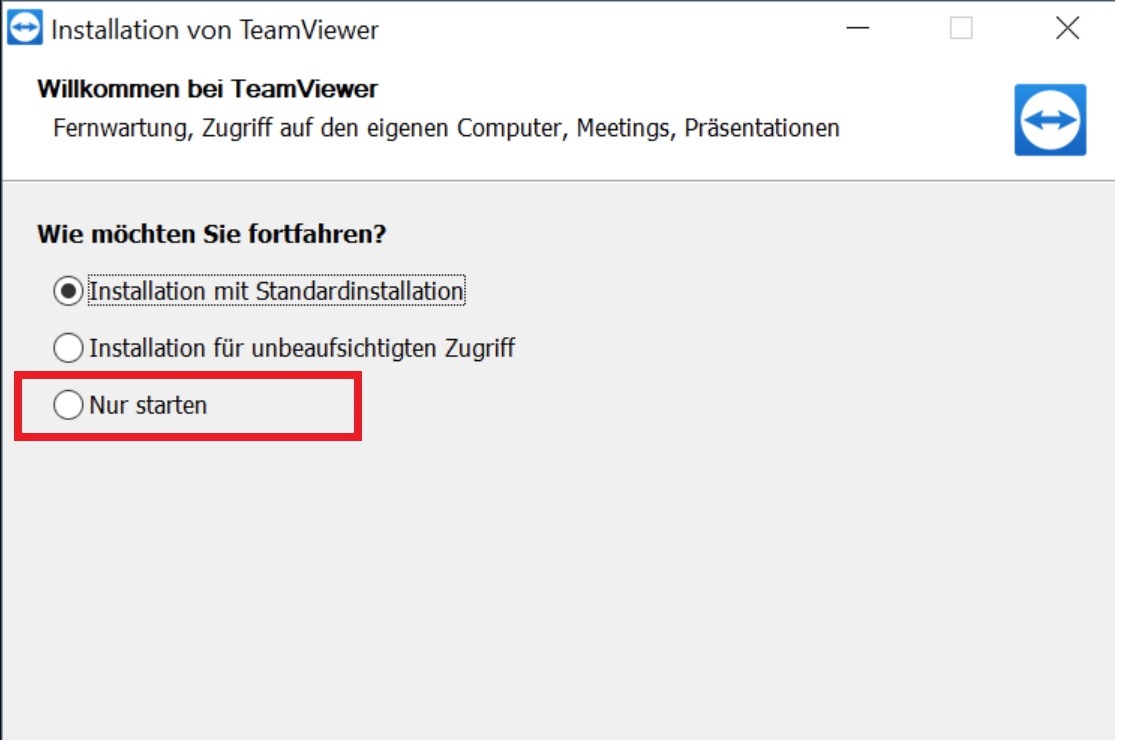
1.2 Istruzioni di Teamviewer: condividere lo schermo e controllare il PC a distanza
- Dopo l’avvio, Teamviewer visualizza un ID e una password per ogni computer.
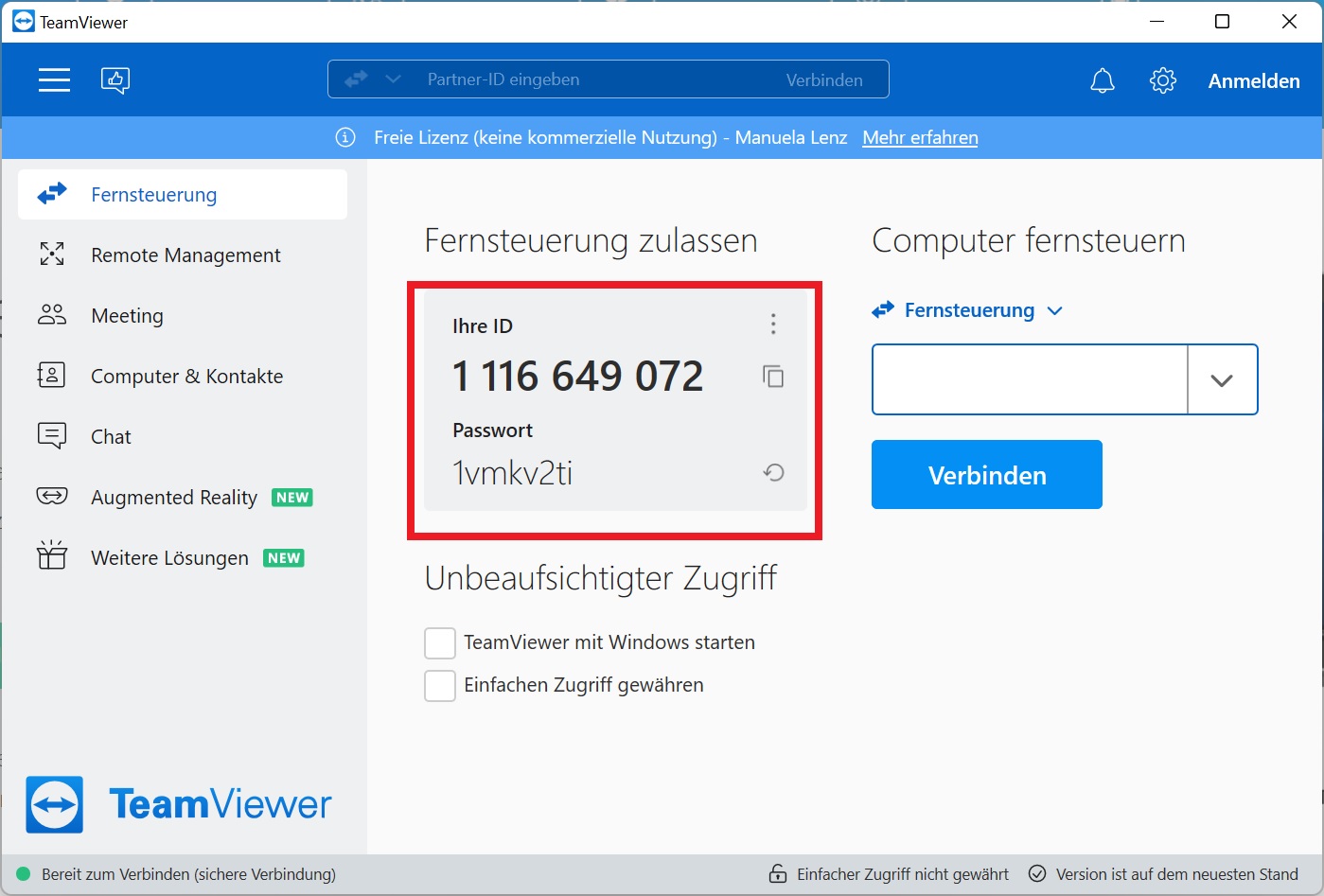
- Per l’accesso remoto, l’ID e la password del computer remoto devono essere trasmessi all’utente (ad esempio per telefono).
- Inserite l’ID a destra nell’area“Controllo del computer a distanza” e fate clic su“Connetti“.
- Dopo una breve fase di connessione, verrà richiesta anche la password. Digitare la password e confermare con“Log in“.
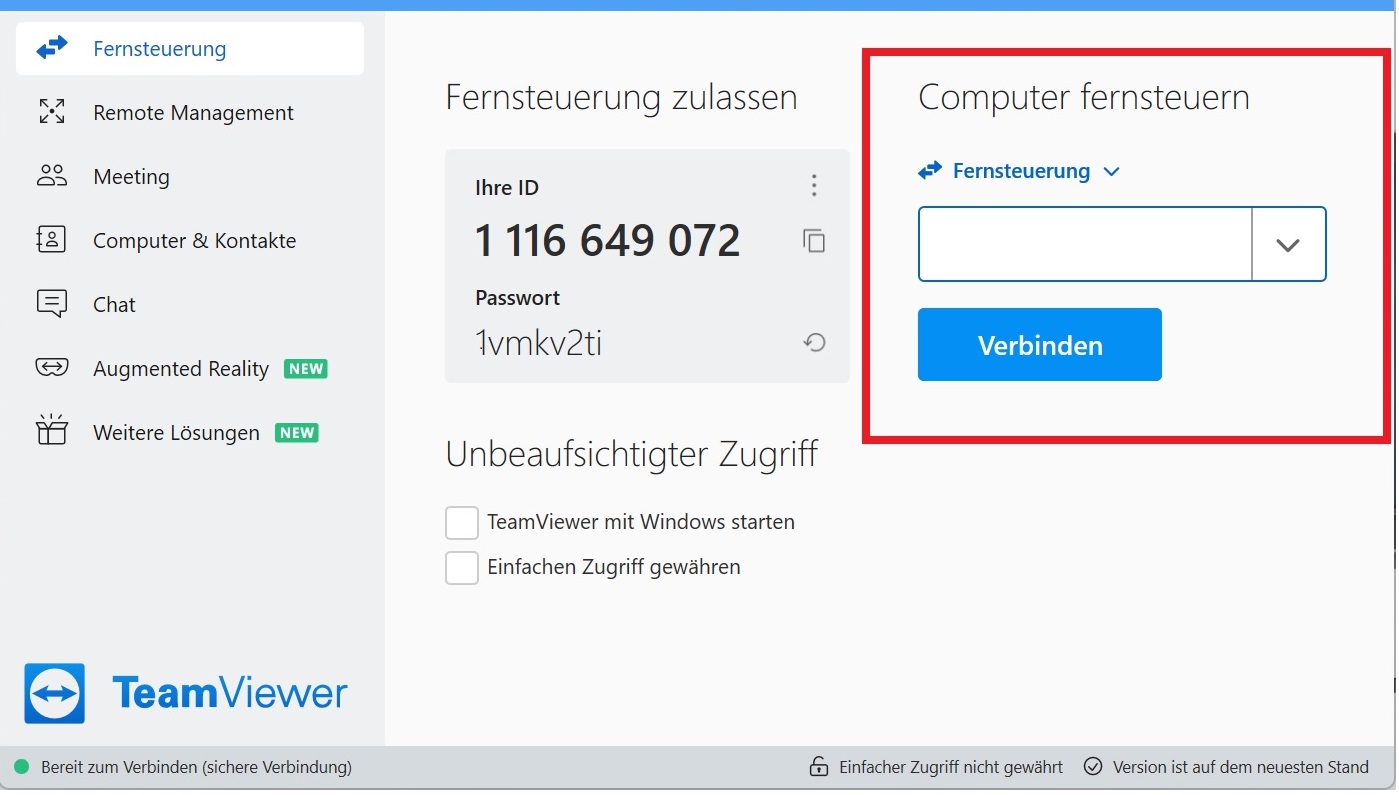
- Sullo schermo si apre una finestra che visualizza il desktop del computer remoto. Allo stesso tempo, tutti i programmi e le applicazioni del computer remoto vengono ridotti a icona.
- A questo punto si ha il pieno controllo del computer remoto e si possono eseguire tutte le azioni che si utilizzano anche sul proprio computer, ad esempio utilizzare le scorciatoie o passare alla modalità sicura. Il computer remoto può anche annullare la trasmissione in qualsiasi momento chiudendo Teamviewer.
Buono a sapersi: Lo sfondo dello schermo del computer remoto sarà oscurato durante l’intera sessione di Teamviewer per proteggere la vostra privacy.
2. utilizzo di altre funzioni e caratteristiche di Teamviewer
Sotto la voce“Azioni” della barra dei menu, si trovano numerosi altri comandi che si possono eseguire in Teamviewer. Tra questi, ad esempio,“Cambia direzione“, che consente di invertire la direzione di trasmissione tra il proprio computer e il computer remoto. Utilizzando il comando “Blocca ingresso remoto”, è possibile impedire tutte le azioni sul computer remoto in modo che non sia possibile effettuare altri ingressi.
Inoltre, in Teamviewer sono disponibili le seguenti funzioni, che possono essere utilizzate sia dal destinatario che dal computer remoto:
-
-
- Tramite la voce di menu“Audio/Video” è possibile avviare una trasmissione via webcam, una chat, una chiamata o una videoconferenza e quindi scambiare informazioni direttamente con il partner di Teamviewer.
- L’opzione“Trasferimento di file” apre una finestra di esplorazione con i dati del vostro computer e di quello remoto, che possono essere semplicemente trascinati da un PC all’altro. In alternativa, è possibile inviare i file direttamente tramite l’elenco Computer e contatti o la barra degli strumenti. Dopo il trasferimento, voi o il vostro partner di Teamviewer sarete informati su quali file sono stati spostati.
- Con l’aiuto di“Registrazione sessione” è possibile registrare la sessione di Teamviewer in corso e visualizzarla in un secondo momento.
- Facendo clic sul segno più nella barra superiore dello schermo, è possibile aprire altre sessioni in parallelo. Queste vengono visualizzate sotto forma di schede e possono essere richiamate semplicemente con il mouse.
-
Suggerimento: è possibile utilizzare Teamviewer per controllare tutte le stampanti (comprese quelle di rete) utilizzate anche dal PC locale. A tale scopo, è sufficiente installare i driver in“Strumenti/Opzioni/Avanzate“. In questo modo, è possibile stampare documenti remoti sulla stampante di casa senza doverli prima trasferire sul PC.