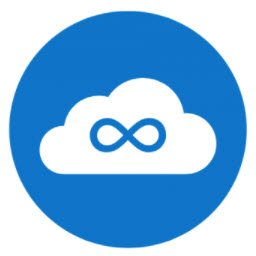I Chromebook con sistema operativo Chrome OS sono attualmente molto popolari. Il sistema operativo è stato sviluppato principalmente per l’hardware più debole. Con CloudReady, un clone gratuito di Chrome OS, potete dare nuova vita al vostro vecchio portatile o PC Windows e installare virtualmente Chrome OS su un vecchio portatile. Nel seguente articolo presentiamo in dettaglio l’installazione e la configurazione di CloudReady.
Chrome OS è un sistema operativo di Google utilizzato esclusivamente per i notebook venduti con il nome di Chromebook.
Attualmente Google non offre un modo legale per installare Chrome OS su sistemi diversi dai Chromebook. CloudReady è quindi un clone di Chrome OS basato su Chromium OS.
La più grande limitazione di CloudReady è che non c’è Google Play Store e quindi non è possibile installare altre applicazioni sul sistema.
Indice dei contenuti
1. Chrome OS attualmente di tendenza
Google ha rilasciato Chrome OS nel 2009 come proprio sistema operativo Linux basato sul sistema operativo gratuito Chromium, anch’esso sviluppato da Google. All’epoca l’obiettivo di Google era quello di essere percepito anche come fornitore di sistemi operativi per PC desktop e portatili. Il sistema Linux si basava sulle applicazioni web di Google, che venivano eseguite nel browser web Google Chrome. L’hardware su cui era preinstallato Chrome OS corrispondeva a quello dei netbook, che con un hardware debole avevano difficoltà ad eseguire Windows.
Chrome OS non ha avuto un ruolo importante per molto tempo perché l’approccio delle applicazioni cloud invece di quelle locali non piaceva a molti utenti.
I tempi sono però cambiati. Oggi, quasi tutti i sistemi PC sono più o meno costantemente online tramite connessioni router. Le applicazioni locali vengono gradualmente sostituite da servizi cloud locali che, grazie ai moderni browser, possono essere utilizzati in molte aree con la stessa rapidità e comodità delle applicazioni locali. I migliori esempi sono i servizi per ufficio come Office Online o Google Docs e Sheets. Anche l’editing di immagini o video è ora possibile senza problemi nel browser per uso domestico.
Inoltre, negli ultimi anni Google ha costantemente sviluppato il suo sistema operativo e aggiunto nuove funzioni, in modo che un Chromebook sia interessante per un numero sempre maggiore di utenti.
2. vantaggi di Chrome OS
Chrome OS può eseguire applicazioni Android sul desktop. L’enorme selezione del Google Play Store è quindi disponibile, con alcune limitazioni, non solo sul telefono cellulare ma anche sul laptop. Inoltre, è possibile eseguire più app contemporaneamente in finestre diverse sul desktop, cosa che non è possibile con uno smartphone classico. Insieme a una vera tastiera e a un mouse o a un touchpad, il Chromebook è quindi l’alternativa più produttiva a un semplice tablet. Per il gran numero di utenti Android, è interessante anche il fatto che le app possono persino scambiare dati tra Chrome OS e Android.
Nel nostro articolo “Cos’è un Chromebook? Vantaggi e svantaggi a colpo d’occhio” abbiamo confrontato in dettaglio tutti i vantaggi e gli svantaggi dei computer portatili con Chrome OS = Chromebook.
3 Chromium OS invece di Chrome OS?
Chrome OS è basato sul sistema operativo gratuito Chromium OS, ma è stato ampliato da Google per includere le proprie applicazioni e servizi e altre funzioni e non è disponibile gratuitamente. Se volete provare Chrome OS, non potete installare Chromium OS come alternativa. Il sistema open source serve piuttosto come base per gli sviluppatori che possono sviluppare la propria soluzione a partire da esso. Nelle sue FAQ, il Chromium Project sconsiglia esplicitamente di scaricare e testare build di Chromium OS installabili disponibili su Internet.
CloudReady è un clone di Chrome OS con requisiti hardware ridotti.
Neverware è uno dei produttori che si è preso la briga di copiare le funzioni di Chrome OS come proprio sistema operativo sulla base di Chromium OS. Il risultato è CloudReady, che è anche gratuito per uso privato. È possibile scaricare CloudReady gratuitamente dalla homepage.
CloudReady è ora ChromeOS Flex
Addendum 16.07.2022: Neverware è stata acquisita da Google e CloudReady è stato sostituito da ChromeOS Flex. L’installazione avviene ora tramite un plugin nel browser Google Chrome.
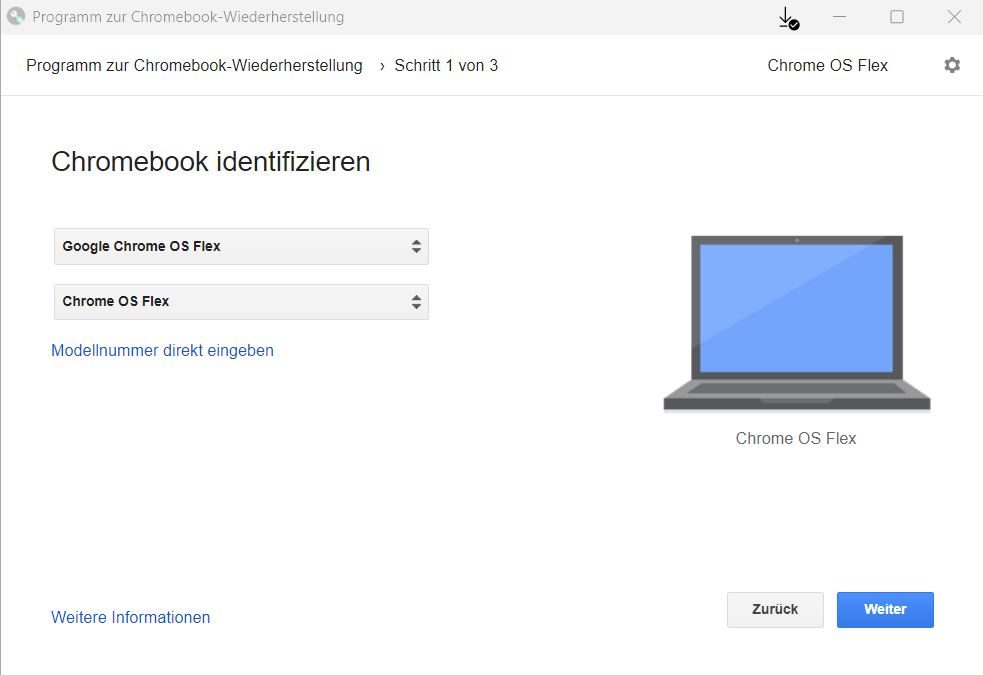
I requisiti hardware di CloudReady sono molto bassi. È sufficiente un sistema con 16 GB di memoria, 2 GB di RAM e una scheda grafica costruita almeno dopo il 2007. Poiché il produttore non offre più immagini a 32 bit, è necessario che la CPU sia a 64 bit. Realisticamente, CloudReady può essere installato ed eseguito su tutti i sistemi costruiti negli ultimi 10 anni, escludendo casi particolari e hardware problematico e meno comune.
4.1 Limitazioni di CloudReady
Il clone di Chrome OS è solo una replica e non un vero e proprio sostituto di Chrome OS. Rispetto all’originale, che è disponibile solo con un Chromebook, mancano componenti importanti: CloudReady non ha il Google Play Store e non ha la connessione di uno smartphone Android al sistema, con cui entrambi i sistemi possono essere meglio utilizzati insieme allo stesso account Google. L’ omissione del Google Play Store limita sostanzialmente l’uso di CloudReady ai sistemi operativi con browser, dato che all’epoca era stato lanciato Chrome OS. Tuttavia, CloudReady è sufficiente per la navigazione, Netflix, Cloud Office e simili, e presenta un vantaggio rispetto a un sistema operativo Linux completo per la sua semplicità e la sicurezza d’uso: Chromium OS viene regolarmente mantenuto e rivisto sulla base di Chrome OS.
5 Installazione di CloudReady via USB
Per l’installazione è necessaria una chiavetta USB con almeno 8 GB di spazio di archiviazione. Scaricare quindi Cloudready USB Maker dalla pagina di download dell’edizione home di CloudReady. Questo crea una chiavetta USB avviabile e vi scarica un’immagine di CloudReady. L’USB Maker richiede almeno Windows 7 per funzionare.
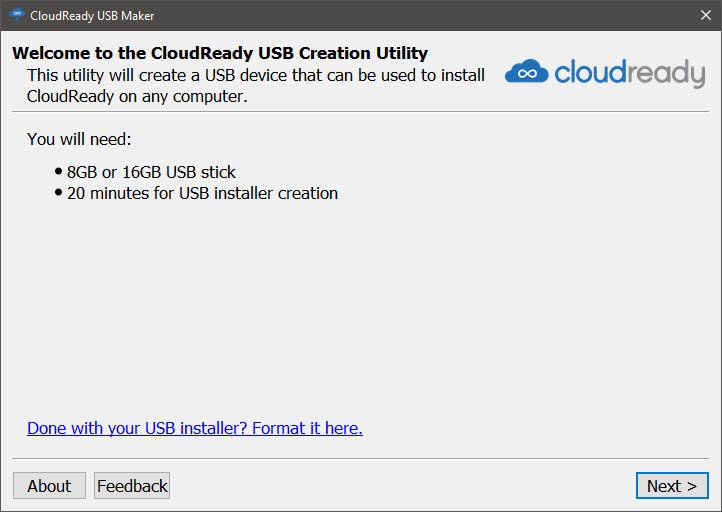
Con questa chiavetta è possibile avviare successivamente il sistema e utilizzarlo come sistema live o installarlo in modo permanente.
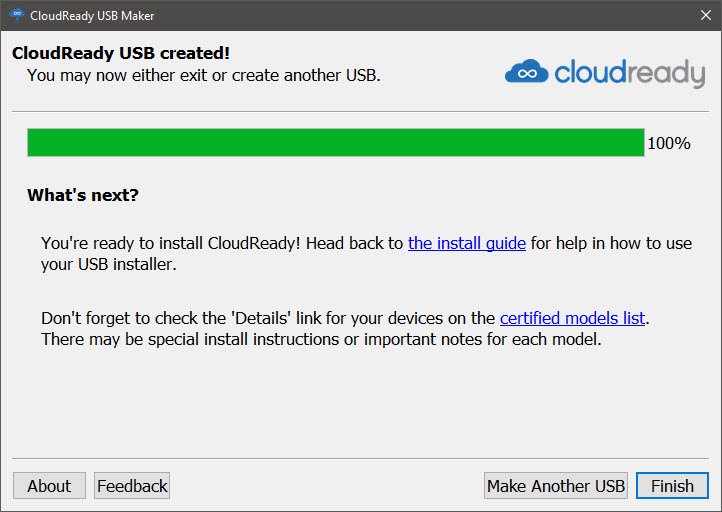
Il produttore offre anche un’immagine già pronta di CloudReady da scaricare. È anche possibile copiare questa immagine come file BIN su una chiavetta USB con altri strumenti come RUFUS, Etcher e renderla avviabile.
5.1 CloudReady in una macchina virtuale
Per l’utilizzo in una macchina virtuale, il produttore offre un file immagine pronto per l’uso come file Open Virtual Appliance (OVA). Questo può essere importato e utilizzato con VMWare Workstation Player o VMWare Workstation Pro. L’immagine non è compatibile con Hyper-V o VirtualBox. Potrebbe essere possibile installare CloudReady su questi sistemi tramite USB, ma non l’abbiamo testato.
5.2 Avviare il sistema dalla chiavetta USB.
Una volta creata la chiavetta USB avviabile, avviare il sistema di destinazione e fare il boot dalla chiavetta. A seconda del produttore, potrebbe essere necessario premere tasti diversi quando appare il logo del produttore per avviare il sistema da una fonte diversa:
- Dell F12
- HP F9
- Lenovo F12
- Toshiba B12 o F2
- Acer F12
Se questi tasti non funzionano, consultare il manuale della scheda madre o del PC per accedere al BIOS/UEFI e modificare l’ordine di avvio.
Quando il sistema si avvia dalla chiavetta, si vedrà il logo CloudReady sullo schermo. Una procedura guidata vi guiderà attraverso il resto del processo, dove potrete impostare la lingua, il layout della tastiera e selezionare la connessione di rete.
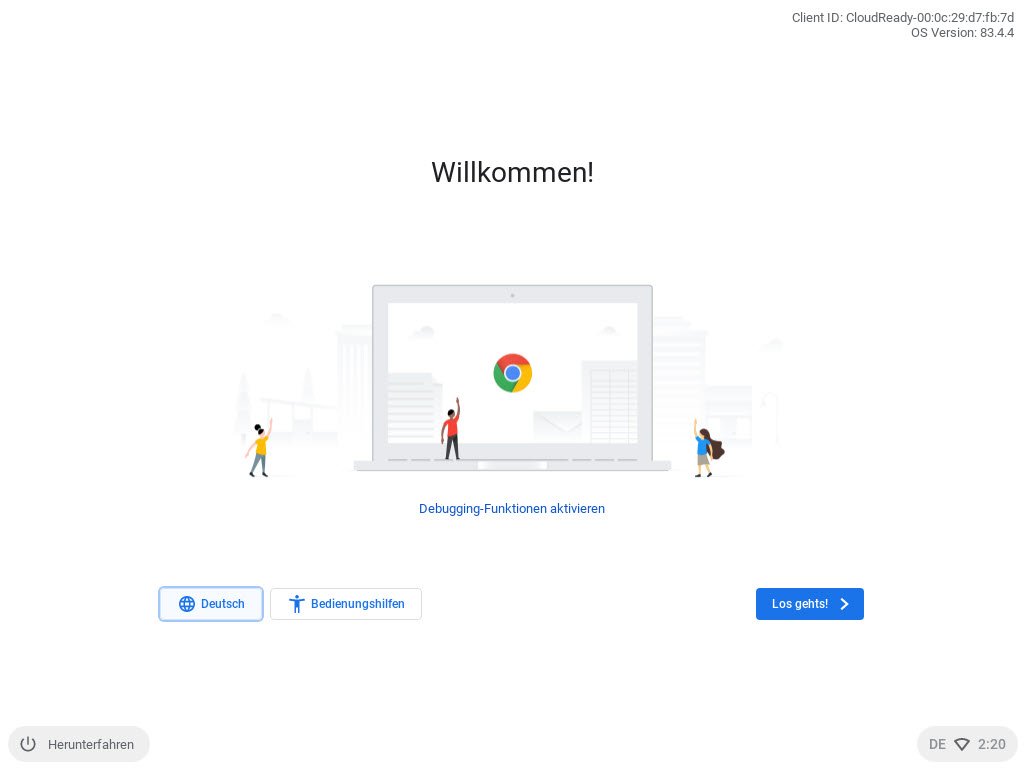
È possibile utilizzare CloudReady come sistema live. Se si vuole solo provare il sistema, l’avvio dalla chiavetta USB è sufficiente. Se in seguito si rimuove la chiavetta, al successivo avvio verrà avviato il sistema operativo normale.
Se invece si desidera installare il sistema operativo in modo permanente, fare clic sul pulsante “Installa” nel menu Dash.
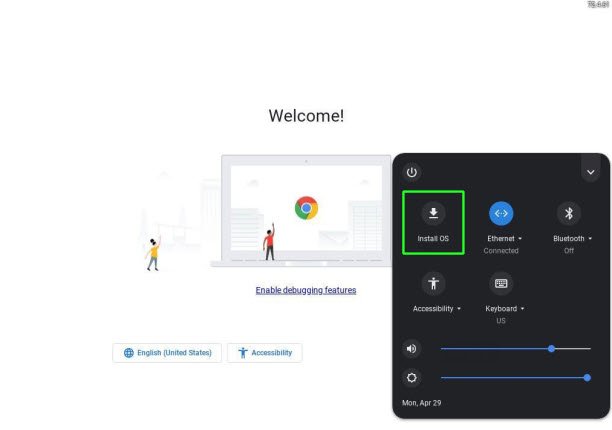
Fare clic sul pulsante per installare CloudReady. Tuttavia, il processo cancella il disco rigido e installa il sistema. Pertanto, eseguire il backup di tutti i dati.
Per l’accesso al Chromebook è necessario un account Google, ad esempio dello smartphone Android, di GMail o di altri servizi.
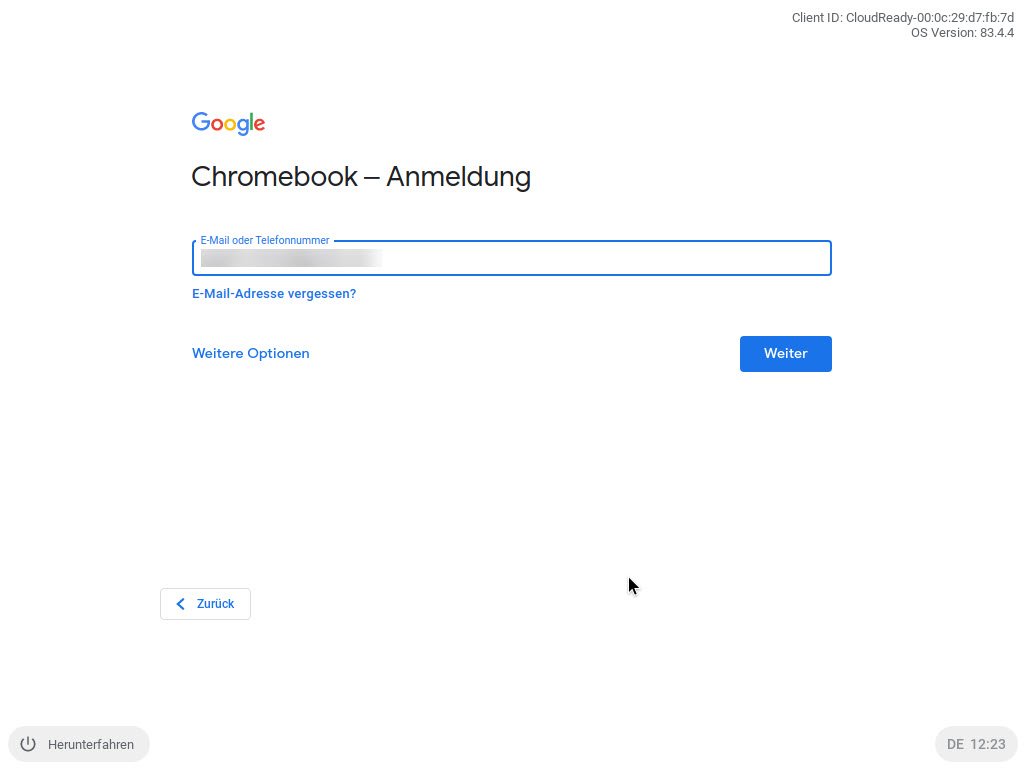
Dopo aver completato l’installazione, è ancora possibile regolare le impostazioni di CloudReady o avviare il browser tramite il pulsante centrale di Chromium.

È sempre disponibile il Chrome Web Store, che può essere utilizzato per installare ed eseguire applicazioni e giochi direttamente per il browser Chromium.
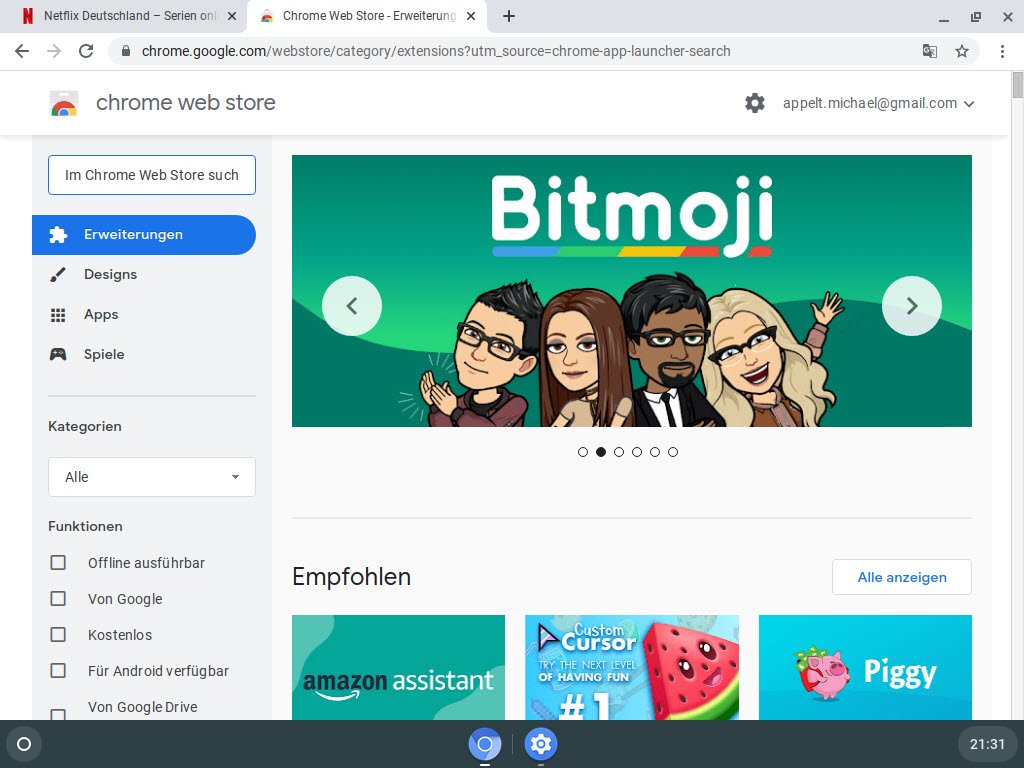
6 Conclusione: stazione di navigazione moderna e aggiornata
L’omissione del Google Play Store in CloudReady limita l’utilizzo dei sistemi al browser. Le prestazioni sono più che buone e aiutano anche i sistemi più vecchi, che sono sovraccarichi di Windows 10, a una seconda vita, anche se limitata. Chrome OS può quindi emulare CloudReady solo in termini di aspetto e funzionamento. Chi vuole utilizzare il proprio sistema in modo più universale ed è interessato a un Chromebook può almeno testare il sistema in anticipo con CloudReady.