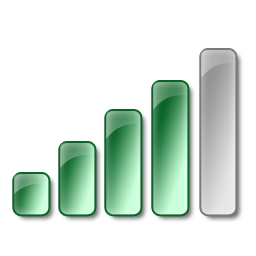Spesso i dispositivi mobili possono essere utilizzati solo in misura limitata senza l’accesso alla WLAN. Se in un hotel o in un appartamento per le vacanze disponete solo di un accesso a Internet via cavo o se l’hotspot WLAN consente solo una connessione, ma oltre al portatile volete collegare alla WLAN anche il vostro smartphone e il vostro tablet, c’è una soluzione semplice: trasformare il vostro portatile in un hotspot WLAN con Virtual Wifi! Nel seguente articolo vi mostriamo come farlo in pochi passi.
- Con Windows 7 o superiore, è possibile rendere disponibile una connessione Internet esistente come nuovo hotspot WLAN.
- Windows 10 ha già integrato l’hotspot mobile direttamente nelle impostazioni.
- Strumenti alternativi aiutano a rendere disponibile un hotspot con poco sforzo, soprattutto con Windows 7 o Windows 8.
Indice dei contenuti
Aggiunta nascosta: Wifi virtuale
In Windows dalla versione 7 (anche Windows 8 e successivi), Microsoft ha integrato la funzione Virtual Wifi, ma è ben nascosta. Con questa funzione è possibile trasformare il PC o il notebook in un hotspot WLAN con pochi comandi, rendendo disponibile la connessione Internet del dispositivo ad altri dispositivi tramite WLAN. Con l’aiuto di una chiave WPA2, la connessione è inoltre protetta dagli utenti non autorizzati. La Starter Edition di Windows 7, tuttavia, non offre la funzione Virtual Wifi.
Il Virtual Wifi utilizza la condivisione della connessione a Internet( ICS), già presente in Windows 98, che viene ora configurata tramite un adattatore WLAN virtuale.
Hotspot mobile di Windows 10 direttamente nelle impostazioni
Dall’Anniversary Update di Windows 10, la voce“Hotspot mobile” si trova nelle impostazioni sotto“Rete e Internet“. Qui è possibile rilasciare come hotspot anche una connessione Internet esistente via Ethernet, a condizione che il computer disponga anche di WLAN. Sia il nome della rete che la password vengono gestiti tramite le impostazioni di Windows 10.
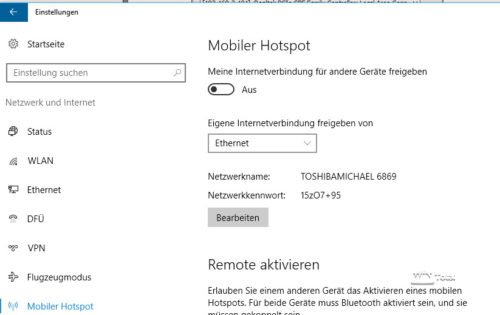
Non tutti gli adattatori WLAN sono adatti a Virtual Wifi.
Purtroppo non tutti gli adattatori WLAN funzionano con la funzione Virtual Wifi. Per verificarlo, immettere il seguente comando nel prompt dei comandi come amministratore di Windows 10
netsh wlan show wirelesscap
comando.
Nella riga di comando vengono visualizzate molte informazioni sull’adattatore WLAN. Le voci “Dispositivo WiFi Direct” e “Punto di accesso software” sono importanti per l’uso previsto. Per entrambe le voci è necessario specificare “supportato”, altrimenti la configurazione o le operazioni successive falliranno.
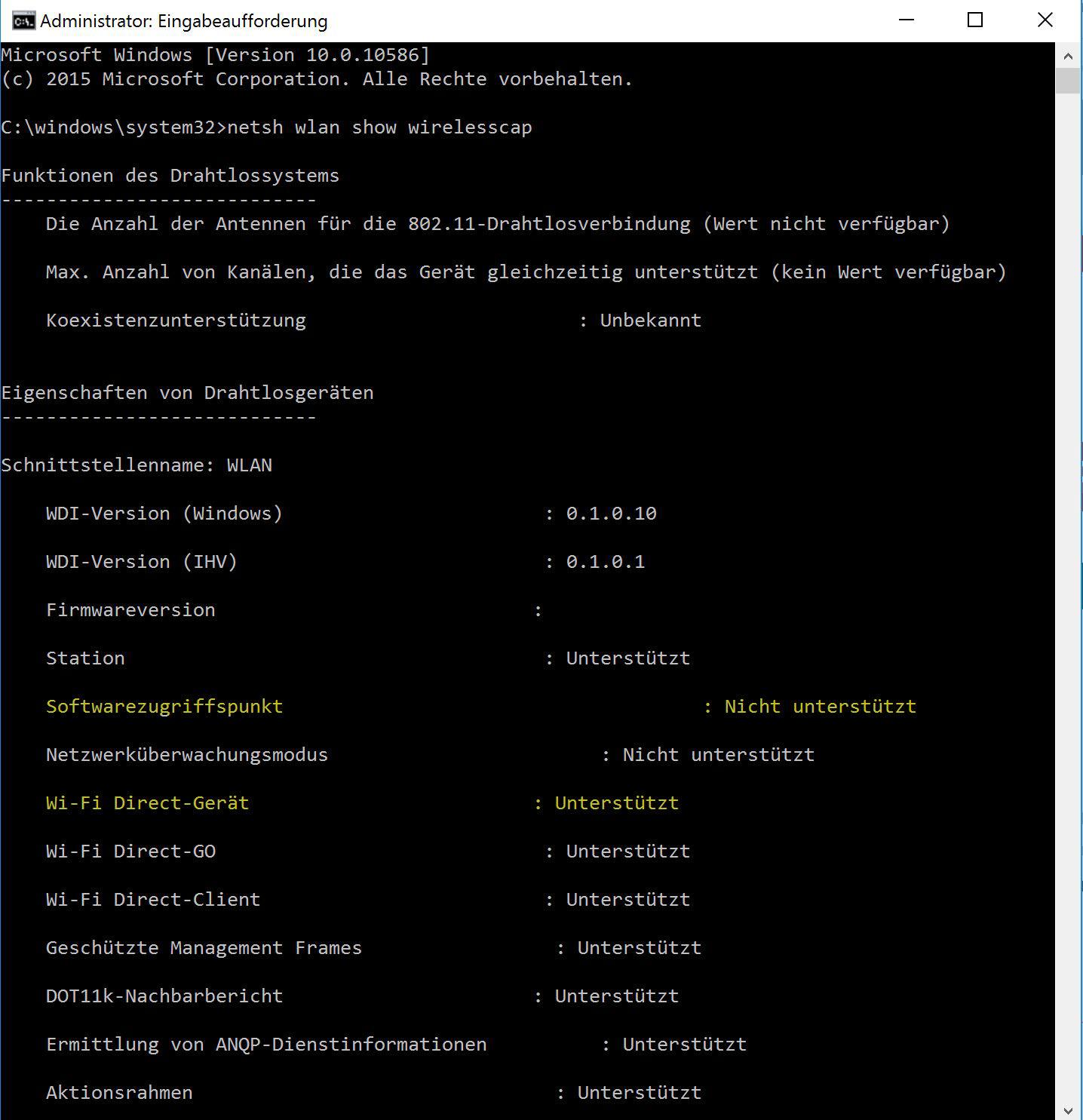
Per Windows 7 o Windows 8, invece, il comando è
netsh wlan show all
e presenta un elenco di tutte le funzionalità di rete, per cui è necessario effettuare una ricerca più approfondita.
Impostazione del Wifi virtuale
Comodamente tramite le impostazioni di Windows 10
Per gli utenti di Windows 10 è molto semplice: dall’Anniversary Update di Windows 10, la voce “Hotspot mobile” si trova nelle impostazioni sotto “Rete e Internet”. È sufficiente attivare l’hotspot mobile, specificare la connessione Internet da condividere, stabilire se la connessione deve essere condivisa tramite WLAN o Bluetooth (se disponibile) e specificare il nome e la password della rete.
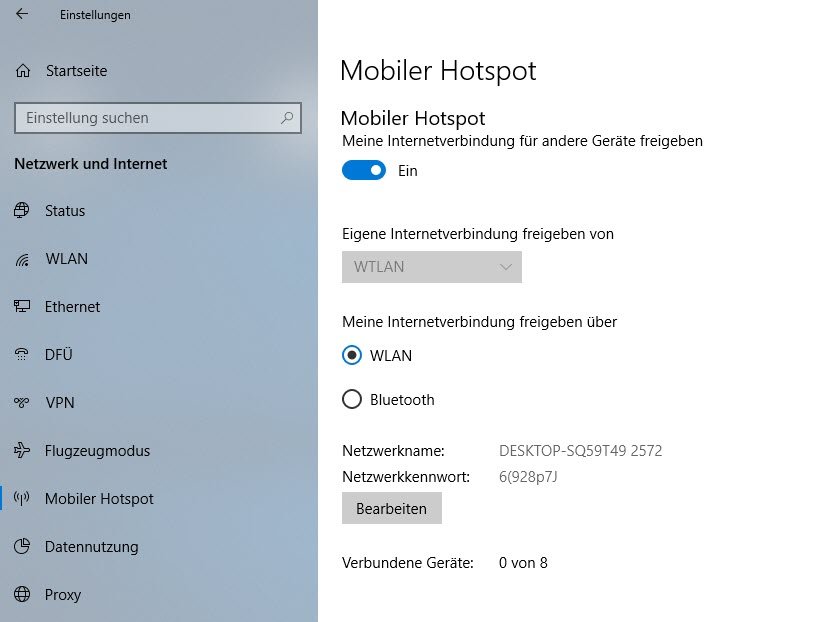
Lavoro manuale in Windows 7 o Windows 8 per il Wifi virtuale
Per configurare Virtual Wifi, è necessario avviare il prompt dei comandi come amministratore. La sintassi per configurarlo è la seguente:
netsh wlan set hostednetwork mode=allow ssid=VirtualWifi key=password.
SSID è il nome con cui viene segnalato l’hotspot virtuale. La “chiave” è la passphrase WPA2 (da 8 a 63 caratteri) da impostare per connettersi alla WLAN, ad es:
netsh wlan set hostednetwork mode=allow ssid=VirtualWT key=ABCD1234

Nelle impostazioni dell’adattatore nel Centro connessioni di rete e condivisione troverete ora una nuova connessione di rete wireless “Microsoft Virtual Wifi Miniport Adapter”.

Il passo successivo consiste nel condividere la connessione LAN o WLAN esistente del dispositivo. Per farlo, passate alla rispettiva scheda di rete, nell’immagine sopra la connessione di rete wireless “KPN” (o la connessione LAN se il dispositivo è collegato alla rete principalmente tramite cavo LAN), e accedete alle proprietà della scheda tramite il menu contestuale. Nella scheda “Condivisione”, attivate ora la condivisione della connessione Internet primaria e specificate nella casella a discesa tramite quale adattatore deve essere condivisa la condivisione. Nel nostro caso, si tratta della “Connessione di rete wireless 2” creata in precedenza con il Virtual Wifi.

Avvio del Wifi virtuale
Infine, è sufficiente avviare il “Virtual Wifi” tramite le proprietà dell’adattatore di rete utilizzando la riga di comando come amministratore. Il comando per farlo è
netsh wlan start hostednetwork

Nella vista degli adattatori di rete si può ora vedere che il Virtual Wifi è stato avviato.

Accessibilità per i clienti
D’ora in poi, il PC connesso a Internet può essere raggiunto anche come hotspot con l’SSID specificato all’inizio e la chiave WPA2 assegnata.

Attivazione nuovamente necessaria dopo un riavvio
La condivisione di Internet tramite Virtual Wifi mediante la riga di comando rimane attiva fino allo spegnimento del PC. È quindi necessario reinserire il comando a ogni riavvio, se necessario tramite un file BATCH nell’avvio automatico.
È possibile arrestare manualmente hostednet in anticipo con
netsh wlan stop hostednetwork
per arrestare il Wifi virtuale.
Chi è connesso?
Con il comando
netsh wlan show hostednetwork

è possibile visualizzare lo stato e il numero di client connessi.
È possibile visualizzare la chiave WPA2 utilizzata con il comando
netsh wlan show hostednetwork security
per visualizzare la chiave utilizzata.
Se si desidera modificare la chiave WPA2, è possibile farlo con il comando
etsh wlan set hostednetwork key=NewKey
dove NewKey è la nuova chiave WPA2 utilizzata.
Soluzioni software per il Wifi virtuale
Esistono alcuni programmi che gestiscono la funzione Virtual Wifi tramite un’interfaccia, tra cui Connectify Hotspot Lite, che nella sua versione gratuita è molto limitato.

Un po’ più semplice, ma sufficiente e gratuito, è Virtual Router. Il piccolo programma per Windows 7, Windows 8 e Windows Server 2012 consente di creare un hotspot con pochi clic del mouse.

Il terzo strumento del gruppo è VirtualWifi. Questo strumento tedesco e portatile è dotato di un assistente che guida l’utente durante la configurazione.

HostedNetworkStarter di Nirsoft può anche configurare un hotspot Wifi per altri dispositivi con la semplice pressione di un tasto, a condizione che sia disponibile un adattatore WLAN adeguato. HostedNetworkStarter fornisce una serie di informazioni come i pacchetti trasmessi, gli errori di rete, i client connessi e molto altro.
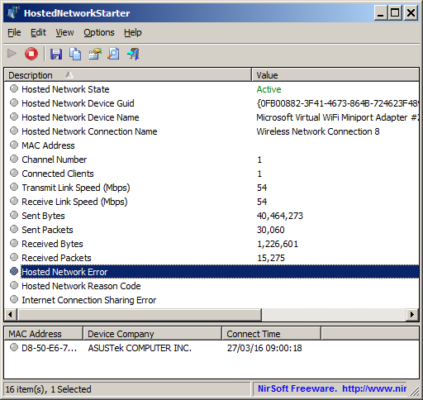
Risoluzione dei problemi
Un problema comune è che i client sono connessi all’hotspot, ma non ricevono un indirizzo IP e quindi non possono ricevere dati via Internet. Il problema si verifica più frequentemente dopo l’Anniversary Update di Windows 10 quando il computer viene riavviato. La causa è la condivisione della connessione a Internet impostata in background, che fornisce ai client gli IP tramite l’interfaccia WLAN virtuale come un router.
Il seguente trucco è una soluzione al problema:
Passare alle opzioni dell’adattatore nel pannello di controllo, che in Windows 10 si trova nelle impostazioni alla voce Rete -> WLAN o Ethernet e qui a destra dietro “Modifica opzioni adattatore” o tramite il pannello di controllo -> Centro connessioni di rete e condivisione e qui a sinistra sotto “Modifica impostazioni adattatore”.
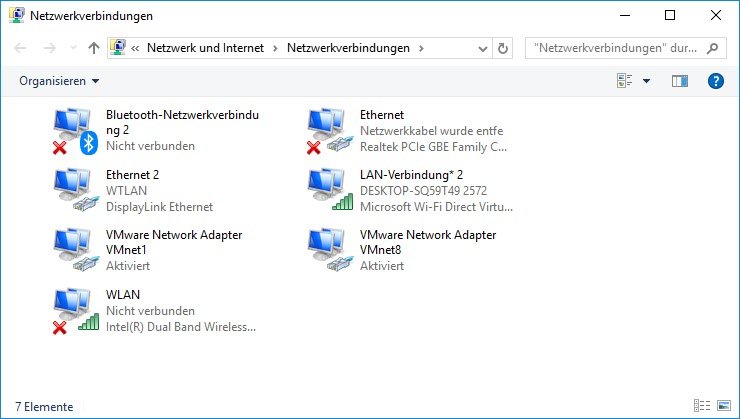
Disattivate la rete virtuale tramite il menu contestuale. In Windows 10, ciò provoca la disattivazione dell’hotspot mobile e la scomparsa dell’adattatore di rete. Se poi si riattiva la funzione hotspot mobile in Windows 10, questa viene ricreata. Per Windows 7 e Windows 8, è possibile riattivare l’adattatore in modo che non scompaia dall’elenco delle connessioni di rete.

Un’altra soluzione proviene dal produttore CFos, che produce anche il noto CFosSpeed, un driver di rete per Virtual WiFi e per l’ottimizzazione del traffico Internet mediante traffic shaping.
Lo strumento gratuito cFosICS può controllare la condivisione della connessione Internet di Windows tramite la riga di comando. Scaricate lo strumento, scompattatelo in una nuova cartella, ad esempio c:\Programme\cfosics. Quindi, cambiare tramite la riga di comando con il comando
cd c:\Programmi\cfosics
nella cartella e quindi immettere il comando
Avvio automatico di CFosICS
. Questo imposta il programma come voce di avvio automatico e riavvia la condivisione della connessione a Internet tramite Virtual-Wifi 60 secondi dopo il riavvio. Con il comando
CFosICS Autostart 30
è possibile ridurre a 30 secondi la durata del riavvio dell’ICS.
Ulteriori link
Blog Technet: Virtual WiFi trasforma Windows 7 in un punto di accesso
Microsoft Research: WiFi virtuale