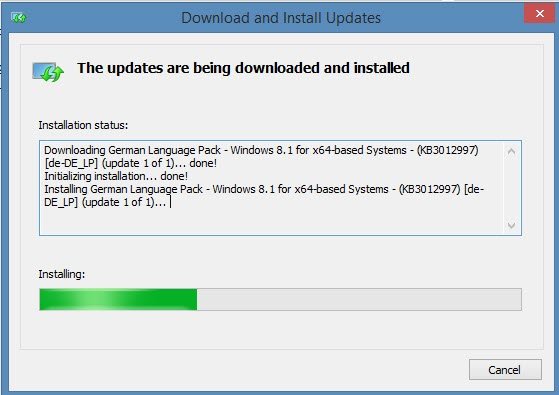Molti utenti installano un Windows virtuale in una macchina virtuale a scopo di test. Tuttavia, a tale scopo è necessaria una chiave di licenza. Microsoft offre legalmente tutte le attuali versioni di Windows, da Windows 7 a Windows 10, come macchine virtuali gratuite per testare varie versioni di Internet Explorer e Microsoft Edge per i propri sviluppi web. Tuttavia, queste macchine virtuali possono essere utilizzate anche per test software o esperimenti di ogni tipo (test di rete, ecc.). Nel seguente articolo presentiamo questa possibilità in dettaglio con i noti virtualizzatori VirtualBox, VMWare Player e Hyper-V.
- Con le macchine virtuali gratuite è possibile provare facilmente programmi di ogni tipo in un ambiente sicuro.
- È possibile utilizzare le macchine virtuali con Windows 7, Windows 8.x o Windows 10 preinstallati con molti diversi virtualizzatori gratuiti.
- Microsoft offre Windows 7, Windows 8.x e Windows 10 con varie versioni di Internet Explorer da scaricare gratuitamente.
Indice dei contenuti
Qual è il problema?
Lo sfondo dell’esistenza delle macchine virtuali completamente preinstallate è in realtà Internet Explorer o il suo successore/sostituto Microsoft Edge. Diverse versioni di IE devono essere testate su diversi sistemi operativi, un’offerta per gli sviluppatori web per testare le loro pagine su una base ampia in sistemi reali (virtuali).
Le immagini sono edizioni enterprise e sono concesse in licenza a scopo di test; l’attivazione è automatica dopo pochi giorni. In seguito è possibile utilizzare l’immagine per 90 giorni. L’immagine di Windows 7 ha un tempo di esecuzione di 90 giorni dopo l’attivazione automatica dopo 10 giorni. L’immagine di Windows 8 può essere utilizzata per 90 giorni dopo l’attivazione automatica. Questo può essere letto nel file PDF “Accordi di licenza con l’utente finale”.
Posticipare il periodo fino all’attivazione: Leggete il suggerimento di WinTotal a questo proposito: “Posticipare il periodo fino all’attivazione di Windows”.
Le edizioni Enterprise sono in inglese, il che non è un problema perché è possibile installare il “German Language Pack”.
Dove si possono scaricare gratuitamente le macchine virtuali di Windows?
Microsoft offre ufficialmente le immagini di sistema pronte per il download da Windows 7 a Windows 10 sul sito web Modern.IE.
Vengono offerte le seguenti immagini di Windows:
- Windows 7 Enterprise SP1
- Windows 8.1 Enterprise
- Windows 10 Enterprise con Internet Explorer e Microsoft Edge
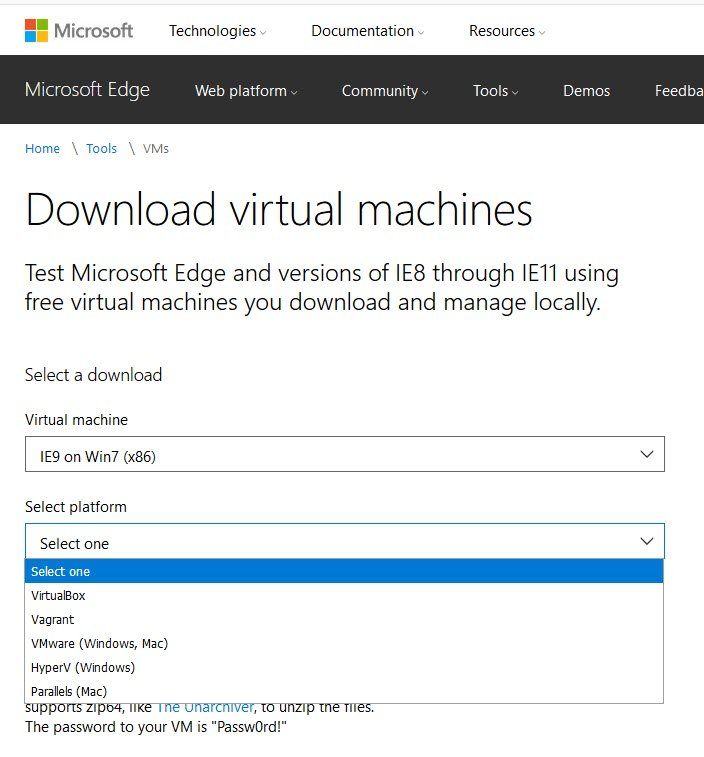
Quali virtualizzatori sono necessari?
I seguenti programmi di macchine virtuali sono supportati come virtualizzatori:
- Hyper-V da Windows 8.x o Windows 10 – vedere anche l’articolo Virtualizzazione con Hyper-V.
- VirtualBox– download gratuito tramite WinTotal
- VMware Workstation o – VMWare Workstation Player – download gratuito da WinTotal
- Vaqrant
- Parallels (Mac)
Come si configura il programma VM?
Non è necessario configurare prima VirtualBox o VMware Workstation Player.
Se si lavora con Hyper-V, è sufficiente installarlo.
Per farlo, dovete prima richiamare“Attiva o disattiva funzionalità di Windows” nel pannello di controllo alla voce“Programmi e funzionalità” e reinstallare completamente“Hyper-V“. In Hyper-V, attivate anche“Hyper-V Platform” e“Hyper-V Management Tools” e fate clic su “OK”. Dopo l’installazione, è meglio creare un collegamento sul desktop. A tale scopo, utilizzare il seguente percorso in“Immettere la posizione dell’elemento“:
%windir%\system32\mmc.exe "%windir%\system32\virtmgmt.msc".
Selezionate “Hyper-V Manager” come nome del collegamento. Tutto qui, non è necessario fare nient’altro.
Nota: in linea di principio, la procedura è sempre la stessa, indipendentemente dal programma VM utilizzato. Pertanto, mostreremo come funziona esattamente solo con VirtualBox e VMware Player.
Come si imposta l’immagine di prova?
Aprite l’url Modern.ie e selezionate prima il sistema operativo desiderato (1) con Internet Explorer, poi il programma VM installato (2) – il download (3) si aprirà come archivio zip. Le immagini di prova offerte da Microsoft utilizzano il formato “Open Virtualization Format” (OVF) o “Open Virtual Appliance” (OVA), che viene semplicemente importato nel programma VM. Per Hyper-V, viene importato il formato VHD.
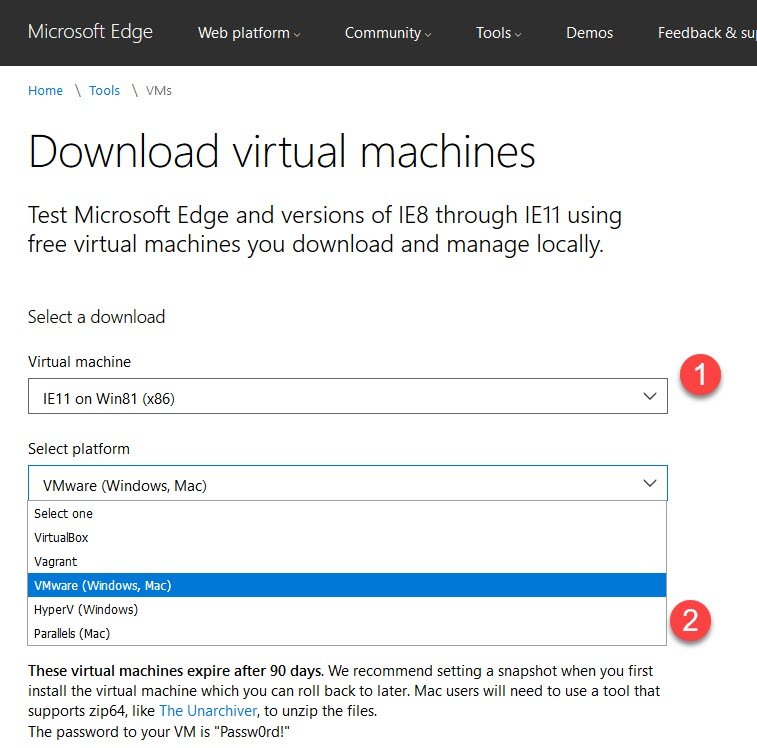
Selezionare la macchina e la piattaforma desiderata per la virtualizzazione e fare clic sul link“Download .Zip“. L’archivio zip contiene il formato OVA o OVF. Può contenere altri file come *.vmdk. È possibile decomprimere l’archivio nella cartella con un programma di pacchettizzazione come 7-Zip o Bandizip.
Salvare prima le impostazioni, quindi attivare
Per ogni macchina virtuale scaricata, la finestra di avvio/info consiglia di creare un’istantanea (VirtualBox: Crea punto di backup) o un backup per poter ripristinare l’immagine. Vengono inoltre forniti suggerimenti su come prolungare il tempo di attivazione con lo strumento di gestione delle licenze software “Slmgr”.
Leggete anche il suggerimento di WinTotal: “Posticipare il periodo fino all’attivazione di Windows”.
Utilizzare Windows virtuale in modo permanente: Si consiglia di impostare l’immagine secondo i propri desideri, installare il “German Language Pack”, quindi inserire “slmgr.vbs -rearm” e, invece di riavviare, spegnere la macchina virtuale e creare un’istantanea. Il trucco sta nel fatto che Windows non esegue il ripristino tramite il comando fino al successivo avvio del sistema. È quindi possibile utilizzare il sistema virtuale fino alla scadenza del periodo di 30 giorni e poi tornare semplicemente all’istantanea creata senza dover mai attivare il sistema.
Password per l’accesso al Windows virtuale: A questo punto la stiamo già scrivendo: la password per l’utente predefinito IEUser nei sistemi virtuali è “Passw0rd!” senza le virgolette.
VirtualBox con Windows 7
Se avete scelto “Windows 7 con IE 10”, ad esempio, troverete il file scaricato“IE10.Win7.For.Windows.VirtualBox.zip” nella cartella di download. Dopo la decompressione, si ottiene“IE10 – Win7.ova“.

In VirtualBox, fare clic su“File” e su“Importa dispositivo“, specificare la posizione del formato OVA. Sulla base del file OVA, VirtualBox crea un nuovo disco rigido virtuale nel formato VMDK. La macchina virtuale Windows viene aggiunta automaticamente all’elenco delle macchine virtuali da VirtualBox.

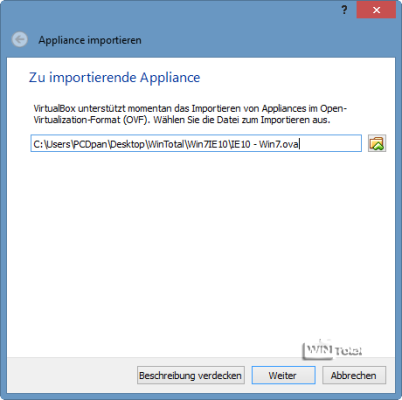

Prima di importare l’immagine, è importante apportare eventuali modifiche.
Cliccare su “Modifica” (simbolo della ruota dentata), poi su “Generale”, passare alla scheda“Avanzate” e selezionare“bidirezionale” per“Appunti condivisi” e“Drag’n’Drop“.

In Sistema –“Scheda madre” è ancora possibile aumentare la memoria. L’“ordine di avvio” deve essere modificato:“Disco” deve essere in cima.

Una volta apportate le modifiche, fare clic su “Importa”.


Il test con VirtualBox e Windows 7
La finestra di avvio/info mostra in alto il nome utente e la password, che è bene ricordare o annotare: Nome utente = IEUser – Password = Passw0rd!
Nella finestra di avvio si consiglia di creare un’istantanea (VirtualBox: create backup point) o un backup per poter ripristinare l’immagine. Vengono inoltre forniti suggerimenti su come prolungare il periodo di attivazione con lo strumento di gestione delle licenze software “Slmgr”.
Leggete anche il suggerimento di WinTotal: “Posticipare il periodo fino all’attivazione di Windows”.

La finestra di avvio/info è solo un’immagine di sfondo del desktop che si può modificare facendo clic con il tasto destro del mouse su “Personalizza” o addirittura eliminare dopo averla letta.

È inoltre possibile mostrare le cartelle “Computer” e “Utente” tramite“Modifica icone del desktop“. Nel Pannello di controllo, richiamate “Windows Update”. Per evitare di essere sommersi dagli aggiornamenti, modificate le impostazioni di Windows Update in“Controlla gli aggiornamenti ma lascia che sia io a scegliere se scaricarli e installarli” e disattivatel’opzione“Forniscimi gli aggiornamenti consigliati nello stesso modo in cui ricevo gli aggiornamenti importanti”. Trovate la voce“German Language Pack” tra le“opzioni”, attivatela e scaricatela.

Dopo aver installato il Language Pack tedesco, andate nel Pannello di controllo e in“Regione e lingua” andate alla scheda“Tastiere e lingue“. A questo punto è possibile selezionare“Tedesco” in“Scegliere una lingua di visualizzazione“.

Dopo “Applica” è necessario effettuare il logout e il login (Nome utente: IEUser – Password: Passw0rd!). Dopo di che il sistema è in tedesco.

Tuttavia, date un’altra occhiata al pannello di controllo alla voce“Regione e lingua” e controllate tutte le schede e i pulsanti per assicurarvi che tutto sia stato cambiato in “tedesco”.
Quindi fate clic su“Copia impostazioni” nella scheda“Amministrazione” in modo che la lingua tedesca venga utilizzata anche per la pagina di benvenuto e per gli account di sistema, oltre che per i nuovi account utente.
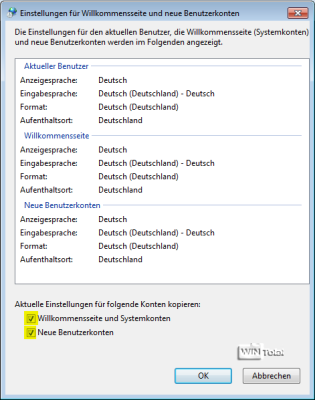
Impostate anche l’ora, la data e il fuso orario, se non sono corretti.
Dopo la configurazione e dopo l’attivazione automatica, non dimenticate di fare un’istantanea e di prolungare il periodo di prova. In “Sistema” è possibile vedere quando avviene l’attivazione automatica. Non è necessario eseguire l’attivazione personalmente.

VMware Player con Windows 8 e IE11
Il file scaricato IE11.Win81.VMWare.zip contiene tre file decompressi.
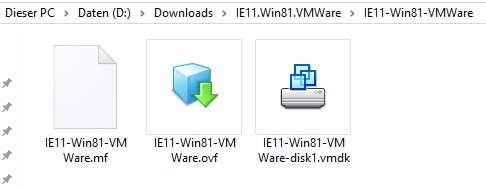
Avviare VMware Palyer o Workstation e fare clic su File“Apri una macchina virtuale” (per VMware Workstation “File” – “Nuova finestra” – “Apri una macchina virtuale”).

Viene visualizzata la finestra di dialogo di importazione.

Prima di avviare l’immagine, modificate alcune impostazioni tramite“Modifica impostazioni macchina virtuale“.
Aumentate la memoria a 4 GB e modificate le altre impostazioni secondo i vostri desideri. Aggiungete“Adattatore di rete” tramite “Hardware” – “Aggiungi” e attivate l’opzione“NAT: utilizzato per condividere l’indirizzo IP dell’host” in modo da avere anche una connessione a Internet.
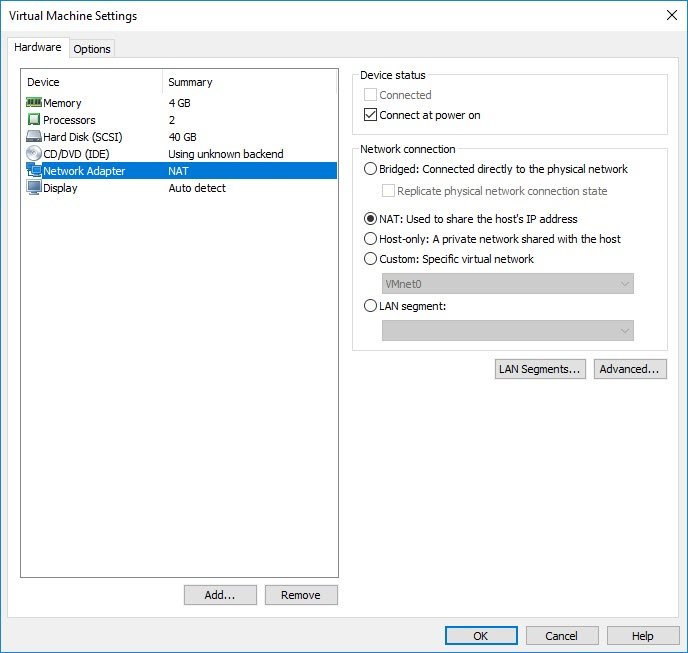
Avviate quindi l’immagine con“Accendi la macchina virtuale“.
Il test con VMware e Windows 8
Dopo l’avvio, verrà visualizzato il desktop di Windows 8 con le informazioni di testo sull’utente e la password già noti da Windows 7, l’attivazione e le istruzioni per l’uso nella macchina virtuale.
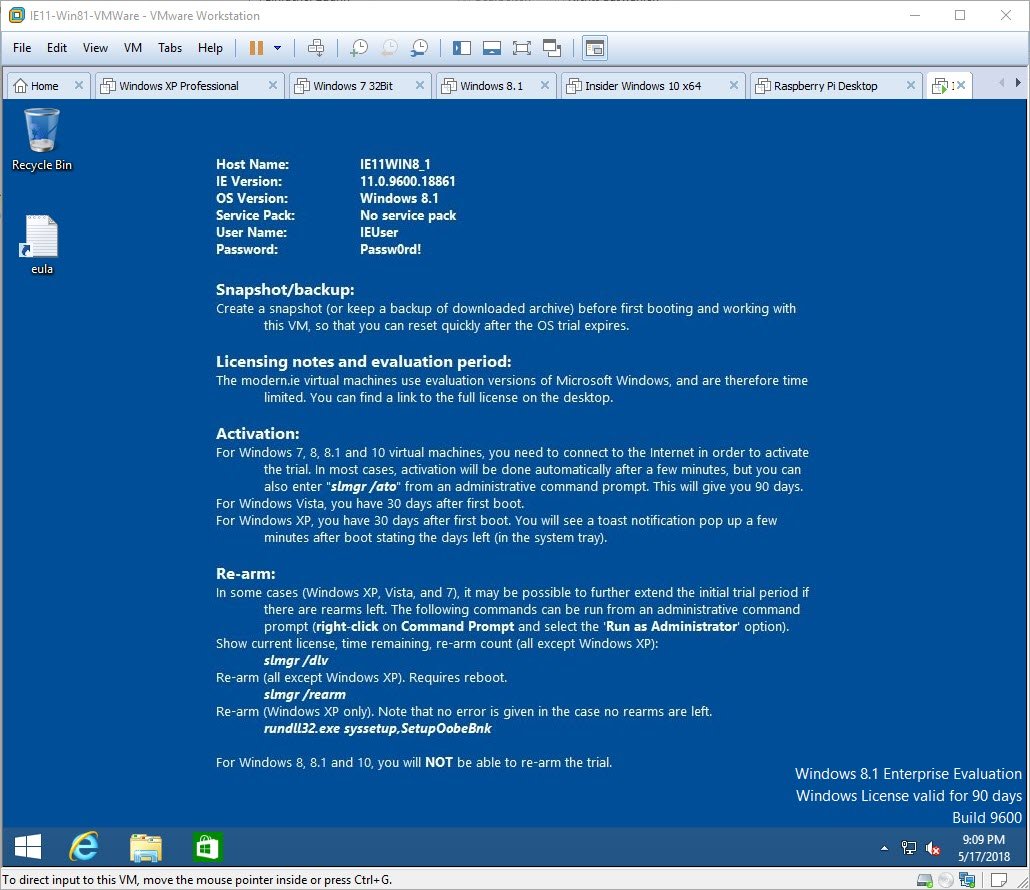
Quindi, come in Windows 7, la finestra di avvio/informazioni appare come sfondo del desktop.

È possibile regolare la lingua tramite il pannello di controllo con “Aggiungi una lingua”.
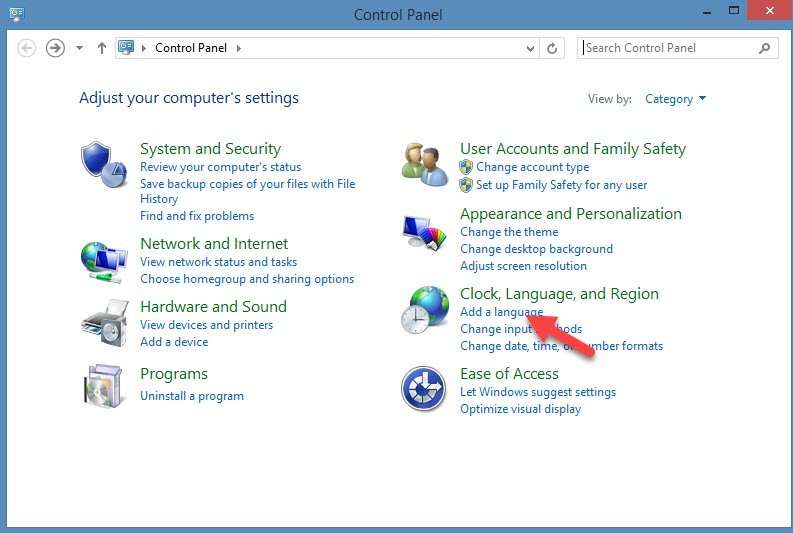
Selezionate “Tedesco” e poi fate clic su “Opzioni” a destra.
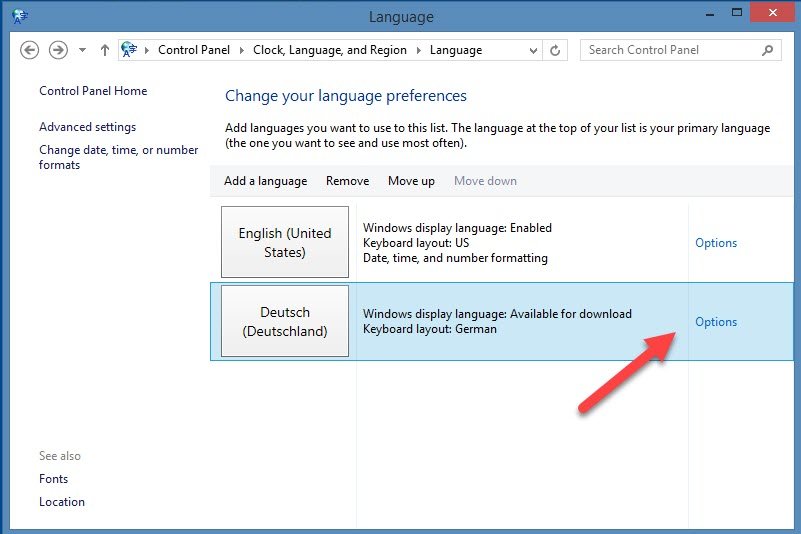
Nella finestra seguente è possibile installare il pacchetto di lingua tedesca.
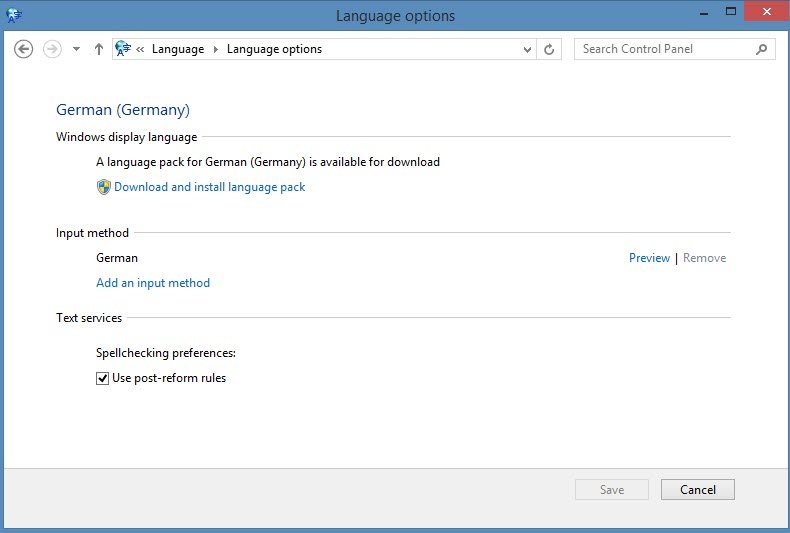
Infine, è necessario regolare le impostazioni regionali per il formato dell’ora e della data e cambiare la lingua del sistema in tedesco in “Regione”-> “Amministrativo”. Dopo un riavvio, le finestre di dialogo e le voci saranno in tedesco.
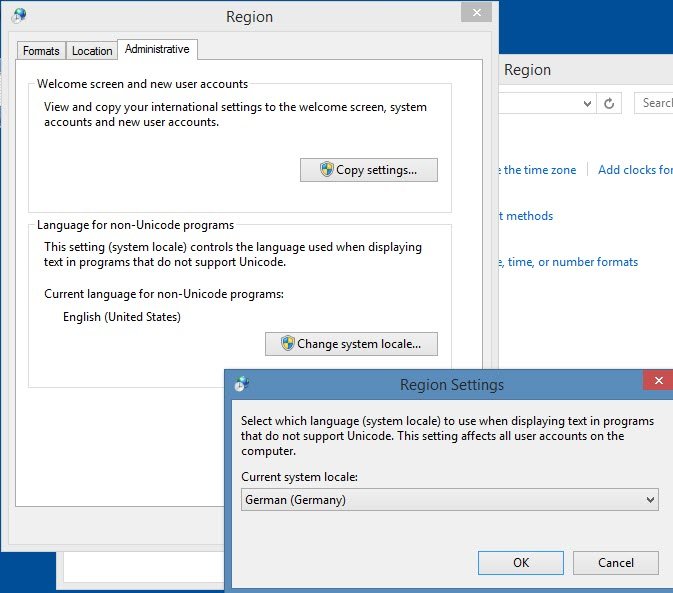
Importazione con Hyper-V
Se si seleziona Hyper-V come virtualizzatore prima del download, è possibile importare il download scompattato in Hyper-V come sistema virtuale. A tale scopo, avviare la console di amministrazione di Hyper-V e selezionare Importa. Una procedura guidata vi guiderà attraverso il processo. Inserire il percorso del download decompresso.

Hyper-V riconoscerà quindi il sistema virtuale e ne consentirà l’utilizzo tramite la console di gestione.

Impostazione di Hyper-V: per ulteriori informazioni sull’uso di Hyper-V, consultate il nostro testo separato Virtualizzazione con Hyper-V.
Aggiornamenti
I sistemi della macchina virtuale sono talvolta molto datati e richiedono un gran numero di aggiornamenti. Per evitare di essere sommersi dagli aggiornamenti, modificate le impostazioni di Windows update in“Controlla gli aggiornamenti ma lascia che sia io a scegliere se scaricarli e installarli” e disattivatel’opzione“Fornisci gli aggiornamenti consigliati nello stesso modo in cui ricevo gli aggiornamenti importanti”. In questo modo è possibile determinare quando vengono installati.
Conclusione
Le immagini di Windows già pronte sono una buona idea e offrono all’utente molte possibilità di testare programmi, impostazioni ecc. e sono ideali se non si dispone di una seconda licenza legale per utilizzarle in una macchina virtuale. Il fatto che la macchina virtuale smetta di funzionare dopo 90 giorni non è un problema con il trucco dell’attivazione e un’istantanea nel software della macchina virtuale, poiché è possibile tornare al punto di partenza senza problemi.