Ogni utente di Windows conosce il task manager di Windows. Lo strumento di Microsoft non solo può terminare le attività, ma fornisce anche informazioni sullo stato del sistema. Molto più preciso, tuttavia, è uno strumento introdotto con Windows Vista che offre molte più possibilità: il monitor delle risorse.
Nel seguente articolo descriviamo le possibilità e l’interpretazione dei valori visualizzati dal monitor risorse, che è integrato anche in Windows 7, Windows 8.x e persino in Windows 10.
Indice dei contenuti
Possibilità limitate del task manager
Il task manager di Windows è il primo posto dove andare per avere una panoramica dello stato del sistema. Le schede “Prestazioni” e “Rete” sono responsabili dello stato del sistema.
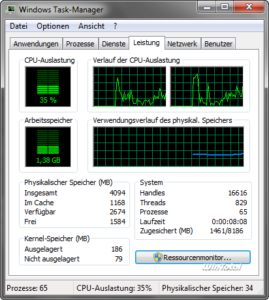
Oltre al carico della CPU, il task manager mostra la memoria di lavoro occupata e disponibile in “Prestazioni”. Il valore sotto il display “Memoria di lavoro” è la memoria di lavoro utilizzata. Il livello di riempimento verde sopra il valore e la linea blu nel diagramma accanto indicano il livello di riempimento relativo della memoria di lavoro. Più alto è questo valore, meno memoria di lavoro è ancora disponibile per il sistema.
La quantità di memoria di lavoro ancora libera è visibile nell’elenco di testo sotto la voce “Disponibile”; il valore è approssimativamente la somma di “In cache” + “Libera”.
La scheda “Rete”, invece, mostra il carico di rete attuale di tutte le connessioni di rete esistenti.
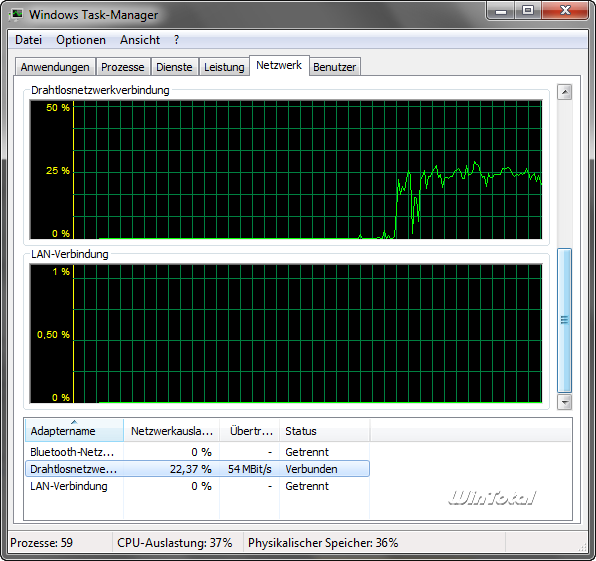
Il carico di rete viene sempre misurato in base al massimo della trasmissione (qui 54 MBit di rete) invece che in base alla velocità di connessione effettiva. Tuttavia, la visualizzazione può essere estesa mostrando colonne aggiuntive.
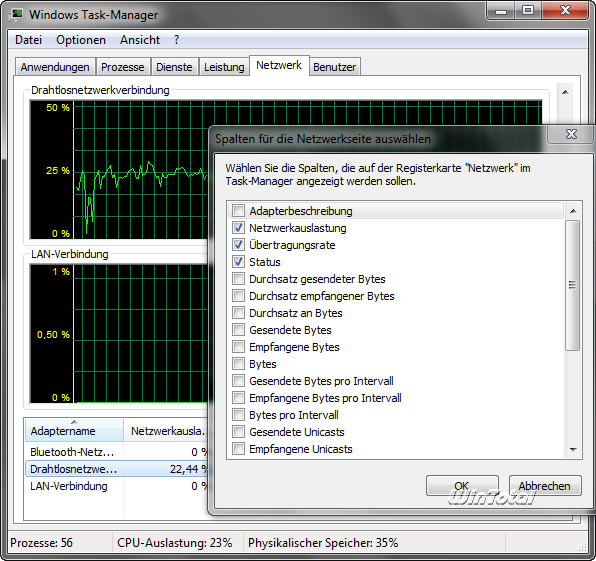
Anche la linea del diagramma può essere ottimizzata; sia i byte inviati che quelli ricevuti possono essere mostrati come una linea del diagramma separata.
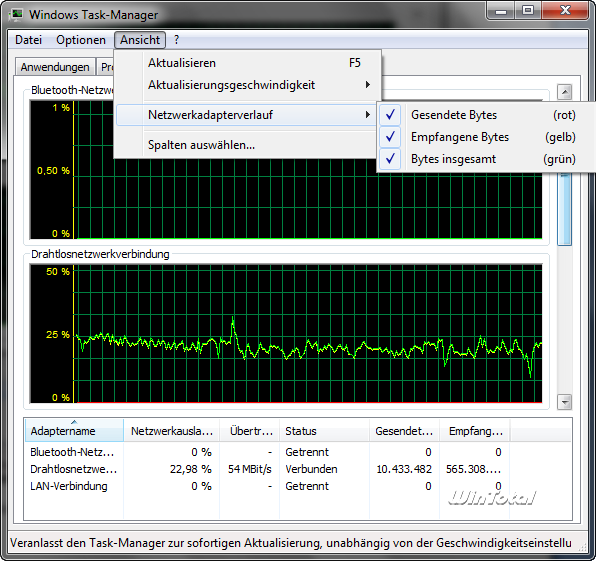
Questo conclude le opzioni di analisi del task manager per quanto riguarda lo stato del sistema.
Il monitor delle risorse, ancora sconosciuto a molti utenti di Windows, è molto più informativo.
Opzioni di avvio del monitor risorse
Il monitor delle risorse è stato introdotto con Windows Vista come “monitoraggio dell’affidabilità e delle prestazioni” “perfmon” e può essere avviato tramite “perfmon” o tramite il pannello di controllo in Sistema -> Informazioni e strumenti sulle prestazioni -> Altri strumenti. Esiste anche un’opzione di avvio nel task manager.
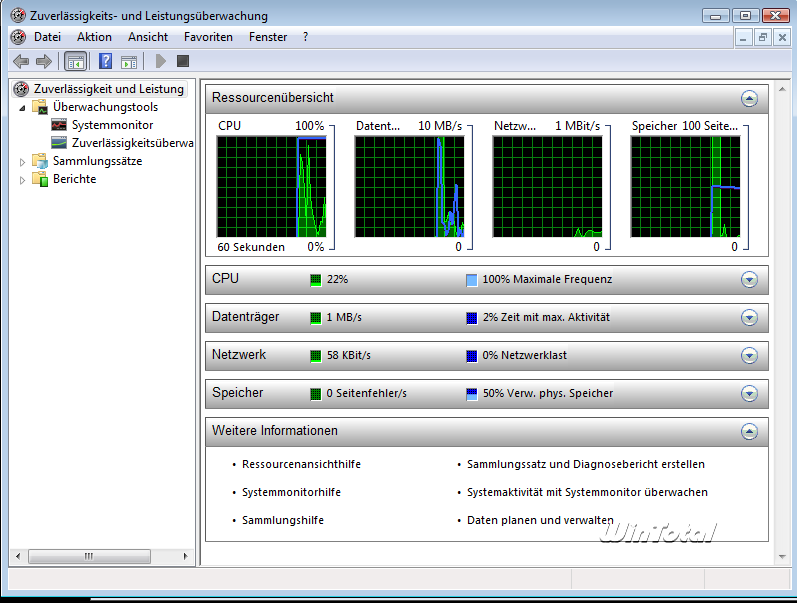
Con Windows 7, i nomi sono stati adattati e le funzioni ampliate. Lo strumento combinato perfmon di Windows Vista è ora diventato il monitor delle risorse “resmon” e il monitor delle prestazioni “perfmon”.
Il monitor delle risorse può essere avviato tramite il task manager ed è ben visibile nell’area inferiore della scheda Prestazioni (vedere la prima schermata).
Un altro modo per avviare lo strumento è quello di inserire “resmon” nel campo di ricerca di Windows, oppure attraverso il pannello di controllo alla voce Informazioni sulle prestazioni e strumenti -> Altri strumenti.
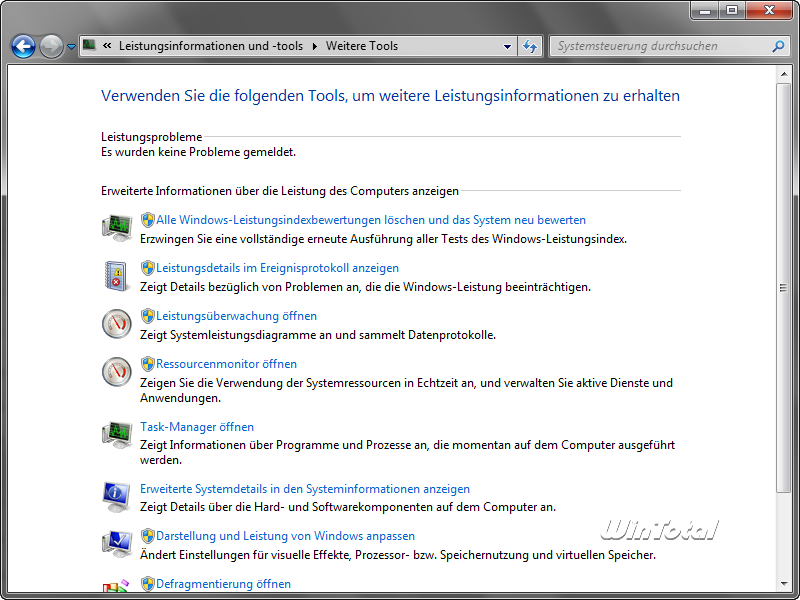
Panoramica del Monitor risorse
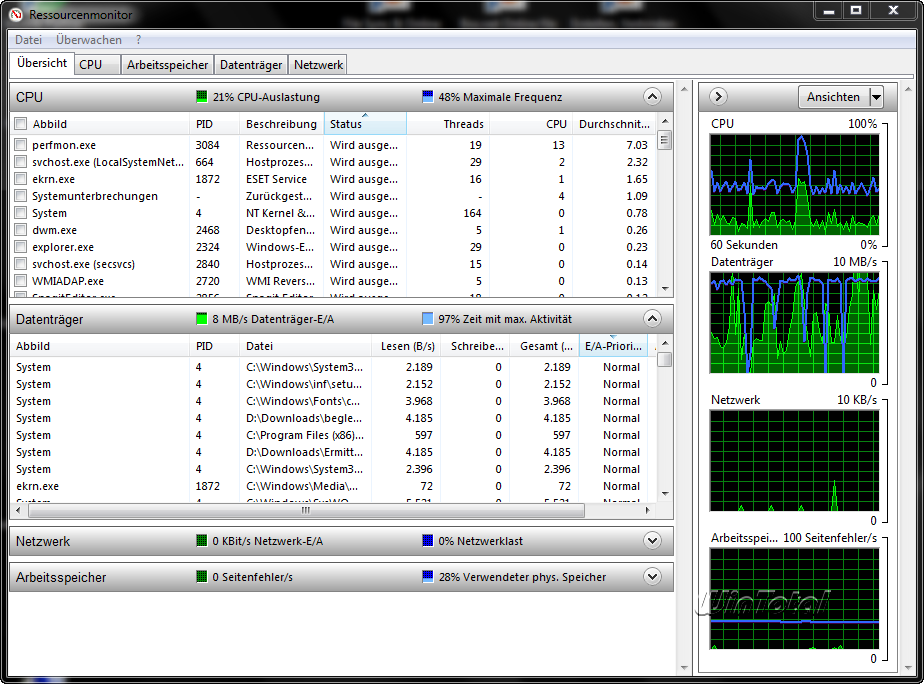
Il Monitor risorse utilizza molto più spazio per visualizzare le informazioni rispetto al Task Manager. Nell’area superiore sono presenti schede per Panoramica, CPU, Memoria, Disco e Rete.
Sotto di esse, vengono visualizzate le informazioni dettagliate sulla rispettiva categoria. A destra, 4 diagrammi mostrano la storia della CPU, del supporto dati, della rete e della memoria principale. I diagrammi relativi alla rete e al supporto dati regolano dinamicamente l’unità di riferimento. Pertanto, è necessario prestare attenzione a questa unità di riferimento durante la valutazione. La linea blu nei diagrammi deve essere valutata in modo diverso a seconda della categoria: per la CPU, la linea blu indica la frequenza di clock della CPU, mentre per l’utilizzo del supporto dati, la linea blu visualizza un utilizzo complessivo.
Nell’immagine qui sopra, si può notare che la gestione del disco rallenta costantemente il sistema (linea blu), mentre l’utilizzo della CPU rimane entro i limiti.
Le 4 aree principali del riepilogo “Panoramica”, tra le quali rete e RAM sono state chiuse nella schermata precedente, consentono di ordinare le voci in base alla categoria. Ad esempio, è possibile fare clic su “Totale” per “Disco” e avere così le voci ordinate in base al carico attuale del disco.

Nel nostro esempio, ekrn.exe (Eset NOD32 Antivirus) sta creando un carico elevato sul disco perché sta eseguendo una scansione del sistema.
Per un’analisi migliore, è possibile filtrare i singoli task. A tal fine, fare clic sulla casella di controllo accanto al nome del task in CPU.
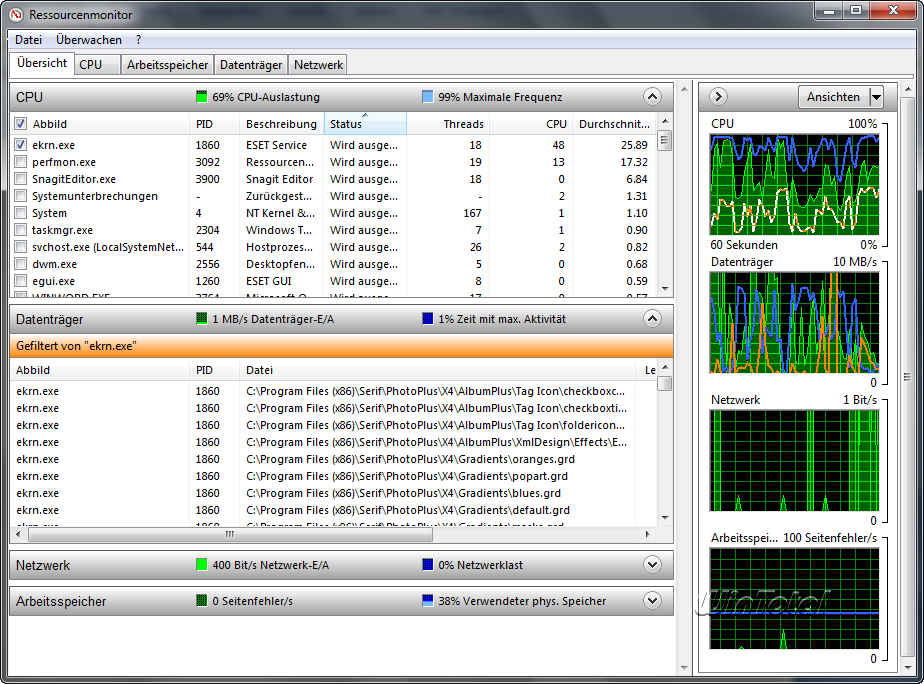
Di conseguenza, ai diagrammi viene aggiunta un’altra riga (qui arancione). Inoltre, alla voce “Disco” è ora possibile vedere a quali file sta accedendo il processo.
Informazioni ancora più dettagliate sono fornite dalle schede CPU, Memoria, Disco o Rete.
Ad esempio, se si passa alla scheda CPU e si filtra il processo Svchost.exe, si può vedere in Servizi quali servizi sono realmente nascosti dietro l’istanza attiva del servizio Host svchost.exe.
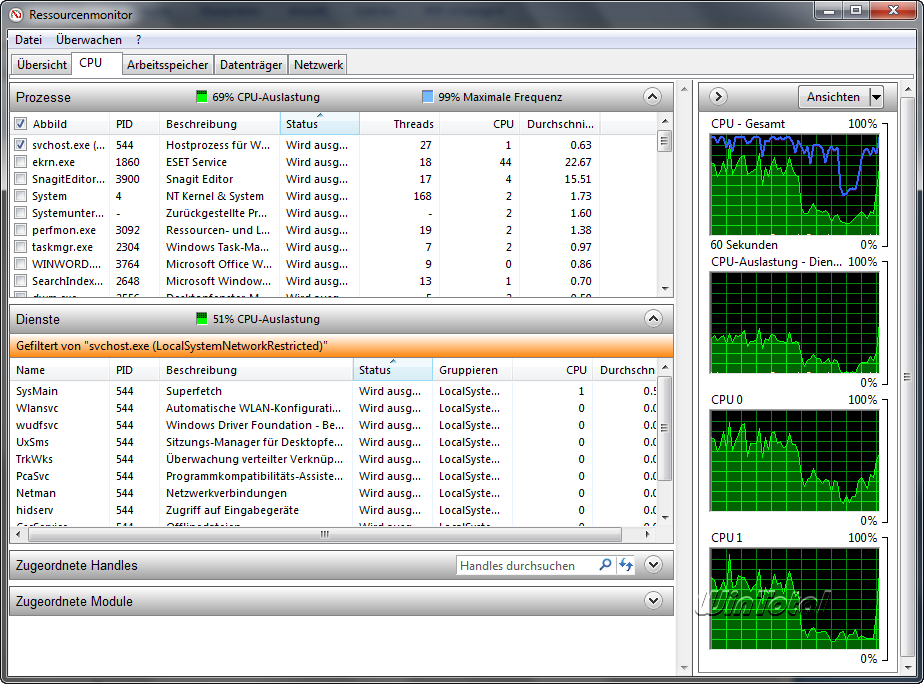
A proposito, se vi state chiedendo quali processi sono attivi sul sistema e desiderate maggiori informazioni, potete facilmente avviare una ricerca sul web della voce tramite il menu contestuale.
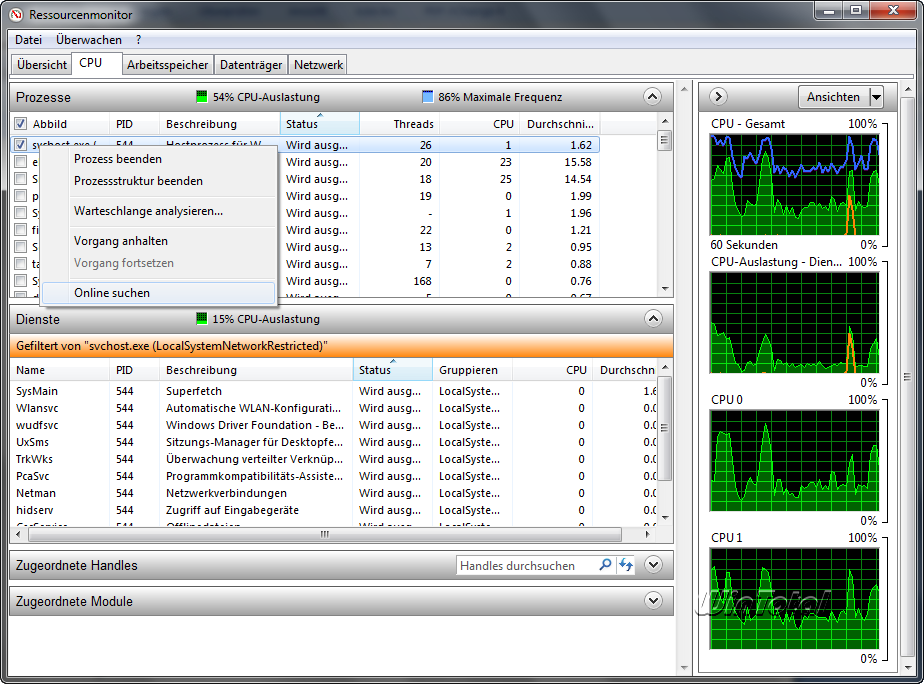
Diagnosi di rete
Il monitor delle risorse può essere utile anche quando la connessione a Internet è lenta.
Tutti i processi attivi nella rete sono elencati sotto la voce “Rete”. Informazioni come i byte inviati o ricevuti aiutano a determinare quale applicazione, ad esempio, sta richiedendo molta larghezza di banda.
Il monitor delle risorse mostra anche le connessioni e le porte TCP aperte. Il filtro già citato è possibile anche per “Rete”, in modo da limitare e approfondire la visualizzazione a determinati programmi o processi.
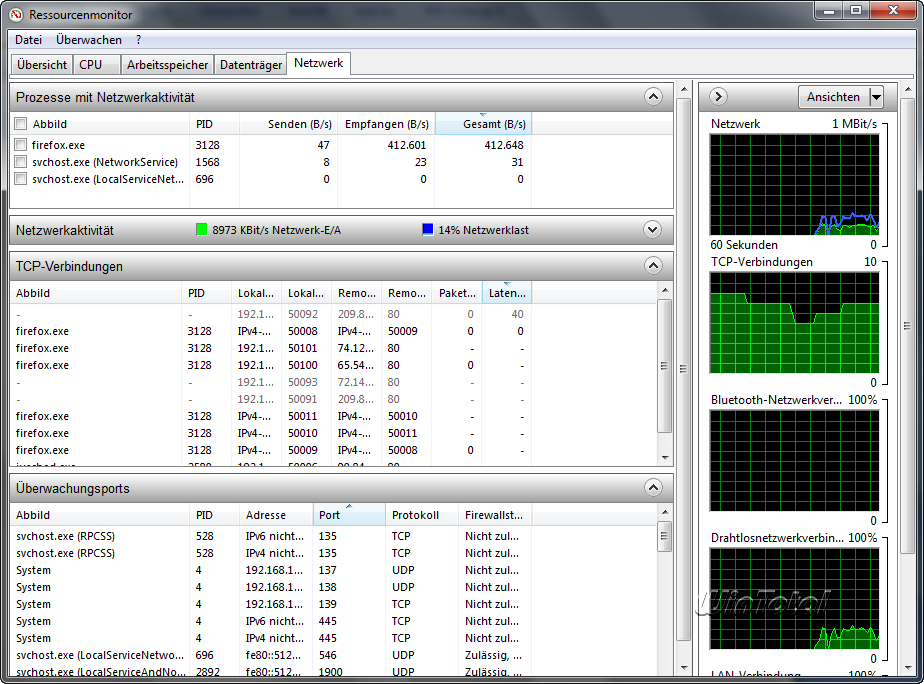
Rapporto sulle prestazioni
Oltre al monitor delle risorse, negli strumenti è presente anche il monitor delle prestazioni, che in Windows Vista era ancora chiamato monitor di sistema.
Questo strumento, molto potente, è in grado di monitorare quasi tutti i valori del sistema operativo e di visualizzarli in un diagramma.
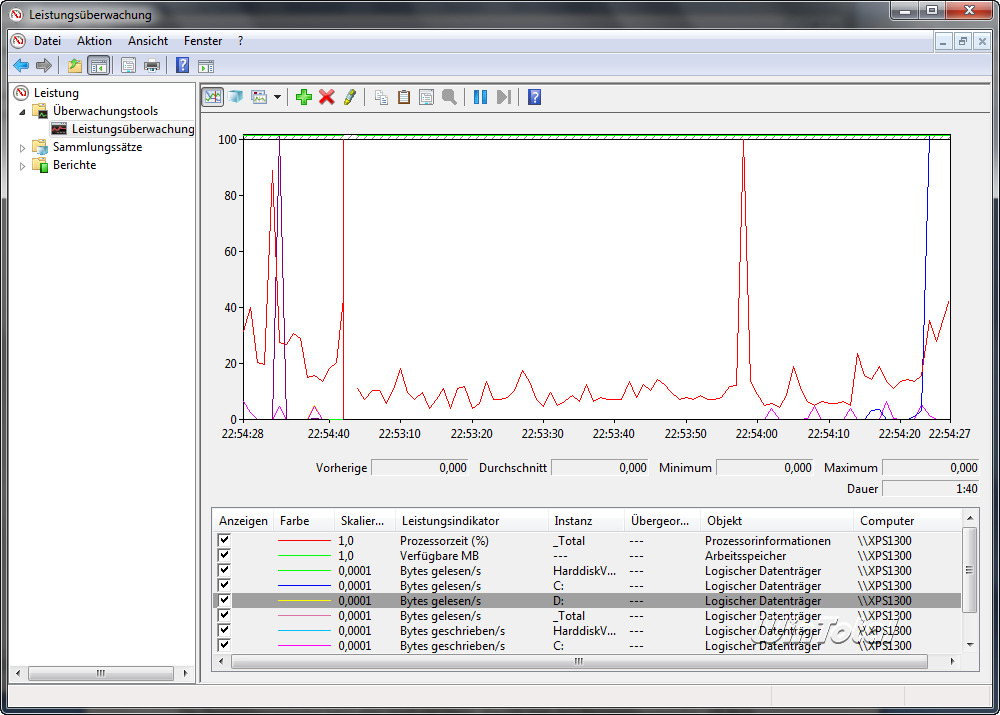
Ma il monitoraggio delle prestazioni può fare molto di più. Se lo si avvia con il parametro perfmon /report, Windows crea un rapporto sulle prestazioni. La stessa funzione è nascosta nel Pannello di controllo sotto Informazioni sulle prestazioni e Strumenti – > Altri strumenti -> Crea rapporto sull’integrità del sistema.
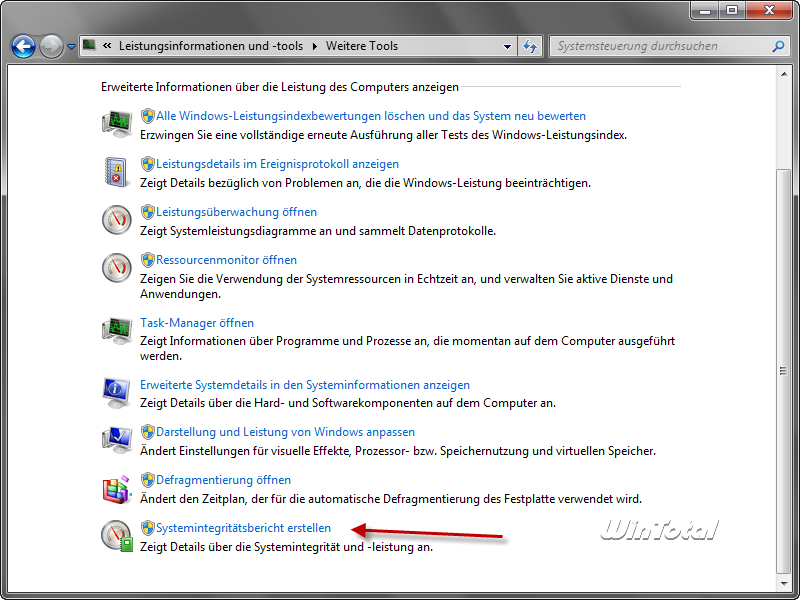
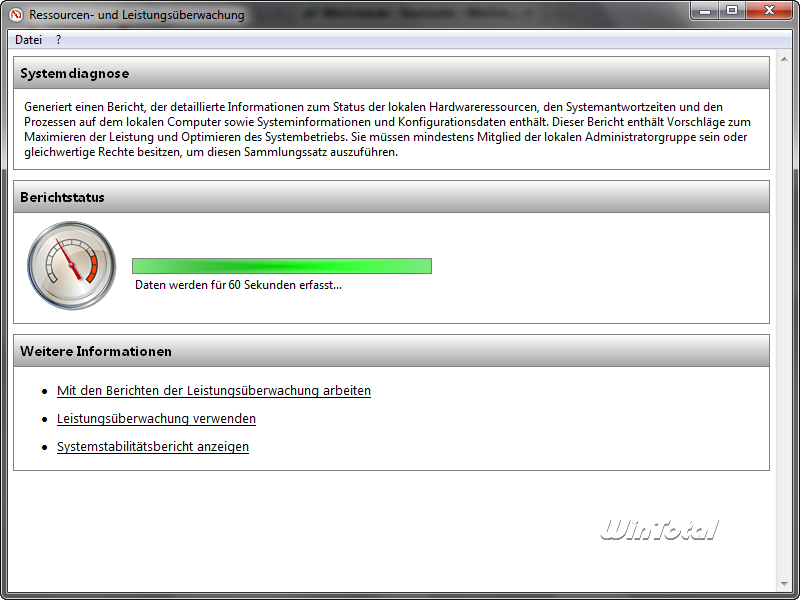
Con i dati raccolti, lo strumento crea un rapporto molto dettagliato che dovreste esaminare con attenzione se avete problemi con il vostro sistema. Il rapporto comprende 28 test ed è suddiviso in cinque sezioni.
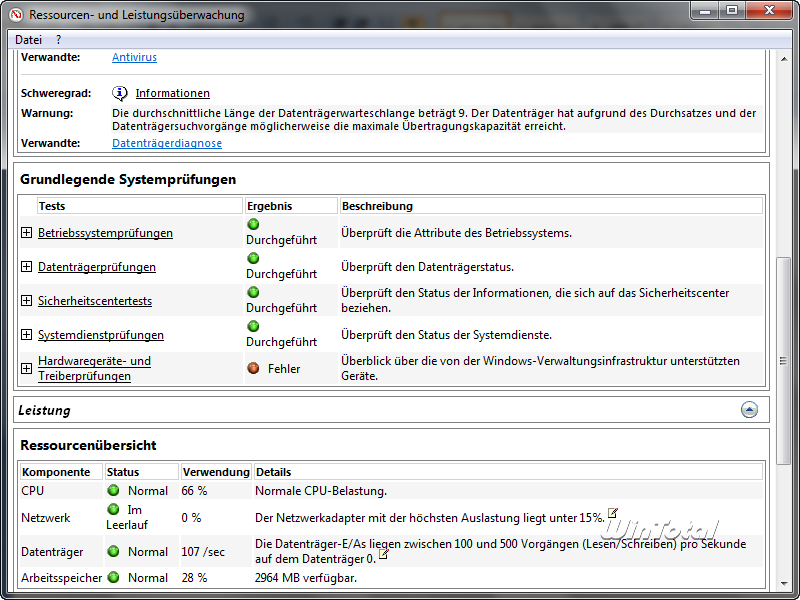
I possibili errori diventano chiari già qui e possono essere analizzati in modo più dettagliato. Nel nostro esempio, è stato segnalato un errore nella sezione hardware. Come mostra la seguente schermata, un driver di periferica non è installato.
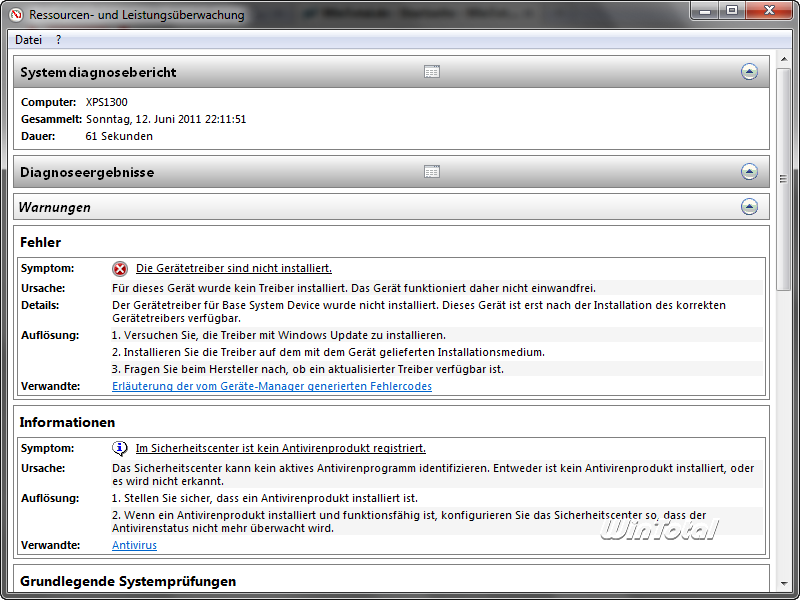
Se si fa clic sul messaggio di errore sottolineato, la visualizzazione diventa ad albero e mostra l’ID del fornitore e l’ID del dispositivo. Con queste informazioni, è possibile effettuare una ricerca su Internet e nel nostro caso si scoprirà che la soluzione è il lettore di schede Ricoh R5C833, il cui driver manca nel sistema.
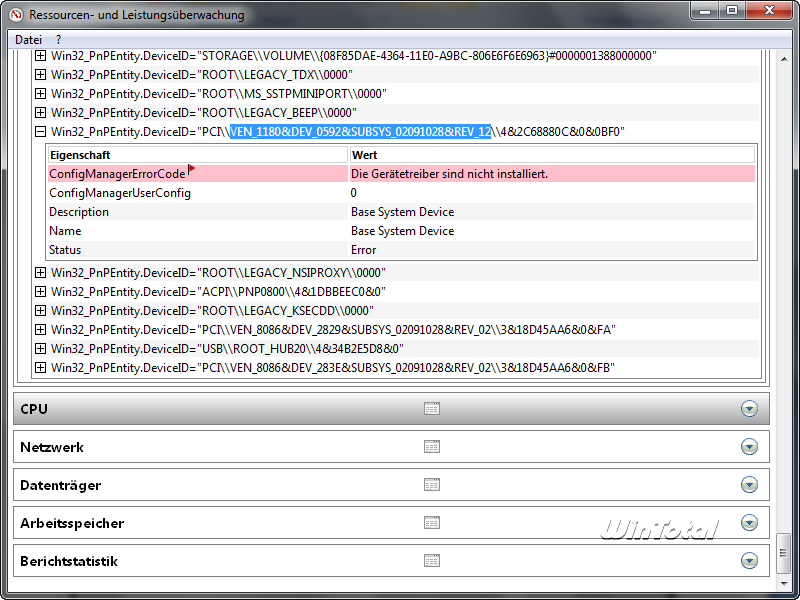
Conclusione
Il monitor delle risorse con il rapporto opzionale sulle prestazioni è un potente strumento di monitoraggio che potrebbe mancare agli utenti di Windows XP, poiché le loro possibilità con gli strumenti integrati sono molto più limitate, per cui è necessario affidarsi all’aiuto alternativo di Sysinternals o Nirsoft fundus. Il monitoraggio delle prestazioni, con le sue nuove opzioni di report, è anche un valido aiuto in caso di problemi di sistema.
