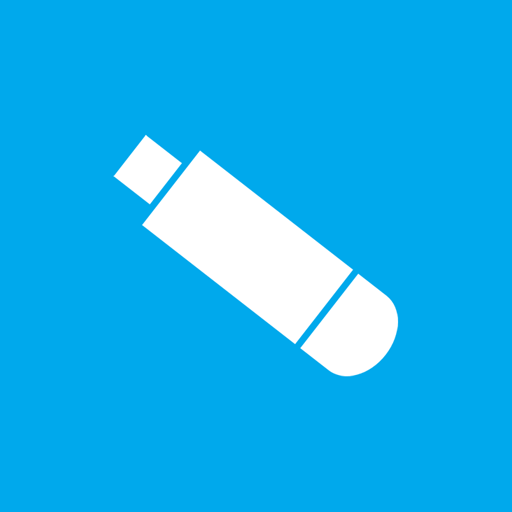Le chiavette USB stanno lentamente ma inesorabilmente soppiantando sempre più supporti ottici di dati e offrono possibilità inimmaginabili grazie alla loro maggiore capacità, alla semplicità di registrazione e cancellazione dei contenuti. Una delle discipline supreme è il multiboot di diversi sistemi tramite la chiavetta USB. Nel seguente articolo presentiamo tre modi per inserire sistemi live, DVD di installazione di Windows e persino Windows PE in una chiavetta USB, automaticamente o singolarmente, come la nostra chiavetta di supporto USB WinTotal.
Indice dei contenuti
BIOS o UEFI
La maggior parte delle soluzioni presentate qui non funziona subito sui sistemi UEFI, perché di solito non esiste un boot loader firmato per Secure Boot. Nel nostro articolo EFI – il successore del BIOS: nozioni di base e aiuto troverete molte informazioni di base e anche il suggerimento che tali sistemi possono anche essere avviati in modalità di supporto alla compatibilità e quindi comportarsi come normali sistemi BIOS, quindi le chiavette si avviano qui.
Chiavetta USB avviabile
Per prima cosa è necessaria una chiavetta USB avviabile. È possibile farlo con gli strumenti integrati in Windows.
Avviare la riga di comando come amministratore e inserire il comando diskpart. Usare list disk per trovare il numero del supporto dati della chiavetta USB, nel nostro caso il supporto dati numero 3.

Selezionare il supporto dati numero 3 con Seleziona disco 3 (se necessario, regolare). Con elenco partizioni è possibile visualizzare nuovamente le partizioni della chiavetta. Se si tratta davvero della chiavetta giusta, è possibile cancellare tutti i dati presenti su di essa con clean.
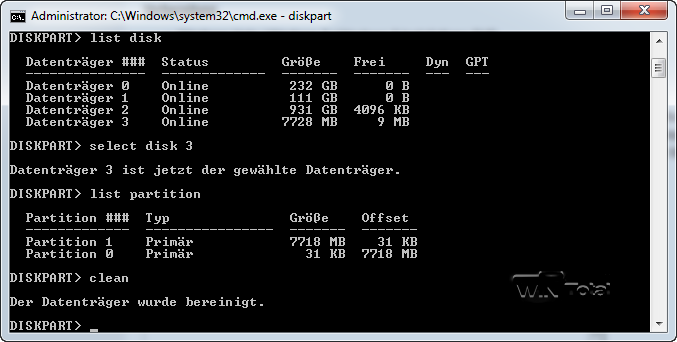
Con create partition primary si crea ora una partizione primaria. Il comando format fs=FAT32 Label=”MultiUSB” Quick Override formatta il supporto dati con FAT32, che è la soluzione più universale invece di NTFS.
Infine, la partizione primaria viene contrassegnata come attiva con active.
Con la partizione dell’elenco dei comandi è possibile verificare nuovamente se tutto è stato rilevato correttamente. Anche la partizione primaria dovrebbe essere contrassegnata come attiva con il simbolo dell’asterisco.
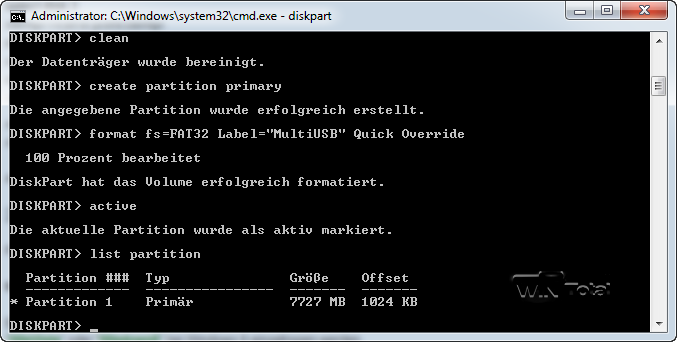
Invece di utilizzare l’opzione manuale, è possibile utilizzare utility come HP USB Disk Storage Format Tool o Rufus, che effettuano le impostazioni necessarie con un’interfaccia grafica.

Quando si utilizzano entrambi gli strumenti, tuttavia, è necessario impostare la partizione primaria attiva con Diskpart (vedere sopra). Un altro strumento di questo tipo è RMPrepUSB, di cui parleremo più avanti in questo articolo.
Soluzioni automatiche
Sardu
Scaricare su https://www.wintotal.de/softwarearchiv/?id=5401
Con Shardana Antivirus Rescue Disk Utility (in breve SARDU), oltre 50 sistemi live possono essere inseriti in un supporto come CD/DVD o in una chiavetta USB per il controllo e la diagnosi/manutenzione dei parassiti.
A tal fine, si selezionano i componenti desiderati dalle sezioni Antivirus, Strumenti, Linux e Windows PE, che possono essere scaricati direttamente. Se questi file sono inseriti nel posto giusto (nella sottocartella ISO di SARDU), possono essere inclusi nel supporto dati di emergenza. SARDU salva il supporto completato come file ISO o crea una chiavetta USB avviabile. SARDU elimina autonomamente i componenti scaricati.
L’operazione è relativamente semplice. Si fa clic sui sistemi live che si desidera avere sulla chiavetta nelle varie schede. SARDU segnala che i file devono essere scaricati. Se non è possibile effettuare il download diretto, lo strumento indirizza l’utente al sito Web del produttore.
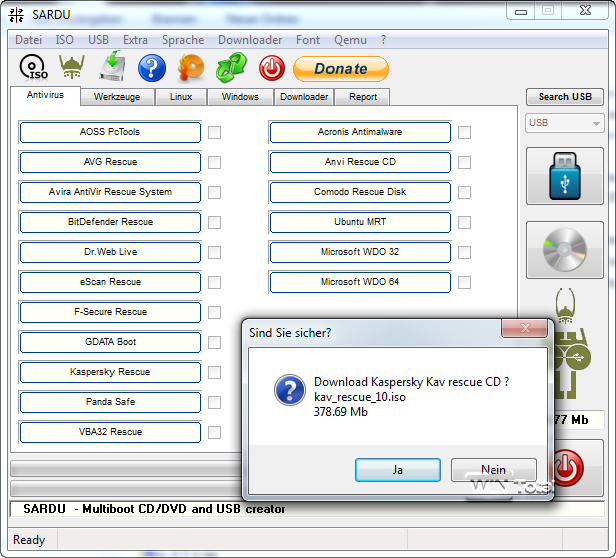
Una volta selezionati tutti i file per la chiavetta, fare clic sul pulsante di download nella barra dei menu in alto.
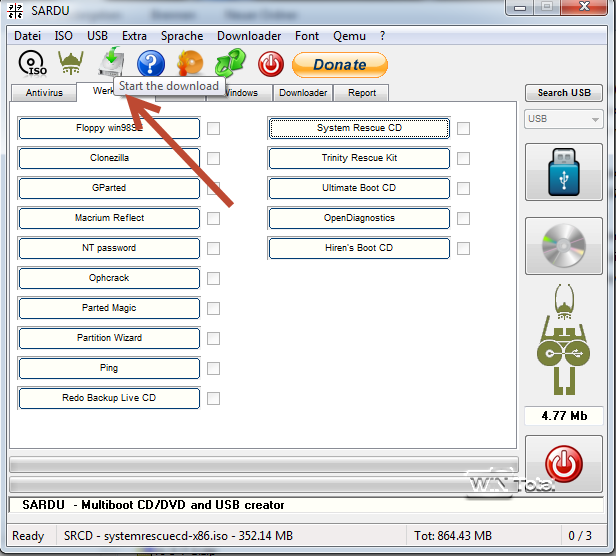
SARDU avvierà quindi il download manager.
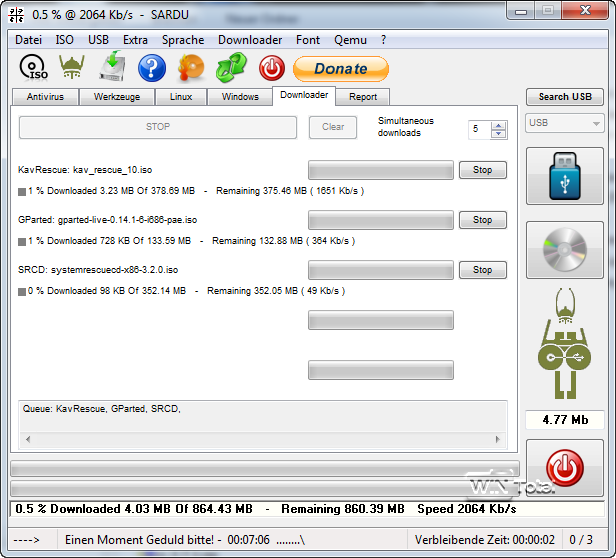
Se avete già scaricato le immagini ISO altrove, potete anche copiarle manualmente nella cartella “ISO” come sottocartella di SARDU. Tenere presente i suggerimenti del programma su come deve essere nominato il file ISO affinché SARDU lo riconosca correttamente.
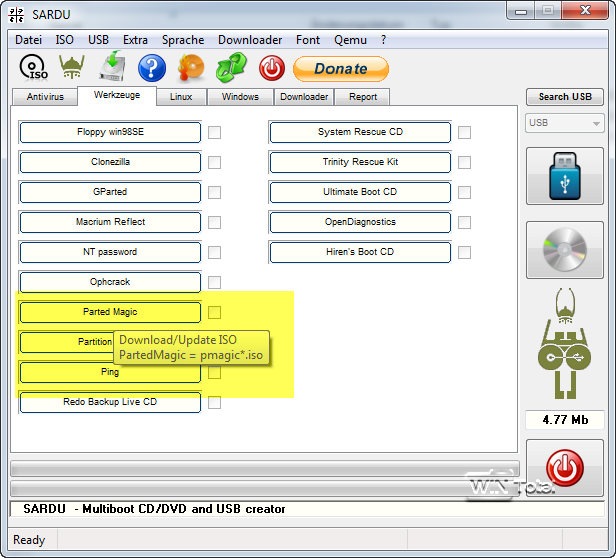
Solo dopo aver riavviato lo strumento i file verranno riconosciuti.
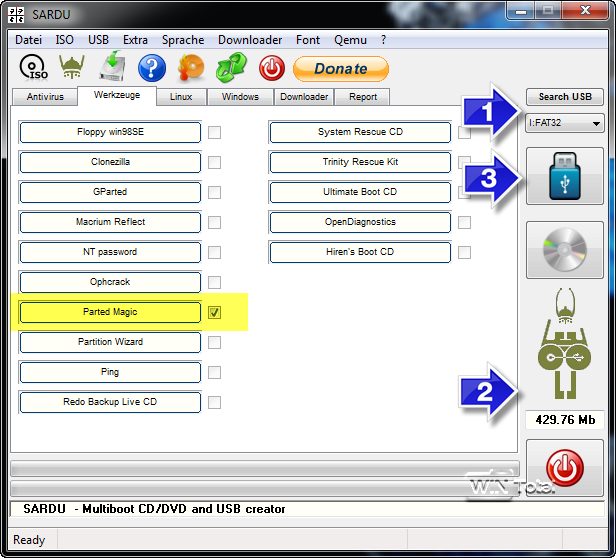
Oltre ai noti sistemi live, sotto la voce “Windows” è possibile includere come ISO anche diversi sistemi Windows PE, supporti di riparazione Windows o DVD di installazione “AllinOne” creati in proprio.
Nella schermata qui sopra, è possibile vedere a 1 quale stick è attualmente in uso. In 2 si può vedere lo spazio di memoria necessario per la compilazione e facendo clic sul pulsante in 3 si descrive la chiavetta.
Creatore USB Live Linux
Live Linux USB Creator (LiLi) installa i sistemi Live Linux desiderati da una selezione di diverse centinaia di distribuzioni in modo molto semplice in 5 passi su ogni chiavetta USB. I 5 passaggi sono già visibili nell’interfaccia del programma:
- Selezionare la chiavetta
- Selezionare il sorgente (se necessario, questo verrà scaricato)
- Selezionare la persistenza (file per le modifiche al sistema live)
- Impostare le opzioni
- Crea – “Fare clic sul fulmine per avviare l’installazione”.
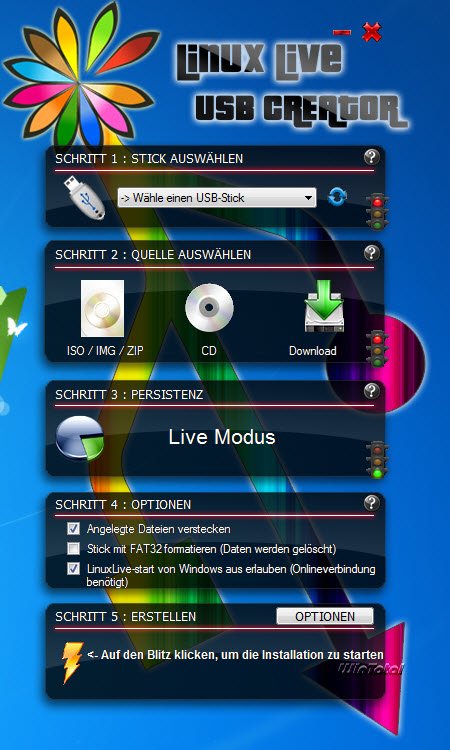
Per la sua semplicità d’uso, lo strumento è rivolto principalmente agli utenti occasionali e ai principianti del PC.
YUMI – Creatore USB Multiboot
Con YUMI (Your Universal Multiboot Installer) è possibile installare su una chiavetta USB diverse distribuzioni e altri strumenti offerti dalla homepage. Sono disponibili molte distribuzioni Linux note. YUMI funziona anche con versioni di Windows come Vista, Windows 7 e Windows 8 e con numerosi strumenti come GParted, Parted Magic e Partition Wizard per il partizionamento, programmi antivirus e altri strumenti di sistema disponibili per il download. Se si desidera inserire diverse distribuzioni su una chiavetta, lo strumento deve essere avviato più volte.
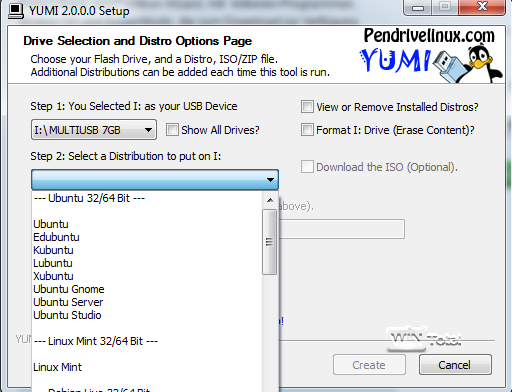

Installatore USB universale
Universal USB Installer è il fratello minore di YUMI e può inserire sulla chiavetta un solo sistema alla volta.
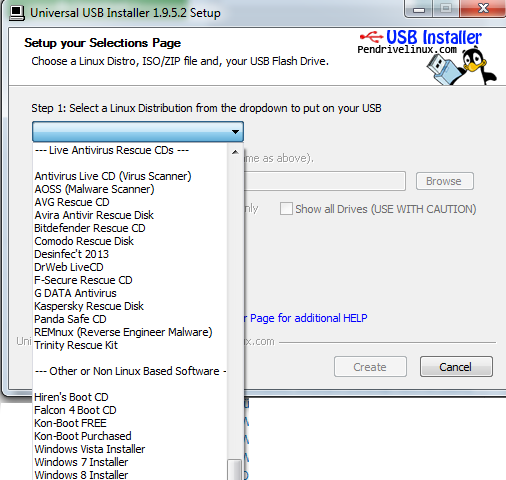
WinSetupFromUSB
Lo strumento WinSetupFromUSB crea una chiavetta di installazione USB su un computer con Windows XP e successivi per tutte le versioni di Windows a partire dalla 2000 e può includere anche sistemi Windows PE e altri sistemi di salvataggio su base ISO. Tuttavia, le possibilità di questo semplice strumento sono limitate. È possibile creare una chiavetta di installazione individuale per Windows in modo più flessibile con il nostro articolo “Creare una chiavetta di installazione di Windows con diverse versioni ed edizioni”.
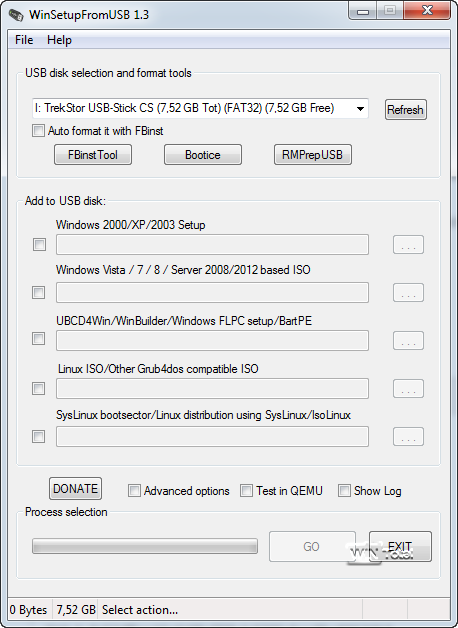
Solo Windows PE?
Se avete bisogno principalmente di un sistema di emergenza Windows PE e volete arricchirlo con i vostri sistemi di salvataggio ISO, dovreste dare un’occhiata al nostro articolo “Creare un comodo Windows di emergenza basato su Windows PE”. L’articolo descrive anche come creare un supporto di emergenza basato su Windows che possa ospitare anche altri sistemi di emergenza come Parted Magic e simili.
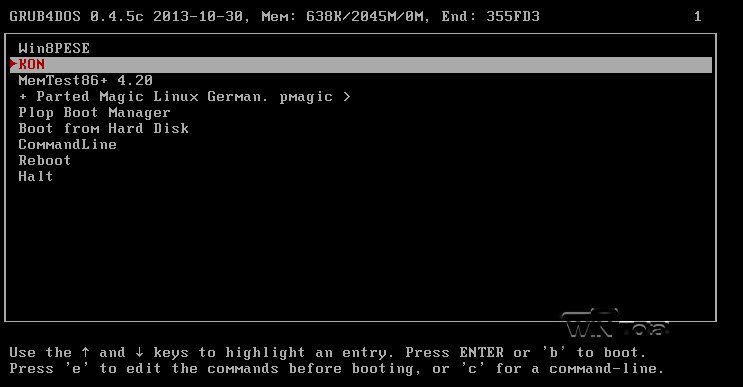
Nota: se si desidera includere anche Windows PE nella chiavetta multiboot, non aggiungere voci in “Other OS” durante la creazione del PE al punto 5 del nostro articolo.
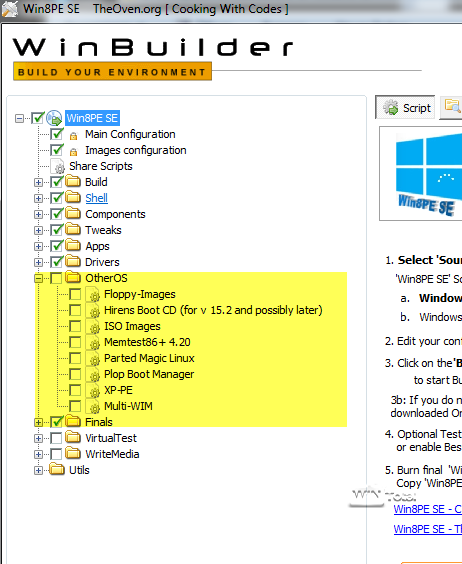
Il proprio stick
Sulla base delle seguenti informazioni abbiamo creato il WinTotal USB-Support-Stick, che potete scaricare gratuitamente come membri con ulteriori aggiunte, altrimenti potete acquistarlo come download o in versione hardware.
Gli ingredienti
La base della chiavetta è Grub4Dos. Grub4Dos è basato su GNU Grub e può servire come gestore di avvio per avviare sistemi DOS o Linux da CD o chiavette USB. Come caratteristica speciale, Grub4Dos è anche in grado di avviare direttamente le immagini dei CD. Lo strumento è quindi ideale per creare chiavette mobili di emergenza. Potete trovare una selezione di sistemi di emergenza, ad esempio, nella nostra sezione “Sistemi live e di salvataggio”.
Grub4Dos è molto potente e documentato in dettaglio in vari punti, il che è particolarmente importante per la struttura del menu:
- Guida a Grub4dos da diddy.boot-land.net
- GUIDA A GRUB4DOS (con video) – come creare un’unità multi-boot (+esempi)
Poiché l’installazione non è del tutto banale, strumenti come RMPrepUSB offrono la possibilità di eseguire l’installazione da soli.
RMPrepUSB è l’acronimo di “The All-in-One USB drive Preparation Utility from RM” e consente di partizionare, formattare e modificare i supporti dati USB in modo che siano poi avviabili. Tramite l’interfaccia grafica, l’utente imposta tutti i parametri, come le opzioni di avvio e il file system, e può stabilire quali file copiare in aggiunta sul supporto dati (ad esempio, i file di avvio di MS-DOS per creare un “disco di avvio” vecchio stile).
Tuttavia, Grub4Dos ha anche lo svantaggio di non essere attualmente compatibile con UEFI (vedi inizio articolo). Per i sistemi diagnostici e di emergenza, tuttavia, questo dovrebbe essere sopportabile, dal momento che è possibile avviare in modalità compatibilità anche i sistemi UEFI e quindi fare il boot dalla chiavetta.
Configurazione
Se la chiavetta è già stata partizionata e formattata come descritto all’inizio, è sufficiente installare Grub4Dos sulla chiavetta.
Per farlo, avviare RMPrepUSB, selezionare l’unità corretta in alto e poi fare clic su “Install Grub4Dos”.

Vi verrà chiesto dove installare il bootloader. Inserite qui l’MBR.
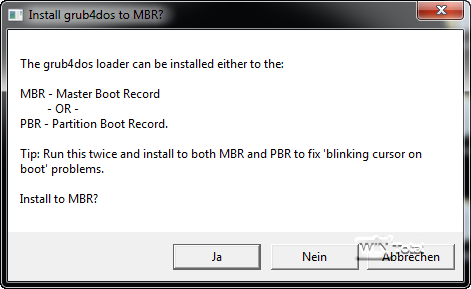
L’installazione viene quindi eseguita autonomamente tramite la riga di comando.

Struttura della directory
Sulla chiavetta si trovano la cartella Boot con i file di avvio, la cartella Images, che conterrà in seguito le immagini ISO o del disco, nonché il grubloader e il menu.lst, che rappresenta e controlla il menu.
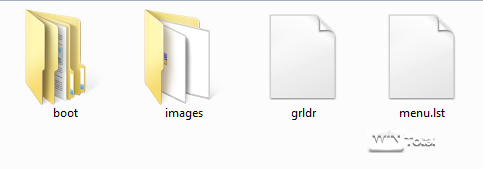
Menu
Il menu di Grub4Dos è relativamente semplice. I file menu.lst e windows.lst dell’articolo possono essere scaricati qui.
menu.lst
colore magenta/bianco bianco/magenta nero/bianco nero/bianco timeout 10 ### MENU START titolo Slitaz 4.0nPiccola live Linux completa di tutte le funzionalità find --set-root --ignore-floppies --ignore-cd /images/slitaz.iso map /images/slitaz.iso (0xff) map --hook chainloader (0xff) ### MENU FINE ### INIZIO MENU titolo Parted Magic 10082013nSistema Linux con GParted e altri strumenti per il disco rigido find --set-root --ignore-floppies --ignore-cd /images/pmagic.iso map /images/pmagic.iso (0xff) map --hook chainloader (0xff) ### FINE MENU ### INIZIO MENU titolo Memtest86+nTest di memoria per PC ls /images/MEMTEST.IMG || find --set-root /images/MEMTEST.IMG map /images/MEMTEST.IMG (fd0) || map --mem /images/MEMTEST.IMG (fd0) map --hook chainloader (fd0)+1 rootnoverify (fd0) ### MENU FINE ### INIZIO MENU titolo Windows configfile /boot/grub4dos/windows.lst ### FINE MENU
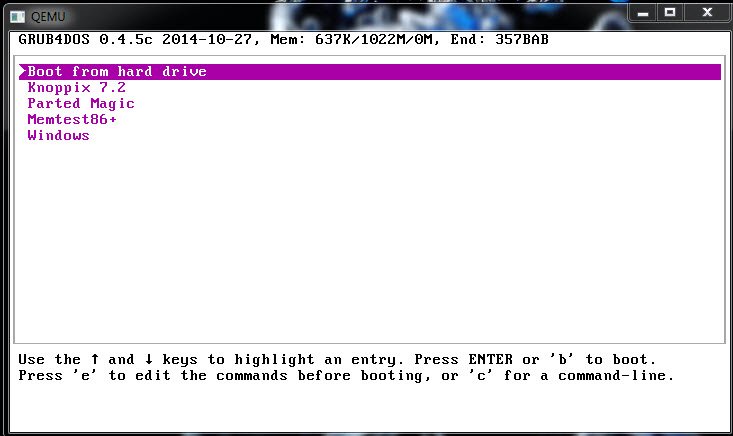
Ogni voce è racchiusa da ### MENU START e ## MENU END per una migliore visione d’insieme. Questo contiene il comando Titolo, che mostra il nome della voce di menu. Il testo dopo n visualizza una descrizione dettagliata nella parte inferiore dello schermo nel menu di selezione.
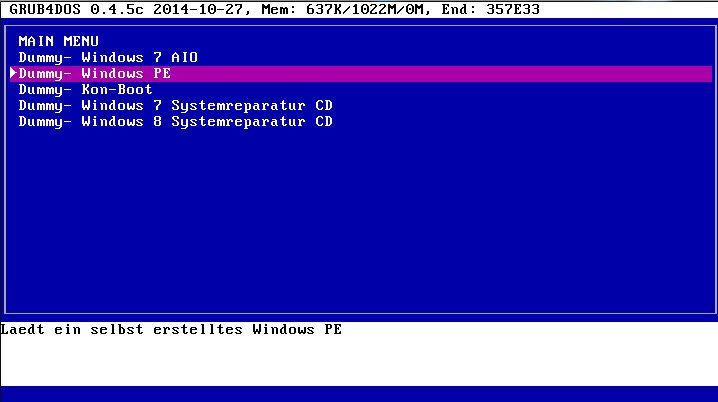
Gli altri parametri specificano il percorso e il nome del file ISO o dell’immagine del disco, come la voce per Memtest86+.
Invece di una voce, si può anche aprire un sottomenu, come nel menu di esempio con la voce “Windows”. In questo modo si ricarica un elenco situato nella cartella bootgrub4doswindows.lst e si visualizza un sottomenu separato per un disco di ripristino di Windows o un ambiente Windows PE.
colore bianco/blu bianco/magenta nero/bianco nero/bianco timeout 30 predefinito 0 ### MENU FINE titolo MENU PRINCIPALE configfile /menu.lst ### FINE MENU ### INIZIO MENU titolo Windows PEnLaedt un PE di Windows autocreato find --set-root --ignore-floppies --ignore-cd /images/winpe.iso map /images/winpe.iso (0xff) map --hook chainloader (0xff) ### MENU FINE ### INIZIO MENU titolo CD di riparazione del sistema di Windows 7Avvia il supporto dati di riparazione del sistema di Windows find --set-root --ignore-floppies --ignore-cd /images/sysrep7.iso map /images/sysrep7.iso (0xff) map --hook chainloader (0xff) ### MENU FINE ### INIZIO MENU titolo CD di riparazione del sistema di Windows 7 32BitnAvvia il supporto dati di riparazione del sistema di Windows find --set-root --ignore-floppies --ignore-cd /images/sysrep732.iso map /images/sysrep732.iso (0xff) map --hook chainloader (0xff) ### MENU FINE ### INIZIO MENU titolo CD di riparazione del sistema di Windows 8Avvia il supporto dati di riparazione del sistema di Windows find --set-root --ignore-floppies --ignore-cd /images/sysrep8.iso map /images/sysrep8.iso (0xff) map --hook chainloader (0xff) ### FINE MENU
Con questo menu di esempio si può facilmente adattare il menu ai propri desideri. Potete trovare esempi di ulteriori adattamenti nei link sopra citati o alla fine dell’articolo tra gli ulteriori link. Un’occhiata al manuale d’uso di Grub4Dos chiarisce anche alcune domande, ma purtroppo non tutte. La panoramica dei comandi di Grub4Dos spiega quali parametri sono possibili per le voci.
Purtroppo, l’integrazione non è sempre del tutto banale e varia anche da versione a versione, ad esempio con Parted Magic. Un primo punto di riferimento sono quindi le guide HowTo di RMPrepUSB.
Problema con i dischi di installazione di Windows
Chi non ha trovato un suggerimento su come integrare una ISO di installazione di Windows rimarrà purtroppo deluso. Windows non può essere installato da un’ISO senza un bel po’ di “smanettamenti”. All’inizio il programma di installazione di Windows funziona, ma poi non riesce a caricare dalla ISO i driver necessari per il dispositivo di memoria di massa.
L’unico modo per non avere problemi è quello di copiare il contenuto del supporto dati di installazione direttamente sulla chiavetta, come è normalmente presente nella ISO. Strumenti come WinSetupFromUSB o Windows 7 USB/DVD Download Tool per Windows 7 o Media Creation Tool per Windows 8.x. risolvono questo compito per una chiavetta USB.
Per integrare un supporto di installazione in Grub4Dos, è necessario copiare l’intero contenuto del DVD sulla chiavetta e adottare la struttura delle cartelle. La directory principale della chiavetta deve quindi contenere gli stessi file e cartelle del DVD.
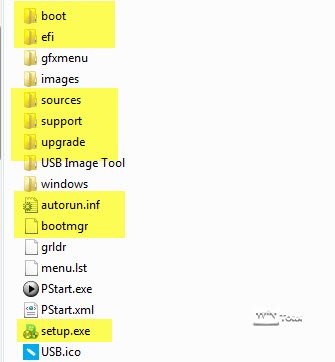
Quindi nel menu di avvio di Grub4Dos aggiungete la seguente voce:
### MENU START titolo Windows InstallerInstalla Windows root (hd0,0) chainloader (hd0,0)/bootmgr ### MENU FINE
La nostra soluzione ha la limitazione di poter montare solo un disco di installazione di Windows. Se si vuole comunque provare a montare una o più immagini ISO di DVD di installazione di Windows con un bel po’ di armeggi, qui si trovano le istruzioni adatte: Proposta 1, Proposta 2,
In alternativa, è possibile creare una chiavetta di installazione di Windows con diverse versioni ed edizioni.
Un altro suggerimento: Grub4Dos non supporta UEFI. Se volete assolutamente installare un sistema UEFI, cosa che non è assolutamente necessaria come dimostra il nostro articolo sull’argomento, dovete creare una “vera” chiavetta di installazione di Windows con gli strumenti presentati prima.
Test
Per testare i menu, è possibile utilizzare lo strumento Qemu Simple Boot, che può avviare il supporto dati USB con il menu “virtualmente” in Windows. Ma attenzione: ciò che funziona nell’ambiente virtuale non funziona necessariamente sui sistemi reali. Non tutti i computer si comportano allo stesso modo quando si avvia dalla chiavetta e anche la chiavetta scelta può essere fonte di errore. L’unica cosa che può aiutare in questo caso è la prova e l’errore.

Menu finito con Easy2Boot
Se non si vuole creare un menu personalizzato, ma si desidera comunque la massima flessibilità, si dovrebbe dare un’occhiata a Easy2Boot. Questo download non è un programma autonomo. Si tratta piuttosto di una raccolta di menu e script per Grub4Dos. La particolarità di Easy2Boot è che l’utente deve solo decomprimere il contenuto del file ZIP su una chiavetta USB avviabile e poi può copiare i file ISO nelle rispettive sottodirectory. Non è necessario adattare i file per il menu, poiché Easy2Boot esegue una prima scansione delle directory a ogni avvio e poi crea le voci del menu in modo indipendente. Easy2Boot può essere utilizzato anche per integrare Windows PE o DVD di installazione.
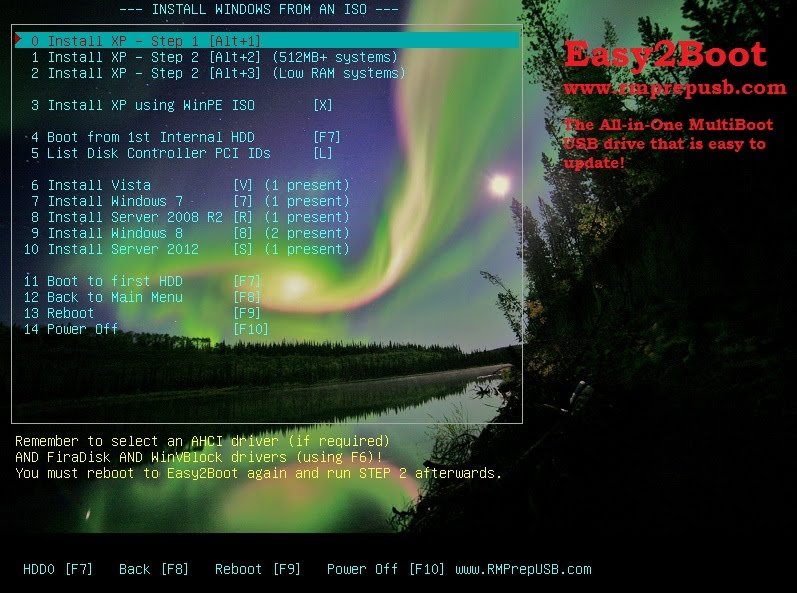
Il modo più semplice per integrare Easy2Boot è tramite RMPrepUSB, specificando il percorso del file ZIP al punto 5 del programma sottostante e facendo estrarre il file ZIP sulla chiavetta. Al punto 6, si crea la chiavetta e si copia il boot manager con “Install Grub4DOS”.
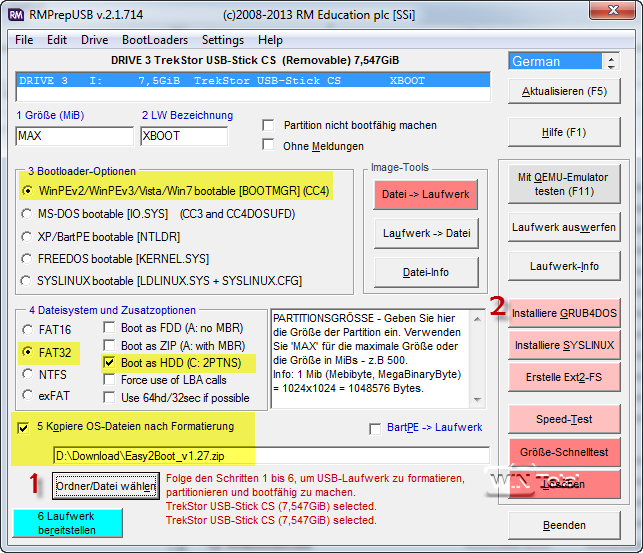
Poiché Easy2Boot è molto potente e offre molte funzioni per caricare anche immagini ostinate, si consiglia di consultare la documentazione sul sito del produttore. La rivista COM! ha un proprio articolo su Easy2Boot online.
Alternativa rapida XBoot
XBoot è l’alternativa rapida alla creazione manuale di un menu di avvio Grub4Dos, in quanto lo strumento crea facilmente una chiavetta/CD/DVD multiboot trascinando e rilasciando immagini ISO di sistemi ausiliari Linux nella finestra del programma.
Per il funzionamento è necessaria la versione 4 o superiore di Microsoft .NET Framework. Inoltre, come descritto all’inizio, la chiavetta deve essere preparata per l’avvio.
È inoltre possibile specificare una sottovoce per ogni voce o modificare quella predefinita. Se si desidera che la voce appaia direttamente nel menu principale di Grub4Dos, è sufficiente rimuovere il titolo. La voce dell’elenco viene modificata tramite il campo Nome e, più in basso, è possibile inserire una descrizione nel campo Testo di aiuto, che appare poi sotto il menu.
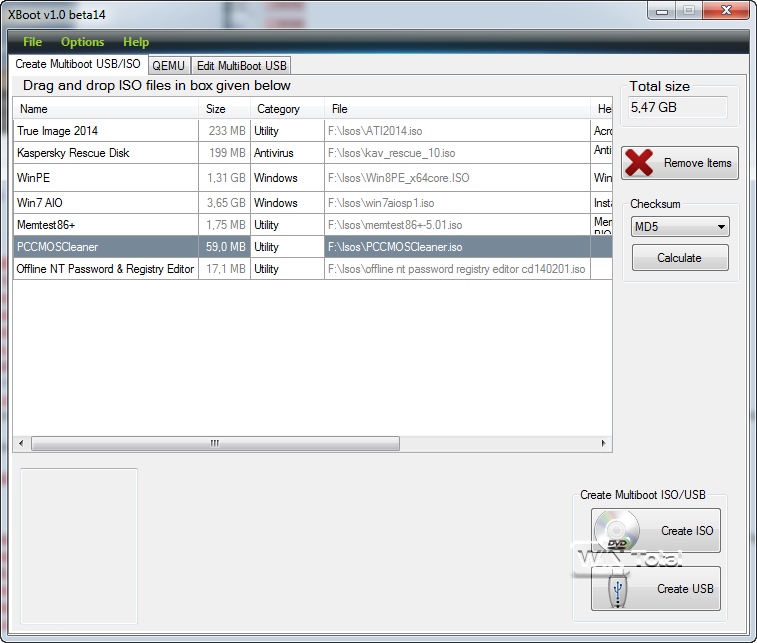
Se lo strumento non riconosce l’immagine, appare una selezione di opzioni. Per le voci non elencate, è meglio selezionare “Aggiungi usando l’emulazione dell’immagine ISO di Grub4Dos”, per Windows PE una delle due voci PE.
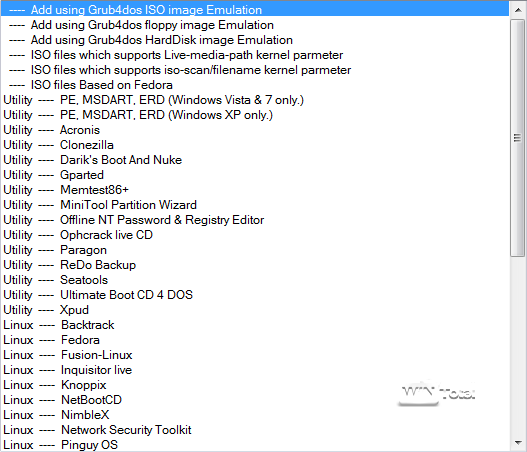
Per molti sistemi ausiliari è anche possibile scaricare le immagini direttamente da Internet; in questo caso lo strumento rimanda solo alla pagina di download.
Una volta effettuate tutte le voci, nell’angolo in alto a destra viene visualizzata la dimensione della compilazione e si può creare la chiavetta facendo clic su “Crea USB”.
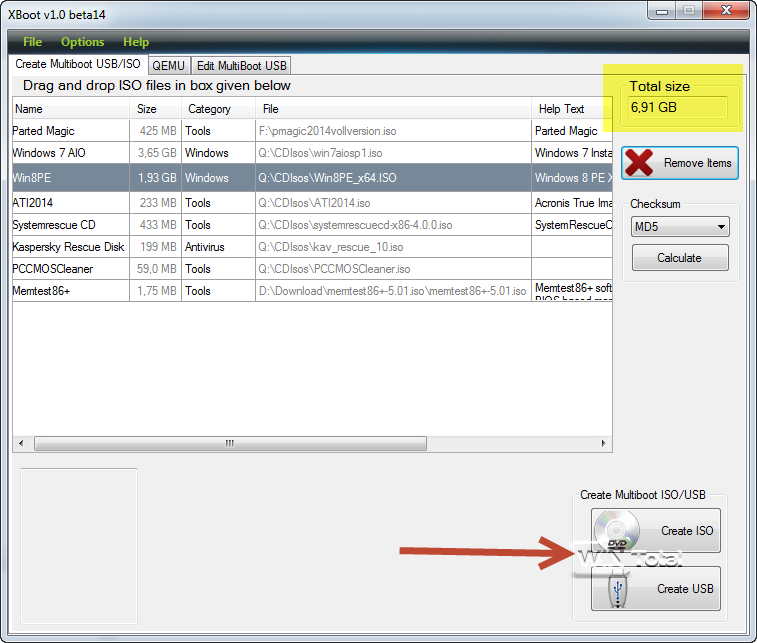
Verrà quindi visualizzata una finestra di dialogo in cui selezionare la chiavetta e Grub4dos come boot loader.

Se durante la compilazione si riceve un messaggio di errore che indica che un file non è stato trovato (nel registro degli errori viene indicato come PGK.Extensions), è possibile scaricarlo qui e copiarlo nella directory del programma.
XBoot ha un difetto: non è possibile modificare la chiavetta con questo strumento. Bisogna invece cancellare il contenuto e ricominciare da capo. È più facile modificare o espandere le voci di menu esistenti secondo lo schema di quelle precedenti.
Messaggio di errore Errore 60
Se le immagini ISO sulla chiavetta USB sono frammentate, Grub4Dos con la sua emulazione del disco non riesce a leggerle in un unico pezzo e lo segnala con l’errore “Error 60: File for drive emulation must be in one contiguous disk area”. In questo caso, è possibile deframmentare i file con lo strumento RMPrepUSB tramite la voce “Drive – > Make All Files on Drive Contiguous”.
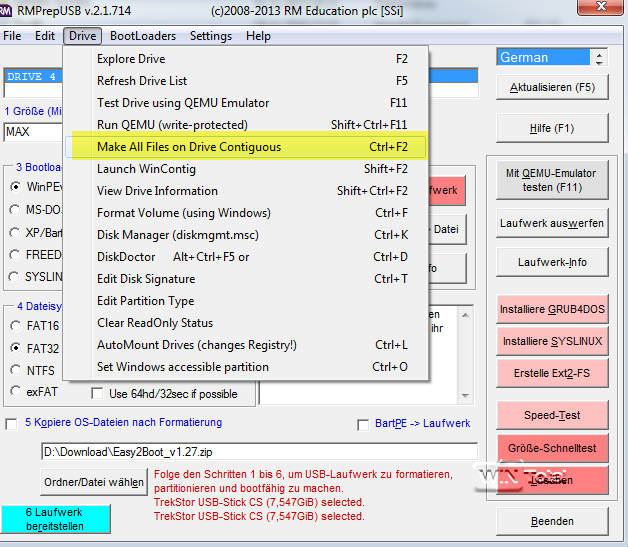
In alternativa, è possibile avviare lo strumento WinContig, che svolge il lavoro di RMPrebUSB ma offre anche un’interfaccia grafica. Qui si aggiunge il supporto dati e lo si può analizzare tramite il menu contestuale, per poi deframmentare i file.

Conclusione
Creare la propria chiavetta multiboot non è affatto difficile e con poco sforzo si ha un valido aiuto in caso di necessità. Se includete anche un PE di Windows e un supporto per i dati di installazione di Windows, avrete sempre tutto ciò che vi serve a portata di mano.
Ulteriori link
http://www.rmprepusb.com/tutorials/grub4dos
Guida di Diddy Grub4Dos
Forum di riavvio Pro Grub4Dos
Grafica introduttiva:dAKirby309