La gestione dei dispositivi di Windows è il primo punto di riferimento per i problemi hardware di ogni tipo. Offre molte più possibilità di quanto non sembri inizialmente. In questo piccolo articolo, forniamo assistenza sulle caratteristiche e le possibilità, sull’identificazione dell’hardware sconosciuto o sull’impedire a Windows (10) di cambiare i driver.
Indice dei contenuti
Immagine familiare
La gestione dei dispositivi di Windows è una delle poche aree di Windows che non ha subito modifiche nel corso degli anni. Questo la rende ancora più familiare, anche in Windows 10. La gestione dispositivi è quindi ancora il primo punto di riferimento per i problemi hardware.
A seconda della versione di Windows, la gestione dei dispositivi può essere richiamata in diversi punti, ma si trova sempre nel pannello di controllo sotto la voce Sistema. Tuttavia, in Windows 10, ad esempio, può essere avviato anche tramite la combinazione di tasti WIN+X nel menu visualizzato o tramite Start->Esegui “devmgmt.msc”.
Dopo l’avvio, la gestione dispositivi elenca tutti i dispositivi in una vista ad albero, raggruppati per “gruppi di dispositivi”; i gruppi possono anche essere espansi.
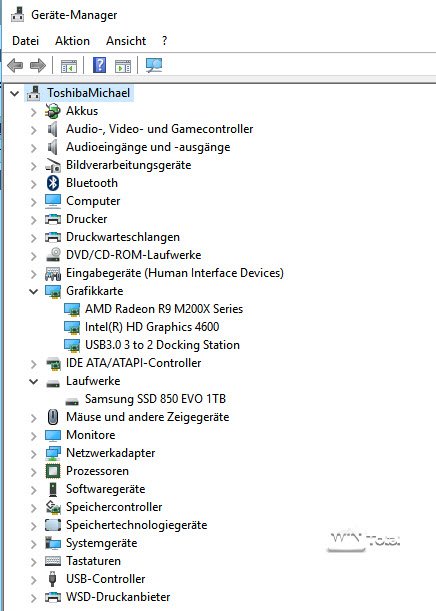
La vista può anche essere ordinata per connessione o risorse tramite l’omonima voce di menu.

Se si è nascosto un dispositivo, ad esempio perché è stato riconosciuto come sconosciuto, i dispositivi nascosti possono essere visualizzati anche tramite “Visualizza”.
Inoltre, la gestione dei dispositivi può essere richiamata anche tramite un file batch con i comandi
set devmgr_show_nonpresent_devices=1 avviare devmgmt.msc
può essere avviato. In questo modo il gestore di periferiche mostra anche i dispositivi attualmente non collegati, ad esempio vecchie chiavette USB o stampanti non più disponibili, sotto la voce “dispositivi nascosti”.
Nella seguente schermata, il dispositivo contrassegnato non è collegato, ma è ora visualizzato.
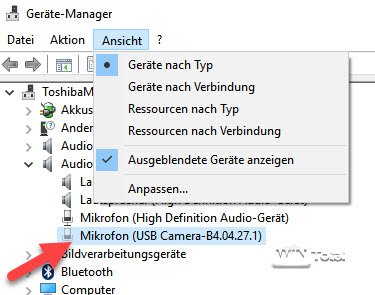
Azioni
La gestione dei dispositivi offre diverse azioni, che sono nascoste dietro la voce di menu. “Cerca hardware” avvia una nuova ricerca di dispositivi plug-and-play, ma in realtà dovrebbe avvenire automaticamente quando il dispositivo è collegato. Questa azione è necessaria se avete rimosso un dispositivo tramite la gestione dispositivi e volete che Windows lo riconosca. “Legacy Hardware” è un residuo dei vecchi tempi di Win9x, quando le schede IO speciali, ad esempio per gli scanner, non venivano riconosciute automaticamente.
Se vi trovate su una voce di dispositivo, troverete altre tre opzioni sotto Azione: “Aggiorna software driver”, “Disinstalla” e “Disattiva”. Quest’ultima disattiva un dispositivo. È utile, ad esempio, se il dispositivo causa problemi durante il funzionamento o viene riconosciuto da Windows a ogni avvio del sistema a causa della mancanza di driver.
Reimpostare i driver e quindi evitare che vengano nuovamente sovrascritti da Windows Update
“Aggiorna software driver”, invece, cerca i driver più recenti sul computer o online.
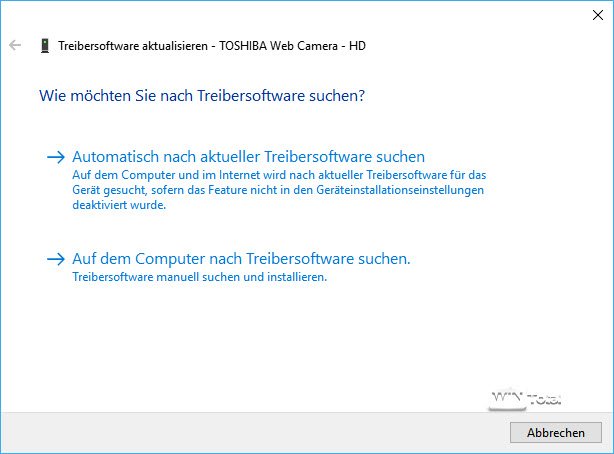
Durante la ricerca automatica, Windows cerca i driver adatti presso Microsoft, il che può richiedere un certo tempo. Tuttavia, poiché Microsoft supporta ormai un numero enorme di dispositivi, le probabilità di successo non sono scarse, soprattutto per le stampanti.
Il metodo alternativo di ricerca dei driver sul computer consente di specificare un percorso specifico con i file dei driver scaricati da Internet. Si noti che i driver devono essere scompattati. Windows non può utilizzare un file impacchettato o un programma di installazione. Il sistema si affida a una struttura come quella riportata nell’immagine, che contiene un file INF che descrive il driver in modo più dettagliato.
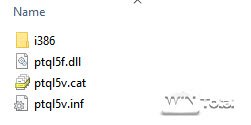
Molte periferiche, in particolare le stampanti, vogliono essere collegate solo DOPO che i file di installazione sono stati installati, perché Windows sa già dove si trovano i file dei driver per la periferica (di solito Windows\System32\DriverStore).
Proprietà dei dispositivi
Passiamo ora al nocciolo della questione: i dispositivi stessi. È possibile accedere alle proprietà di un dispositivo tramite il suo menu contestuale.
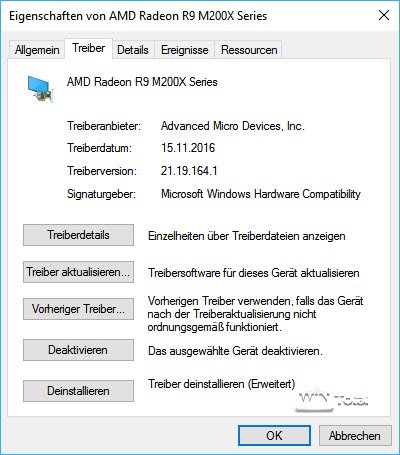
È possibile visualizzare i dettagli del driver ed eseguire le funzioni “Aggiorna driver”, “Disattiva” e “Disinstalla” già note da “Azione”.
La funzione “Driver precedente”, invece, esegue un rollback al driver precedente se Windows ha un problema con il driver più recente. Windows vorrebbe avere un motivo per questo, poiché di solito si tratta di driver forniti tramite Windows Update.
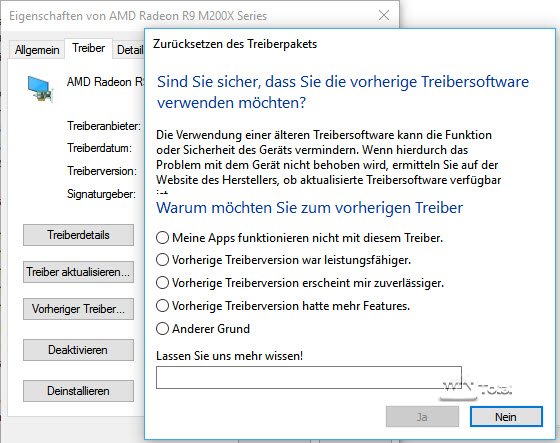
Windows ricorda tale rollback e installa un nuovo driver per la periferica solo quando viene offerta una versione più recente tramite Windows Update.
Trovare i driver per i dispositivi sconosciuti
I notebook, in particolare, sono spesso oggetto di errori da parte di Windows e visualizzano numerosi dispositivi sconosciuti nella gestione dei dispositivi. In questo caso, è necessario un buon consiglio su quale driver installare in dettaglio. Una chiave per la soluzione è nascosta nella scheda “Dettagli”.
Per ogni dispositivo, è possibile specificare ciò che deve essere visualizzato nel campo “Valore” tramite il campo di selezione “Proprietà”. Selezionare qui l’ID hardware.
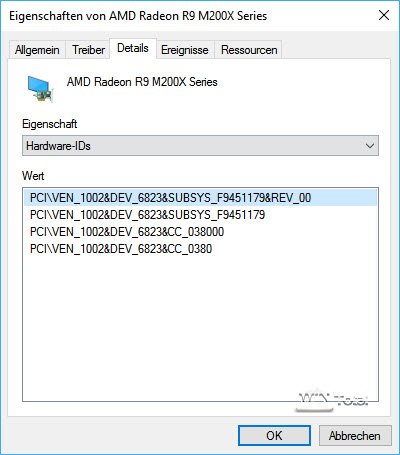
Si vedrà poi un valore dopo “VEN”. Si tratta di una chiave per il fornitore, che può essere recuperata tramite siti Web come PCIDatabase.com o The PCI ID Repository. Nel nostro caso, il vendor ID è assegnato al produttore Advanced Micro Devices, Inc [AMD/ATI].
È anche possibile copiare negli appunti la voce completa nella prima riga di Value tramite il menu contestuale e quindi cercarla su Internet tramite Google o in particolare su siti web come devid.drp.su. Spesso si scopre che, ad esempio, il dispositivo sconosciuto “ACPI\VEN_TOS&DEV_620A” è assegnato al sensore di shock dell’HDD dei notebook Toshiba. Il percorso verso il driver corretto è a pochi passi dalla homepage del produttore.
Oltre alla gestione dei dispositivi, strumenti come AIDA64, DevManView, SIV o HWINFO possono aiutare a trovare dispositivi sconosciuti.
Una nota: se possibile, non scaricare driver da fonti sconosciute. Non è certo che si tratti del driver giusto o magari di un malware o qualcosa di simile. Non pagare per i driver. Su Internet ci sono molti fornitori che amano catturare i cercatori di driver tramite i servizi di ricerca e poi addebitano loro il costo del download tramite carta di credito, PayPal e simili.
Impedire o annullare gli aggiornamenti automatici dei driver da parte di Windows
Sempre a proposito di installazioni di driver: A partire da Windows 10, l’utente – almeno della Home Edition – non ha praticamente più scelta su quali aggiornamenti migrare sul suo sistema. Abbiamo riassunto questo argomento separatamente in un articolo intitolato “Aggiornamenti e upgrade in Windows 10 sotto controllo”.
Solo gli aggiornamenti dei driver possono essere impediti intervenendo nel registro di sistema o nei criteri di gruppo (Pro).
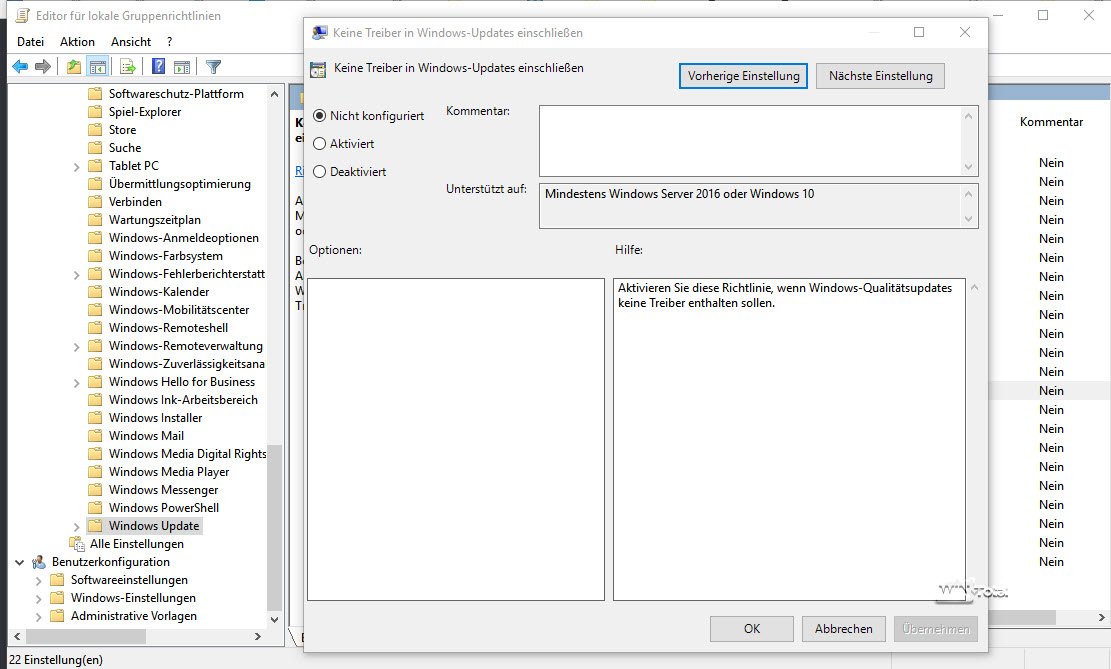
Solo il Creators Update (1703) offre un’opzione per escludere i driver da Windows Update, nascosta nelle impostazioni di Windows Update dietro le opzioni avanzate.
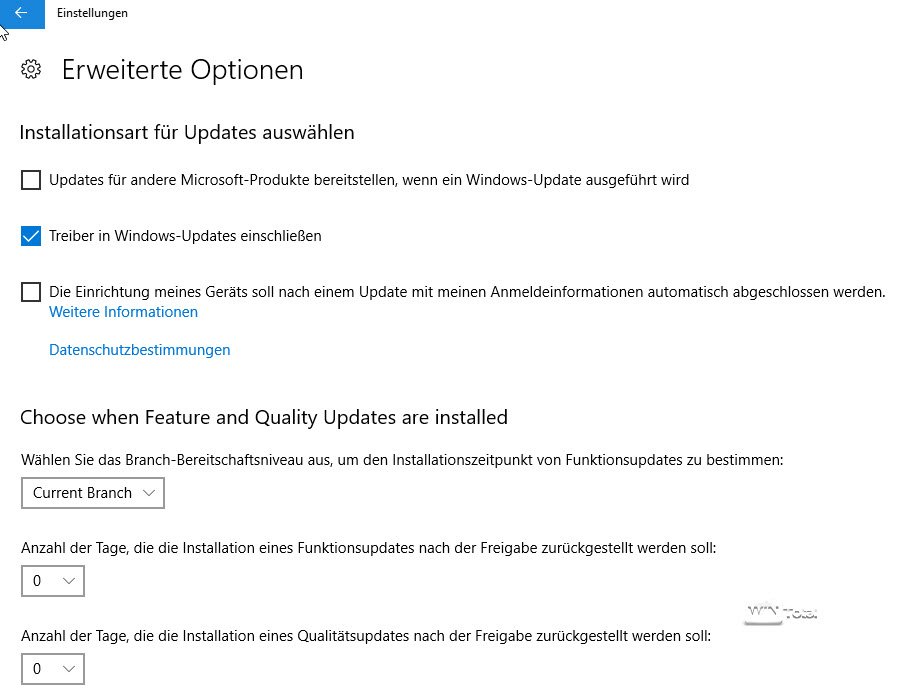
Conclusione
La gestione dei dispositivi rimane il fulcro dell’hardware in Windows 10. Tutti gli utenti di Windows dovrebbero conoscere le sue possibilità.

