Windows 11 è già sul mercato da qualche mese e molti utenti di Windows 10 ricevono un avviso che li informa della possibilità di effettuare l’aggiornamento a Windows 11. In questo articolo scoprirete tutto quello che c’è da sapere prima di aggiornare a Windows 11 e come effettuare l’aggiornamento in modo gratuito e sicuro.
Windows 11 offre molte innovazioni. Ma ci sono anche buone ragioni per non passare al nuovo Windows.
Microsoft offre diversi modi per ottenere Windows 11 gratuitamente.
Con una durata di 10 giorni, avete la possibilità di tornare alla versione precedente di Windows e quindi di annullare l’aggiornamento.
Indice dei contenuti
1. Windows 11 – vale la pena aggiornare?
Con il rilascio di Windows 11, molti utenti di Windows 10 si chiedono se sia il caso di passare a Windows 11 e se valga la pena di effettuare l’aggiornamento. Non possiamo dare una risposta definitiva a questa domanda. Dipende se i vantaggi o gli svantaggi di Windows 11 superano gli svantaggi per voi, che sono numerosi:
- Interfaccia nuova e moderna
- Migliori impostazioni ordinate
- Gestione delle finestre migliorata
- Auto HDR e Direct Storage per i giocatori
- Applicazioni Android da Amazon tramite il Microsoft Store
- Applicazioni Linux GUI in modo nativo sul desktop di Windows
- L’aggravante del menu Start e della barra delle applicazioni di Windows 11
- Requisiti hardware inutilmente elevati
- Problemi di prestazioni sui sistemi AMD
- Requisito dell’account Microsoft per Windows 11 Home
- Passaggio da Microsoft Edge ad altri browser molto macchinoso
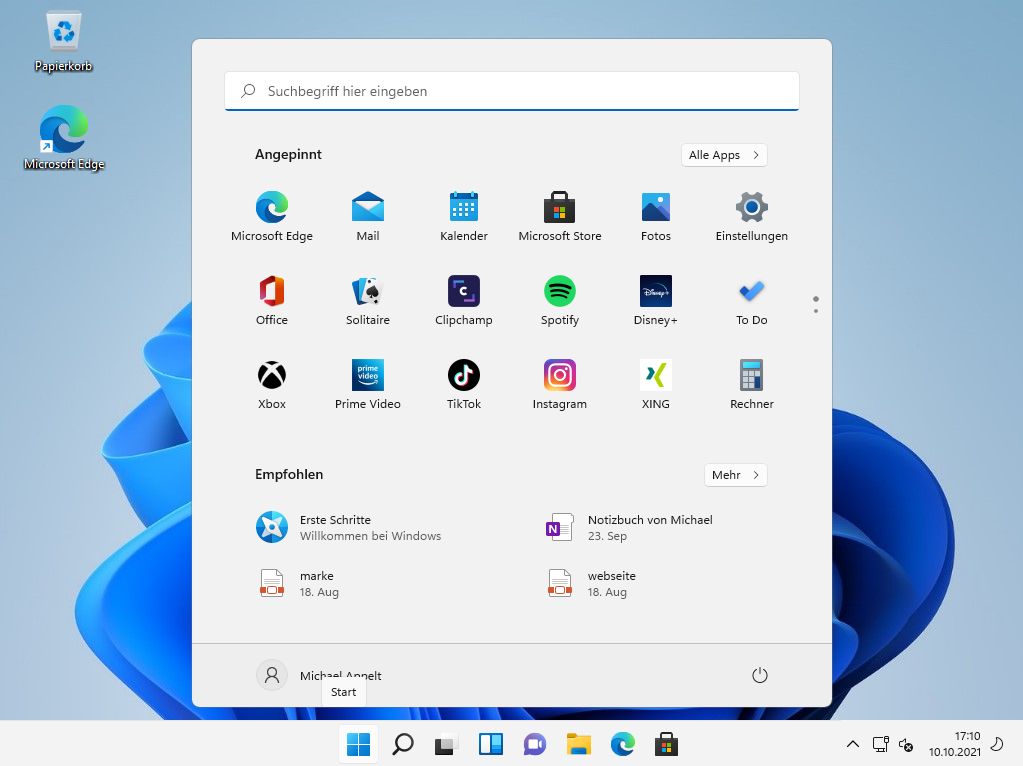
Potete trovare una presentazione dei vari vantaggi e svantaggi di Windows 11 nel nostro articolo “Windows 11 – tutte le informazioni sul nuovo sistema operativo di Microsoft”.
Non ci sono motivi immediati per passare a Windows 11. Windows 10 verrà ancora fornito con aggiornamenti fino al 2025, quindi Microsoft può sfruttare il tempo fino ad allora per dare al nuovo sistema la maturità necessaria e acquisire esperienza dopo ogni aggiornamento di Windows 11. È possibile passare a Windows 11 in qualsiasi momento; l’aggiornamento a Windows 11 rimane sempre gratuito. Non c’è quindi fretta.
2. cosa bisogna considerare prima di effettuare l’aggiornamento
L’aggiornamento da Windows 10 a Windows 11 è gratuito e potete scegliere se utilizzare Windows 11 come aggiornamento di Windows 10, come nuova installazione o come integrazione di un Windows 10 esistente, il che richiederebbe comunque un’altra licenza Windows.
2.1 Aumento dei requisiti di sistema con Windows 11
Prima di effettuare l’aggiornamento, è necessario verificare se l’hardware e il software in uso sono compatibili con Windows 11. Per l’hardware, Microsoft offre l’applicazione PC System Diagnostics, che aiuta a verificare se il sistema è compatibile con Windows 11 e se soddisfa i requisiti di sistema.
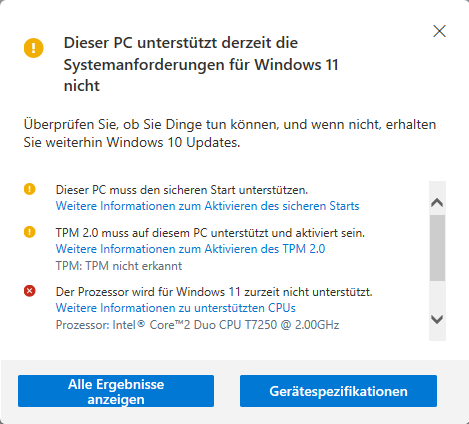
Anche strumenti come Windows 11 Requirements Check Tool, WhynotWin11 o Windows 11 Compatibility Check sono in grado di farlo e sono ancora più dettagliati.
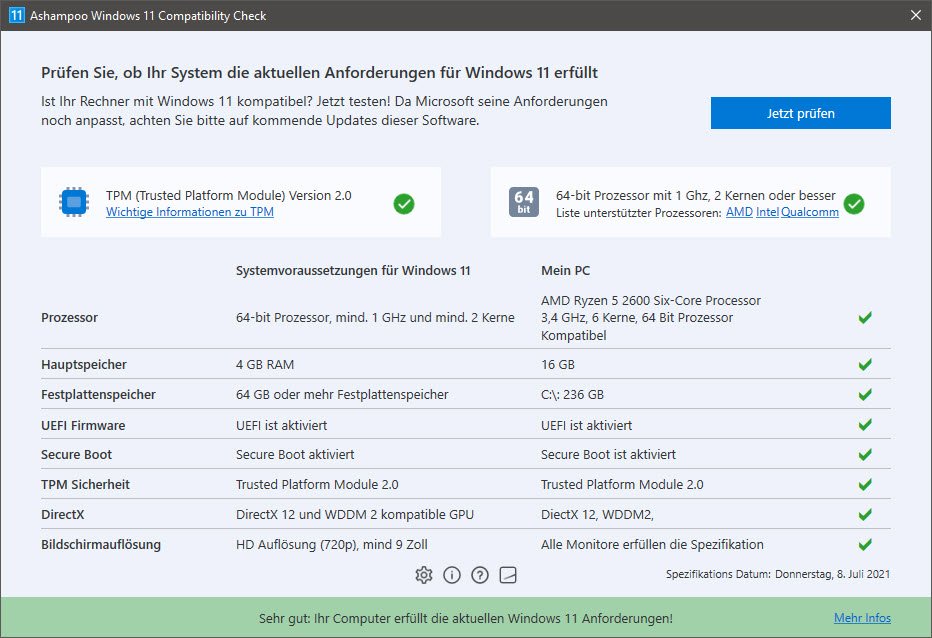
I seguenti requisiti di sistema si applicano a Windows 11:
- Almeno 4 GB di RAM
- CPU compatibile
- Secure Boot e UEFI esistenti
- TPM 2.0 per una maggiore sicurezza del sistema
- Almeno 64 GB di spazio di archiviazione
- Risoluzione di almeno 720p con 9 pollici o più
L’ostacolo più grande per molti utenti potrebbe essere il tipo di CPU e il TPM mancante o non attivato. Il TPM dovrebbe aumentare la sicurezza del sistema operativo ed è presente nei PC più recenti, ma di solito non è attivato nel BIOS/UEFI.
Più problematici, tuttavia, sono i requisiti hardware per la CPU. Per il rilascio di Windows 11, Microsoft ha pubblicato un elenco dei tipi di CPU approvati per l’aggiornamento a Windows 11. L’elenco esclude molti tipi di CPU più vecchi che sono ancora tecnicamente utilizzabili per Windows 11 senza problemi. L’elenco esclude molti tipi di CPU più vecchi, che tecnicamente sono ancora utilizzabili senza problemi per Windows 11. Si può solo supporre che Microsoft voglia incrementare le vendite dei partner OEM con questa esclusione. Finora, tuttavia, i requisiti hardware possono essere aggirati.
2.2 Creare un backup dei dati
Prima di passare a Windows 11, eseguite un backup del sistema e dei dati. Con l’aggiornamento a Windows 11, tutti i dati vengono generalmente conservati. Tuttavia, un errore durante l’installazione può causare la perdita di dati. Si consiglia di utilizzare un software di immagine per eseguire il backup del sistema, in modo da poter ripristinare facilmente il sistema precedente in un secondo momento. EaseUS Todo Backup Free si è dimostrato una soluzione utile e gratuita.

Il backup dei dati dell’utente, invece, può essere effettuato anche con un normale software di backup di uso quotidiano. Buone soluzioni gratuite sono BackUp Maker Standard Edition e Personal Backup.
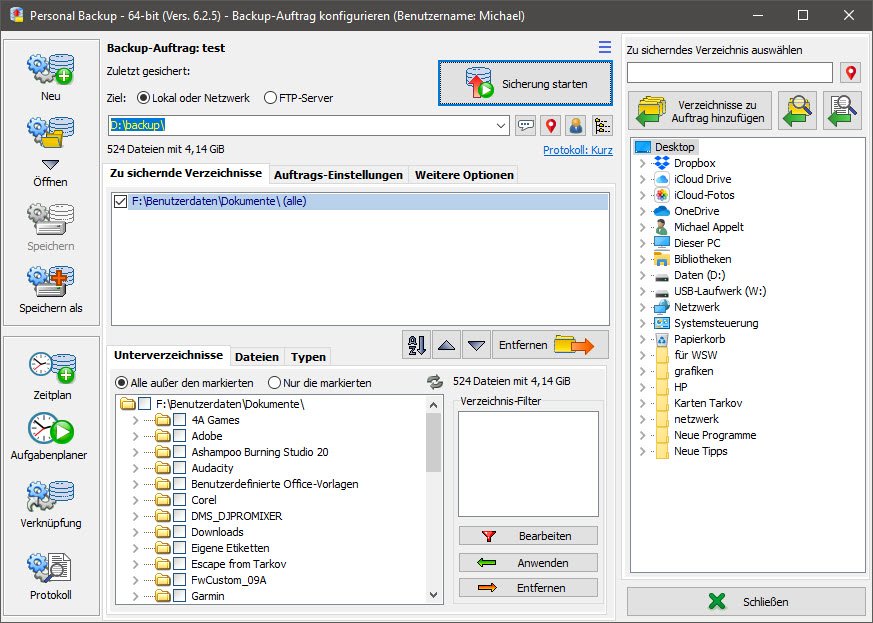
2.3 Sono disponibili questi tipi di installazione
È possibile installare Windows 11 in diversi modi. Si può scegliere tra un’installazione di aggiornamento su un Windows 10 esistente, una nuova installazione (installazione pulita) e un’installazione supplementare (installazione parallela) a un Windows esistente.
Mentre la prima variante riprende i programmi e i file, la nuova installazione garantisce un sistema fresco e libero ed è particolarmente adatta se si utilizza la propria installazione di Windows da molto tempo o se si sono verificati problemi con essa. Un’installazione parallela di Windows 10 e Windows 11 è vantaggiosa se non si vuole ancora passare a Windows 11, ma richiede spazio libero sul disco rigido per una partizione separata di Windows, che abbiamo già descritto in dettaglio nell’articolo “Installazione di Windows 10 come aggiornamento o nuova installazione” per Windows 7, Windows 8 e Windows 10. La procedura è identica a quella per Windows 11. La procedura è identica per Windows 11.
2.4 Come creare un disco di installazione per Windows 11
Una chiavetta USB avviabile è la scelta migliore per installare Windows 11 ed è adatta sia per le installazioni di aggiornamento che per le nuove installazioni. Il modo più semplice per creare questa chiavetta è utilizzare lo Strumento di creazione supporti di Windows 11.
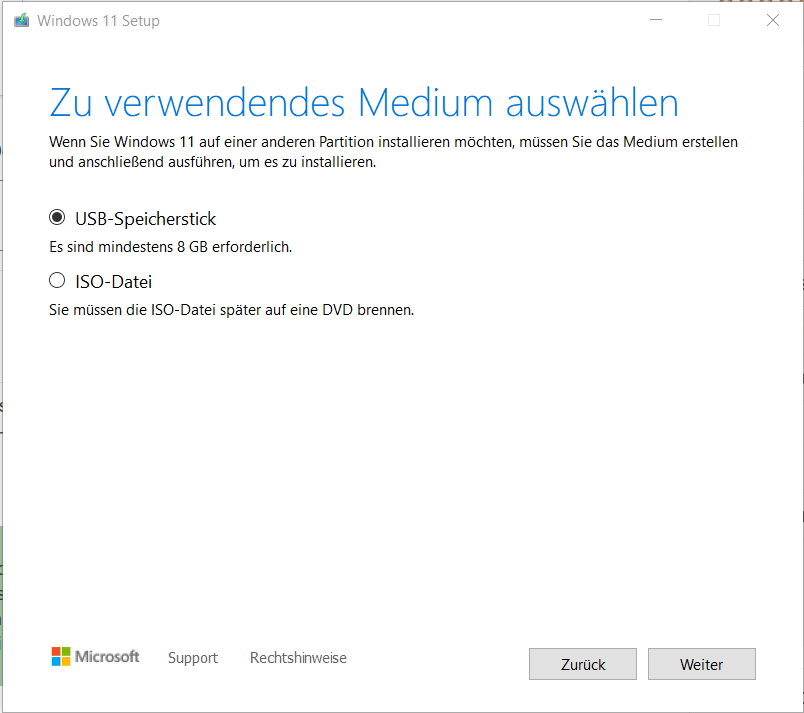
Lo strumento prepara la chiavetta per l’uso, cancella tutti i dati presenti sulla chiavetta e scarica il Windows 11 attuale. Il vantaggio della chiavetta USB è che si possono copiare su di essa altri dati che serviranno durante l’installazione, ad esempio il file reg per aggirare i requisiti hardware. Inoltre, i PC più recenti spesso non dispongono più di unità ottiche, per cui le classiche immagini ISO di Windows stanno lentamente diventando superflue, ma sono ancora disponibili separatamente da Microsoft per il download.
2.5 Codice prodotto per l’aggiornamento a Windows 11
Come per Windows 10, anche per Windows 11 si può saltare la domanda sul codice prodotto.
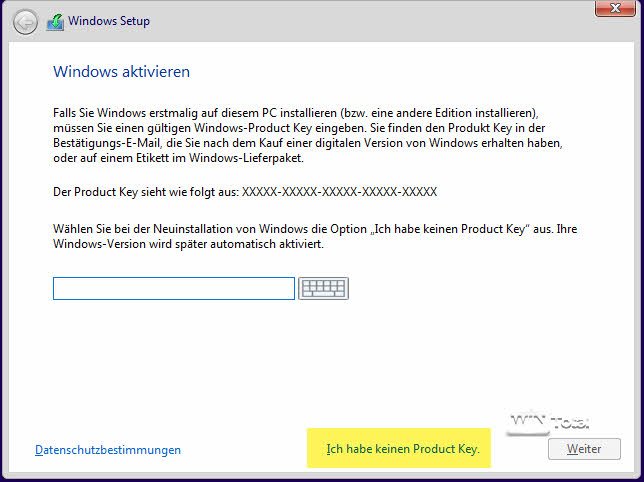
Se Windows è stato attivato tramite una licenza digitale, Windows 11 utilizzerà automaticamente questa licenza in modo permanente.
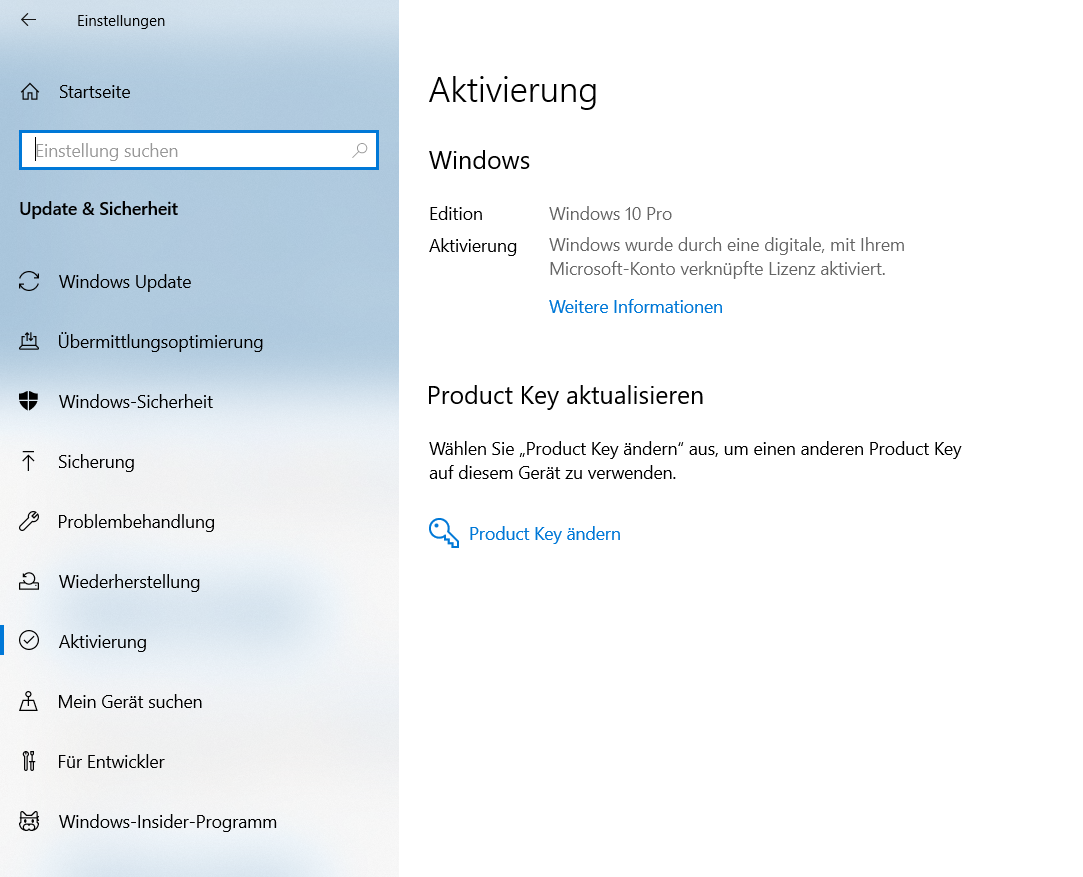
Tuttavia, è possibile inserire un codice prodotto precedente di Windows 7, Windows 8 o Windows 10 per installare Windows 11, purché non sia il codice prodotto generico di Windows 10, che viene memorizzato nel sistema durante l’installazione.
2.6 Disattivare l’antivirus e gli strumenti di sistema
Quando si installa un nuovo sistema operativo, gli antivirus e gli “strumenti di sistema” di terze parti possono causare problemi. Disattivateli come processi in background. Il modo più semplice per farlo è tramite la Gestione attività di Windows 10 e la scheda “Avvio automatico”. Qui è possibile disattivare le voci di avvio automatico tramite il menu contestuale. Meglio ancora, disinstallare completamente questi strumenti per tutta la durata dell’installazione.
2.7 Creare spazio libero nella partizione di Windows
Per l’aggiornamento da Windows 10 a Windows 11, Microsoft richiede spazio sufficiente nella partizione di Windows, anche per poter annullare l’aggiornamento nei primi 10 giorni. Se Windows segnala uno spazio libero troppo ridotto durante l’aggiornamento, potete trovare consigli e suggerimenti su come procedere nel nostro articolo “Creare spazio libero nella partizione di Windows”.
3 Come aggiornare a Windows 11
Microsoft offre diversi modi per ottenere l’aggiornamento a Windows 11.
3.1 Aggiornamento tramite Windows Update
I sistemi che soddisfano i requisiti di compatibilità per Windows 11 ricevono un’offerta di aggiornamento gratuito nelle impostazioni alla voce “Windows Update”. È possibile scaricare Windows 11 e installarlo come aggiornamento. È possibile impedire l’aggiornamento con il link “Rimani con Windows 10 per ora”.
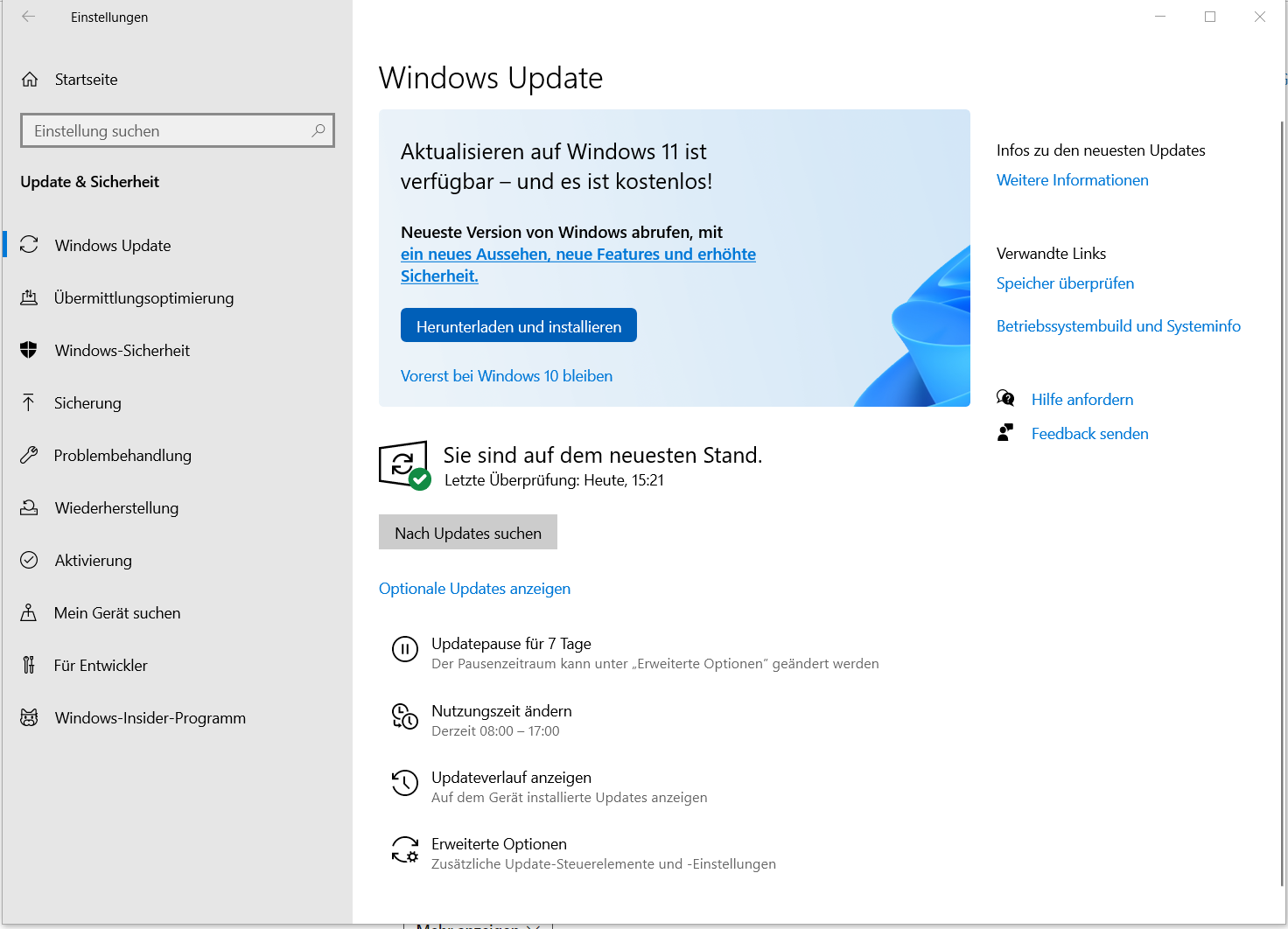
Tuttavia, avete ancora la possibilità di passare a Windows 11 in un secondo momento attraverso altri percorsi.
3.2 Aggiornamento tramite disco di installazione
Se si desidera installare Windows 11 come nuova installazione o come aggiornamento, utilizzare una chiavetta USB creata con lo strumento di creazione multimediale di Windows 11 (MCT). È possibile avviare setup.exe nella directory principale della chiavetta e utilizzarlo per avviare un aggiornamento da un Windows in esecuzione. È anche possibile utilizzare un file ISO masterizzato su un DVD.
Quando si esegue l’aggiornamento, si può scegliere se mantenere tutto, solo i dati personali o se non mantenere nulla. La terza opzione installa un sistema “fresco”, mentre le altre due opzioni mantengono i dati o applicano le impostazioni.
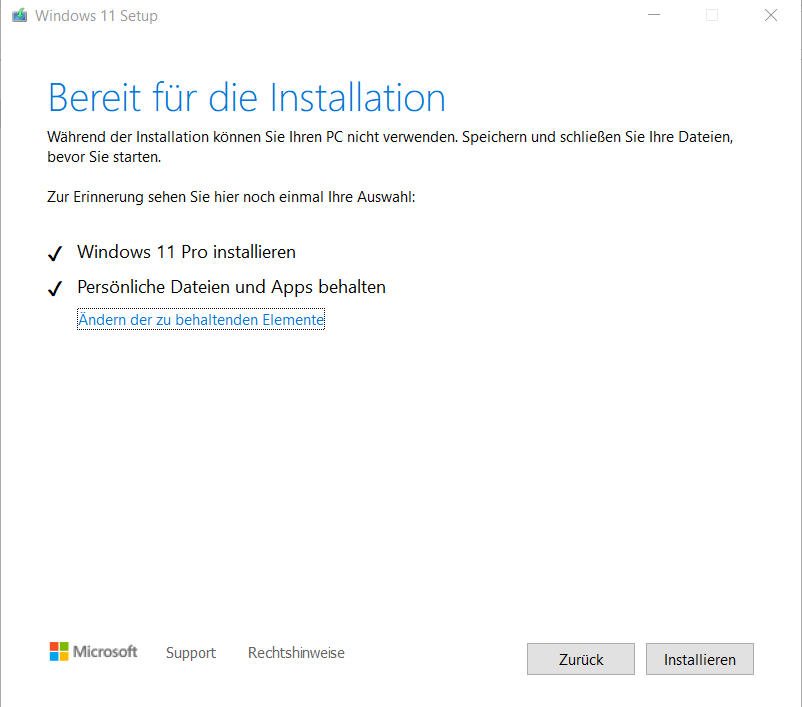
4. Come aggirare i requisiti hardware
Se un aggiornamento non riesce a causa della mancanza del TPM 2.0 o di una CPU incompatibile, che è possibile verificare in anticipo con i vari strumenti, questo ostacolo può essere aggirato durante l’aggiornamento.
Prima di un aggiornamento in-place tramite la funzione di aggiornamento di Windows 10 o di Setup.exe tramite la chiavetta MCT da un Windows 10 esistente, è necessario inserire nel registro di sistema il seguente percorso
HKEY_LOCAL_MACHINESYSTEMSetupMoSetup
è necessario creare una nuova voce DWORD con il nome AllowUpgradesWithUnsupportedTPMOrCPU e il valore 1.
In alternativa, è possibile importare il nostro file reg “win11update” scompattato nel registro di sistema. Secondo Microsoft, questo valore non verifica la CPU o il TPM 2.0. Tuttavia, il TPM 1.2 è ancora necessario.
Se invece si desidera installare Windows 11 tramite un supporto di avvio come nuova installazione, sono necessarie altre chiavi per poter installare Windows 11 su sistemi non compatibili. Questa variante ha il vantaggio, rispetto all’aggiornamento , che il PC non ha bisogno di un TPM e non sono richiesti Secure Boot e l’avvio tramite UEFI. Il controllo della CPU non viene effettuato durante la nuova installazione.
A tale scopo, creare un file di testo con il contenuto
Windows Registry Editor Version 5.00
[HKEY_LOCAL_MACHINESYSTEMSetupLabConfig]
"BypassTPMCheck"=dword:00000001
"BypassSecureBootCheck"=dword:00000001
"BypassRAMCheck"=dword:00000001
e salvarlo.
Rinominare quindi questo file di testo in “bypass.reg” o scaricare il file reg bypass.reg finito da noi come archivio ZIP. Copiare questo file reg, decompresso, sulla chiavetta USB creata con lo Strumento di creazione multimediale di Windows 11.
Avviate dal supporto e premete la combinazione di tasti Windows SHIFT+F10 su “Installa ora”. Si apre il prompt dei comandi di Windows in cui si inserisce “regedit”. In questo modo si avvia l’editor del registro di Windows. Nel passaggio successivo, importare il file bypass.reg e chiudere l’editor del registro. È quindi possibile continuare l’installazione come di consueto.
Installazione di Windows 11 in VirtualBox
Con questo trucco, Windows 11 può essere installato anche in virtualizzazioni come VirtualBox, che attualmente non supporta il TPM. Oracle ha memorizzato questo file reg nelle estensioni guest. Per utilizzarlo, avviare una nuova macchina virtuale con il file ISO di Windows 11 e selezionare la funzione “Inserisci estensioni guest nel menu Dispositivi di VirtualBox” nella schermata “Installa ora”.
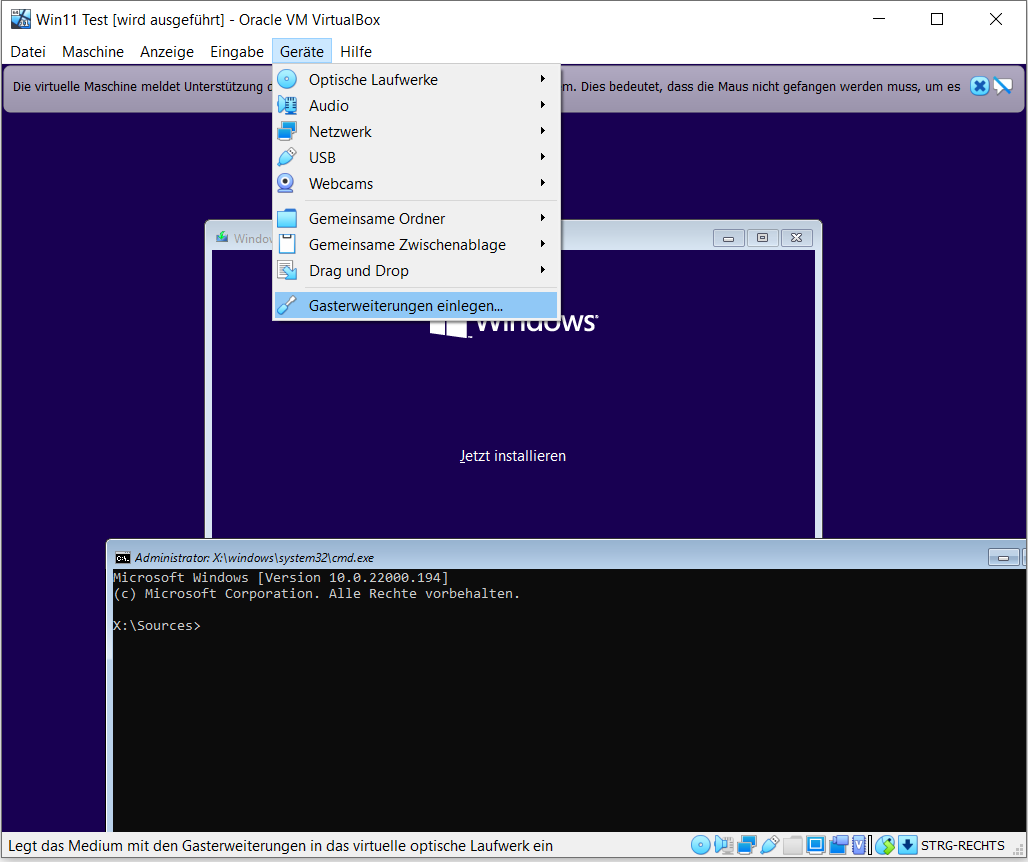
Avviare quindi nuovamente il prompt dei comandi tramite SHIFT+F10, passare all’unità con le estensioni guest (di solito D) e importare il file reg con d:windows11-bypass.reg. Windows visualizzerà un avviso, che dovrà essere confermato con Sì.
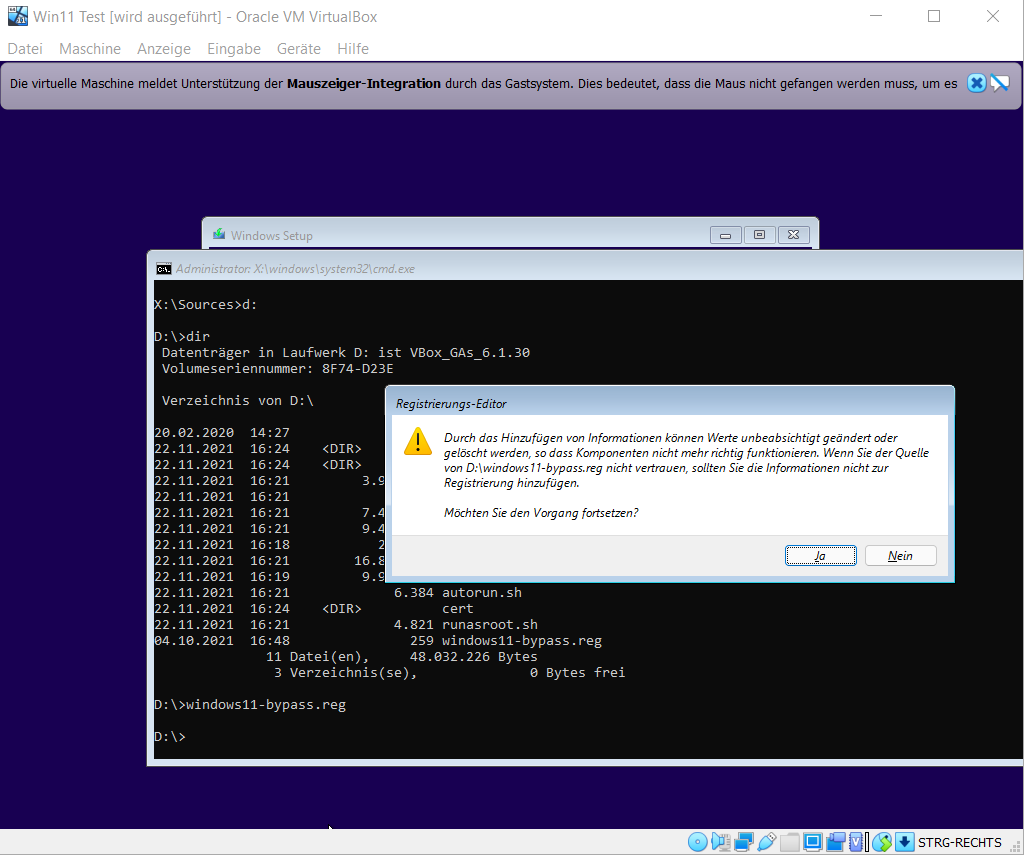
Rimuovere le estensioni del guest tramite “Dispositivi >Optical drives >Remove media” e quindi inserire nuovamente il file ISO di Windows 11 nello stesso modo. È quindi possibile continuare l’installazione senza requisiti hardware adeguati.
Fate attenzione quando aggirate i requisiti hardware: Microsoft aveva già annunciato nella fase beta di Windows 11 che avrebbe escluso i sistemi incompatibili dai futuri aggiornamenti di Windows 11, anche se finora non sono noti casi del genere. A questo scopo, Microsoft sta testando un watermark sugli Insider di Windows 11, che viene visualizzato sul desktop per l’hardware non supportato. Non sono ancora note ulteriori conseguenze. Inoltre, il watermark può essere nascosto con un intervento sul registro di sistema. Microsoft può escludere in qualsiasi momento i sistemi da ulteriori aggiornamenti se li ritiene incompatibili. È bene tenerlo sempre presente quando si passa a Windows 11 aggirando il requisito minimo.
5 Completamento dell’installazione
Dopo aver completato l’installazione, è necessario effettuare e regolare varie impostazioni, descritte nell’articolo separato “Impostazioni di Windows 11”.
6. come annullare l’aggiornamento di Windows 11
Quando si esegue l’aggiornamento da Windows 10 a Windows 11, è possibile annullarlo per 10 giorni. A tale scopo, Microsoft salva il vecchio Windows nella cartella Windows.old sullo stesso disco rigido del sistema. È quindi possibile tornare indietro tramite Impostazioni >Sistema >Ripristino >Versione precedente di Windows.

