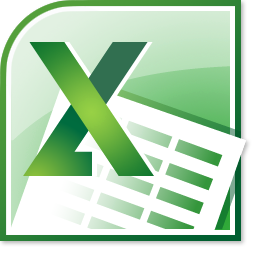Grafici spettacolari o un calendario chiaro: con un componente aggiuntivo potete estendere le funzionalità di Excel e interagire con le vostre cartelle di lavoro e fogli di calcolo. Su Internet si trova un’enorme quantità di estensioni diverse, ma non tutte sono veramente utili e alcune mandano subito in crash il programma. In questo articolo abbiamo raccolto alcune estensioni utili per il lavoro quotidiano e vi spieghiamo anche come installare i componenti aggiuntivi di Excel su Windows e Mac.
Excel stesso è già dotato di una serie di estensioni che è sufficiente attivare (potete scoprire come fare nella seconda parte di questo articolo). È possibile trovare altre applicazioni nel Microsoft Store o su siti web pertinenti come add-in-world.com.
Sì, ma questo richiede alcune conoscenze preliminari e di programmazione. Per creare il componente aggiuntivo, è possibile utilizzare Visual Studio o il generatore Yeoman per i componenti aggiuntivi di Office, ad esempio.
Un componente aggiuntivo è completamente integrato nel programma principale e non può essere eliminato senza modificarlo. Un componente aggiuntivo funziona esclusivamente in combinazione con il programma principale, ma è solo un modulo opzionale per esso e non è assolutamente necessario per l’utilizzo.
Indice dei contenuti
1. questi componenti aggiuntivi di Excel semplificano il lavoro quotidiano
1.1 SmartTools Numero in parole
Con il componente aggiuntivo Numero in parole è possibile visualizzare qualsiasi numero in Excel come parola. È sufficiente fare clic con il tasto destro del mouse su un numero o su un intervallo contrassegnato per convertirlo nel testo corrispondente tramite il menu contestuale dello strumento. Ad esempio, “123” diventa “Centoventitre”. Questa funzione è estremamente pratica, soprattutto per la creazione di fatture, e rappresenta un enorme sollievo.
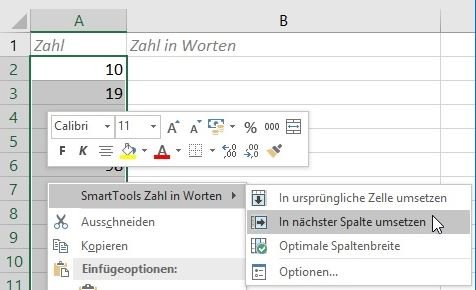
Il numero in parole consente anche l’utilizzo come formula con la sintassi
=NumeroInParole(cella)
In questo modo si ottiene sempre il risultato corretto anche con valori dinamici. Se necessario, i numeri possono essere convertiti direttamente nella colonna successiva e la sua larghezza viene regolata automaticamente. Number in Words si integra perfettamente in Excel a partire dal 2007 ed è disponibile per il download gratuito.
1.2 Calendario in Excel
Il Calendario in Excel aiuta a migliorare la gestione degli appuntamenti. Il componente aggiuntivo conosce le festività e i giorni festivi attuali di Germania, Austria e Svizzera e crea calendari in due varianti: Nel calendario standard è possibile inserire fino a otto appuntamenti al giorno. Il calendario compatto, invece, consente di inserire solo due appuntamenti al giorno, ma richiede solo una pagina A4 per la stampa (ad esempio in formato PDF). Grazie all’ottimizzazione della stampa, non è necessario effettuare ulteriori impostazioni.
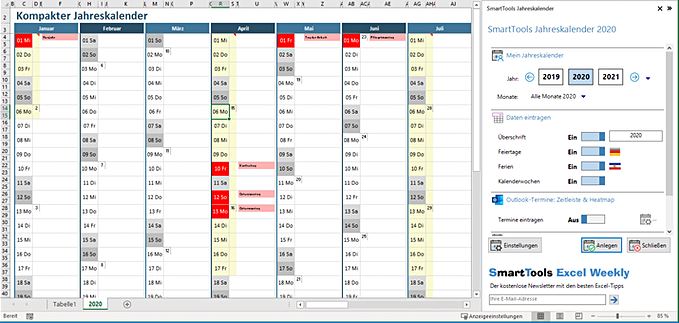
È quindi possibile formattare, modificare o copiare il modello come si desidera. Il calendario per Excel si integra perfettamente, in modo da non dover rinunciare a funzioni già note come commenti, note o marcatori. Il componente aggiuntivo gratuito e le istruzioni sono disponibili per il download sul sito web di SmartTool Publishing.
Buono a sapersi: Il calendario per Excel è disponibile anche in versione Pro con interfaccia Outlook e funzione timeline. Oltre alle funzioni già menzionate, offre anche il trasferimento diretto degli appuntamenti dai calendari di Outlook ed Exchange e, se lo si desidera, li visualizza in una chiara linea temporale.
1.3 Strumenti del cruscotto definitivo
Ultimate Dashboard Tools (in breve “UDT”) è un componente aggiuntivo professionale di Excel per la creazione di widget e grafici avanzati. Lo strumento è stato sviluppato da ExcelDashboardSchool.com e consente anche agli utenti meno esperti di creare sofisticati modelli di dashboard con pochi clic e senza utilizzare formule complesse. In questo modo potrete tenere sempre sotto controllo i vostri KPI (Key Performance Indicators) e le metriche aziendali più importanti.
https://www.youtube.com/watch?v=LDnOW9JwhfY
Per creare un dashboard non sono necessarie particolari conoscenze di programmazione. Se necessario, potete anche condividere le vostre presentazioni e inviarle, ad esempio, al vostro supervisore o collega. Questi potrà visualizzare il vostro lavoro sul suo computer senza alcuna installazione aggiuntiva. Ultimate Dashboard Tools funziona secondo il principio del diagramma dinamico. Ciò significa che il grafico si aggiorna in tempo reale quando il valore di una cella viene modificato.
Oltre ai grafici a scartamento e a doppio scartamento, con questo strumento è possibile creare anche grafici a cascata e di Gantt o creare mappe ad albero. La dotazione comprende anche più di 200 grafici Excel modificabili.
Altri suggerimenti sui componenti aggiuntivi: Un altro pratico componente aggiuntivo per Excel è il Solver, che consente di eseguire analisi di dati “what-if”. Le istruzioni per l’installazione dello strumento e alcuni esempi di ricerca di valori target con condizioni multiple sono disponibili in questo tutorial. Per i primi passi con Visual Studio, invece, consigliamo il componente aggiuntivo gratuito VBA Code Examples, che si installa direttamente nell’editor VBA di Excel. Contiene più di 150 esempi di codice VBA immediatamente utilizzabili, che possono essere trasferiti al modulo corrispondente con un semplice clic del mouse.
2 Come installare un componente aggiuntivo di Excel
2.1 Installazione automatica tramite il file *.exe
Il modo più semplice per aggiungere un nuovo componente aggiuntivo in Windows è utilizzare il programma di installazione. Tuttavia, il prerequisito è che il componente aggiuntivo sia anche un file eseguibile (*.exe). Questo contiene il file del componente aggiuntivo vero e proprio (*.xlam), che viene scompattato in una cartella selezionata.
- Scaricare il file di installazione e fare clic sul pulsante“Salva file” nella finestra pop-up.
- Avviare l’installazione facendo doppio clic sul file *.exe. Questo funziona anche direttamente dalla finestra di download del browser.
- L’installazione viene avviata. Fare clic due volte su“Next” e infine su“Done“.
Buono a sapersi: L’ideale sarebbe impostare come cartella di destinazione la cartella predefinita“C:UsersUSERNAMEAppDataRoamingMicrosoftAddIns“, suggerita anche dal programma di installazione. Excel troverà automaticamente i componenti aggiuntivi contenuti in questa cartella. Se il componente aggiuntivo viene memorizzato in una directory diversa, è necessario specificarlo esplicitamente in seguito al momento dell’attivazione.
2.2 Installazione manuale con il file *.xlam
Se per qualche motivo non è possibile scaricare i file eseguibili o se si intende installare il componente aggiuntivo su un Mac, è possibile scaricare direttamente il file *.xlam e installarlo manualmente.
- Scaricare il file *.xlam e fare clic sul pulsante“Salva file” nella finestra pop-up.
- Quindi spostate il file scaricato nella cartella predefinita di Windows“C:UsersUSERNAMEAppDataRoamingMicrosoftAddIns“.
Suggerimento: a seconda delle impostazioni del sistema, la cartella AppData potrebbe essere nascosta. È comunque possibile aprirla inserendo “%APPDATA%MicrosoftAddIns” nella barra degli indirizzi di Esplora risorse.
- Nel passaggio successivo, è necessario attivare il componente aggiuntivo. Passate a Excel e passate a“Opzioni di Excel -> Componenti aggiuntivi”. Selezionare la voce “Componenti aggiuntividi Excel” nel menu a discesa“Gestione” e confermare con“Vai“.
- Si apre la finestra di dialogo“Componenti aggiuntivi“. Spuntate il componente aggiuntivo che desiderate attivare e confermate con“OK“. Se il componente aggiuntivo desiderato non compare nell’elenco, significa che non è memorizzato nella cartella predefinita e può essere aggiunto tramite il pulsante“Sfoglia“. Se necessario, i componenti aggiuntivi selezionati possono essere nuovamente disattivati nello stesso modo.
Buono a sapersi: Se avete attivato gli strumenti per gli sviluppatori, potete aprire la finestra di attivazione anche tramite il simbolo“Excel Add-Ins” nella barra di accesso (sopra le schede e la barra dei menu).