L’abbondanza di aggiornamenti, nonostante i service pack installati, è una vera e propria seccatura durante una nuova installazione e una perdita di tempo. Con il programma gratuito Get WSUS Content.NET, tuttavia, è possibile creare facilmente i propri service pack aggiornati e utilizzarli più volte, ad esempio su altri PC. Vi mostriamo come fare.
Indice dei contenuti
Come?
Get WSUS Content.NET” deve il suo nome un po’ ingombrante in parte a Windows Server Update Services (WSUS), a cui abbiamo dedicato un “articolo a sé”.
Con i “Windows Server Update Services” (WSUS), è possibile distribuire localmente le patch di Windows, Office e altri programmi, combinare i client della LAN in gruppi e così via – la gamma di funzioni si è ampliata notevolmente e si possono notare paralleli con il “System Management Server” (SMS). Solo la distribuzione di software proprio non è possibile con WSUS. WSUS è ideale per le aziende e le imprese.
Un server WSUS per la propria rete domestica è sicuramente un po’ troppo grande, anche se in linea di principio è possibile. Il piccolo strumento “Get WSUS Content.NET”, tuttavia, colma questa lacuna e interroga il database degli aggiornamenti di Microsoft tramite l’agente di aggiornamento di Windows, che include non solo patch e driver per Windows, ma anche aggiornamenti per i prodotti Office, Internet Explorer o Windows Media Player. Il programma è quindi ideale per gli utenti privati. In alternativa, può anche collegarsi a un WSUS.
Con “Ottieni contenuto WSUS.NET” si ha il pieno controllo su quali aggiornamenti scaricare. Questi non devono essere solo per il sistema in esecuzione, ma possono anche essere compilati per un’altra versione di Windows o per un altro livello di service pack. Una modalità USB scarica tutte le patch desiderate in modo tale da poterle utilizzare facilmente anche in viaggio. È possibile anche l’integrazione nei DVD di installazione di Windows Vista, Windows 7, Windows 8 o Office.
Preparazione
Dopo il download, decomprimere l’archivio in una cartella appositamente creata e avviare il file Setup.exe, che verifica innanzitutto i requisiti (framework .NET, Windows Installer ecc.) e li scarica se necessario.
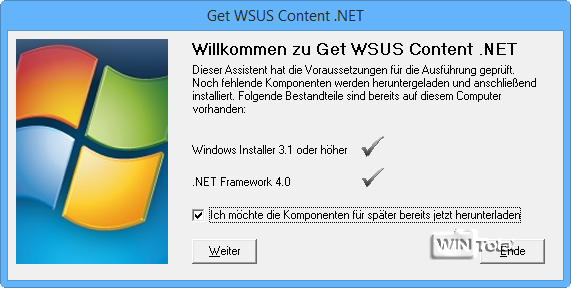
Anche se i requisiti sono già soddisfatti per il vostro sistema operativo, dovreste scaricare i componenti per un secondo momento, in modo da non avere problemi con altri sistemi operativi che volete aggiornare.
È possibile scegliere di utilizzare il programma in versione portatile.

Rimaniamo sulla versione portatile e attiviamo l'”Agente di Windows Update” anche come versione portatile.
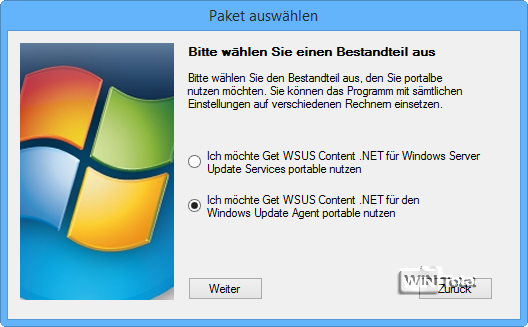
Per l’uso mobile, Windows 2000 e Server 2003 richiedono ancora componenti aggiuntivi, che il programma di installazione può scaricare automaticamente. Se quindi utilizzate anche Windows 2000, Windows XP o i sistemi server, mettete un segno di spunta prima di fare clic su “Avanti”. Da Windows Vista in poi, i requisiti sono già soddisfatti dal sistema operativo.
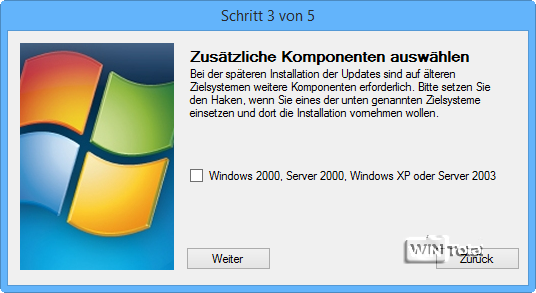
L’installazione portatile è completata. Tuttavia, non chiudete ancora la finestra, ma fate clic su “Avanti”.
Installazione di aggiornamenti e Service Pack con la modalità Express
Dopo l’installazione, lo strumento offre la modalità Express o Expert.
In modalità Express, tutte le impostazioni sono predefinite e il programma può essere utilizzato immediatamente. In questa modalità, viene eseguita la scansione del computer corrente, i dati di Get WSUS Content.NET vengono copiati su una chiavetta USB con una cartella denominata GWC Installation e viene creato un collegamento sul desktop a starter.exe per installare gli aggiornamenti mancanti.
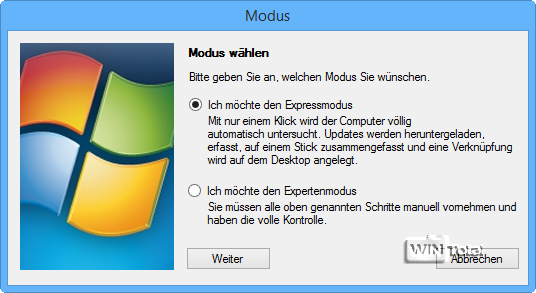
In modalità Express, selezionare prima i prodotti con la freccia > su “Selezione personale”: ad esempio il sistema operativo e Office. In “Altre applicazioni” sono inclusi i plug-in di Internet Explorer come Microsoft Silverlight o gli aggiornamenti di WMP.
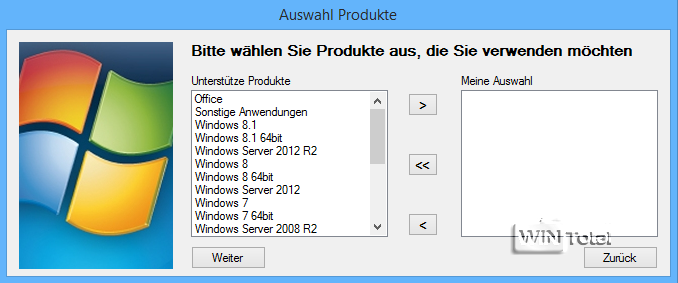
Una volta effettuata la selezione, dopo “Avanti” viene visualizzato un riepilogo.
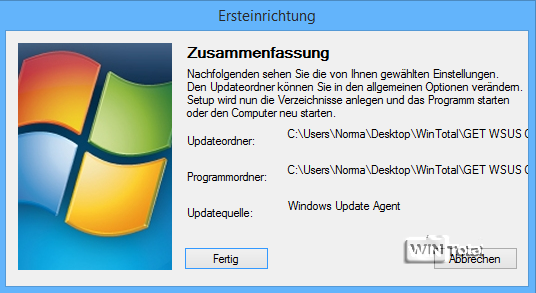
Dopo “Fatto” appare di nuovo la pagina iniziale, dove è possibile chiudere il programma. Vengono creati uno o forse due collegamenti al desktop.
Si accede sempre al programma (pagina iniziale) con il collegamento “Get WSUS Content .NET Portable”, memorizzato nella sottocartella “gwc_v2651” (2651 per il numero di versione 2.6.5.1). Se non è disponibile alcun collegamento, crearne uno da GWC.exe.
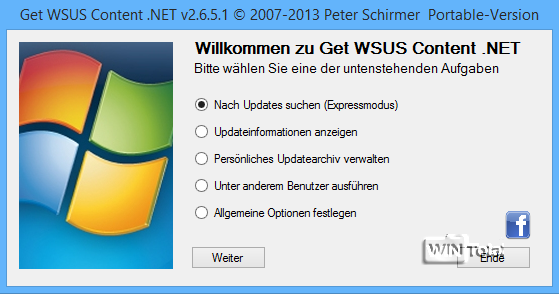
Installare gli aggiornamenti
Se si avvia il collegamento sul desktop “Installa gli aggiornamenti mancanti” (starter.exe), il programma di installazione offline di Get WSUS Content.NET si apre e installa gli aggiornamenti mancanti.
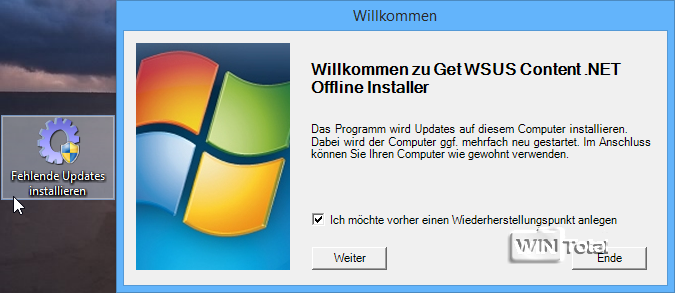
Installare il Service Pack
Se accanto al “collegamento di avvio” è presente un collegamento chiamato “Installa aggiornamenti agosto 201x” (Installer.exe), si tratta di un service pack. August 201x è inteso solo come esempio. Anche in questo caso è sufficiente eseguire il collegamento.
Ecco quanto è veloce con la modalità Express.
Continuate con “Installare nuovamente gli aggiornamenti”.
Installazione di aggiornamenti e service pack con la modalità esperto
La modalità esperto offre anche altre opzioni di impostazione. È possibile decidere autonomamente quali aggiornamenti e quali service pack installare. La modalità può essere modificata in seguito, se necessario, in “Opzioni generali”.
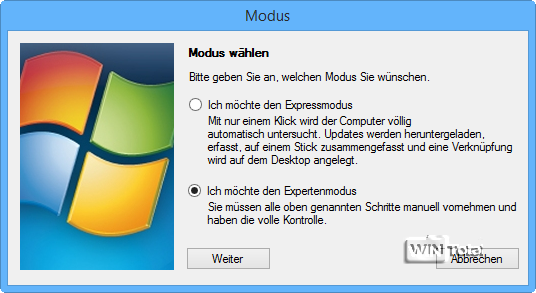
Nella modalità esperto, selezionare prima i prodotti con la freccia > su “La mia selezione”.
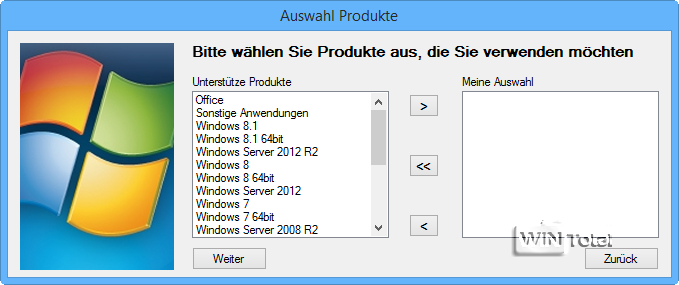
Una volta effettuata la selezione, appare nuovamente un riepilogo.
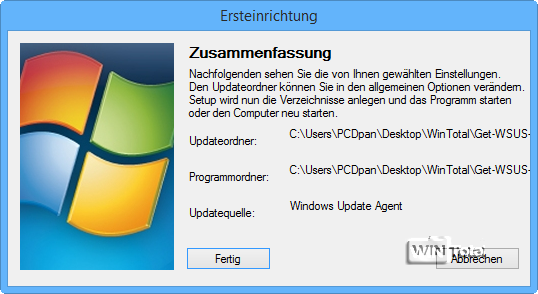
La finestra successiva mostra 5 compiti.
- Verifica aggiornamenti (modalità esperto): Pagina iniziale; cercherà e scaricherà tutti gli aggiornamenti disponibili.
- Mostra informazioni sugli aggiornamenti: informazioni dettagliate sui singoli aggiornamenti.
- Gestisci archivio aggiornamenti personale: È possibile creare una cartella di archivio degli aggiornamenti per gli aggiornamenti successivi.
- Esegui con un altro utente: se si desidera passare all’account di amministratore.
- Imposta opzioni generali: ulteriori opzioni su [Generale], [WSUS], [WUA], [Lingue], [Ambiente], [Bastone] e [Esperto].
In [Generale] è possibile attivare/disattivare la modalità esperto.
Torneremo in seguito sull’altra opzione [Esperto] (Aggiornamenti per altri PC).
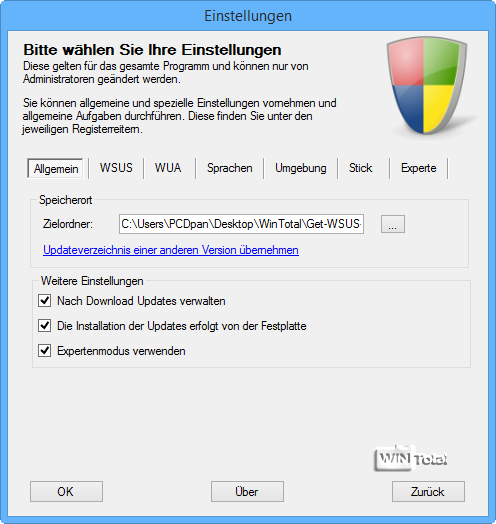
Selezionate l’opzione “Verifica aggiornamenti (modalità esperto)” nella pagina iniziale.
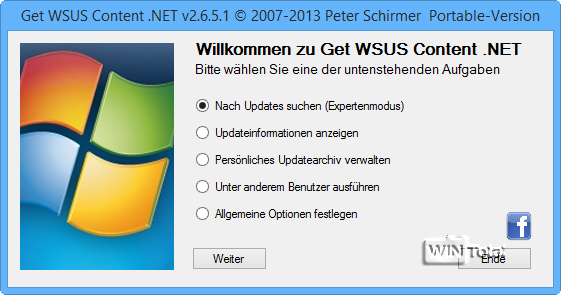
Apparirà una nuova finestra con altre opzioni. Selezionate “Scarica gli aggiornamenti per questo computer”.
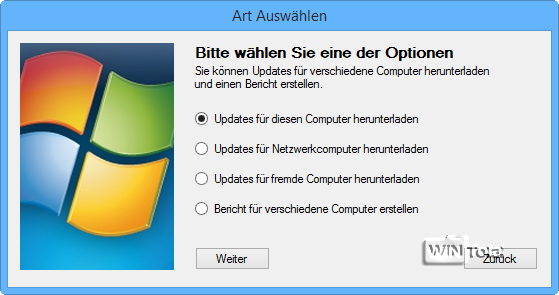
Verrà quindi visualizzata un’ampia selezione. Qui vengono visualizzati anche gli aggiornamenti e i service pack già installati. Facendo clic sulla voce si ottengono ulteriori informazioni, ad esempio il numero della knowledge base e il relativo link web, la data di rilascio o se l’aggiornamento per il sistema operativo è già installato.
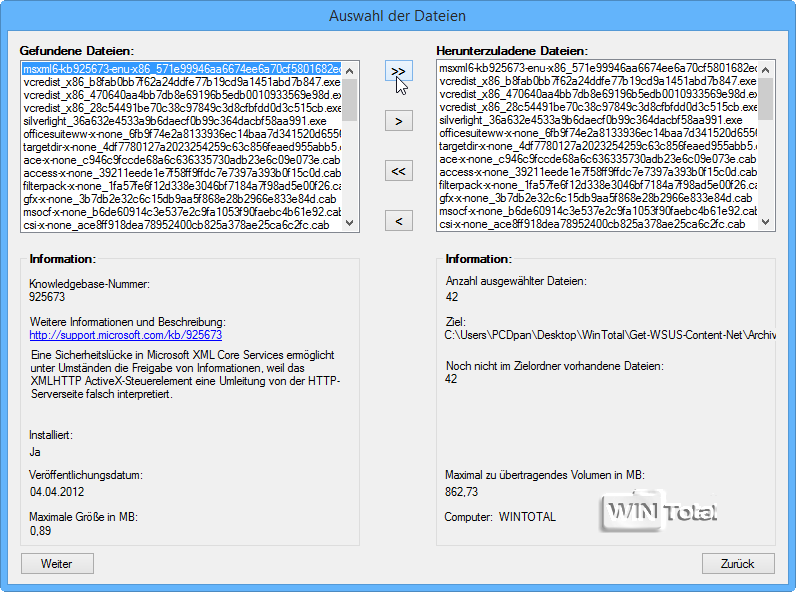
Per aggiungere tutti gli aggiornamenti e i service pack dall’elenco, fate clic sulla doppia freccia >> al centro o procedete a scorrere le singole voci.
Il download inizia dopo “Avanti” e richiede solo pochi minuti, a seconda della connessione a Internet e del carico dei server Microsoft.
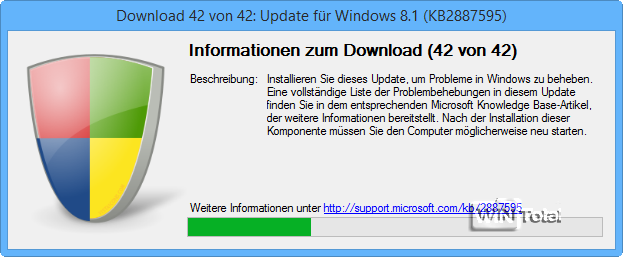
Nella finestra successiva “Cattura aggiornamenti” viene visualizzata la compilazione degli aggiornamenti per creare un archivio di aggiornamenti. Fate clic sulla prima voce sotto “Aggiornamenti non ancora registrati”. Sul lato destro vengono visualizzati “Tipo” e “Registrazione da salvare”. In quasi tutti i casi, alla voce “Tipo” viene inserito “Aggiornamento”. Selezionate “Service Pack” se l’aggiornamento selezionato è un service pack, ad esempio Windows 7 Service Pack 1. Selezionate “Preparazione” se il file serve come base per ulteriori aggiornamenti, ad esempio Windows Media Player o Internet Explorer vengono registrati qui. I file che rappresentano aggiornamenti per prodotti esistenti sono registrati come “Aggiornamento”. Gli aggiornamenti cumulativi, ad esempio, vengono inseriti qui. In “Prodotto” non è necessario inserire un sistema operativo, a meno che il programma non si “lamenti”. Attivare quindi il sistema operativo in uso. Se sono stati scaricati gli aggiornamenti di Office, non è necessario intervenire perché tutti gli aggiornamenti di Office vengono installati in modo uniforme. L’acquisizione viene effettuata automaticamente da Get WSUS Content .NET.
Alla voce “Parametri” si trovano diverse opzioni.
- office – per Microsoft Office
- /p – (installazione non presidiata) per i plug-in del browser web – per un aggiornamento del sistema operativo, ad es.
- win81 – per Windows 8.1 (32 bit) o
- win764 – per Windows 7 (64 bit)
Dopo aver premuto “Salva”, la voce cliccata scompare dall’elenco delle voci acquisite e si può continuare con la voce successiva.
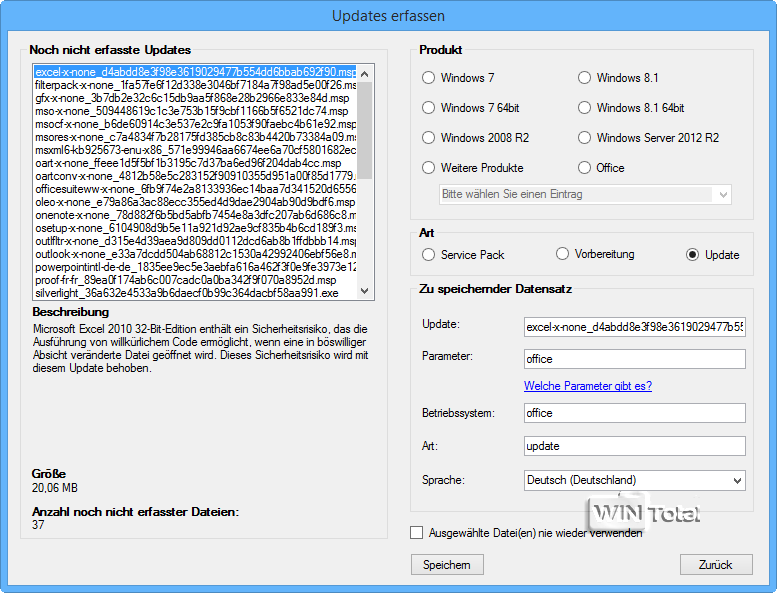
Quando l’elenco è vuoto, fare clic su “Indietro” e su “Fine”. L’archivio degli aggiornamenti viene creato.
È sempre possibile accedere al programma con il link “Get WSUS Content .NET Portable”.
Installare nuovamente gli aggiornamenti
Per installare gli aggiornamenti, aprire il link “Get WSUS Content .NET Portable”. Viene visualizzata la pagina iniziale. Non importa se si tratta della pagina iniziale della modalità Expert o Express. Attivare “Gestisci archivio aggiornamenti personale”.
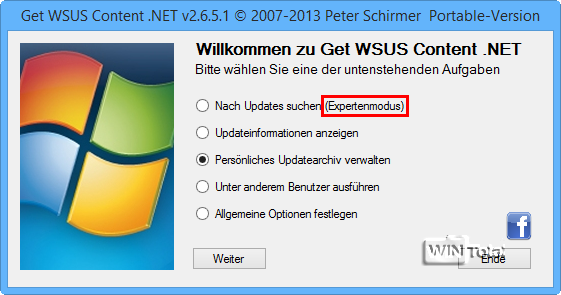
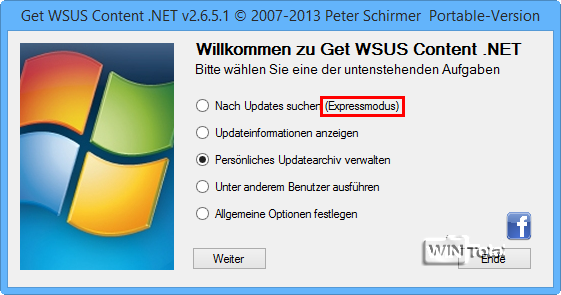
Si apre l’archivio degli aggiornamenti creato personalmente. È possibile selezionare tutti gli aggiornamenti del sistema operativo per aggiornare il sistema dopo una nuova installazione. È anche possibile selezionare singoli aggiornamenti non ancora installati. Cliccare su “Seleziona aggiornamenti per l’installazione”. Selezionare il sistema operativo in “Prodotti supportati” e fare clic sulla freccia > per aggiungerlo a “Selezione personale”. Se si desiderano solo gli aggiornamenti per Microsoft Office o Internet Explorer, selezionare “Office” o “Altre applicazioni” in “Prodotti supportati” e fare clic sulla freccia > per aggiungerli alla “Selezione personale”.
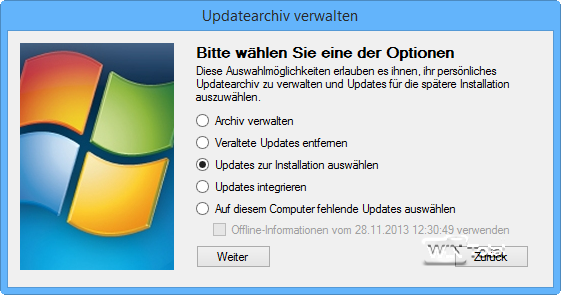
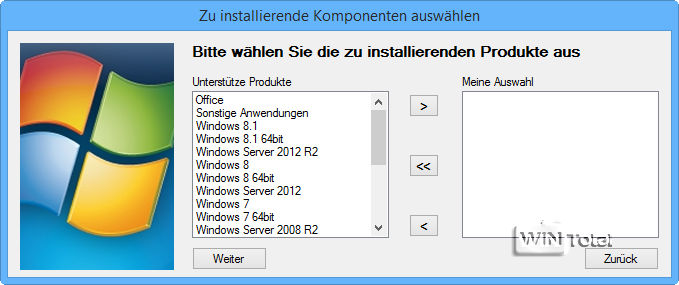
Fare clic su “Avanti” per completare la selezione e continuare il processo di installazione degli aggiornamenti.
Creare una chiavetta USB di aggiornamento
Avviare il collegamento “Get WSUS Content .NET Portable”, si apre la pagina iniziale. Attivate “Imposta opzioni generali”.
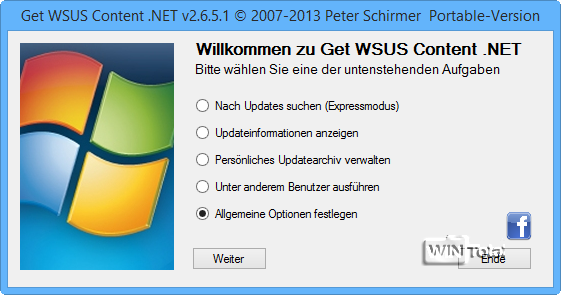
Nella scheda “Generale”, togliete il segno di spunta davanti a “Gli aggiornamenti vengono installati dal disco rigido” e attivate l’opzione “Usa modalità esperto” (se non è già impostata).
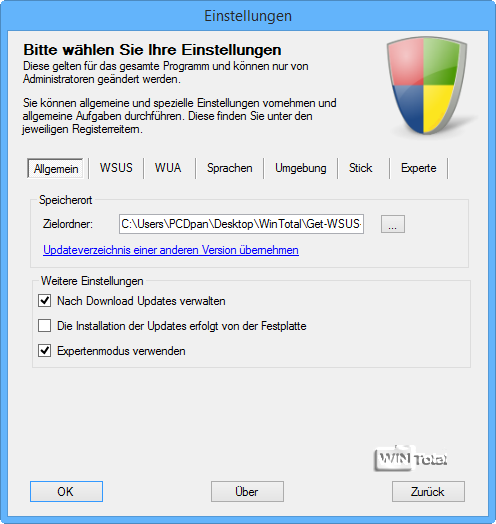
Passare alla scheda “Stick” e collegare la chiavetta USB. La chiavetta dovrebbe essere riconosciuta in “Unità”.
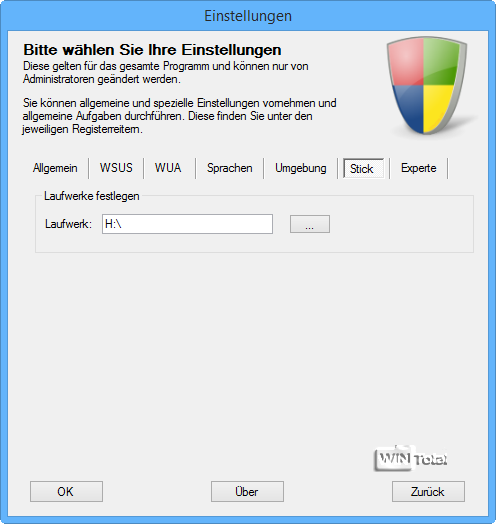
Dopo aver dato l’OK, tornate alla pagina iniziale (Expert) e attivate “Gestisci archivio aggiornamenti personale”.
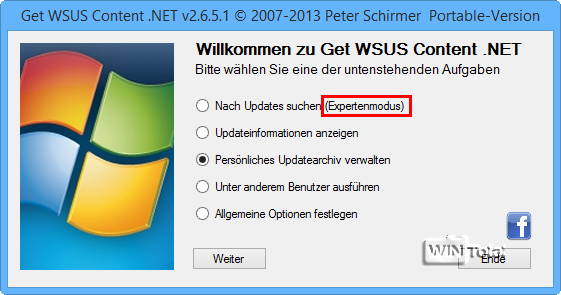
Dopo “Avanti”, attivate “Seleziona gli aggiornamenti mancanti su questo computer” se volete includere solo gli aggiornamenti mancanti che non sono ancora installati sul vostro PC…
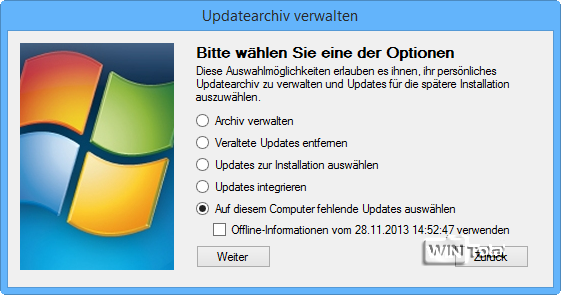
… o “Seleziona aggiornamenti da installare” se si desidera includere tutti gli aggiornamenti per quel sistema operativo. Una volta selezionati i prodotti supportati e aggiunti i file trovati alla voce “Copia dei file”, viene avviato il processo di copia sulla chiavetta USB. Sulla chiavetta USB viene creata una cartella con altre sottocartelle,
Esempio – H:GWCInstallational0ffmiv.ov3 o F:GWCInstallationkakuur3s.o53
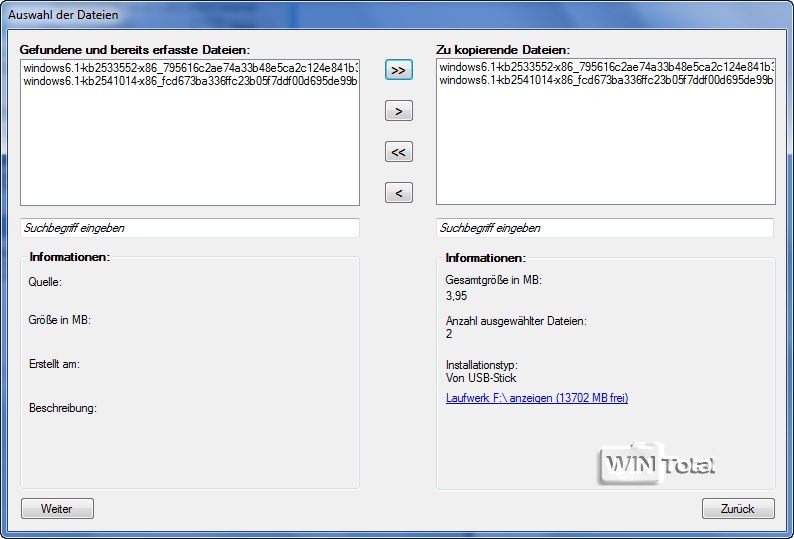
Per reinstallare gli aggiornamenti, eseguire il file “Starter.exe” nella cartella “al0ffmiv.ov3” o “kakuur3s.o53” (al0ffmiv.ov3 o kakuur3s.o53 sono solo nomi di esempio, possono essere diversi su ogni sistema).
Aggiornamenti per PC stranieri
È possibile utilizzare Get WSUS Content.NET per creare un elenco di aggiornamenti con il computer 1, ma scaricare gli aggiornamenti con il computer 2, ad esempio perché il computer 1 non dispone della larghezza di banda necessaria. In questo modo, è possibile creare aggiornamenti e service pack per sistemi operativi stranieri che non sono installati sul proprio PC.
Sul PC1, aprite il collegamento “Get WSUS Content .NET Portable” e selezionate “Check for updates” nella pagina iniziale e poi “Download updates for this computer”. Nell’elenco di selezione, andare su “Indietro” e su “Imposta opzioni generali”. Passare alla scheda “Esperto”. Alla voce “Informazioni” selezionate “Apri file informativo” e confermate con “OK”.
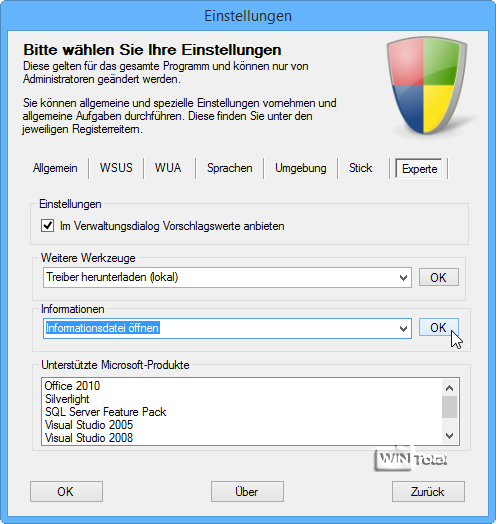
Salvare il file Infos.txt su una chiavetta USB.
Sul PC2, aprire il collegamento “Get WSUS Content .NET Portable”. Nella pagina iniziale, selezionare “Verifica aggiornamenti”, quindi “Scarica aggiornamenti per altri computer” e collegare la chiavetta USB.
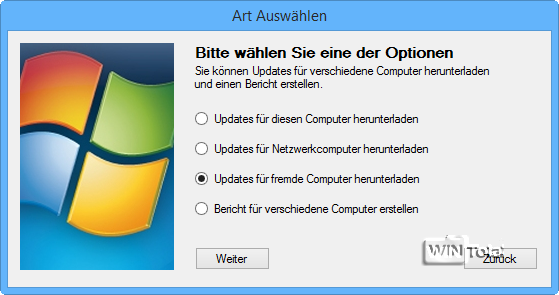
Selezionate quindi il file Infos.txt sulla chiavetta USB. I file vengono letti e viene visualizzato l’elenco di selezione. Scaricare quindi gli aggiornamenti su una chiavetta USB per il PC1. In questo modo, il PC1, che non dispone della larghezza di banda necessaria, può caricare dalla chiavetta USB gli aggiornamenti che Infos.txt ha letto per questo PC.
Integrazione degli aggiornamenti in un DVD di installazione
Per questa operazione è necessario il Windows Kit, che si può scaricare dall’archivio software WinTotal.“Windows Assessment and Deployment Kit (ADK o WAIK)” (per Vista, Windows 7, Windows 8.0, Server 2008, Server 2008 R2 SP1, Server 2012) o“Windows Assessment and Deployment Kit (Windows ADK)” (per Vista, Windows 7, Windows 8.0, Windows 8.1, Server 2008, Server 2008 R2, Server 2012, Server 2012 R2). Per integrare gli aggiornamenti nel DVD di installazione, aprite il link “Get WSUS Content .NET Portable”, nella pagina iniziale andate alla voce “Manage personal update archive” e poi alla voce “Integrate updates”.
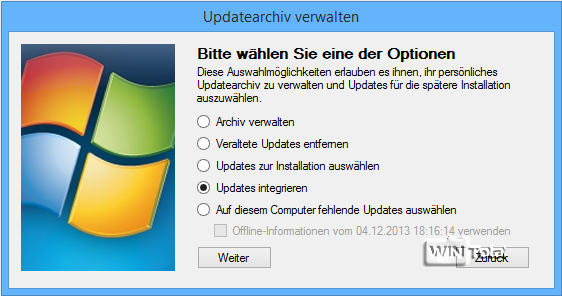
Selezionate Windows. Qui c’è anche la possibilità di selezionare Office, ma non l’abbiamo testato.
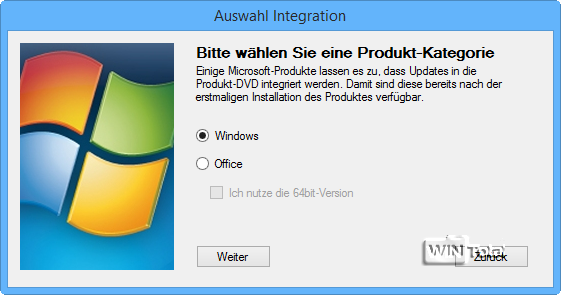
Seguite le istruzioni.
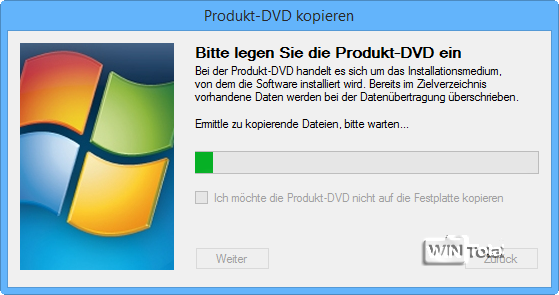
Se avete già creato una copia e chiuso il programma, richiamate il programma ma attivate l’opzione “Non voglio copiare il DVD del prodotto sul disco rigido”. In questo modo si accede direttamente alla finestra di dialogo “Gestisci immagine”.
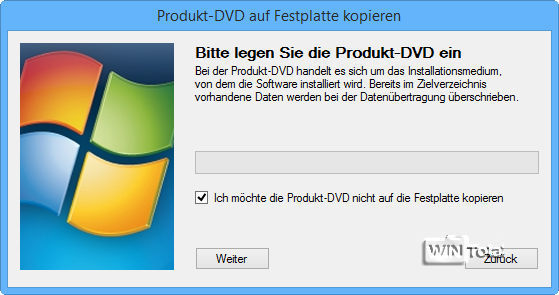
La copia del DVD di Windows finisce quindi nella sottocartella “ArchivUpdatesDVD”.
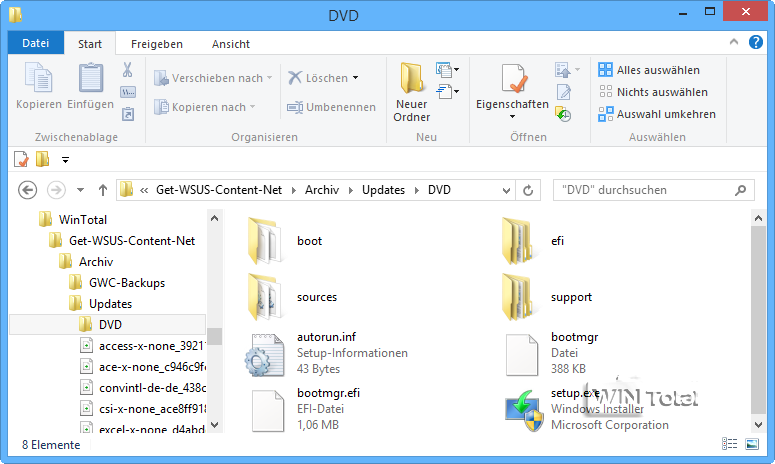
Quindi viene richiesto il percorso di “Windows Kit 8.0”.
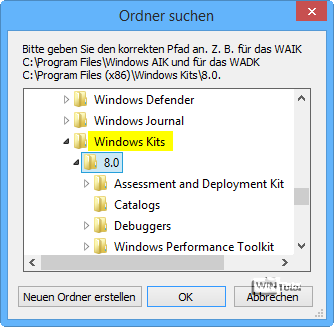
Si apre una finestra con “Gestisci immagine”.
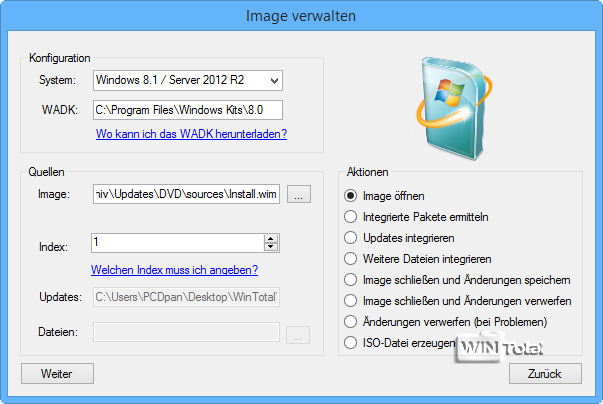
Alla voce Sistema si dovrebbe vedere il sistema operativo appena copiato.
In WADK si dovrebbe trovare il percorso di “Windows Kits 8.0”.
In Immagine si dovrebbe trovare il percorso di Install.wim, che si trova nella sottocartella “ArchivUpdatesDVDsources”.
L’indice indica la versione esatta del sistema operativo. Per verificare, fate clic sul link “Quale indice devo specificare?”.
In Azioni, la voce “Apri immagine” deve essere attivata.
Dopo “Avanti” l’immagine viene montata.
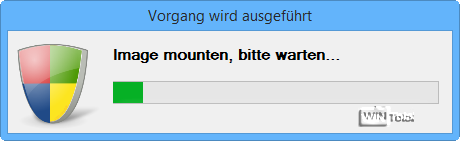
Successivamente, si apre nuovamente la finestra “Gestione immagine”. Questa volta, attivate la voce “Integra gli aggiornamenti” in “Azioni”.
In Aggiornamenti dovrebbe essere presente il percorso “ArchiveUpdates”.
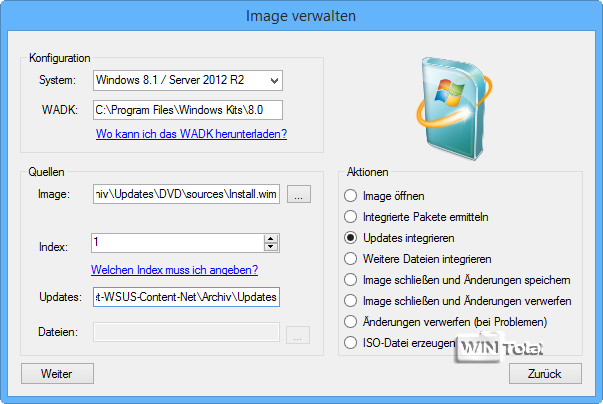
Dopodiché, si apre di nuovo la finestra “Gestione immagini”. Questa volta, in “Azioni”, attivate la voce “Chiudi immagine e salva le modifiche”. Dopo “Avanti”, create il file ISO selezionando la voce “Crea file ISO” in “Azioni”. Quindi uscire dal programma con “Indietro”, “Indietro” e “Esci”.
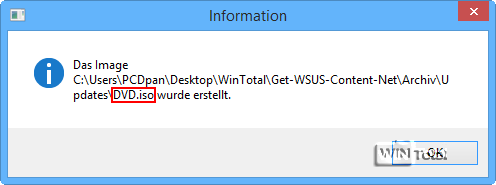
Il DVD di configurazione con gli aggiornamenti integrati si trova nella sottocartella “ArchivUpdates”; ora è possibile masterizzarlo.
Impostazioni e opzioni importanti
La scheda “Esperto” in “Imposta opzioni generali” contiene impostazioni e opzioni importanti.
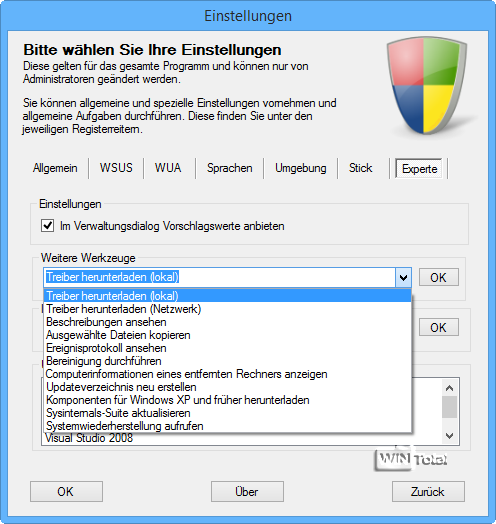
- L’opzione“Offri valori predefiniti nel dialogo di amministrazione”
determina – se attivata – che i parametri del sistema operativo e dell’installazione vengano determinati automaticamente quando viene registrato un aggiornamento.
Altre funzioni sono nascoste sotto“Altri strumenti” nel menu a discesa.
- Scarica i driver (locale):
Questa funzione elenca, scarica e scompatta i driver per il computer. - Scarica i driver(rete):
Il computer in rete viene analizzato e i driver vengono elencati, scaricati e scompattati. - Visualizza descrizione:
Questa funzione crea un elenco Excel (.csv) di tutti i file dell’archivio e visualizza le descrizioni associate. - Copia i file selezionati:
Visualizza tutti i file della cartella dell’archivio che possono essere copiati. - Visualizza il registro degli eventi:
Tutti gli eventi registrati vengono salvati nel file log.txt. - Esegui pulizia:
Visualizza l’elenco di selezione dei prodotti e pulisce il file di aggiornamento selezionato. - Visualizza leinformazioni sul computer di un computer remoto:
Immettere il nome del computer e ottenere informazioni su di esso. - Ricrea la directory degli aggiornamenti (non si applica all’installazione portatile):
Se la directory di aggiornamento (C:Updates) è danneggiata, questa funzione può essere utilizzata per creare una nuova directory vuota. - Scarica i componenti per Windows XP e precedenti:
Se all’inizio dell’installazione portatile non sono stati attivati i componenti aggiuntivi per Windows 2000, Server 2000, Windows XP e Server 2003, ora è possibile farlo. - Aggiorna Sysinternals Suite:
Scarica l’archivio della suite (SysinternalsSuite.zip) e scompatta i file nella cartella dell’archivio. - Avvia ilripristino del sistema:
Avvia il Ripristino configurazione di sistema
Fonte immagine: FaceBook

