Con Chocolatey, gli utenti di Windows possono scaricare, decomprimere e installare programmi senza sorveglianza tramite Windows PowerShell o il prompt dei comandi, proprio come in Linux, con un solo comando. In questo modo si eliminano i clic necessari per la configurazione dei programmi. Abbiamo dato un’occhiata più da vicino allo strumento da riga di comando.
Indice dei contenuti
Requisiti
1 ) Chocolatey è compatibile con Windows da XP a Server 2012 R2.
2 ) Potete lavorare con il prompt dei comandi (cmd) (per Windows XP, Vista) o con Windows PowerShell versione 4.0 (da Windows 7). Windows 8.1 ha già la versione 4 di default. Se non sapete esattamente quale versione di “Windows PowerShell” avete, potete semplicemente richiamare “Windows PowerShell” tramite Start – Programmi e inserire il seguente comando: $psversiontable . Dopo aver premuto “Invio”, cercate sotto PSVersion.

Gli script devono essere consentiti per Windows PowerShell.
Il comando è: set-executionpolicy remotesigned
Dopo aver fatto clic sul tasto [Invio], verrà chiesto se si desidera modificare il criterio di esecuzione. Digitate j (per sì) e, dopo aver fatto nuovamente clic sul tasto [Invio], la shell eseguirà ora gli script. Quindi riducete a icona Windows PowerShell. Quando si chiude PowerShell, è necessario eseguire nuovamente il comando.
3 ) Per tutti i sistemi è necessario installare la versione 4 di Microsoft .NET Framework.
Il modo più rapido per scoprire quale versione di “Microsoft .NET Framework” è installata è richiamare il percorso“C:\Windows\Microsoft.NET\Framework“. Se la cartella “Microsoft.NET” è già assente, significa che non è stato installato il framework. Altrimenti, aprite la cartella “Framework”, dove troverete vari numeri di versione di “Microsoft .NET Framework”. Una cartella dovrebbe mostrare il numero di versione 4.0.xx.

4° ) Eseguite sempre Windows PowerShell o il prompt dei comandi come amministratore per poter effettuare l’installazione senza ulteriori richieste da parte del programma.
5 ) Dovreste essere in grado di vedere tutti i percorsi. Per Windows 8, aprire “Questo PC” sul desktop e nella barra dei menu passare a “Visualizza”. Nella barra degli strumenti, attivare le opzioni“Estensioni dei nomi dei file” e“Elementi nascosti“.

Per gli altri sistemi operativi, le impostazioni si trovano nelle opzioni della cartella, scheda “Visualizza”:
“Nascondi i file di sistema protetti (consigliato)” disabilita
Attivare“Mostra tutti i file e le cartelle” o per Windows 7
Attivare“Mostra file, cartelle e unità nascoste” e
Disattivare“Nascondi le estensioni per i tipi di file conosciuti“.

Installare Chocolatey
Chocolatey ha 2 comandi extra sulla homepage per installare Chocolatey: 1 per la console e 1 per Windows PowerShell. Per installare Chocolatey, basta copiare le righe dalla homepage (contrassegno giallo) e incollarle nel prompt dei comandi. Per fare ciò, è necessario attivare la modalità di incollaggio – suggerimento per questo. Il secondo comando (in basso) è per Windows PowerShell.



Dopo aver premuto “Invio”, chocolatey.zip viene scaricato dall’url“https://packages.chocolatey.org/chocolatey.0.10.8.nupkg” nella directory“C:\Users\Username\AppData\Local\Temp\chocolatey\chocInstall“.
Anche lo strumento da riga di comando 7Zip 7za.exe viene scaricato dall’url“https://chocolatey.org/” nella directory“C:\Users\Username\AppData\Local\Temp\chocolatey\chocInstall” e Chocolatey viene scompattato. Chocolatey viene quindi installato.
Nelle variabili d’ambiente, la variabile “ChocolateyInstall” è impostata con il valore“C:\ProgramData\chocolatey” tra le variabili di sistema. Ciò significa che non è sempre necessario inserire l’intero percorso di Chocolatey nel prompt dei comandi/Windows PowerShell. Tuttavia, è anche possibile modificare il percorso.
Sotto il percorso“C:\ProgramData\chocolatey” si trovano due sottocartelle, la cartella bin e la cartella lib. Per gli strumenti portatili, “cinst” crea una propria sottocartella nella sottocartella“lib” e vi scompatta il pacchetto scaricato. Per i programmi per console, Chocolatey crea anche un piccolo file batch con lo stesso nome che richiama il programma installato e trasmette gli argomenti passati. Questi script finiscono nella sottocartella bin.


Ora copiate il contenuto (non la cartella) di chocolateyInstall “C:\Users\Username\AppData\Local\Temp\chocolatey\chocInstall\tools\chocolateyInstall” nella directory “C:\ProgramData\chocolatey“.


Interfaccia grafica per Chocolatey
L’estensione Chocolatey-GUI permette di operare in finestra con il mouse. Se preferite lavorare con un’interfaccia utente per Chocolatey, potete scaricare la GUI. Per installare tramite il prompt dei comandi o tramite Windows PowerShell:
choco install ChocolateyGUI o cinst chocolateygui

In seguito troverete una nuova cartella di programmi nel menu di avvio con il nome “ChocolateyGUI” e al suo interno il programma “ChocolateyGUI”, con il quale si avvia l’interfaccia grafica.
Questa offre tutte le funzioni che offre anche la riga di comando. È possibile cercare pacchetti di programmi, visualizzare i dettagli dei programmi, installare e disinstallare programmi o visualizzare un elenco di programmi già installati.

Installare programmi
Chocolatey accede a un database online che attualmente contiene oltre 2000 pacchetti di programmi (dati aggiornati a luglio 2014). Per evitare la diffusione di malware attraverso i pacchetti di programmi, lo sviluppatore afferma di controllare ogni nuovo pacchetto che viene aggiunto al database. È possibile visualizzare i pacchetti di programmi installabili nella galleria. Se desiderate installare un lettore multimediale e non sapete quale, cercate prima con il comando:clist Player
Chocolatey elencherà tutti i lettori multimediali disponibili. Naturalmente, questo funziona anche con altri termini come clist Browser.

Se si desidera installare VLC Media Player, ad esempio, è sufficiente inserire nel prompt dei comandi il comando accanto a VLC 2.1.3 nella Galleria.

Il comando è cinst vlc
Chocolatey carica e installa VLC e impedisce la conferma dei termini di licenza o la selezione dei componenti.

Se volete confermare voi stessi le condizioni di licenza o la selezione dei componenti, eseguite il comando con il parametro -notsilent:
cinst vlc -notsilent
Troverete quindi VLC Media Player nell’elenco dei programmi sotto VideoLAN: tutto questo ha richiesto solo pochi secondi.

Con il comando chocolatey list Chocolatey elenca tutti i programmi che possono essere installati con lo strumento, compreso il numero di versione corrispondente (come nella Galleria, ma non così dettagliatamente).

Installazione di più programmi contemporaneamente
Anche questa operazione è molto semplice e veloce. Aprite un editor di testo come Notepad e digitate una riga separata per ogni programma che volete installare.
<pacchetti>
<pacchetto id="nome del programma1" />
<pacchetto id="nome programma2" />
<pacchetto id="nome programma3" />
</packages>
Il nome del programma reale deve essere sostituito solo da quello della Galleria e per altri programmi il codice deve essere semplicemente integrato allo stesso modo con linee aggiuntive di“id pacchetto“.
Esempio: si desidera installare Process Explorer, Piriform Speccy ed EverNote. Guardate nella Galleria per vedere quale nome di programma deve essere inserito a questo scopo (contrassegno giallo).
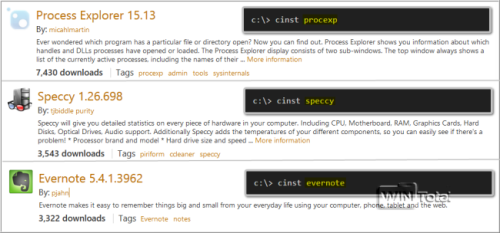
<pacchetti>
<pacchetto id="procexp" />
<pacchetto id="speccy" />
<pacchetto id="evernote" />
<pacchetti>

Se accedete al Blocco note tramite File – “Salva con nome…”, passate prima a“Tutti i file (*.*)” sotto Tipo di file e assegnate un nome al file “Install” con estensione .config. Salvare quindi il file in una cartella (ad esempio “ProgInstall”) sotto C:.


Per installare ora i programmi, passare alla cartella corrispondente “ProgInstall” nella console, dove si trova il file Install.config. Digitare quanto segue:
cd.. [Invio]
cd.. [Invio]
cdProgInstall [Invio]
Eseguite quindi il comando cinst Install.config e tutti i programmi verranno installati uno dopo l’altro.

Anche Windows PowerShell può essere aperto brevemente per eseguire questa operazione.

I programmi installati si trovano in “Start – Programmi” e in parte anche sul desktop.
Piriform Speccy (speccy) può essere avviato immediatamente.

Process Explorer (procexp) si trova nella directory “C:\ProgramData\chocolatey\libprocexp.15.13tools” perché il programma è portatile.

EverNote (evernote) purtroppo non si avvia subito, chiede ancora il contratto di licenza.

Il file di configurazione è ideale se si desidera installare diversi programmi (non solo 3) contemporaneamente.
Aggiornare i programmi
Se si desidera controllare tutti i programmi installati, è possibile utilizzare il comando cver all.

Chocolatey elenca quindi tutti i programmi uno dopo l’altro. Se un programma è disponibile in una versione più recente, aggiornatelo con il seguente comando: cup Nome del programma
Il nome del programma è di nuovo quello che appare nell’elenco della console alla voce nome. Esempio: cup firefox
Per aggiornare tutti i programmi in una volta sola, utilizzare il comando: cup all
Invece di controllare la versione via Internet, Chocolatey visualizza i programmi installati localmente e i loro numeri di versione con il seguente comando: cver all -lo

Disinstallare i programmi
Il comando: cuninst nome programma disinstalla il programma.
Esempio: VLC Player, Process Explorer, Piriform Speccy e EverNote devono essere disinstallati.
Il comando è quindi:
cuninst vlc [Invio].
cuninst procexp [Invio].
cuninst speccy [Invio]
cuninst evernote [Invio]

Tuttavia, solo Process Explorer è stato disinstallato nel percorso “C:\ProgramData\chocolatey\lib”, gli altri programmi sono ancora tutti presenti nell’elenco dei programmi e in “Programmi e funzionalità” o “Programmi e funzioni”. La disinstallazione non funziona ancora in modo affidabile per molti pacchetti di programmi. I programmi vengono rimossi dal database interno di Chocolatey e non appaiono più in un’interrogazione. In Windows, invece, i programmi rimangono installati. In questo caso è necessario disinstallare manualmente i programmi tramite il pannello di controllo.
Configurare il pacchetto da soli
L’origine del pacchetto può essere una cartella sul disco rigido, una chiavetta USB o una condivisione di rete. Copiate i pacchetti Chocolatey desiderati in questa cartella, in realtà il file corrispondente con estensione *.nupkg. Lo si può trovare nella pagina della Galleria facendo clic sul nome del programma stesso, poi a sinistra sotto Download.

Compilare il proprio pacchetto sorgente può essere utile, ad esempio, se dovete spesso configurare nuovi PC o macchine virtuali. In questo caso si imposta il sorgente su una condivisione di rete e si può prima installare Chocolatey su un nuovo computer e poi installarlo con il comando
cinst all -source \ServerShareFolder
tutti i programmi necessari in una sola volta.
Boxstarter
Quando vale la pena fare un po’ di fatica in più, ha senso dare un’occhiata all’estensione Boxstarter di Chocolatey. Essa contiene comandi aggiuntivi per Windows PowerShell, che possono essere utilizzati per scrivere complessi script di installazione che non solo installano semplici pacchetti Chocolatey, ma anche programmi di configurazione che richiedono il riavvio del computer, ad esempio. Ci sono anche comandi che possono essere utilizzati per automatizzare le impostazioni più importanti di Explorer, tra cui la visualizzazione delle estensioni dei file conosciuti o la visualizzazione degli oggetti nascosti.
I più importanti comandi di Chocolatey in sintesi
cinst nome programma = carica e installa il programma e disabilita la conferma delle condizioni di licenza o la selezione dei componenti.
cinst nome programma -notsilent = carica e installa il programma con la conferma delle condizioni di licenza o della selezione dei componenti
cinst nome programma -force = reinstalla un programma già installato
cuninst nome programma =disinstalla il programma
chocolatey list = elenca tutti i programmi che possono essere installati con lo strumento, compreso il numero di versione corrispondente.
cver nome programma = mostra se il numero di versione di un pacchetto di programmi installati corrisponde alla versione disponibile su Internet.
cver all = confronta i numeri di versione di tutti i programmi installati con le versioni presenti in Internet.
cver all -lo = lo sta per“ sololocale” – Invece di un controllo di versione via Internet, Chocolatey mostra i programmi installati localmente e i loro numeri di versione.
clist = carica l’elenco di tutti i nomi dei pacchetti in diretta dal server.
clist nome programma -all = elenca tutti i numeri di versione del programma esistenti
clistterm = filtra l’elenco, ad esempio “clist Player” per tutti i lettori multimediali e simili.
cup nome programma = aggiorna un programma installato
cup all = aggiorna tutti i programmi installati
chocolatey help o choco /? = contiene aiuto e comandi
Conclusione
Chocolatey è un’applicazione pratica e veloce. Con un solo comando Chocolatey conosce il sistema di bit, accetta gli accordi di licenza, che comunque nessuno legge, e non installa alcun componente aggiuntivo come le barre degli strumenti. Se un pacchetto richiede un altro, il gestore di pacchetti lo sa e installa le dipendenze contemporaneamente. La disinstallazione funzionerà probabilmente dopo uno o due aggiornamenti di versione. Potete trovare Chocolatey anche nell’archivio software di WinTotal.
Fonte immagine: Chocolatey

