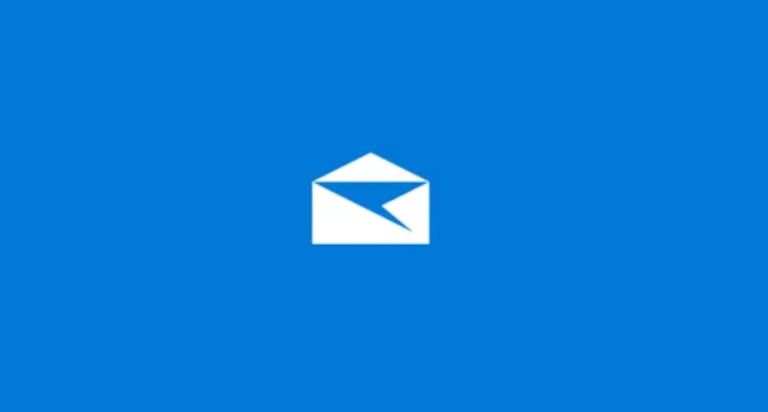Con Windows Mail, Microsoft offre un programma di posta elettronica pratico e maneggevole, disponibile di serie in Windows 10. In questo articolo vi forniremo una panoramica delle funzioni, consigli per l’impostazione e una valutazione del confronto con servizi come Outlook. In questo articolo vi forniremo una panoramica delle funzioni, suggerimenti per l’impostazione e una valutazione del confronto con servizi come Outlook.
È un’applicazione semplice e chiara di Windows 10 che consente di gestire la posta elettronica.
Sì, è molto facile da configurare e si possono gestire più account contemporaneamente.
Windows Mail offre un numero molto inferiore di funzioni e non può competere in alcun modo con Outlook. Tuttavia, se vi accontentate delle funzioni di base, sarete ben serviti.
Indice dei contenuti
1 Windows Mail in sintesi

Windows 10 è dotato di numerose applicazioni pratiche, una delle quali è Windows Mail preinstallata. Naturalmente, il software è disponibile per il download nell’App Store. Il suo scopo principale è quello di consentire agli utenti domestici di accedere facilmente alle proprie e-mail per gestirle.
Come ogni client di posta, la funzione principale del programma è quindi quella di ricevere e inviare messaggi. Ma se avete già lavorato con Outlook, Thunderbird o altri servizi, sapete che i servizi di posta elettronica possono essere molto di più: Calendario, rubrica, archivio e molto altro. La piccola app di posta elettronica è in grado di tenere il passo?
2. un piccolo programma per un facile utilizzo
Per capire l’esatto scopo di Windows Mail, è utile confrontarlo con il suo fratello maggiore Microsoft Outlook. Perché, a prima vista, entrambi i programmi hanno alcuni punti in comune, soprattutto in termini di design.
Ciò non sorprende, dato che entrambi provengono da Microsoft. A un esame più attento, tuttavia, si nota subito che Windows Mail è dotato di un numero notevolmente inferiore di funzioni.
Outlook è principalmente un’applicazione per il settore business. Questo si nota già nei costi: Windows Mail è completamente gratuito con Windows 10, Outlook è a pagamento e di solito viene acquistato insieme al pacchetto Office, ma può anche essere acquistato separatamente.
2.1 Funzioni di Windows Mail
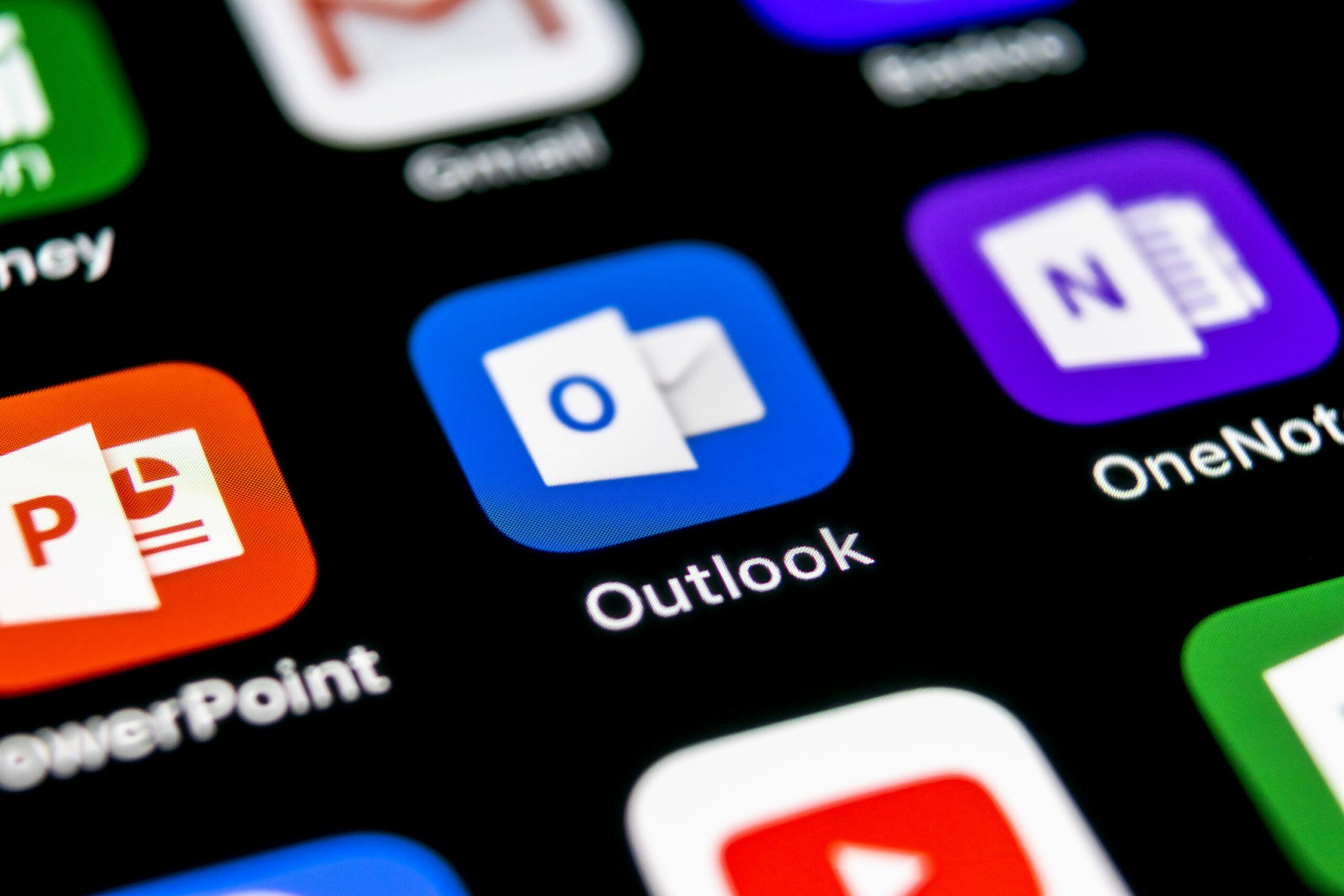
Windows Mail si rivolge agli utenti che cercano un programma chiaro per comporre, organizzare e archiviare la posta elettronica. In fondo, questi sono i compiti principali che deve svolgere. Inoltre, è possibile creare diverse cartelle e gestire più account di posta in parallelo.
Questo spiega in modo esauriente Windows Mail. Naturalmente è dotato di alcuni extra, come il controllo ortografico e la formattazione del testo, ma si tratta di funzioni standard di qualsiasi programma di posta elettronica al giorno d’oggi. È inoltre possibile importare i contatti da un altro account e gestirli attraverso di esso, nonché accedere a un calendario.
Anche Outlook o il gratuito Thunderbird dispongono di questa dotazione di base. Tuttavia, Outlook è dotato fin dall’inizio di molte più funzioni, come la categorizzazione dei messaggi di posta, il tracciamento, il formato di testo puro e molto altro ancora. Thunderbird può essere ampliato di conseguenza con numerosi plug-in e adattato alle esigenze individuali.
2.2 Vantaggi e svantaggi del servizio
Windows Mail non offre molto, ma è molto chiaro e facile da usare. Chi può fare a meno di molti extra è sicuramente ben servito dall’applicazione. Soprattutto chi lavora principalmente con uno smartphone o un tablet trarrà vantaggio dal comodo funzionamento touch.
Tuttavia, il programma non è compatibile con altri servizi. Outlook, in quanto parte del pacchetto Office, può ovviamente essere combinato con tutti gli altri programmi, e possono essere integrati anche Dropbox, Translator o Boomerang. Tutte le funzioni possono essere gestite all’interno del programma di posta. Naturalmente, la piccola app di Windows 10 non è in grado di tenere il passo con tutto questo.
2.3 Vale la pena provare
La validità dell’app Mail dipende da ciò che vi aspettate da un servizio di posta elettronica. Se le funzioni di base sono sufficienti, il programma, chiaramente strutturato, è sicuramente una buona scelta. Per molti, questo potrebbe anche essere il grande vantaggio rispetto a Outlook o a servizi simili: Mail App si concentra sull’essenziale ed è quindi facile da capire senza confondere l’utente con funzioni non necessarie.
La cosa migliore è provare semplicemente il software e verificare di persona se ne vale la pena. Di seguito vi mostriamo come configurare l’applicazione e collegarla a un account web.
3. impostazione di Windows Mail
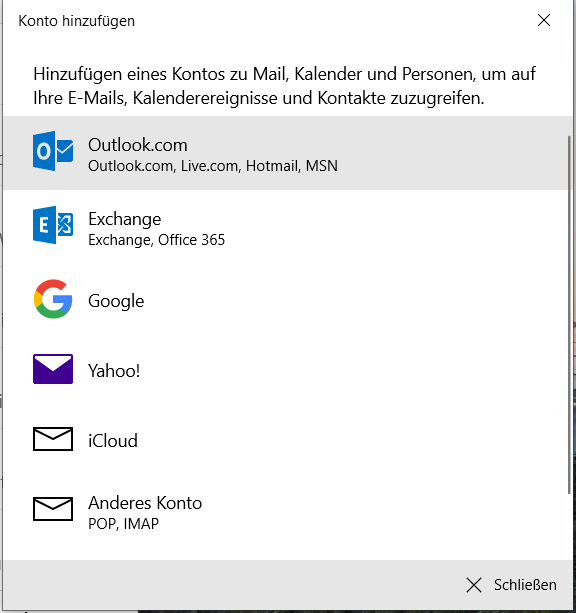
È possibile trovare l’applicazione facendo clic sull’icona di Windows in basso a sinistra e scorrendo verso il basso fino a “Posta” nella barra di sinistra. Se avete già specificato un account Microsoft al momento della configurazione di Windows 10, l’app è subito pronta all’uso. In caso contrario, vi verrà richiesto di collegare il programma a un account di posta.
Il programma semplifica molto le cose e elenca già i provider più comuni, come Google, Outlook.com e Yahoo. Se si dispone già di un account presso uno di questi servizi, fare clic sul provider corrispondente e inserire i dati di accesso. Il programma di posta si collegherà ora al server e si connetterà al vostro account di web mail.
3.1 Aggiunta di un altro account
Se il vostro provider di posta non è presente nell’elenco, fate clic su “Altro account pop/imap”. Inserite quindi il vostro indirizzo e-mail (ad esempio, di GMX o web.de) e la password del vostro login di posta. Quindi è sufficiente inserire il nome che deve apparire come mittente per i destinatari dei messaggi. Confermate tutte le voci e l’applicazione di posta è pronta per l’uso.
3.2 Gestire più account
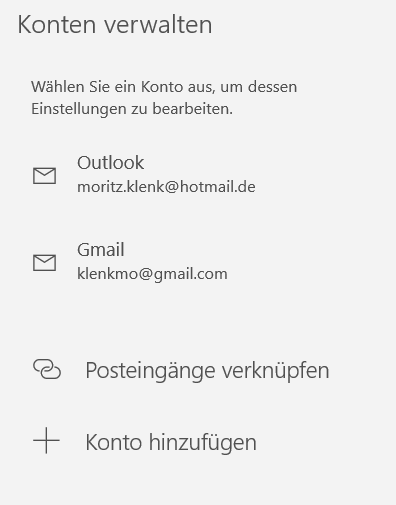
Se non avete un solo indirizzo di posta e volete gestire tutti i vostri account di posta con l’app, potete anche aggiungerli. Cliccate su “Account” nella barra di sinistra, poi a destra si apre il menu “Gestisci account”. Cliccate sul segno più “Aggiungi account” e apparirà l’elenco di selezione che conoscete già dalla prima configurazione. Procedete come descritto sopra e avrete già aggiunto un altro account al vostro programma di posta.
I vari account di posta elettronica appaiono ora nella barra di sinistra sotto “Account”. Facendo clic sull’indirizzo e-mail corrispondente, si visualizza la casella di posta in arrivo e si possono ora ricevere e inviare messaggi di posta elettronica come con il normale accesso tramite il browser Internet.
La configurazione di Windows Mail è illustrata nel seguente video: