I dati di NetMarketShare mostrano che la quota di mercato di Windows 10 è cresciuta fino a circa il dodici per cento (al 3 febbraio 2016). L’ultimo sistema operativo di Redmond è ancora ben lontano dal sostituire Windows 7. Ma una quota di mercato così apparentemente piccola è rappresentata da milioni di utenti. Molti di loro vogliono installare una stampante. Alcuni incontrano problemi durante questo processo. Di seguito sono riportati i suggerimenti per l’installazione e le soluzioni ai problemi.
- Suggerimenti e trucchi per l’installazione e l’impostazione delle stampanti in Windows 10.
- Ottimizzare le impostazioni della stampante in base alle proprie esigenze
- Risolvete rapidamente i problemi più comuni delle stampanti con questa guida.
Indice dei contenuti
Installare e configurare una stampante
L’installazione della stampante è proposta durante il processo di installazione di Windows 10. Questa procedura è sconsigliata (vedere il problema 3). Windows accede al proprio database e nel peggiore dei casi installa un driver che non funziona.
Si consiglia agli utenti di non collegare la stampante immediatamente durante e dopo l’installazione di Windows. A seconda dell’età del dispositivo di stampa, il driver viene fornito su CD o deve essere scaricato dal sito Web del produttore. Dopo l’installazione del driver, la stampante dovrebbe funzionare. Solo se il produttore non fornisce più un driver per Windows, collegare la stampante e quindi accedere al database delle stampanti di Windows 10 come descritto al punto 1 in Problemi con le stampanti e soluzioni suggerite.
Driver aggiornati: l’aggiornamento regolare del driver garantisce un funzionamento efficiente della stampante. In alcuni casi, i nuovi driver riducono il consumo di inchiostro o toner.
Efficienza è la parola chiave quando si configura una stampante. Sebbene possa funzionare bene con le impostazioni predefinite, non funziona in modo efficiente. Gli utenti possono regolare le impostazioni per ogni lavoro di stampa. Queste non vengono mantenute dopo un riavvio. L’ottimizzazione permanente avviene come segue:
- Richiamare leimpostazioni
- SelezionareMostra dispositivi e stampanti
- Fare clic su Impostazioni correlate e su Dispositivi e stampanti
- Fare clic con il pulsante destro del mouse su Stampanti e selezionare Preferenze di stampa
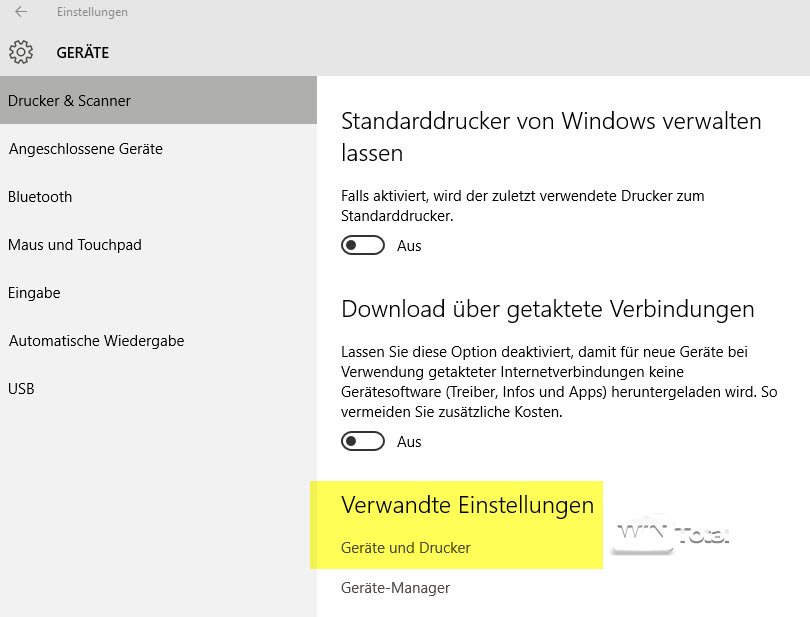
Le impostazioni di stampa presentano due elementi di interesse:
- Impostazioni di base: Le opzioni di impostazione dipendono dal modello di stampante e dal relativo driver. Per le stampanti da ufficio, ad esempio, qui si seleziona la carta comune. Le stampanti fotografiche richiedono carta fotografica. È necessario effettuare altre impostazioni relative alla carta, ad esempio la selezione del formato A4 verticale.
- Risoluzione e fronte/retro: per motivi di qualità e velocità, la risoluzione di stampa di molti dispositivi ha un valore medio. Se si desidera una qualità elevata, impostare un valore alto. Una risoluzione bassa consente di risparmiare inchiostro e toner. È pratica anche la stampa fronte/retro, che consente di risparmiare carta, e la stampa fronte/retro in ordine inverso, che evita agli utenti di dover organizzare i fogli.
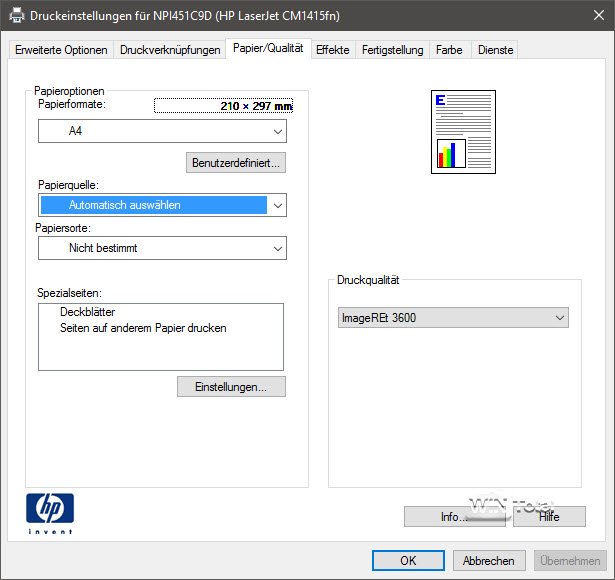
Ottimizzare le stampanti per le proprie esigenze
Oltre alle ottimizzazioni di cui sopra, i consumatori possono effettuare impostazioni adatte alle proprie esigenze. Le stampanti dispongono di alcune impostazioni avanzate del driver che consentono di accedere a opzioni specifiche:
- Inclusione di una filigrana
- Ridimensionamento della stampa
- Evitare le ombre
- e molto altro ancora
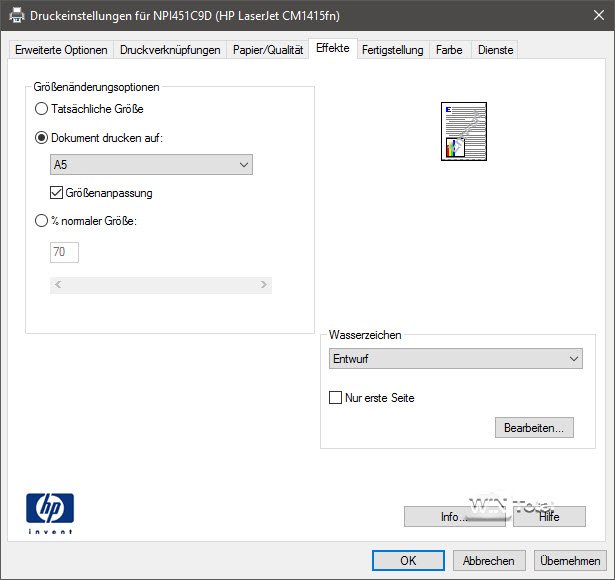
Se avete una stampante a colori ma non stampate a colori, nelle impostazioni troverete l’opzione scala di grigi*. La stampa in scala di grigi consente di risparmiare inchiostro e costi.
I consumatori dovrebbero anche dare un’occhiata alle opzioni di risparmio energetico della propria stampante. Qui è possibile impostare quando la macchina passa alla modalità di risparmio energetico.
Tre problemi della stampante e soluzioni suggerite
Di seguito vengono presentati tre problemi che possono verificarsi in Windows 10:
Problema 1: La vecchia stampante non viene riconosciuta
La stampante è vecchia, ma fa il suo lavoro senza problemi. Non c’è da stupirsi se aziende come TonerPartner prolungano la vita di un vecchio dispositivo di stampa con le loro cartucce di toner ricaricate e rigenerate quando il produttore non offre più cartucce. I proprietari di tali dispositivi vogliono comprensibilmente continuare a usarli. In Windows 10, la stampante potrebbe non essere riconosciuta.
La buona notizia è che il database dei driver di Windows è molto ampio. I driver per la vecchia stampante sono sicuramente presenti. Gli utenti di Windows 10 devono aggiungere manualmente il dispositivo e selezionare il driver:
- Andare in Impostazioni e selezionare Dispositivi
- Fare clic su Aggiungi stampante o scanner
- Selezionare lastampante desiderata se non è presente nell’elenco
- Fare clic su Aggiungi stampante locale o di rete con impostazioni manuali.
- Ora selezionate USB001 o LPT1.
- Nella finestra di dialogo successiva, fare clic su Windows Update
- Selezionate la stampante dall’elenco
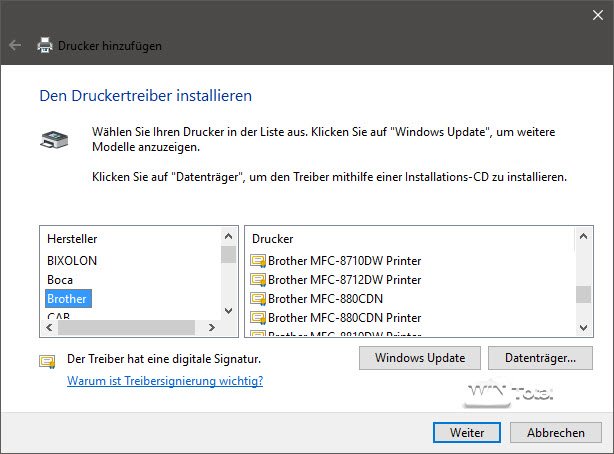
PCL
PCL è l’acronimo di Printer Command Language ed è un linguaggio di comando per il controllo delle stampanti, originariamente sviluppato da Hewlett-Packard. Molti produttori, soprattutto di stampanti laser, supportano anche il PCL come linguaggio di stampa, che può quindi essere utilizzato anche per le funzioni di base con driver generici per PCL5 o PCL6.
Se il driver della stampante non è elencato, i consumatori possono scegliere un driver alternativo. Il manuale della stampante dovrebbe elencare il suo linguaggio di stampa (da PCL1 a PCL5 e PCL 6). Gli utenti possono testare i driver di stampa compatibili: con un po’ di fortuna funzioneranno.
Problema 2: Windows cambia la stampante predefinita
Curiosa è la decisione di Microsoft di modificare una caratteristica del sistema operativo con un aggiornamento (novembre 2015 versione 1511). Windows 10 imposta automaticamente l’ultima stampante utilizzata come dispositivo predefinito.
La soluzione è relativamente semplice
- Richiamare le impostazioni
- Selezionare la voce Dispositivi
- quindi fare clic su Stampanti e scanner
- Disattivare l’opzione Gestisci stampanti standard da Windows.
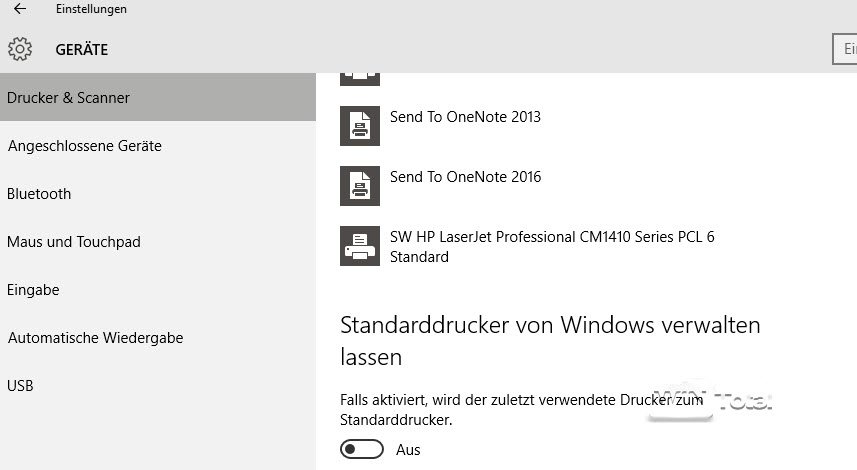
Problema 3: voce di stampante duplicata
Il terzo problema è descritto da un utente nel forum di Win 10. Ha installato la sua stampante durante l’installazione di Windows 10. Poiché il driver della stampante non funzionava correttamente, ha successivamente installato il driver del produttore della stampante. La stampante funziona, ma nel pannello di controllo di Windows (Dispositivi e stampanti) è presente due volte la stessa voce per il dispositivo. Una voce è la stampante predefinita funzionante, la seconda è disattivata.
Il problema sembra essere il software del produttore della stampante. Se questo viene disattivato, la stampante fantasma può essere disinstallata tramite la gestione dispositivi.
Problema 4: la stampante non funziona più sulla porta parallela in Windows 10
Dall’aggiornamento 1511 di Windows 10, il sistema a volte ha problemi con le stampanti collegate tramite la porta parallela (sulla scheda madre o sulla scheda di espansione). Se si passa a “Porte” nella gestione dispositivi e si imposta “Assegna interruzione in modo permanente” per LPT1, la stampante funzionerà nella sessione corrente di Windows, ma si dovrà risolvere il problema allo stesso modo dopo un riavvio. Esiste un’altra soluzione con uno script descritto nei forum Microsoft.
Introduzione: © Cmon – Fotolia.com
