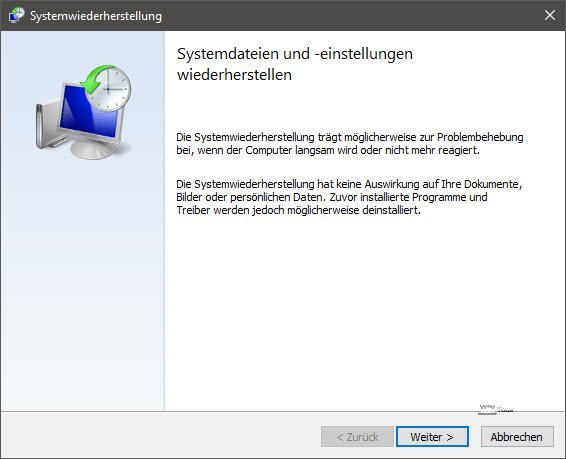A partire da Windows 7, il sistema operativo ha offerto diversi meccanismi di protezione, che sono stati ulteriormente ampliati e perfezionati con Windows 8.x e Windows 10. Presentiamo in modo più dettagliato il ripristino del sistema tramite punti di ripristino o un’immagine di sistema, nonché il ripristino di Windows 10. L’articolo è fondamentalmente adatto anche a Windows 7 e Windows 8.x.
Indice dei contenuti
Punti di ripristino del sistema
La prima misura di protezione sono i punti di ripristino. Windows li crea automaticamente quando viene installato un driver o un programma. L’utente può quindi tornare a uno di questi punti in qualsiasi momento, purché il meccanismo sia attivato.
È possibile controllare le impostazioni dei punti di ripristino nel Pannello di controllo alla voce Sistema -> Protezione del computer o digitando “SystemPropertiesProtection.exe”.

Si apre la scheda Protezione computer delle Proprietà del sistema. Nella sezione Impostazioni di protezione è possibile vedere per quali unità è attivata la protezione. Almeno l’unità di sistema dovrebbe essere protetta.

La quantità di spazio di archiviazione utilizzata per la funzione di protezione può essere impostata per ogni unità con il pulsante “Configura”. Il 5% preimpostato dovrebbe essere sufficiente. Tuttavia, se si installano spesso programmi molto grandi, è possibile aumentare la cache.

Creare manualmente un punto di ripristino
È possibile che vengano apportate modifiche al registro di sistema o altri interventi. In questi casi, è consigliabile creare un punto di ripristino da soli. A tale scopo, fare clic sul pulsante “Crea” nella scheda Protezione del computer o inserire un collegamento a uno script sul desktop e creare un punto di ripristino con un clic.

Ripristino di un punto precedente
Se si verificano problemi dopo aver installato un driver, un programma o apportato modifiche al sistema, è possibile ripristinare un punto di ripristino precedente. Per farlo, andare su Start -> Esegui e digitare rstrui.exe, che avvierà il Ripristino guidato del sistema.
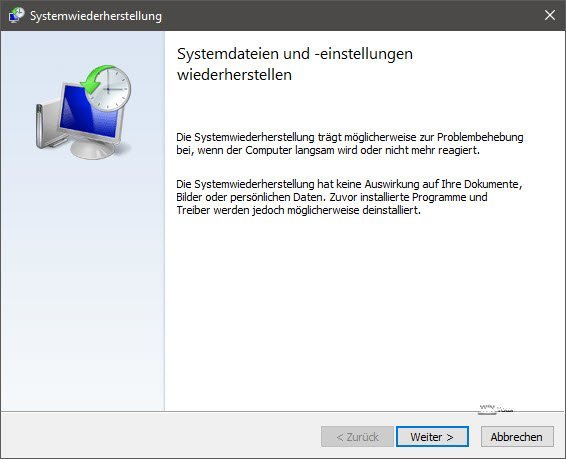
In alternativa, potete digitare “ripristino” nella ricerca di Windows e vi verranno mostrati gli strumenti avanzati di ripristino nel Pannello di controllo. Da qui è possibile avviare la procedura guidata mostrata sopra tramite “Apri Ripristino configurazione di sistema” o configurare Ripristino configurazione di sistema.

Dopo aver fatto clic su “Avanti”, la procedura guidata mostrerà i punti di ripristino. Se si attiva la funzione “Mostra altri punti di ripristino”, verranno visualizzati anche quelli più vecchi.

Per vedere quali programmi eventualmente installati dopo il punto di ripristino devono essere reinstallati o aggiornati, è disponibile la funzione “Cerca programmi interessati” che elenca i file dei driver.

I file personali, come musica, immagini o testi, non verranno eliminati o sovrascritti durante il ripristino, come descritto nel nostro suggerimento “Quali file protegge il ripristino del sistema”.
Windows non si avvia più
Il ripristino è possibile anche se Windows non si avvia più, utilizzando le opzioni di avvio esteso della riparazione del computer del supporto di installazione, raggiungibili anche tramite l’avvio esteso di Windows.

Dietro a questo c’è un sistema di emergenza che offre anche il ripristino del sistema sotto la prima voce “Ripristino del sistema”.

Ripristino completo del sistema
Invece dei semplici punti di ripristino, è possibile ripristinare l’intero sistema, a condizione che sia stata creata un’immagine completa del sistema. La funzione di Windows Vista e Windows 7 è ancora presente nelle versioni successive di Windows ed è nascosta nel pannello di controllo alla voce “Backup e ripristino (Windows 7)”. In alto a sinistra si trova la funzione “Crea immagine del sistema”, che abbiamo descritto in dettaglio nell’articolo “Backup e ripristino in Windows 7”.

Un’immagine di questo tipo può essere riletta tramite le opzioni di riparazione del computer o l’avvio esteso nelle impostazioni in “Aggiornamento e sicurezza”.

A nostro avviso, tuttavia, la funzione non sostituisce un programma per immagini, di cui abbiamo presentato diversi esempi nell’articolo “Programmi per immagini a confronto – non sempre devono essere a pagamento”. Il motivo risiede nelle possibilità limitate di creazione delle immagini, come la compressione debole o assente, l’assenza di eccezioni per alcuni tipi di file come il file di swap dal backup e molto altro ancora.
Ripristino o aggiornamento del PC
Nel menu “Aggiornamento e sicurezza” delle impostazioni troverete anche l’opzione per resettare il PC.
Quando si esegue il reset, Windows viene virtualmente reinstallato. Windows utilizza i file di installazione che sono stati copiati sul disco rigido durante l’installazione. Si può solo scegliere se mantenere i propri file. In ogni caso, i programmi e le applicazioni installate vanno persi. La “funzione di aggiornamento” nota da Windows 8, che doveva anche salvare i programmi installati, non è più disponibile con Windows 10.

Microsoft offre come alternativa lo Strumento di aggiornamento di Windows 10. Lo Strumento di aggiornamento di Windows 10 esegue anche una reinstallazione di Windows 10 corrente.

In linea di principio, questo strumento corrisponde alla funzione “Ripristino” di Windows 10, ma scarica un’immagine aggiornata e fresca da Microsoft.
Oppure solo la versione di build
Chi installa una nuova versione build di Windows, tramite Windows Update o partecipando al Programma Insider, può tornare alla vecchia versione build entro 28 giorni. Questa procedura può essere attivata anche tramite “Aggiornamento e sicurezza” o le opzioni di riparazione del computer o l’avvio prolungato.

Ultima risorsa: la reinstallazione
Come ultima opzione, è possibile avviare il sistema dal disco di installazione e riavviare la configurazione. Il sistema riconoscerà il Windows già installato e offrirà un aggiornamento. In questo caso, le applicazioni, i dati e le impostazioni vengono conservati.

Con “Personalizzato”, tuttavia, è anche possibile sovrascrivere un Windows esistente e reinstallarlo completamente. Tuttavia, questo significa anche che i propri file andranno persi, a patto che si trovino sull’unità di Windows.
Conclusione
Conoscere le opzioni di ripristino di Windows 10 dovrebbe aiutarvi a evitare un guasto totale del sistema. Nel prossimo articolo presenteremo altri strumenti di emergenza di Windows.