Mentre Microsoft era ancora molto avara di opzioni di backup e sicurezza nelle edizioni Home di Windows Vista, i possessori di Windows 7 ricevono una grande quantità di strumenti per la protezione dei dati. Presentiamo in dettaglio il backup dei dati, il backup dell’immagine del sistema e il ripristino del sistema, notevolmente rivisto.
Indice dei contenuti
Protezione ottimale per tutti
Con Windows Vista, Microsoft ha introdotto, oltre al backup dell’immagine del sistema, anche i lavori di backup pianificati su base file, oltre al vecchio “Windows Backup”. Tuttavia, i possessori di un’edizione Home Premium di Windows Vista sono stati lasciati a bocca asciutta, poiché le nuove funzioni come il “backup completo del PC” sono state incluse solo a partire dall’edizione Business di Vista.
Con Windows 7, tali restrizioni sono state eliminate. Tutte le edizioni disponibili in commercio dispongono sostanzialmente dello stesso set di strumenti per il backup dei file e del sistema stesso. Microsoft fa una differenza solo per quanto riguarda i supporti di memorizzazione per il backup dei dati: Le unità di rete possono essere specificate come destinazione solo a partire dall’edizione Professional.
Punto di controllo centrale nel controllo del sistema
Il punto di partenza per tutte le attività di backup è il modulo “Backup e ripristino” nel pannello di controllo. Questo può essere avviato anche tramite Start->Esegui con “sdclt.exe”.

Qui l’utente crea backup e può anche ripristinare facilmente i file di backup. Inoltre, da qui è possibile creare immagini del sistema, un disco di riparazione del sistema o passare alla funzione di ripristino del sistema.
Backup e ripristino dei file
Quando si esegue il backup dei dati in Windows 7, i file e le cartelle selezionati da Windows o specificati manualmente vengono regolarmente sottoposti a backup a un’ora fissa su un supporto di memorizzazione in formato ZIP compresso. Durante il primo backup, Windows crea un backup completo. Nei backup successivi vengono eseguiti backup incrementali che salvano solo le modifiche apportate al backup precedente. Poiché la loro gestione diventa troppo lunga e soggetta a errori con un numero elevato di backup, Windows crea un nuovo backup completo a un certo punto. Tutti questi processi avvengono in background e non richiedono alcuna impostazione speciale da parte dell’utente.
Con l’aiuto del servizio di copia ombra del volume, il backup di Windows può anche eseguire il backup dei dati attualmente in uso (ad esempio, il file PST di Outlook attivo). In questo modo, anche i file aperti sono presenti nel backup e l’utente può continuare a lavorare normalmente durante il backup.
Impostazione del backup
Per prima cosa, l’utente imposta un nuovo backup e specifica dove devono essere archiviati i dati per il backup. Le unità interne ed esterne (dischi rigidi, chiavette USB, masterizzatori CD/DVD) possono essere utilizzate come destinazione. Le unità a nastro non sono più supportate.

Nelle edizioni Professional e Ultimate è possibile specificare anche una posizione di archiviazione di rete, a condizione che consenta l’autenticazione e le autorizzazioni di rete (NAS, Windows Server, altre versioni ed edizioni di Windows tranne Windows XP Home).

Dopo aver specificato la destinazione di archiviazione, è possibile lasciare a Windows la selezione dei dati di cui eseguire il backup o effettuare una selezione autonoma.
Con la selezione automatica, i file archiviati nelle librerie, sul desktop e nelle cartelle standard di Windows per tutti gli utenti con un account utente sul computer sono inclusi nel backup.

Di conseguenza, i dati dell’utente situati su un’unità di rete, le fonti di rete per le librerie o i supporti di dati senza NTFS come file system non vengonopresi in considerazione nella selezione automatica. Questo è importante da sapere se, ad esempio, avete inserito il percorso “Documenti” in un’unità di rete. Questi file non vengono salvati nella “selezione di Windows”.
Se come destinazione del backup viene selezionato un supporto dati con file system NTFS, la selezione automatica inserisce automaticamente anche un’immagine del sistema sul supporto dati, aumentando così notevolmente lo spazio di archiviazione necessario.

Poiché la selezione automatica non ha alcuna influenza sull’opportunità di eseguire il backup di un’immagine di sistema, la “selezione da parte dell’utente” è di solito il modo migliore per determinare i dati di cui eseguire il backup. In questo caso, l’utente può scegliere se creare un’immagine del sistema con il backup.

Nella finestra di dialogo seguente Windows riassume le impostazioni di backup. Qui è possibile utilizzare il collegamento “Modifica pianificazione” per impostare quando e con quale frequenza deve essere eseguito il backup. È possibile scegliere tra backup giornalieri, settimanali e mensili.

Non appena salvate le impostazioni, Windows inizia il primo backup. Lo stato di avanzamento è visibile nell’area superiore e il lavoro può essere annullato in “Mostra dettagli”.

Se si verificano problemi durante il backup, viene visualizzato un messaggio di dialogo. Di norma, si tratta di file che non sono stati inclusi nel backup, ad esempio perché si tratta di file su unità di rete che non vengono presi in considerazione nella selezione automatica da parte di Windows. Nel registro di backup si trovano quindi voci come “\WTSERVERUserMichaelOwnFiles” è stato saltato durante il backup perché l’elemento non si trova su un computer locale. Un altro messaggio di errore potrebbe essere, ad esempio, “D:DocumentiDocumenti” è stato saltato durante il backup perché l’elemento si trova nella destinazione del backup. Il link “Mostra i file saltati” nel messaggio di errore apre automaticamente il file di registro dell’ultimo backup.


Utilizzo di un’unità di backup per diversi computer
Se, ad esempio, si desidera utilizzare un disco esterno per il backup di diversi sistemi, è possibile farlo senza problemi, ma è necessario formattare preventivamente l’unità con NTFS in modo che anche le immagini di sistema possano essere scritte sul disco.
Windows 7 crea un media.bin nella directory principale del supporto dati quando viene utilizzato per la prima volta. Il supporto verrà identificato in seguito tramite questo file. Per ogni sistema da sottoporre a backup viene creata una sottocartella con il nome del sistema. Se sul supporto dati viene eseguito il backup di più sistemi, nella directory principale si troveranno diverse cartelle con i rispettivi nomi di sistema. Assicurarsi tuttavia che i sistemi di cui si vuole eseguire il backup abbiano effettivamente un nome diverso (si può vedere e modificare nell’area “Sistema” del pannello di controllo).

Ripristino di file e cartelle
Quando si ripristinano file e cartelle di backup, la soluzione di backup è molto accessibile. Nella pagina iniziale del backup, la sezione inferiore offre opzioni per il ripristino di tutti i dati dell’utente (solo come amministratore) o solo dei propri file. Se si sceglie la seconda opzione tramite il pulsante “Ripristina i propri file”, è possibile cercare i file da ripristinare. Come preselezione, vengono ripristinati solo i file nella loro ultima versione. Se non si desidera questo, è possibile selezionare una data di backup diversa.

Per cercare i file, oltre alla ricerca per nome e/o suffisso, è possibile anche “sfogliare” i backup in base alle cartelle o ai file.


I file da ripristinare vengono aggiunti a un elenco e possono essere ripristinati insieme.

È possibile ripristinare i dati nella rispettiva posizione originale o in un altro percorso. Nel secondo caso, Windows può anche mappare il percorso originale nella sottocartella.

Ripristino di tutti i dati
Purtroppo Microsoft ha dimenticato un pulsante per ripristinare tutti i dati, ad esempio dopo una nuova installazione. Per ripristinare tutti i file, è necessario selezionare il pulsante “Altro backup per il ripristino”.

Questa opzione consente di visualizzare e ripristinare non solo tutti i backup del sistema corrente, ma anche quelli di un’installazione precedente.
Qui è nascosta l’opzione per selezionare tutti i file da ripristinare. Il motivo per cui questa funzione non è possibile con il ripristino convenzionale può essere solo ipotizzato al momento: Dimenticato!

Immagine del sistema e disco di riparazione del sistema
Il backup dell’immagine del sistema non è sconosciuto ed era nascosto dietro il backup completo del PC in Windows Vista, che tuttavia non era sbloccato nelle edizioni Home.
Con il backup dell’immagine di sistema, Windows salva un’immagine del sistema attuale, compresi tutti i file e le impostazioni, e può quindi ripristinare facilmente il sistema tramite il supporto dati di ripristino in caso di difetto. Programmi di immagine come Acronis True Image funzionano da anni in modo simile, anche se vanno ben oltre il componente aggiuntivo gratuito di Windows con più opzioni e funzioni.
Windows esegue il backup di un’immagine del sistema su un disco rigido virtuale (VHD), che può anche essere montato come unità nel sistema. All’argomento dei dischi rigidi virtuali abbiamo dedicato un articolo a parte “Gestire i dischi rigidi virtuali”. Poiché il backup VHD non offre la compressione, un’immagine del sistema richiede un enorme spazio di archiviazione. Pertanto, solo i dischi rigidi sono adatti come target di backup.
Se l’utente desidera eseguire il backup di un’immagine del sistema, può farlo insieme al backup dei file o creare esplicitamente un’immagine del sistema.

Per prima cosa, l’utente deve specificare dove desidera salvare l’immagine, quindi vengono mostrate le unità necessarie per l’immagine del sistema. La partizione iniziale riservata, che Windows crea automaticamente durante una normale installazione, e la partizione di sistema vengono sempre sottoposte a backup.

L’immagine di sistema diventa un problema quando si lavora con un sistema multi-boot. Nell’esempio seguente, ad esempio, viene installato Windows XP sulla prima partizione e successivamente Windows 7 su un’altra partizione. In questo caso, anche la partizione di Windows XP viene inclusa nel backup perché qui si trova il gestore di avvio di Windows 7. Questo non solo aumenta le dimensioni del backup, ma anche le dimensioni del sistema. Questo non solo aumenta le dimensioni dell’immagine. Se l’immagine venisse riscritta, anche la partizione XP ne risentirebbe. In questi casi, l’unica soluzione è “chiudere gli occhi e superarlo” o passare ad altri prodotti come Acronis True Image Home 2010 o altri analoghi gratuiti e shareware.

Ripristino di un’immagine di sistema
Per ripristinare l’immagine del sistema è necessario un supporto di riparazione del sistema, che può essere creato anche dalla finestra “Backup e ripristino”.

Tuttavia, solo le unità ottiche sono accettate come target. Windows salva un ambiente di emergenza avviabile basato su Windows PE su questo supporto dati. Al posto del supporto dati di riparazione del sistema, è possibile utilizzare anche il supporto dati di installazione di Windows 7, che offre le stesse funzioni tramite la voce “Opzioni di riparazione del computer”.

In questo modo è possibile ripristinare il computer con l’aiuto dell’immagine di sistema. Tuttavia, tutti i dati presenti nelle partizioni interessate andranno persi. L’immagine di sistema può anche trovarsi su una fonte di rete, purché sia accessibile dall’ambiente di emergenza.

Se il ripristino del sistema è stato completato tramite un’immagine di sistema, Windows offre direttamente la possibilità, dopo l’avvio riuscito, di recuperare anche i propri file di cui è stato (auspicabilmente) eseguito il backup in precedenza.
Gestione dello spazio di archiviazione per i backup
I backup, in particolare le immagini di sistema, a causa della mancanza di compressione, occupano rapidamente diversi gigabyte di spazio di archiviazione. In “Backup e ripristino” è quindi presente anche un link per la gestione dello spazio di archiviazione.

Windows elenca l’occupazione della posizione di archiviazione corrente e offre la possibilità di eliminare i backup più vecchi e le immagini di sistema. L’utente può quindi decidere da solo se i backup attuali sono sufficienti o se ha effettivamente bisogno di versioni più vecchie.
Pianificazione delle attività
Le attività di backup pianificate vengono memorizzate come attività nella pianificazione delle attività. In Start->Esegui -> “Pianificazione attività” nella struttura Microsoft -> Windows -> WindowsBackup, l’attività di backup può essere modificata e possono essere definite condizioni speciali.

Qui è possibile impostare, ad esempio, che il backup venga avviato solo quando il computer è inattivo, che l’attività venga eseguita solo in modalità di rete o, se ad esempio è stata specificata una sorgente di backup in rete, che il lavoro venga eseguito solo se esiste una determinata connessione di rete (rete aziendale, rete domestica ecc.). Queste opzioni sono particolarmente interessanti per gli utenti mobili.

A proposito, il suggerimento del centro di manutenzione che indica che è ancora necessario impostare un backup è nascosto proprio a questo punto della pianificazione delle attività. Se si disattiva la voce “ConfigNotification”, scompare anche il messaggio di avviso “Impostare il backup” nel centro di manutenzione.
Ripristino del sistema in una nuova veste
Il Ripristino configurazione di sistema è una vecchia conoscenza ed era già presente nei predecessori di Windows 7. Il suo funzionamento è relativamente semplice. Il suo funzionamento è relativamente semplice da spiegare: quando vengono apportate modifiche significative (ad esempio, l’installazione di un nuovo programma o di un nuovo driver) e su base settimanale, Windows crea automaticamente un punto di ripristino delle impostazioni e dei file di sistema. L’utente può quindi riportare il sistema a un punto precedente in una sorta di “viaggio nel tempo”, poiché Windows salva le modifiche tra ogni punto di ripristino. I dati dell’utente, tuttavia, non vengono toccati. Windows ripristina solo i file di programma e di sistema e le impostazioni di sistema. I dati dell’utente o i file dei documenti non sono interessati da un ripristino.
Le unità monitorate da Windows vengono determinate tramite Pannello di controllo -> Sistema -> Protezione computer.

La quantità di spazio disponibile per i punti di ripristino può essere impostata anche in Protezione computer tramite il pulsante “Configura”.

Dietro l’opzione “Ripristina solo la versione precedente del file” si nasconde lo spazio di archiviazione per la copia ombra del volume (versione precedente) nel menu contestuale di un file.
Se lo spazio di memoria specificato per la protezione del computer è occupato, Windows inizia a eliminare i punti di ripristino più vecchi.
In Protezione computer è inoltre possibile creare un punto di ripristino manuale.
Il ripristino del sistema stesso può essere avviato tramite il modulo “Backup e ripristino”, tramite il menu Start in Accessori -> Strumenti di sistema -> Ripristino del sistema o direttamente tramite “rstrui.exe”.
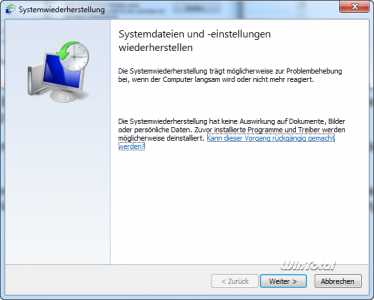
In Ripristino configurazione di sistema è ora disponibile un nuovo pulsante “Cerca i programmi interessati”.

Se si seleziona un punto di ripristino e si fa clic su questo nuovo pulsante, si riceveranno informazioni dettagliate su quali programmi e driver non sono più disponibili o non funzionano più correttamente dopo un ripristino. Il gioco di congetture su “cosa funziona e cosa no” è finalmente terminato: un vero sollievo per tutti gli utenti del ripristino del sistema.

Se non è più possibile ripristinare dal sistema in esecuzione, è possibile farlo anche con il supporto dati di riparazione o con il supporto dati di installazione avviabile di Windows 7 tramite la voce “Ripristino del sistema”.

Conclusione
Windows 7 offre all’utente strumenti utili per proteggersi dalla perdita di dati o dal danneggiamento del sistema. Le funzioni offerte sono semplici e pratiche e dovrebbero essere sufficienti per molti utenti. L’unico punto critico resta il backup delle immagini di sistema: Senza compressione, il backup crea file inutilmente grandi. Inoltre, lo strumento di backup non è molto flessibile e si ostina a eseguire il backup di tutto ciò che è necessario per ripristinare un sistema eseguibile. Gli utenti di ambienti multi-boot con diverse versioni di Windows dovrebbero quindi assicurarsi che non ci siano altri dati sul primo disco rigido, che contiene il boot manager di Windows 7, perché altrimenti, nel peggiore dei casi, un Windows XP o Windows Vista completo sarà incluso nel backup e causerà un ulteriore ingolfamento dei dati.
Ulteriori link
MSDN – Ripristino del sistema di Microsoft Windows XP
MSDN – Ripristino del sistema – Estensioni dei nomi dei file monitorati

