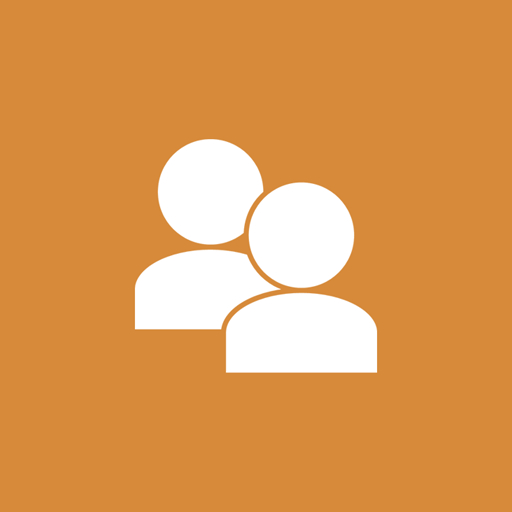Avete cambiato la password di accesso a Windows e l’avete dimenticata? Nemmeno il suggerimento che potete creare quando assegnate la password vi aiuta? Allora il problema è già evidente. L’account amministratore di solito non è visibile nella schermata di accesso in Windows 7 o non dopo la schermata di blocco in Windows 8.x, altrimenti potreste cambiare la password dell’utente attraverso di esso. Ma anche questo non è un motivo per disperare. Abbiamoraccolto alcunisemplici modi per tornare rapidamente all’account utente con o senza un DVD di installazione. I suggerimenti sono validi per Windows 7 e Windows 8 o 8.x e Windows 10.
- Forniamo suggerimenti su come evitare di dimenticare le password.
- Anche se avete dimenticato la password, ci sono diversi modi per accedere nuovamente senza password.
- Creare sempre un disco di ripristino della password.
Indice dei contenuti
Attenzione: i seguenti suggerimenti potrebbero non funzionare con un DVD di ripristino di Windows.
Precauzione – Prevenire la dimenticanza delle password
La dimenticanza di una password avviene di solito in una situazione frenetica, quando si sta creando una nuova password e si è distratti. Dovreste quindi impostare una nuova password solo quando siete soli e avete spento tutto ciò che potrebbe distrarvi. Spegnete lo smartphone e la TV, disattivate i programmi di chat e chiudete il client di posta elettronica.
Scrivetela nuova password prima di inserirla. Non utilizzate il “Logon automatico di Windows”, ma digitate sempre la password.
La“creazione di un dischetto per la password dimenticata“, già nota in Windows XP, esiste anche in Windows 7, Windows 8.x e Windows 10. È consigliabile creare un dischetto per la reimpostazione della password, che ora è in realtà una chiavetta USB, e rinnovarlo quando si cambia la password. Tuttavia, è necessario recuperare anche la chiavetta USB quando è il momento.
Al suggerimento di WinTotal: Creare un disco di ripristino della password per Windows Vista, Windows 7 e Windows 8.x
Se avete una vostra homepage o un server FTP, memorizzate lì un file con la nuova password di Windows crittografata o nascosta. In alternativa, è possibile utilizzare lo strumento open-source KeePass Password Safe per recuperare le password via Internet. Infatti, i gestori di password come KeePass offrono la possibilità di esportare il database delle password memorizzate, ovvero
a) su cloud, a cui è possibile accedere tramite un browser,
b) su chiavette USB o altri supporti rimovibili.
Ad esempio, è possibile accedere alle proprie password tramite lo smartphone o un secondo computer, compresa la password di accesso a Windows. Tuttavia, assicuratevi di proteggere con password anche l’accesso ai rispettivi supporti rimovibili. Qui potete trovare una panoramica dei migliori gestori di password.
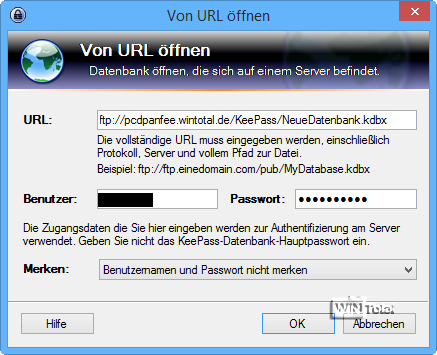
Ulteriori informazioni su KeePass: leggete anche l’articolo KeePass – cassaforte per password con database (sotto “Accesso al database di KeePass via Internet”).
Account Microsoft: Password di accesso dimenticata in Windows 8.1
Un account Microsoft è costituito da un indirizzo e-mail come nome utente e da una password per l’accesso a Windows 8.1 o Windows 10. Se non ricordate la password, potete chiamare la pagina di supporto Microsoft tramite un Internet café o a casa di un amico con connessione a Internet e inserire l’indirizzo e-mail del vostro account Microsoft per ottenere il ripristino della password.
Al momento della configurazione dell’account Microsoft, era necessario inserire un indirizzo e-mail alternativo e/o un numero di cellulare. Selezionate“Ho dimenticato la password” e fate clic su “Avanti”. Verrà quindi richiesto l’account Microsoft (indirizzo e-mail) di cui si è dimenticata la password. Inoltre, è necessario inserire un codice captcha.


Dopo di che arriva ladomanda “Come vuoi ricevere il codice di sicurezza?“.
Ci sono 2 opzioni tra cui scegliere:
1.) Email: Pb*****@outlook.com
2.) SMS a ********82
- Se si attiva la prima opzione, è necessario inserire l’indirizzo e-mail alternativo completo (senza asterisco).
- Se si attiva la seconda opzione, è necessario inserire il numero di telefono completo (senza asterisco).
Dopo “Avanti”, verrà inviato un codice di sicurezza via e-mail o SMS, a seconda dell’opzione attivata.
Il codice deve essere inserito sul sito web in cui ci si trova.
Dopo “Avanti”, inserire due volte una nuova password e fare clic su “Avanti”. A questo punto si accede al conto online e si può effettuare il login con la nuova password.
Se ora si accede con Windows 8.x o Windows 10, ovviamente non è più valida la vecchia password (dimenticata), ma quella appena creata.
Password di accesso locale dimenticata
Che si tratti di Windows 7, Windows 8.x o Windows 10, è facile dimenticare la password di accesso a Windows se, ad esempio, si è impostato il “Logon automatico di Windows” e si vuole accedere nuovamente dopo un crash del PC. Improvvisamente viene richiesta una password: l’incidente ha compromesso il “Logon automatico di Windows”. Questo è solo un esempio tra i tanti. Nell’articolo abbiamo riassunto solo i modi più semplici e veloci per rientrare in Windows.
Cambio della password con qualsiasi DVD di installazione e Utilman.exe
Scenario: password dimenticata o password non più conosciuta dopo la modifica
Il modo più semplice è quello di utilizzare Utilman.exe, un gestore di utilità di Windows che apre effettivamente la “Facilità d’uso” con funzioni quali la lente di ingrandimento dello schermo, la riproduzione vocale e la tastiera su schermo.

Avviare da un DVD di Windows o da una chiavetta USB con i file di installazione. Può essere un qualsiasi DVD di installazione di Windows (a partire da Vista) e non deve necessariamente essere quello da cui è stato installato il sistema. Si apre l’installazione guidata di Windows. Fare clic sul pulsante piccolo “Avanti” finché non appare“Installa ora“. NON fare clic su“Installa ora“, ma eseguire la combinazione di tasti[Maiusc]+[F10] in modo da aprire il prompt dei comandi.
In Windows 10, potete anche fare clic su “Risoluzione dei problemi”, “Opzioni avanzate” e“Prompt dei comandi“. Si apre x:\sources>.
Immettere il seguente comando:
cd windows\system32
Non stupitevi se C: non è la lettera di unità della partizione di Windows!
Con il comando dir è possibile visualizzare il contenuto della cartella.
Ad esempio, se D: La vostra partizione di Windows, digitate il seguente comando:
rinominare D:\Windows\system32\utilman.exe utilman.bak
Dopo “Invio”, immettere questo comando:
copia D:\Windows\system32\cmd.exe D:\Windows\system32\utilman.exe
e di nuovo “Invio”.(D: regolare se necessario)
Chiudere il prompt dei comandi, rimuovere il DVD e riavviare. Per Windows 10, in “Seleziona opzione” fare clic su“Spegni PC“.
Quando appare la schermata di accesso, premere [tasto Windows]+[u] o premere l’icona “Facilità d’uso” per avviare Utilman. Tuttavia, si aprirà il prompt dei comandi con C:}Windows}system32>. Immettere il seguente comando:
net user username MyNewPassword
Per nome utente si intende il nome dell’account utente e per MyNewPassword si intende una nuova password utente. È quindi possibile accedere a Windows con la nuova password. Se il nome utente è composto da due parti, deve essere messo tra virgolette (” “).
Inoltre, il simbolo “Facilità d’uso” nella schermata di accesso a Windows o dopo la schermata di blocco in basso a sinistra avvia ora la riga di comando. Per modificarlo nuovamente, cancellare il file “utilman.exe” e rinominare il file “utilman.bak” in utilman.exe nella directory System32.


Modifica della password con qualsiasi DVD di installazione e con il registro di sistema
Scenario: password dimenticata o password non conosciuta dopo la modifica
Attenzione: la seguente procedura non funziona con Home/Core-Edition, poiché qui viene visualizzato l’account amministratore.
Con questa variante è possibile utilizzarequalsiasi DVD di installazione di Windows (a partire da Vista), non necessariamente quello da cui è stato installato il sistema. L’account amministratore viene attivato tramite la funzione di riparazione del DVD di Windows, in modo da poter cambiare la password utente.
Avviare un DVD di installazione e fare clic sul pulsante “Avanti”. Selezionare l’opzione“Opzioni di riparazione del computer” (NON fare clic su“Installa ora“).


(Per Windows 7 e Windows 8.1 vedere le schermate in “Utilizzo del DVD di installazione e ripristino del sistema”)
Il programma di installazione rileva le versioni di Windows installate sul PC. Selezionare il proprio Windows nell’elenco e fare clic su“Prompt dei comandi” nella finestra successiva.

Per Windows 8.1, selezionare prima“Risoluzione dei problemi“, poi“Opzioni avanzate” e infine“Prompt dei comandi“.
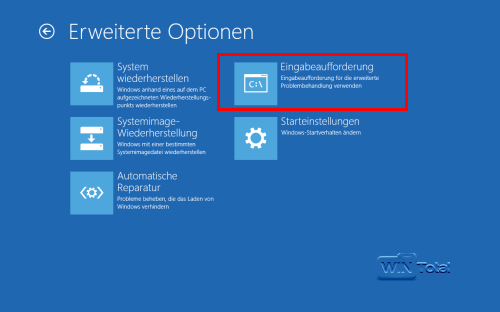
Nel prompt dei comandi, digitate regedit.exe e premete [Invio]. Fare clic sul ramo“HKEY_LOCAL_MACHINE” in modo che sia evidenziato, quindi fare clic su“File -> Carica struttura” nel menu.


Ora trovate la directory Windows del sistema installato sulle partizioni riconosciute. Quando si parte dal DVD, di solito si tratta della directory D:\Windows per Windows 7, poiché l’unità C: è riservata alla ricostruzione del sistema interno, ma naturalmente può anche essere una lettera di unità diversa.
Caricare il file x\:Windows\system32\config\SAM da lì.

L’editor del registro chiede ora un nome per il ramo del registro caricato. È possibile inserire un nome qualsiasi, ad esempio Admin. Andate ora al nuovo ramo Admin sotto “HKEY_LOCAL_MACHINE” e aprite la chiave
HKEY_LOCAL_MACHINE\Admin\SAM\Domains\Account\Users\00001F4
Questa sottochiave“000001F4” è responsabile dell’account amministratore attualmente ancora disattivato.
Fare clic sulla voce F nella finestra di destra per aprire l’editor esadecimale.

Qui è possibile modificare direttamente le impostazioni dell’account amministratore. Per attivare l’account, andare alla riga dell’editor che inizia con 0038. Il primo byte di questa riga è 11, che deve essere cambiato in 10. Per farlo, fare doppio clic sul byte. Per farlo, fare doppio clic sul byte e sovrascrivere il valore 11 con il valore 10. Dopo la modifica, la riga avrà il seguente aspetto: 0038 10 00
A seconda del sistema operativo, l’aspetto è leggermente diverso.


Quindi fare clic su “OK”. Infine, è necessario rimuovere la nuova sottochiave Admin: fare clic una volta in modo che Admin sia evidenziato, quindi andare su“File -> Rimuovi struttura“. Dopo la conferma, la sottochiave Admin viene nuovamente rimossa dal registro di sistema. Chiudere l’editor del registro e il prompt dei comandi e fare clic su “Riavvia” nel menu di installazione precedente. Rimuovere il DVD.
Nella schermata di accesso o dopo la schermata di blocco, verrà visualizzato il nuovo account Amministratore appena sbloccato. L’account amministratore non ha password, quindi è sufficiente fare clic su di esso per accedere. Ora è possibile reimpostare la password dell’utente originale.
Aprite la riga di comando nell’account amministratore. Immettere il comando
net user username MyNewPassword
Al posto di username, inserite il nome del vostro account utente e“MyNewPassword” è semplicemente la nuova password dell’utente. Se il nome utente è composto da due parti, deve essere racchiuso tra virgolette (“ “). Spegnere o riavviare il PC e accedere con i propri dati utente.


È possibile nascondere nuovamente l’account amministratore se si dispone dei diritti di amministratore.
In Pannello di controllo -> Strumenti di amministrazione -> Gestione computer -> “Utenti e gruppi locali” -> Utenti -> “Amministratore”, menu contestuale -> “Proprietà” -> selezionare la casella“L’account è disattivato” e fare clic su “Applica”.

Potete anche utilizzare il prompt dei comandi come amministratore con il vostro account utente per nascondere nuovamente l’account amministratore:
net user Administrator /active:no
Cambiare la password senza un DVD di installazione utilizzando un CD live o qualcosa di simile
Scenario: password dimenticata o password non conosciuta dopo la modifica
Nota: non funziona con la Home/Core Edition, poiché in seguito si accede come amministratore.
Un’altra possibilità è quella di utilizzare un CD live. I CD live gratuiti vengono offerti per il download ovunque, c’è un’ampia scelta. Come esempio abbiamo scelto “Knoppix”.
Nella schermata di accesso o dopo la schermata di blocco, Windows 7 e Windows 8.1 supportano la funzione di snap-in da tastiera, che può essere attivata premendo cinque volte il tasto[Shift]. Il login avvia quindi l’utility sethc.exe (scorciatoie da tastiera per l’accessibilità). Con l’aiuto di un CD live o simile, si subordina un altro programma a sethc.exe, ovvero cmd.exe, per poter accedere successivamente al prompt dei comandi.
Nota: in alternativa, è possibile sostituire Utilman.exe come descritto all’inizio.
Non è necessaria alcuna installazione sul disco rigido. È possibile scaricare il CD live “Knoppix” con un altro computer, se non già disponibile, e masterizzarlo su CD/DVD o chiavetta USB. Quindi è necessario avviare il PC problematico con il supporto. Per raggiungere la partizione corretta di Windows, fare clic sul simbolo dell’armadietto dei file in basso a sinistra della barra in Knoppix, ad esempio, per avviare il file manager. Lo strumento riconosce automaticamente tutte le partizioni e le rende disponibili nel consueto percorso del dispositivo Linux.

Di solito il sistema stesso si trova sulla seconda partizione, ad esempio con Knoppix /media/sda2, mentre la prima partizione (con Knoppix /media/sda1) è riservata all’avvio del sistema e contiene i file di ripristino. Con un altro Live CD, le partizioni possono essere leggermente diverse, ad esempio /dev/sda2 e /dev/sda1.
Nel file manager di Knoppix, aprire il percorso /media/sda2/Windows/System32. Qui si trova il file sethc.exe. Contrassegnare il file con un clic del mouse, quindi premere il tasto[F2] per rinominarlo in sethc.bak. Il file cmd.exe si trova nella stessa cartella, trascinarlo sul desktop tenendo premuto il tasto del mouse. Rinominate il file cmd.exe in sethc.exe e trascinatelo nuovamente nella cartella /media/sda2/Windows/System32. In questo modo si è sostituito sethc.exe con una copia di cmd.exe e si è creata una copia di backup del sethc.exe originale da utilizzare in seguito. Uscire e rimuovere il CD live.

Avviate Windows e premete cinque volte in rapida successione il tasto[Shift]. Windows avvia ora la funzione snap-in, che è stata sostituita da cmd.exe. Si apre il prompt dei comandi. Poiché l’accesso è automatico come amministratore, è possibile modificare la password.
Il comando è:
net user username MyNewPassword
Al posto di“username“, inserite il nome del vostro account utente e“MyNewPassword” è semplicemente la nuova password dell’utente. Se il nome utente è composto da due parti, deve essere messo tra virgolette (“ “).
Non è nemmeno necessario riavviare il PC: basta chiudere il prompt, selezionare il proprio account utente nella schermata di accesso o dopo la schermata di blocco e inserire la nuova password utente.
Dopo aver effettuato con successo l’accesso, è possibile annullare le modifiche in seguito con Knoppix nel file manager.
Questo metodo funziona anche con la SysKey attivata.
Modifica della password con il DVD di installazione e il ripristino del sistema
Scenario: la password non è più nota dopo la modifica, solo la vecchia password è ancora conosciuta
Si presume che non sia stato disattivato il ripristino del sistema.
Nota: quando viene modificata una password, non viene creato alcun punto di ripristino.
Con il DVD di installazione è facile ottenere la vecchia password. Qui viene mostrato come farlo con Ripristino configurazione di sistema.
Inserite il DVD di installazione di Windows e avviatelo. Viene visualizzata l’installazione guidata di Windows con lingua, ora e tastiera. Fare clic sul piccolo pulsante “Avanti”.


Successivamente, andare su Opzioni di riparazione del computer.


Per Windows 8.1, continuare a leggere da“Per Windows 8.1“.
Per Windows 7
Attendete che la procedura guidata abbia terminato la ricerca delle installazioni di Windows e quindi selezionate il vostro sistema operativo. Di norma, c’è solo un’opzione di selezione.
Attivate l’opzione“Usa strumenti di ripristino per risolvere i problemi di avvio di Windows“. Fare clic su “Avanti”.

Fare quindi clic su Ripristino del sistema.

Fare clic su “Avanti”.

Ora selezionate un punto di ripristino la cui data e ora siano vicine al momento in cui avete cambiato la password. Inoltre, attivate l’opzione“Mostra altri punti di ripristino” se non viene visualizzata alcuna data adatta.

Fare clic su “Avanti” e su “Fine”.

Confermare la domanda“Sei sicuro di voler continuare il processo?“.
con “Sì”.

Il ripristino del sistema richiede solitamente alcuni minuti. Non spegnete il computer durante questo processo.
Dopo che il computer ha riavviato Windows, è possibile accedere nuovamente con la vecchia password precedente.
Per Windows 8.1 e Windows 10
Dopo aver fatto clic su “Opzioni di riparazione del computer”, aprire“Risoluzione dei problemi“. Cliccate su“Opzioni avanzate” e poi su“Ripristino del sistema” (o anche“Ripristinodel sistema“).




Dopo il richiamo, si otterrà una panoramica di tutti i punti di ripristino creati finora. Attivare“Mostra altri punti di ripristino”. Selezionate ora un punto di ripristino la cui data e ora siano vicine a quelle della modifica della password. Il ripristino del sistema non ha alcun effetto su documenti, immagini o dati personali. Tuttavia, i programmi installati in precedenza, gli aggiornamenti di Windows e i driver potrebbero essere disinstallati.

Fare clic su “Avanti” e su “Fine”.

Dopo che il computer ha riavviato Windows, è possibile accedere nuovamente con la vecchia password precedente.
Altre opzioni
Infine, segnaliamo due programmi.
Solo per gli account locali: Kon-Boot e Offline NT Password & Registry Editor funzionano solo per gli account locali e non per quelli tramite un account Microsoft.
Kon-Boot
Lo strumento Kon-Boot sovrascrive le aree della memoria responsabili della corretta interrogazione della password e non deve apportare alcuna modifica al supporto dati di Windows. Non importa se si tratta di Windows XP, Vista, Windows 7 o Windows 8.x: con lo strumento è sufficiente lasciare vuoto il campo della password e ci si trova direttamente sul desktop. Lo strumento consente persino l’accesso ai file EFS crittografati dell’utente.

Password NT offline ed editor di registro
Con questo strumento open source è possibile impostare una password vuota.

Leggete l’articolo su questo argomento: “Sovrascrivi la password dell’amministratore (e la password dell’utente) usando Offline NT Password & Registry Editor”.
Il nostro consiglio: non lasciate mai che si verifichi lo scenario peggiore
Annotate la password di Windows da qualche parte, in modo da poterla consultare nel caso in cui la dimentichiate. In questo modo si può risparmiare il lavoro di “aggiramento”.
Fonte: dAKirby309