Se qualcosa non funziona più, è possibile riparare Windows 8 tramite le impostazioni del PC con l’opzione “Aggiorna il PC senza modificare i file” o reinstallarlo con l’opzione “Ripristina le impostazioni originali e ricomincia”.
Indice dei contenuti
Aggiornamento e ripristino in Windows 8
Questa opzione è disponibile nel disco di riparazione di Windows 8 con nomi leggermente diversi (Aggiorna PC o Ripristina impostazioni originali).
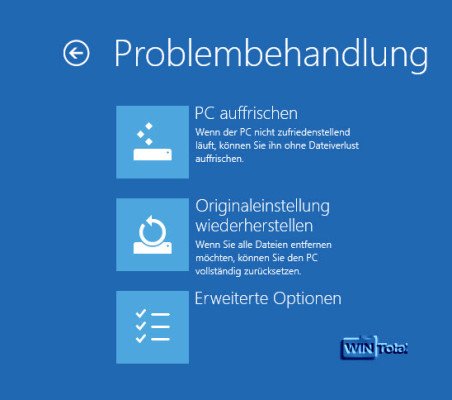
o tramite la Charmbar in Impostazioni -> Modifica impostazioni PC -> Generale (Windows 8.0)
In Windows 8.1 la voce “Generale” non esiste più. Le impostazioni si trovano ora in “Modifica impostazioni PC” -> Aggiornamento/Ripristino ->“Ripristino“.
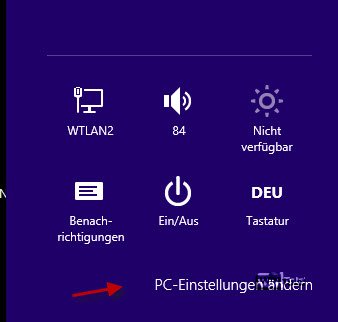
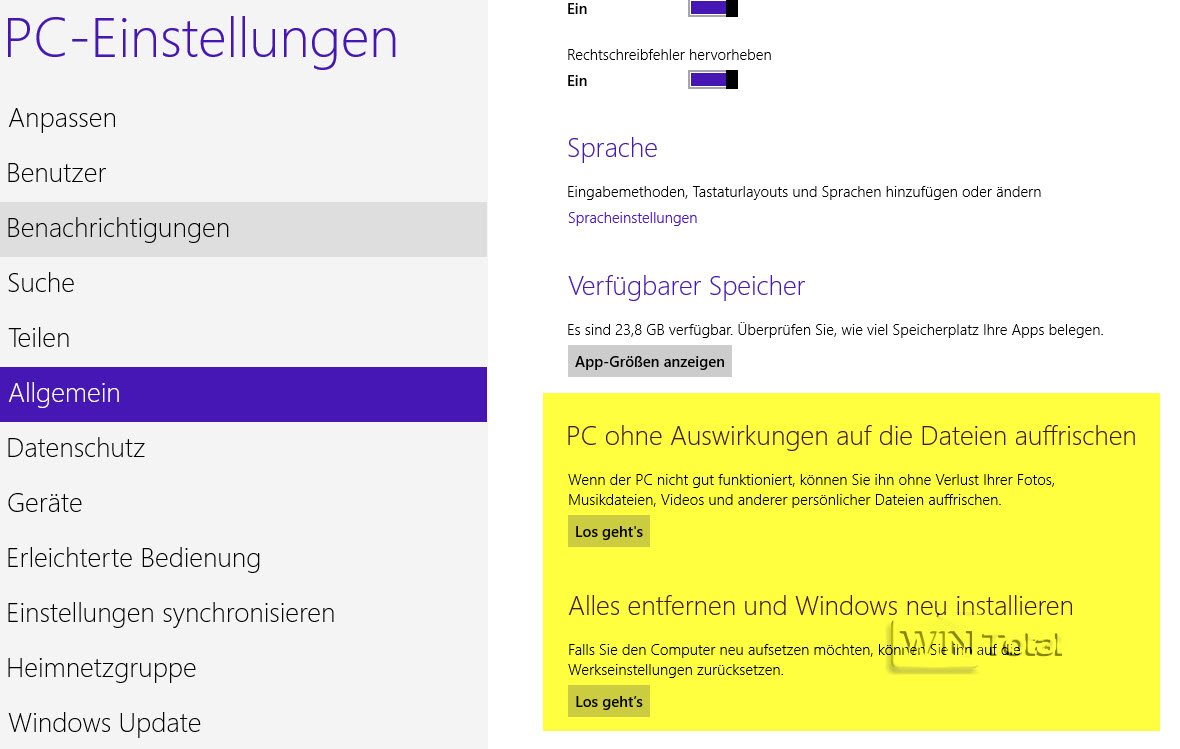
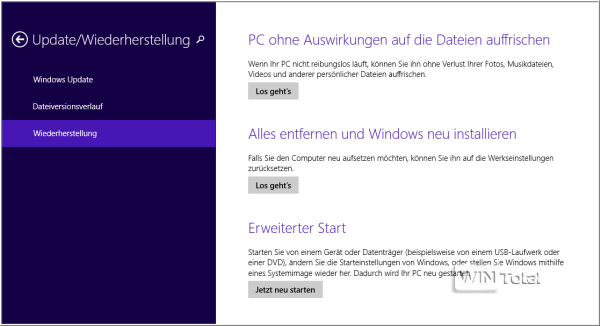
Windows 8 offre due opzioni, che Microsoft descrive solo in modo approssimativo su un sito web dedicato a Windows 8.
“Rimuovi tutto e reinstalla Windows” rappresenta una nuova installazione. Dopo “Andiamo” e “Avanti”, si può scegliere se “Rimuovere solo i file” o “Pulire completamente l’unità”.
Verrà chiesto quali dischi rigidi si desidera ripristinare. Qui è possibile scegliere tra la partizione in cui è installato Windows o se si desidera sovrascrivere tutte le partizioni.
L’opzione “Pulisci completamente l’unità” sovrascrive l’unità più volte e rende più difficile il recupero con i programmi di recupero. Nella maggior parte dei casi, il processo viene completato autonomamente. Se sul computer è presente una partizione di ripristino, Windows la riconoscerà automaticamente e la utilizzerà per il ripristino. In caso contrario, verrà richiesto di inserire il DVD di Windows 8.0. Se il PC è stato aggiornato a Windows 8.1 con un DVD, è possibile utilizzare anche questo DVD. “Rimuovi solo i file” potrebbe essere ripristinato in un secondo momento.
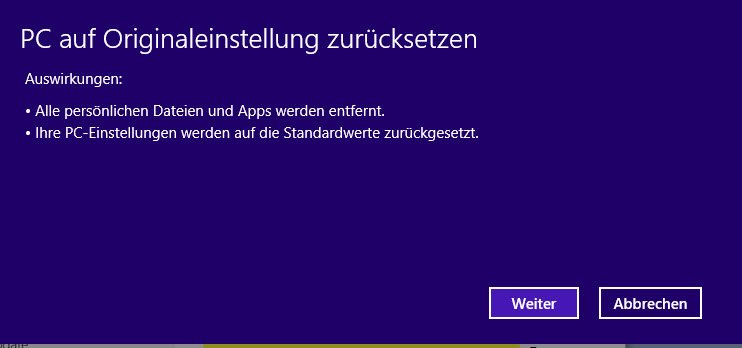
Molto più interessante è invece la prima opzione, denominata“Aggiorna il PC senza modificare i dati“.
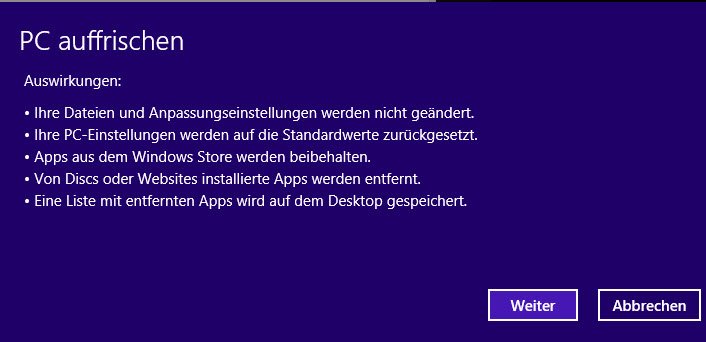
Come scrive Microsoft nella nota, questa variante è molto diversa dal ripristino, in quanto sia i file che le personalizzazioni vengono conservati, ma le impostazioni vengono ripristinate. Vengono mantenute anche le app del Windows Store, mentre i programmi altrimenti installati (scaricati o installati dal supporto dati) vengono rimossi. Dopo l’aggiornamento, sul desktop si trova un file HTML che elenca in dettaglio tutti i programmi rimossi.
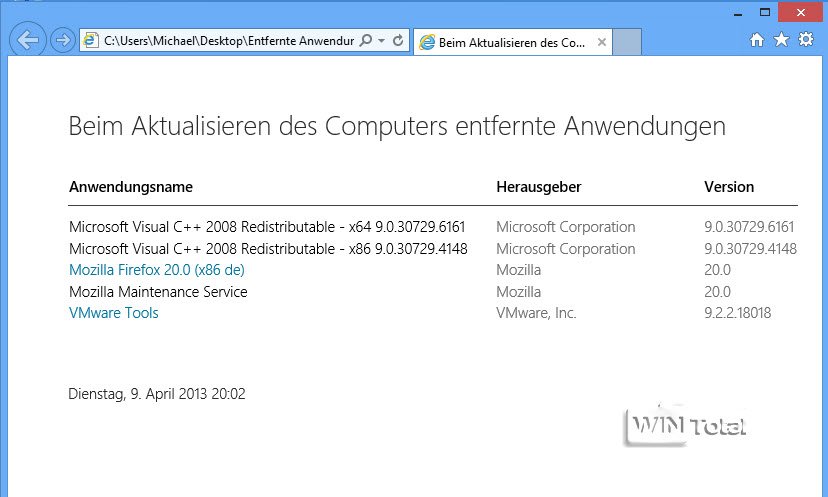
I dati che si trovavano nella cartella App-Data del profilo vengono spostati in Windows.Old. Lì si trovano, ad esempio, i segnalibri di Firefox o le e-mail di Thunderbird.
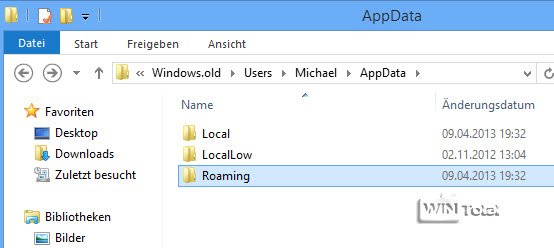
Se dopo “Let’s go” viene visualizzato il messaggio“Insert media – some files are missing“, leggete questo suggerimento.
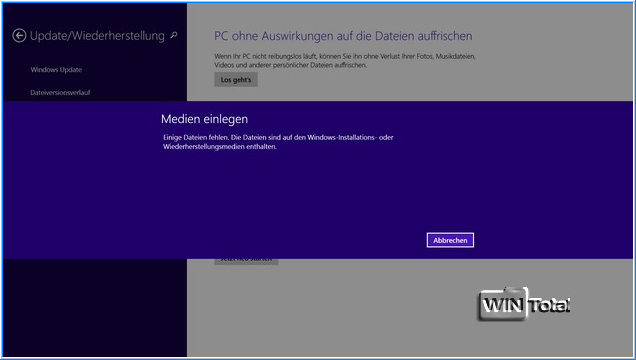
Utilizzare per le proprie immagini
Grazie a un nuovo comando di Windows 8, è possibile far sì che il sistema crei una nuova immagine e la utilizzi per il refresh in futuro. In questo caso, il sistema aggiornato corrisponde all’immagine appena creata con tutti i programmi mantenuti. Tramite “Aggiorna il PC senza modificare i dati”, il sistema utilizzerà quindi la propria immagine.
Per creare un nuovo file immagine, è necessario avviare la riga di comando come amministratore e immettere il comando
Recimg /createimage c:refreshimage
il percorso c :refreshimage è solo esemplificativo.
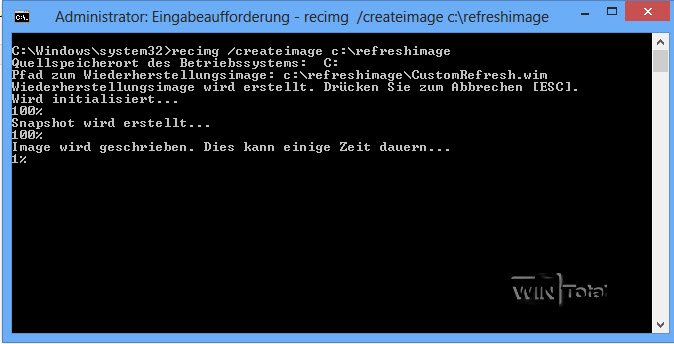
Windows 8 crea quindi un’immagine con il nome CustomRefresh.wim in questa cartella e salva anche il percorso di questo file, che ora serve come immagine per il refresh.
È possibile eseguire questa operazione con il comando
recimg /showcurrent
. Windows fornisce quindi il percorso del file immagine corrente, che può/potrebbe/dovrebbe trovarsi anche su un altro supporto dati.
Se si dispone di più file immagine, è possibile verificare l’assegnazione all’immagine attualmente valida con il comando
recimg /setcurrent C:NuovoPercorso
per modificarlo.
Se si desidera annullare l’utilizzo dell’immagine appena creata, è necessario utilizzare il comando
recimg /deregister
come comando.
Leggere il suggerimento di WinTotal se si riceve un messaggio di errore relativo a MigStore.dll.
Non dimenticate Appdata
Come scritto in precedenza, Windows 8 sposta il contenuto di Appdata del rispettivo utente nel percorso windows.old durante l’aggiornamento. Questo accade anche se si utilizza un’immagine creata da sé per l’aggiornamento. Affinché i programmi funzionino come prima e i loro dati siano di nuovo disponibili, l’utente deve spostare o copiare manualmente il contenuto di Appdata nella directory windows.old nel percorso “corretto” sotto c:UserNameAppdata per ciascun utente.
Attenzione: il percorso è solitamente nascosto, quindi è necessario attivare prima la visualizzazione delle cartelle e dei file nascosti nelle opzioni cartella di Windows 8.
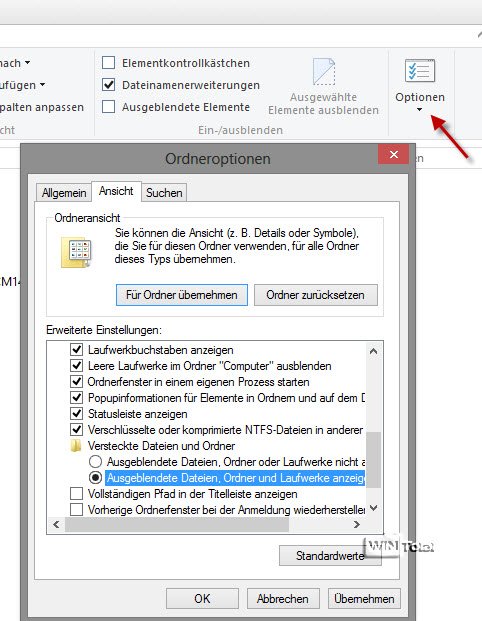
Strumento invece della riga di comando
Se l’uso della riga di comando vi sembra troppo complicato, potreste accontentarvi del programma gratuito RecImgManager.
Il programma, dall’aspetto metropolitano, utilizza la funzione recimg per creare immagini con un’interfaccia grafica e può anche ripristinarle in modo specifico.
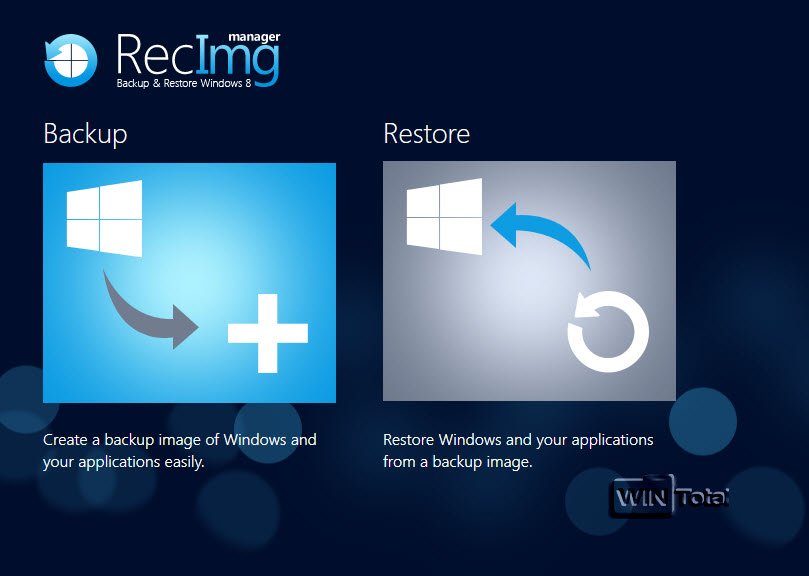

Differenze rispetto all’immagine di sistema
Windows 7, come il suo predecessore, ha introdotto la creazione di un’immagine di sistema per tutte le edizioni, che rappresenta un’immagine completa (eventualmente di più partizioni, compreso il record di avvio ecc.) e quindi si differenzia dalla “immagine di aggiornamento”.
Contrariamente a quanto riportato in alcuni articoli su Internet, la funzione è ancora disponibile in Windows 8. È sufficiente avviare il ripristino dei file di Windows 7 per creare un’immagine completa del sistema. Questa funzione si trova nel pannello di controllo nella visualizzazione di tutte le icone o nella visualizzazione per categorie in “Sistema e sicurezza” -> Cronologia versioni file e in basso a sinistra come collegamento.
Un confronto tra il Ripristino dei file di Windows 7 (Windows 8.0) e il Backup dell’immagine di sistema (Windows 8.1) in immagini è disponibile nell’Archivio suggerimenti.
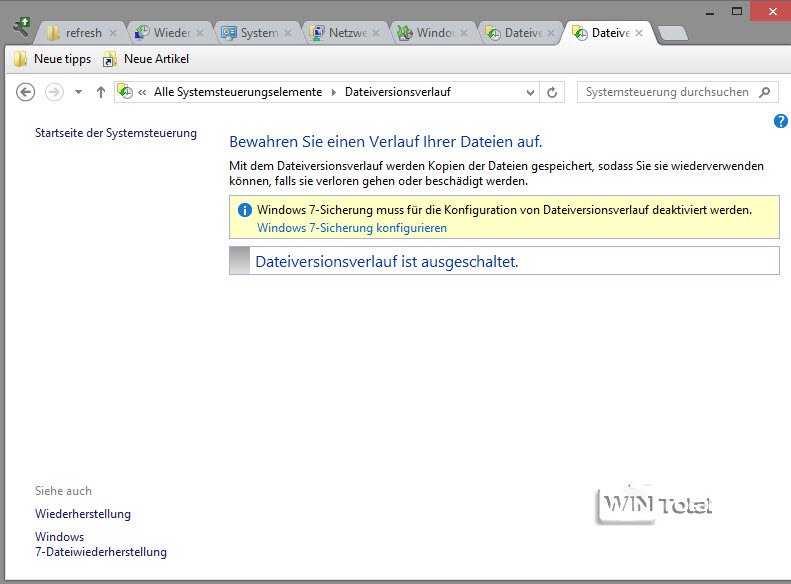
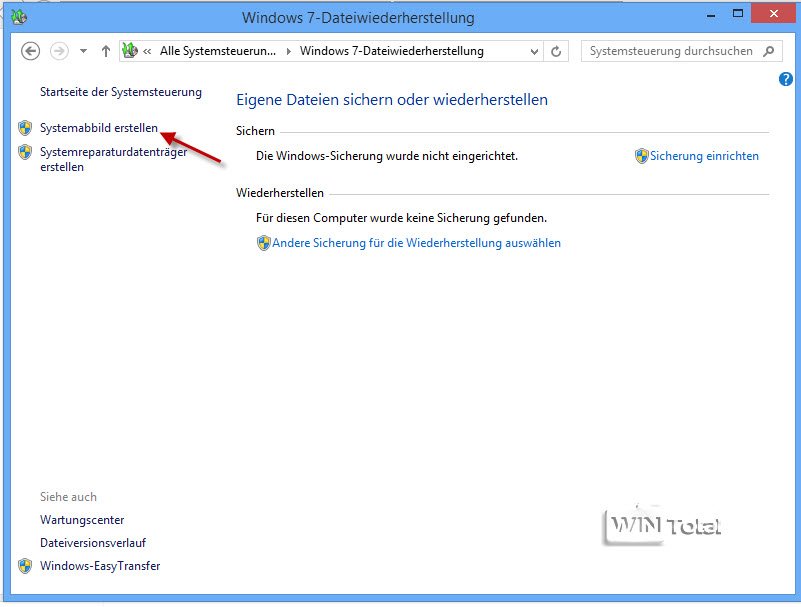
La differenza rispetto all'”immagine di aggiornamento” è che l’immagine di sistema può essere ripristinata anche tramite il supporto dati di riparazione e rappresenta un’immagine completa 1:1 del sistema, il che significa che sovrascrive completamente anche i file e le regolazioni, mentre con l’aggiornamento vengono mantenuti entrambi e tutte le app sono ancora disponibili.
L’utente deve quindi decidere quale delle due opzioni vuole utilizzare per i suoi scopi.
Utilizzo del backup dei file di Windows 7
Per maggiori dettagli, si consiglia di consultare l’articolo “Backup e ripristino in Windows 7”, che descrive sia l’immagine di sistema che il backup dei file di Windows 7. Per inciso, questo può essere utilizzato anche in Windows 8, ma la cronologia delle versioni dei file non è più disponibile.
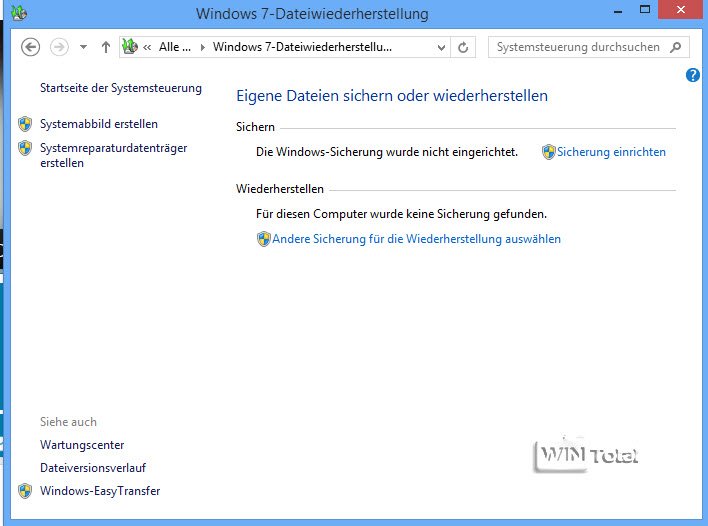
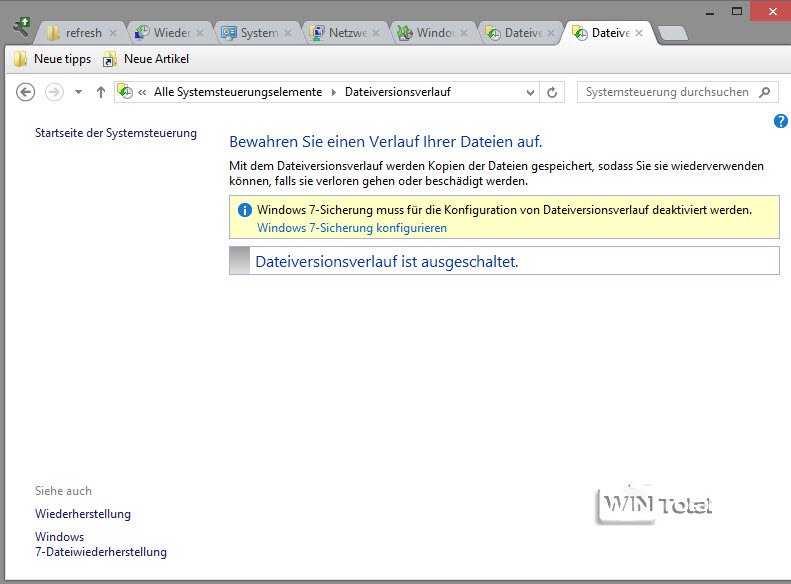
A nostro avviso, la cronologia delle versioni dei file offre lo svantaggio essenziale, rispetto al backup convenzionale dei dati di Windows 7, di eseguire il backup solo dei file che si trovano nelle librerie di Windows 8 (e solo lì!).
Conclusione
Le opzioni di backup di Windows 8 sono state nuovamente ampliate, ma a nostro avviso sono semplicemente molto frammentate. Un’icona “Backup” nel pannello di controllo, che riassuma tutte le opzioni, non nuocerebbe certo alla chiarezza. La nuova funzione di aggiornamento è interessante e, grazie alla possibilità di creare la propria immagine, anche molto flessibile.

