Come le versioni di Windows precedenti, anche Windows 8 imposta il proprio boot loader e diventa il sistema operativo predefinito. In questo articolo scoprirete le modifiche e le innovazioni del nuovo menu di avvio, cosa può fare la funzione di riparazione integrata e cosa dovete tenere a mente durante un’installazione a più avvii. È presente anche un breve excursus sullo strumento EasyBCD.
Indice dei contenuti
Come si accede al menu di avvio?
Avete provato anche prima con [F8] (o F2, F12) all’avvio? Avrete avuto bisogno di diversi riavvii e avrete colpito la tastiera in preda alla disperazione. Windows 8 si avvia troppo velocemente per interrompere l’avvio con [F8] come di consueto. L’intervallo di tempo di circa 200 millisecondi è troppo breve per leggere ed elaborare la pressione della tastiera. “Premere il tasto F” non è nemmeno più previsto da Microsoft. Windows 8 si avvia molto più velocemente rispetto alle versioni precedenti. Ciò è dovuto alla nuova procedura HybridBoot. Se il sistema operativo non si avvia più o dopo 3 tentativi di avvio falliti, il boot loader appare comunque con le opzioni. A seconda dell’errore, il menu di avvio si apre automaticamente con l’opzione necessaria.
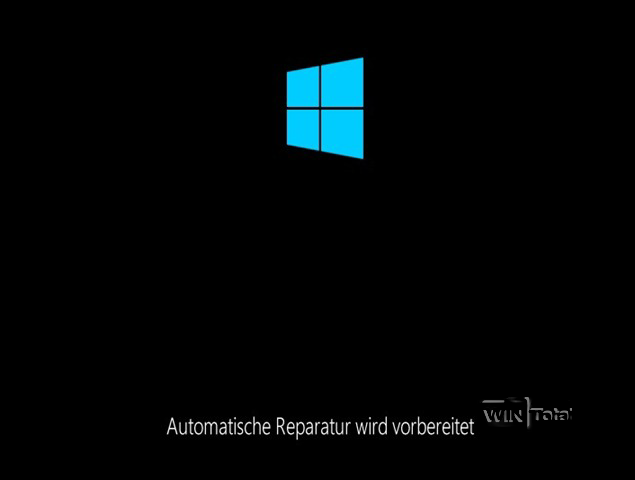
Per accedere al menu di avvio, aprite la barra di comando destra con la combinazione di tasti [tasto Win]+[i] – cliccate su “Impostazioni” e sul pulsante [Attiva/Disattiva]. Quando si fa clic su [Riavvia], tenere premuto il tasto [Maiusc]. Dopo il riavvio, appare il menu di avvio con “Seleziona opzioni”, “Riprendi”, “Risoluzione dei problemi” e “Spegni PC”.
Un altro modo è quello di utilizzare la Charmbar con la combinazione di tasti di cui sopra, quindi “Impostazioni” e “Modifica impostazioni PC”. In Windows 8.0, alla voce “Generale”, si trova la voce “Avvio avanzato” con il pulsante [Riavvia ora]. In Windows 8.1, alla voce “Aggiornamento/Ripristino” – “Ripristino”, si trova l'”Avvio avanzato”.
La possibilità successiva è quella di utilizzare il prompt dei comandi o una scorciatoia.
Il comando è:
shutdown.exe /r /o
- /r = riavvia il computer
- /o = avvia il computer nel menu di avvio
È possibile impostare altri parametri:
- /f = chiude le applicazioni in esecuzione senza preavviso
- /t 00 = imposta il limite di tempo per lo spegnimento in xx secondi
Per ulteriori informazioni su come gestire l’avvio rapido, vedere questo suggerimento.
Le opzioni del menu di avvio
Il menu di avvio con le opzioni viene eseguito in WinRE (Windows Recovery Environment), che è completamente separato dal sistema Windows vero e proprio e dispone di driver propri. In questo modo, WinRE non viene influenzato da eventuali modifiche al sistema attuale.
Il menu di avvio presenta diverse opzioni, che a loro volta contengono altre opzioni. Può essere azionato con il mouse o con il tatto. Innanzitutto,“Seleziona opzione” si apre con “Continua”, “Risoluzione dei problemi” e “Spegni PC”.

Le opzioni “Continua” e “Spegni il PC” dovrebbero essere chiare. Le opzioni “Aggiorna il PC”, “Ripristina le impostazioni originali” e “Opzioni avanzate” sono nascoste in“Risoluzione dei problemi“, che si trova anche in “Modifica impostazioni del PC” e “Generale” in Windows 8.0 o in “Modifica impostazioni del PC” “Aggiornamento/ripristino” – “Ripristino” in Windows 8.1.
Qui sono disponibili le opzioni per
“Aggiorna il PC” -> “Aggiorna il PC senza effetto sui dati”.
“Ripristina le impostazioni originali” -> “Rimuovi tutto e reinstalla Windows”.
“Opzioni avanzate -> Avvio avanzato
Su WinTotal c’è un altro articolo su questo argomento: La funzione “Aggiorna” di Windows 8.

In“Opzioni avanzate” si trovano le funzioni di riparazione integrate “Ripristino del sistema”, “Ripristino dell’immagine del sistema”, “Riparazione automatica”, “Prompt dei comandi” e “Impostazioni di avvio”.
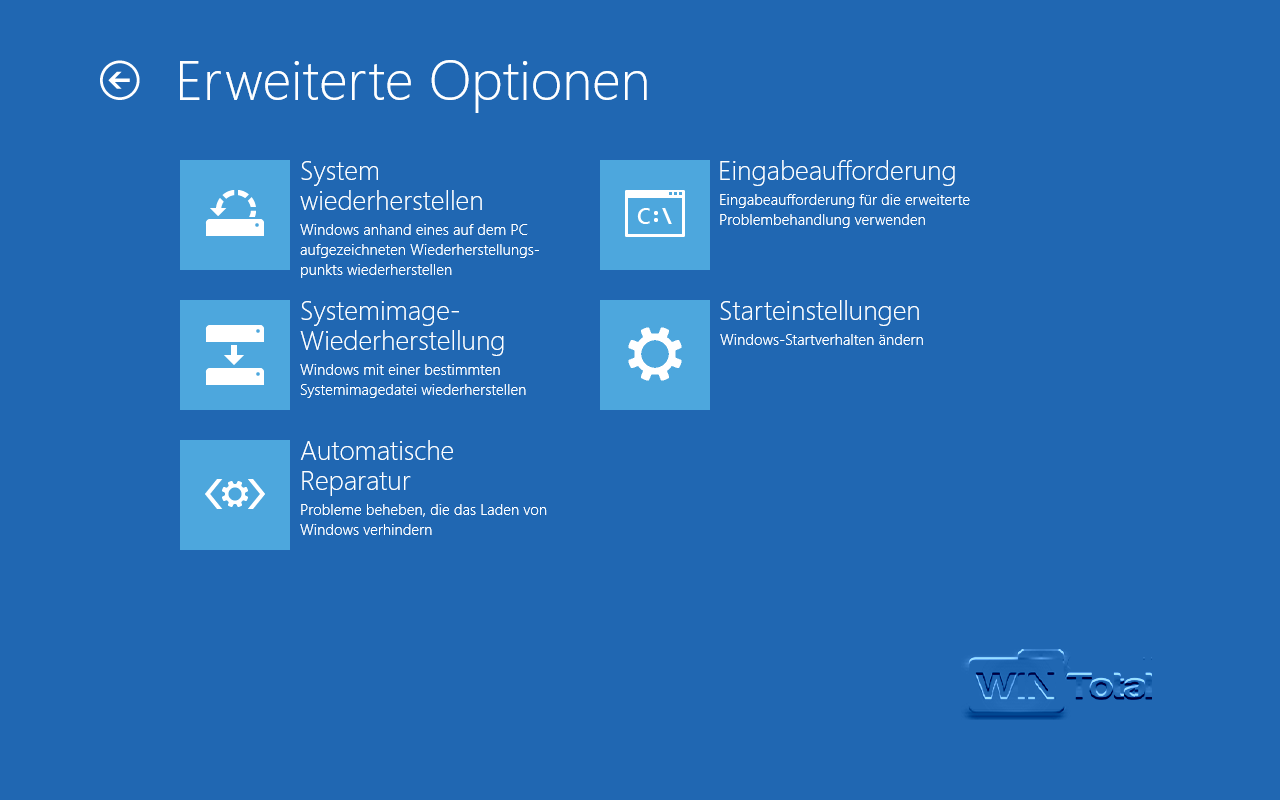
Un PC Windows 8 basato su UEFI ha anche la voce“Impostazioni firmware UEFI“.
Se l’avvio avviene tramite il DVD di installazione, la voce “Impostazioni di avvio” non è presente tra le opzioni avanzate.
- Se è stato creato un punto di ripristino del sistema in “Protezione del computer” nell’interfaccia di Windows, è possibile avviare il ripristino del sistema tramite“Ripristino del sistema“.
- Se è stato eseguito un backup del sistema con un programma di immagini, ad esempio Acronis, è possibile ripristinare l’immagine tramite“Ripristino immagine di sistema“.
- La“Riparazione automatica” inizia con un WinRE avanzato. Non è più necessario un DVD di installazione, come invece era necessario con Win7. Dopo un riavvio, Windows 8 verifica automaticamente la presenza di eventuali errori e fornisce suggerimenti per la soluzione.
- Il“Prompt dei comandi” dovrebbe essere chiaro: è necessaria solo la password di amministratore.
- In“Impostazioni di avvio” viene visualizzata una piccola anteprima di ciò che è possibile modificare, ad esempio attivare la registrazione dell’avvio, forzare la firma dei driver o disattivare il riavvio automatico in caso di errore del sistema. Quest’ultimo corrisponde all’opzione “Esegui riavvio automatico” nell’interfaccia di Windows in “Impostazioni di sistema avanzate” sotto “Avvio e ripristino”.
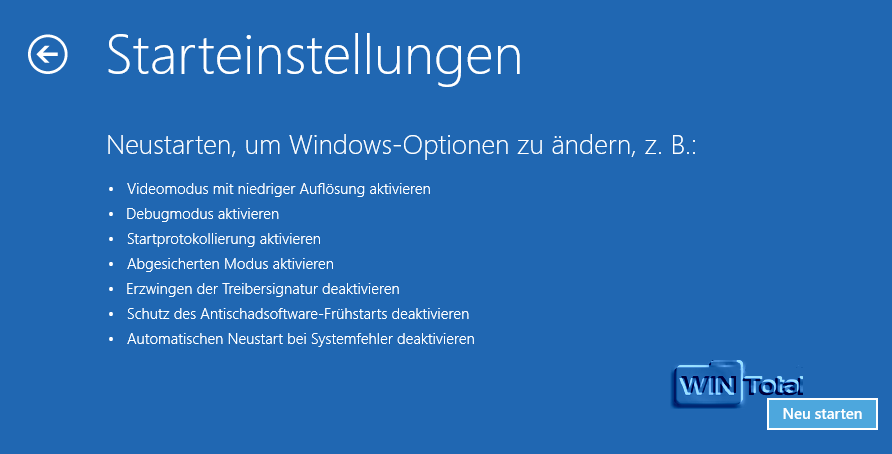
Solo dopo il [Riavvio] è possibile selezionare le 10 opzioni con i tasti funzione da [F1] a [F9].
Qui si trova anche la“Modalità provvisoria“, che si trova anche in msconfig sotto “Avvio”.
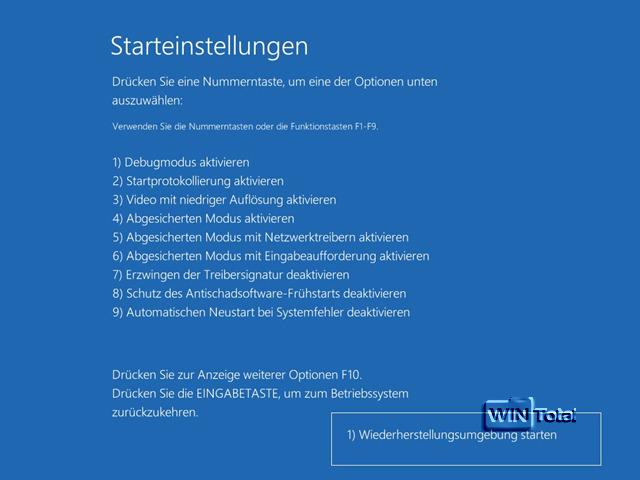

Premete [F10] per passare alla pagina successiva, dove troverete la decima opzione “Avvia ambiente di ripristino”. Premere [Invio] per tornare al sistema operativo.
E dove si trova l'”Ultima configurazione nota per funzionare”?
In Vista e Windows 7 conosciamo l’opzione nel menu di avvio.

In Windows 8 l’opzione non esiste più. Tuttavia, è possibile ripristinarla – suggerimento per questo.
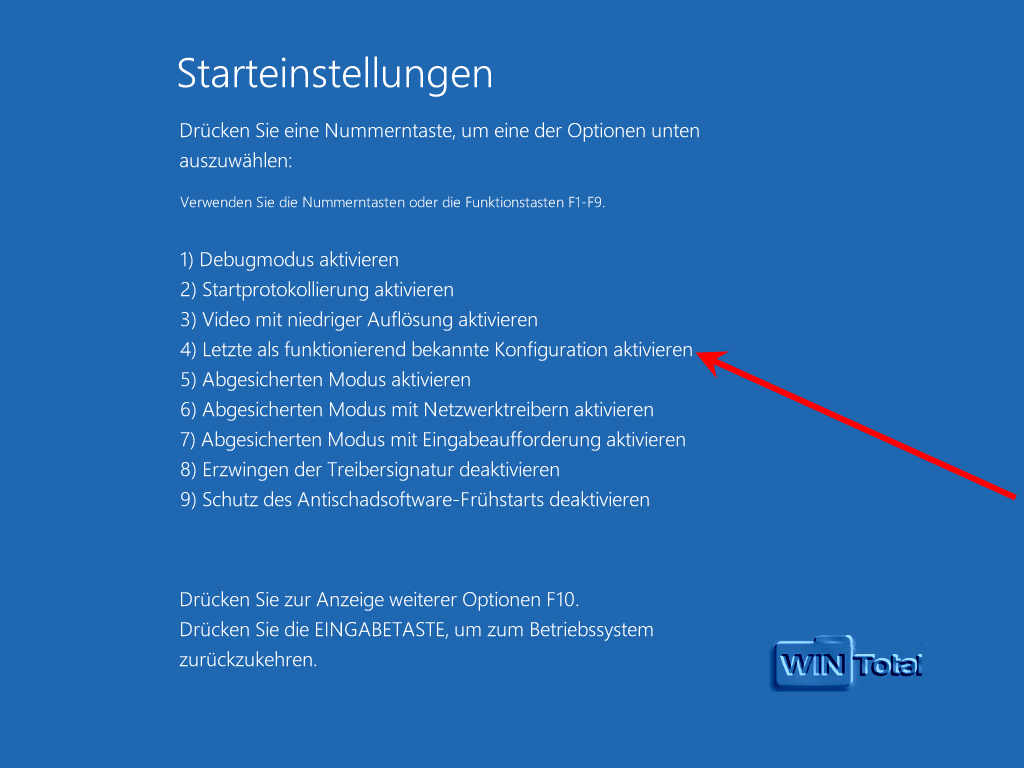
Multiboot
Se non si desidera sostituire il sistema precedente con Windows 8, ma si preferisce un’installazione parallela a un sistema esistente, è necessario creare una partizione separata con sufficiente spazio libero e avviare dal supporto dati di Win8. Il setup offre quindi l’installazione“personalizzata” oltre all‘”aggiornamento”. Quando Windows chiede dove si vuole installare, selezionare la propria partizione. Quindi il processo di copia si avvia sulla nuova partizione e imposta un boot loader grafico.
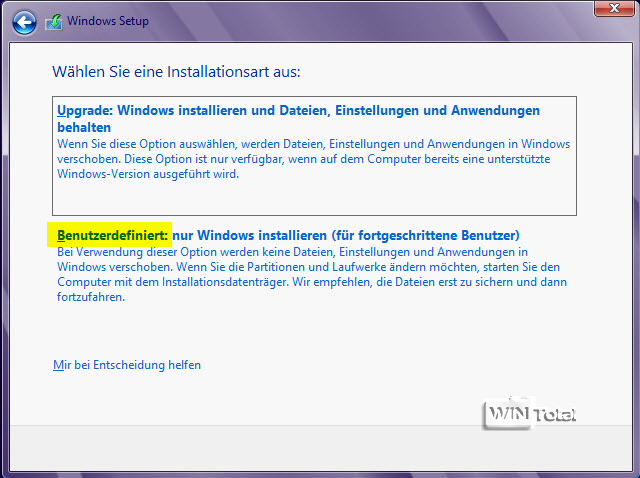
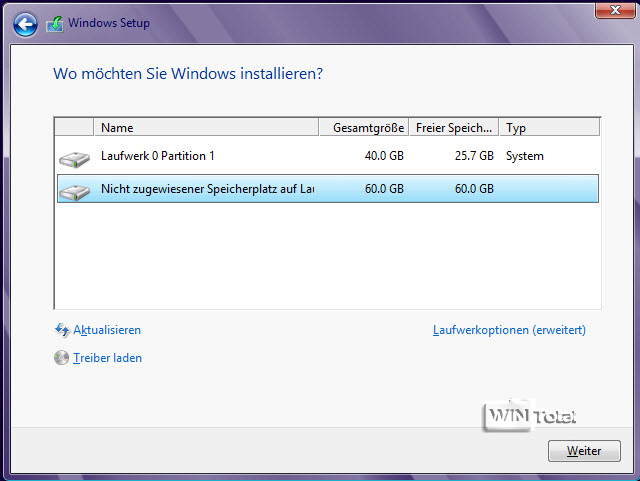
Se oltre a Windows 8 volete installare anche un sistema operativo più vecchio, procedete allo stesso modo. La gestione del supporto dati da Vista in poi offre la possibilità di ridurre le partizioni e di occupare lo spazio così guadagnato con una nuova partizione.
I possessori di Windows XP, la cui gestione del supporto dati non può ridurre le partizioni esistenti, possono aiutarsi con strumenti come il gratuito Parted Magic, che può anche ridurre le partizioni di sistema quando viene avviato come LiveCD e occupare lo spazio guadagnato con una nuova partizione. Altre possibilità sono i supporti di installazione avviabili di Windows Vista/Win7/Win8, che consentono di ridurre le partizioni esistenti tramite la riga di comando. Avviate dal supporto di installazione e premete [Shift]+[F10] nella prima schermata, per aprire la console. Procedere quindi come descritto nel suggerimento “Ridurre le partizioni in seguito”. Se è installato un sistema operativo più vecchio, viene visualizzato il menu di avvio di Windows 8 per la selezione del sistema operativo. Tuttavia, è possibile cambiare il sistema operativo predefinito in qualsiasi momento.
Quando si utilizza un dual boot tra Windows 7 o precedente e Windows 8, si consiglia di utilizzare il menu di avvio di Windows 7.
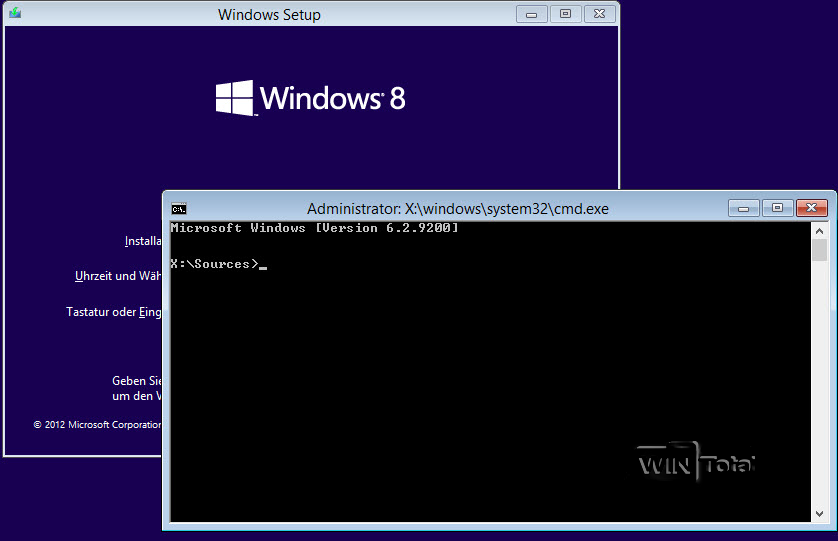
Menu di avvio blu o nero?
Cambiare il sistema operativo predefinito
Se sono installati diversi sistemi operativi, all’avvio del sistema viene visualizzato il gestore di avvio per selezionare il sistema operativo. Il menu di avvio grafico blu appare solo se Windows 8 è impostato come sistema operativo predefinito. Qui è già possibile determinare il “default” alla voce “Impostazioni predefinite…” o “Cambia default”.
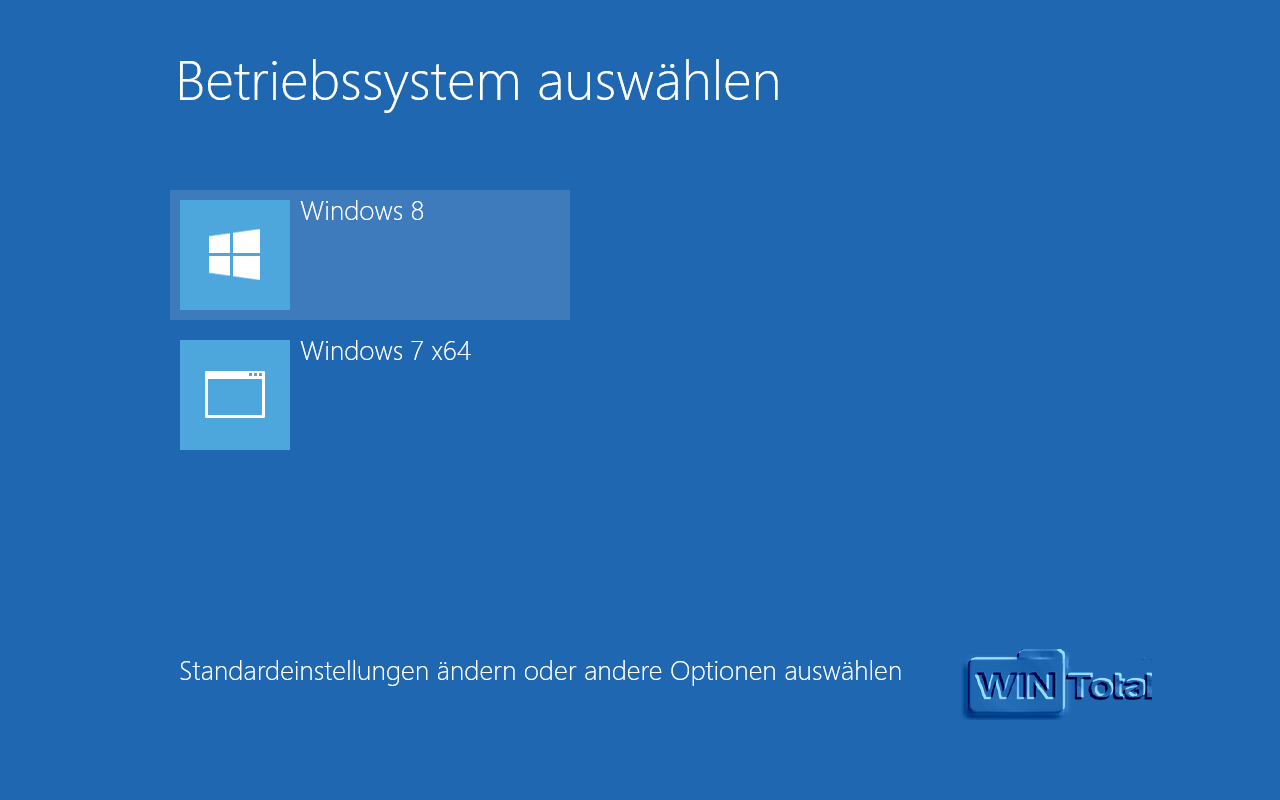

In“Cambia impostazioni predefinite o seleziona altre opzioni” o“Cambia predefinito” è possibile selezionare il sistema operativo da definire come predefinito corrente. Qui si può anche modificare la durata della visualizzazione in secondi. Questa opzione si trova anche in msconfig nella scheda “Avvio” alla voce “Timeout” o in “Impostazioni di sistema avanzate” alla voce “Avvio e ripristino” sotto “Sistema operativo predefinito” (il valore predefinito è sempre impostato su 30 secondi).
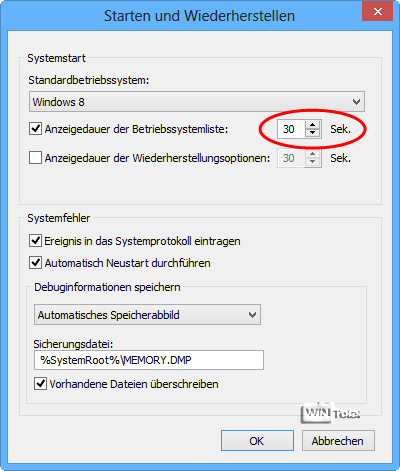
È inoltre possibile modificare il sistema operativo predefinito proprio qui, alla voce Sistema operativo predefinito del menu a discesa. Qui è possibile selezionare anche Windows XP (versione precedente di Windows), che non è stato trovato nel boot manager.
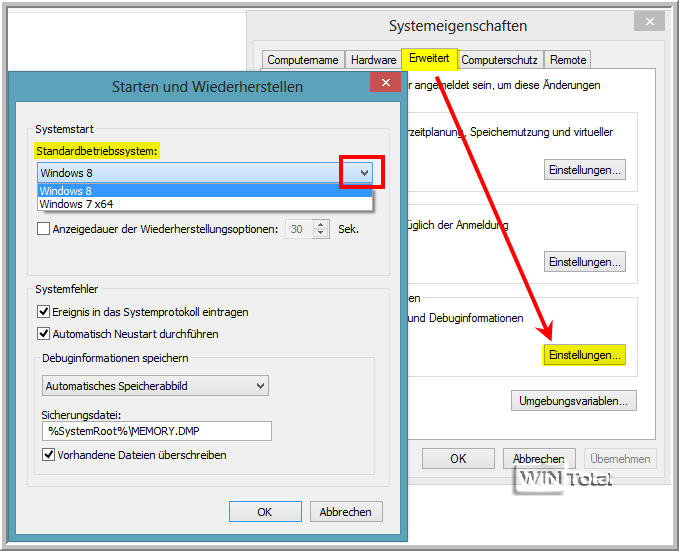
È possibile trovare un’altra opzione in msconfig nella scheda “Avvio”: “Come predefinito”.
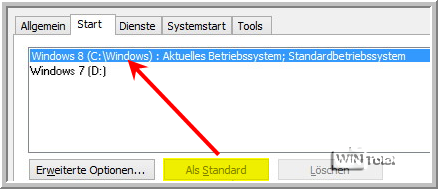
Se si imposta, ad esempio, Windows 7 come predefinito, il boot loader carica il menu di selezione nero e orientato al testo del boot manager.
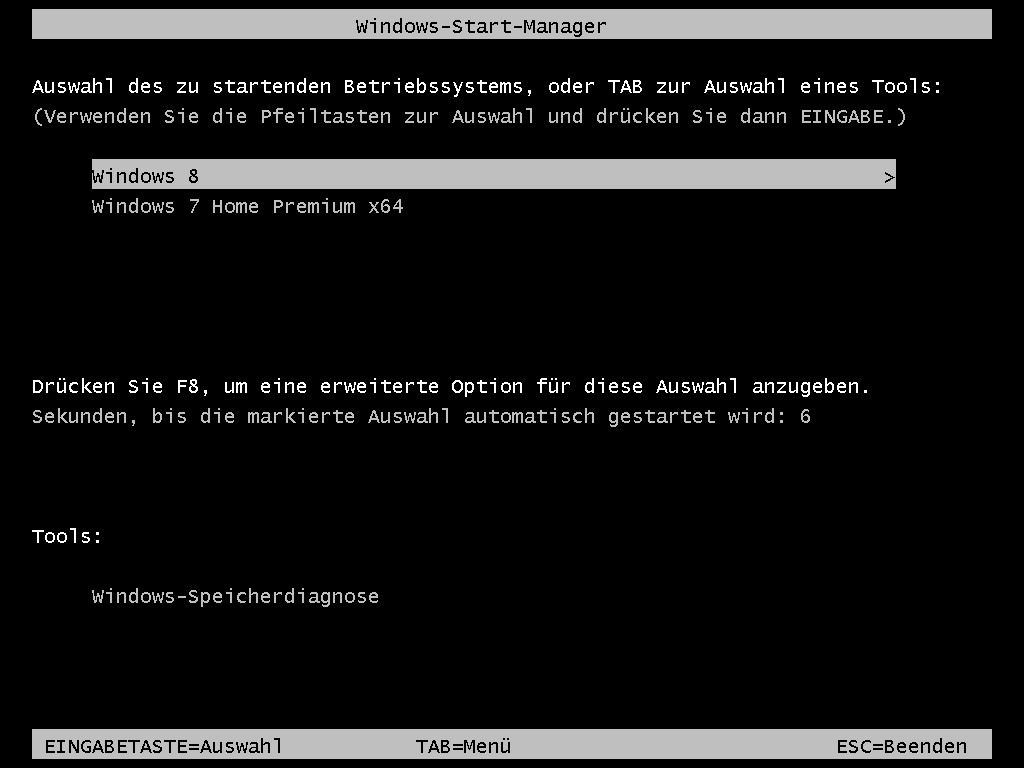
Per passare al menu di avvio di Windows 7, è sufficiente avviare il prompt dei comandi con privilegi di amministratore e immettere il seguente comando:
bcdedit /set {default} bootmenupolicy legacy
In questo modo anche il boot loader di Windows 8 sarà orientato al testo.

Per tornare al nuovo menu di avvio:
bcdedit /set {default} bootmenupolicy standard
A questo punto si ha di nuovo il menu di avvio grafico, di colore blu, di Windows 8.
Avvio rapido del sistema
Uno dei vantaggi pubblicizzati di Windows 8 è l’avvio del sistema molto più rapido rispetto a Windows 7. Se si avvia il PC e si seleziona un sistema operativo più vecchio nel menu di avvio, si verifica prima un riavvio e poi si avvia il sistema operativo più vecchio senza una sosta intermedia nel menu di avvio. Tuttavia, questo accade solo se avete definito Windows 8 come predefinito. In questi casi è necessario disattivare l'”avvio rapido” o definire un altro boot loader di una versione precedente.
È possibile disattivare l’avvio rapido nel pannello di controllo, in “Opzioni di alimentazione”, alla voce “Scegli cosa succede quando premi il pulsante di accensione”. Qui si trovano le “Impostazioni di spegnimento” e l’opzione predefinita“Attiva avvio rapido (consigliato)“. Per disattivare l’opzione, cliccare prima su “Alcune impostazioni non sono attualmente disponibili”.
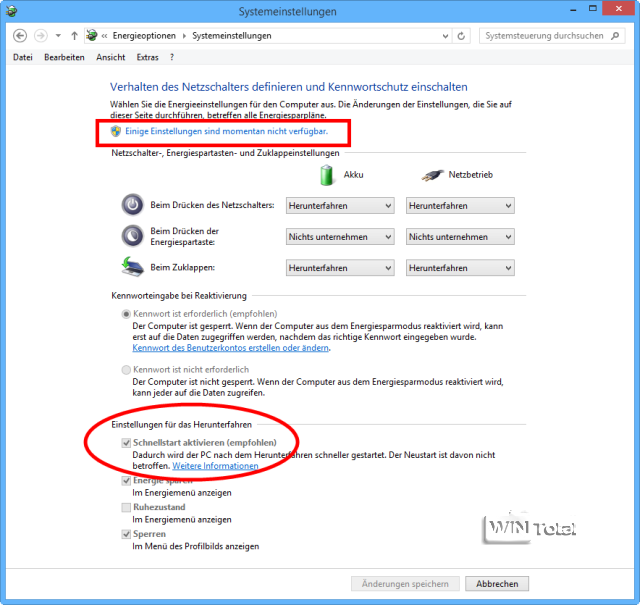
Nel nostro caso, l’avvio rapido non era più disponibile dopo che Windows 7 era stato impostato come dual boot. Tuttavia, questo non aveva nulla a che fare con il dual boot, ma con la macchina virtuale in cui avevamo installato Windows 8. Se l’opzione “Abilita avvio rapido (consigliato)” non è visibile su un vero Windows 8, l’ibernazione è stata disabilitata.
Con il comando powercfg -h on nel prompt dei comandi come amministratore, la selezione di avvio rapido dovrebbe riapparire.
Con powercfg -h off, l’opzione scompare nuovamente e l’ibernazione è nuovamente disabilitata.
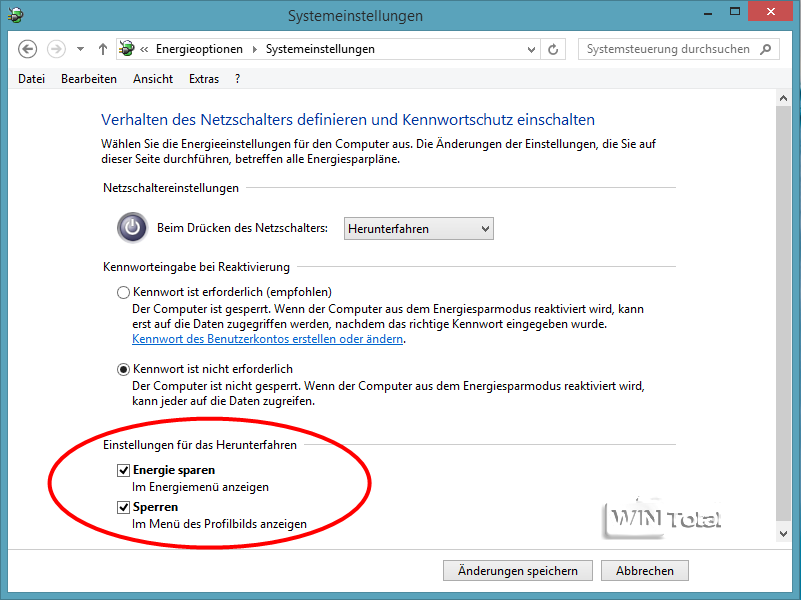
Facendo clic con il tasto destro del mouse sul nuovo pulsante Start dal desktop “Arresta o disconnetti” – “Arresta” o [Alt]+[x] si spegnerà Windows 8.1 senza la funzione di avvio rapido, anche se quest’ultima è abilitata. Se avete installato un dualboot o un multiboot, dovete sempre spegnere completamente il sistema, perché le versioni precedenti (anche Linux) non sono in grado di gestire HybridBoot. Questo potrebbe portare alla perdita di dati. Questo pericolo esiste non solo con un Windows o un Linux installati in parallelo, ma anche con accessi come quello da WindowsPE 3.0 di Windows 7 o da sistemi di ripristino avviati da CD o chiavetta USB.
In questo modo si evita anche il costante controllo del supporto dati (chkdsk) quando viene avviato un altro sistema operativo.
Versione precedente di Windows
Windows 8 tiene conto di Windows Vista, Windows 7 e Windows 8 nel menu di avvio, mentre è più difficile con Windows XP. Lo stesso vale per Linux. La voce per XP viene creata nel boot manager sotto “Versione precedente di Windows”, ma non è visibile. Come già detto, è possibile selezionare “Versione precedente di Windows” (XP) in “Impostazioni di sistema avanzate” – “Avvio e ripristino” in Sistema operativo standard.
È possibile modificare la denominazione “Versione precedente di Windows” in Windows XP. È possibile modificarla tramite bcdedit. Il prompt dei comandi (cmd) deve essere eseguito come amministratore.
Il primo comando è
bcdedit /v
Alla voce identificatore si trova il numero {GUID} e alla voce descrizione la specifica attuale come appare nel menu di avvio. È quindi possibile modificare la descrizione da “Versione precedente di Windows” a “Windows XP” o “XP” come desiderato con il comando seguente:
Esempio:
bcdedit /set {48ca6547-c9b6-11dd-96d0-8ac8200385dc} descrizione "Windows XP Professional".
Il nome del sistema operativo deve essere messo tra virgolette se contiene spazi e si deve inserire il numero {GUID}.
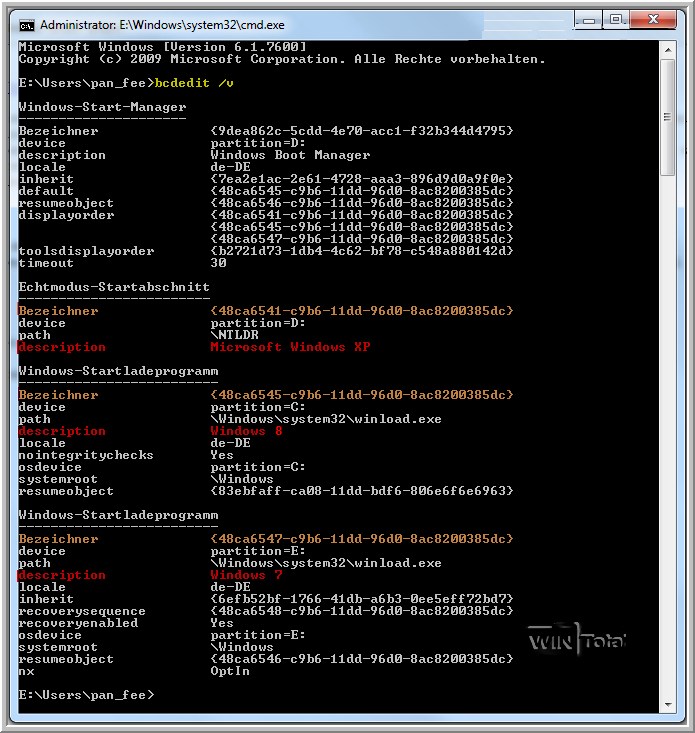
Nessun punto di ripristino con un doppio avvio
In modalità dual-boot, i punti di ripristino di Windows 8 scompaiono non appena si avvia una versione precedente. Questo accade perché le versioni precedenti non sono in grado di interpretare correttamente i punti e per questo motivo li eliminano. Il problema era già noto con Windows 7 – suggerimento per questo.
Avvio sicuro UEFI
Windows 8, in combinazione con l’UEFI, non solo dovrebbe garantire un avvio più veloce, ma anche una maggiore sicurezza. Il protocollo “Secure Boot”, introdotto per la prima volta con la specifica UEFI 2.2, viene utilizzato in questo caso. Secure Boot ha lo scopo di garantire che durante il processo di avvio non vengano caricati boot loader non firmati o non autenticati, fornendo così un’ulteriore protezione contro boot o rootkit. Durante il processo di avvio, che corrisponde almeno alla versione 2.3.1 di UEFI, prima di caricare il sistema operativo viene effettuato un controllo del firmware tramite certificati di sicurezza. I boot loader che non dispongono di un certificato di sicurezza corrispondente sono considerati non affidabili e l’esecuzione viene impedita di conseguenza.
Se si desidera avviare sistemi alternativi che non dispongono di un boot loader firmato da Microsoft (quasi tutti), è necessario disabilitare l’opzione di avvio sicuro nell’impostazione UEFI della scheda madre. Windows 8 si avvierà comunque, ma ora è anche in grado di avviare sistemi alternativi.
EasyBCD
È possibile avere tutto molto più semplice con lo strumento freeware EasyBCD, che è possibile scaricare dal nostro archivio software. Lo strumento è stato completamente rivisto, è multilingue, compatibile con Windows 8 e supporta anche l’avvio di sistemi (U)EFI. Con questo strumento è possibile modificare il menu di avvio, rinominare le voci (versione precedente di Windows), impostare la durata del menu di avvio e il sistema operativo predefinito. Inoltre, è possibile aggiungere altri sistemi operativi (Windows, Linux, Mac) con il relativo boot loader e persino LiveCD come immagini ISO, influenzare il comportamento all’avvio, salvare e ripristinare il boot loader.
In“Impostazioni attuali” è possibile avere una panoramica dei sistemi operativi installati.
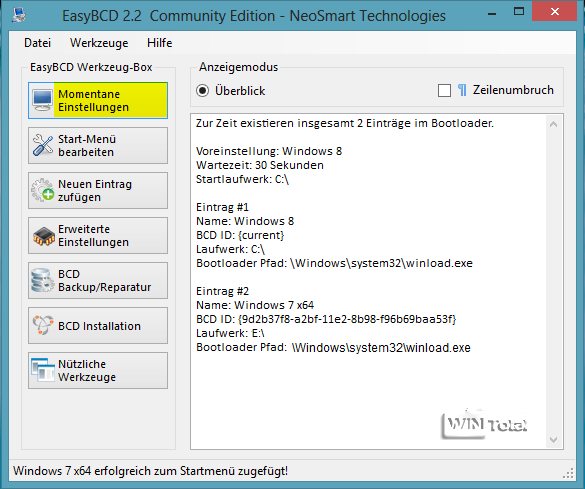
In“Modifica menu di avvio” è possibile modificare l’ordine, eliminare o rinominare le voci. In “Preferenze” è possibile stabilire quale sistema operativo deve avviarsi automaticamente. È possibile ridurre il tempo di attesa in secondi. Il menu di avvio può essere saltato completamente o il gestore di avvio deve attendere che l’utente faccia una scelta.
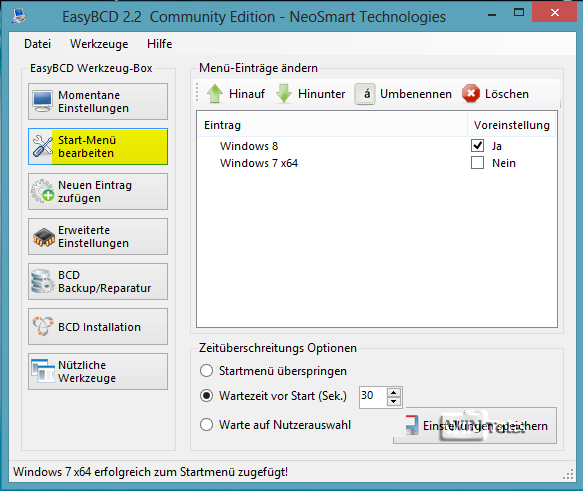
In“Aggiungi nuova voce” è possibile aggiungere un altro sistema operativo al menu di avvio e modificarne il nome. Il boot loader può essere integrato nel Master Boot Record (MBR). È inoltre possibile eseguire l’avvio da un floppy o da un’immagine di partizione, nonché tramite la rete di un disco rigido virtuale (VHD) o tramite WinPE/WinRE.
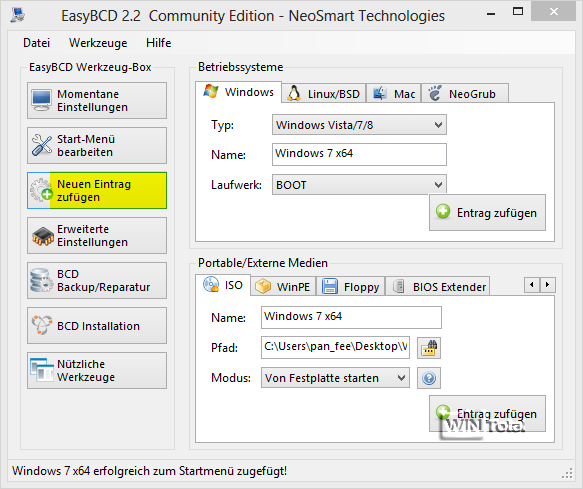
Le“Impostazioni avanzate” sono responsabili delle impostazioni dettagliate delle voci del menu di avvio.
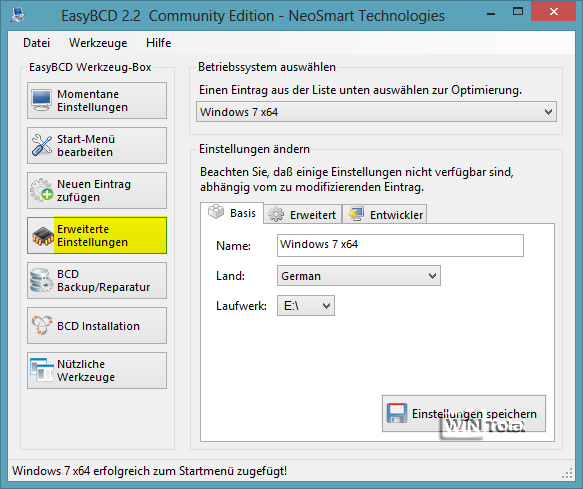
In“Backup/Ripristino BCD” è possibile creare o ripristinare un backup del boot manager. È possibile reimpostare la configurazione del BCD o ripristinare i vecchi file di avvio.
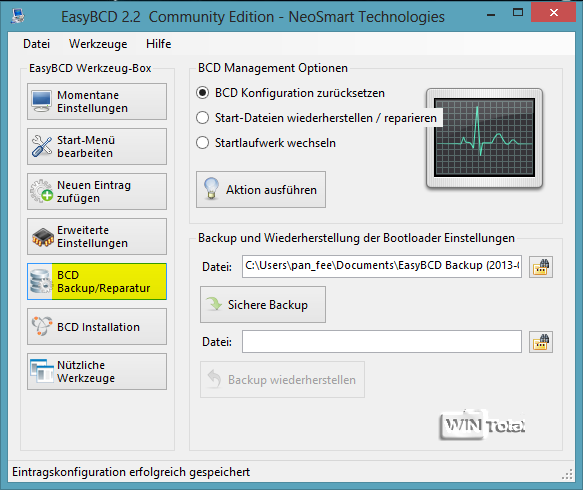
Con l‘”Installazione BCD“, il boot loader viene impostato nel MBR (Master Boot Record) in modo che venga caricato per primo a ogni avvio del PC.
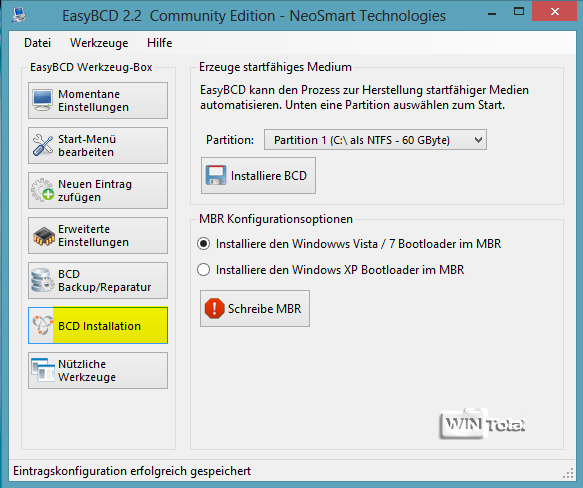
Sotto la voce“Strumenti utili” si trovano strumenti e funzioni quali
- iReboot – Questo strumento si trova nella barra di systray e consente di scegliere rapidamente quale sistema operativo caricare al riavvio.
- EasyBCD Power Console – Consente di accedere rapidamente alla shell o a bcedit e bootsect con diritti di amministratore.
- CD di riparazione del sistema di Windows Vista/7 – È possibile scaricare una copia dei CD di riparazione del sistema di Vista e Windows 7 e utilizzare EasyBCD per avviare questo CD di riparazione da un supporto USB (ovviamente avviabile).
- Ripristino del sistema – Apre la finestra di dialogo Ripristino del sistema.
- Informazioni di sistema – Mostra informazioni sulle configurazioni hardware e software correnti.
- Pannello di controllo – Avvia il Pannello di controllo.
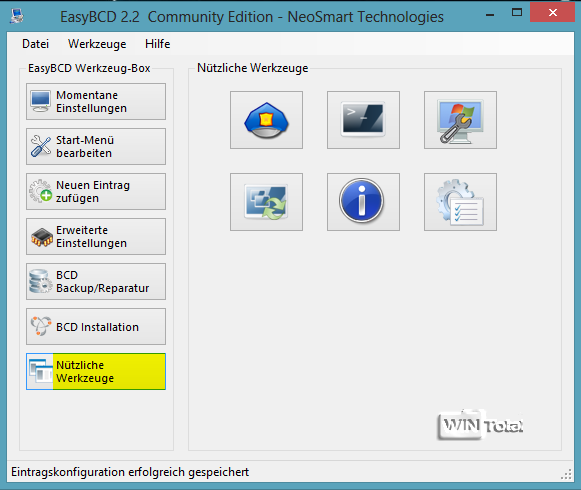
Conclusione
Entrare rapidamente in modalità provvisoria con [F8]? Se siete molto veloci e avete raggiunto il punto esatto del tempo con il tasto [F8], non siete ancora in modalità sicura. Dovete confondere le opzioni fino a raggiungere la modalità provvisoria. Il modo più rapido è tramite msconfig: nella scheda “Avvio”, attivare l’opzione “Avvio sicuro”.
Il nuovo gestore di avvio è facile da usare e non si può sbagliare. Non è più necessario modificare il file boot.ini come in Windows XP o armeggiare con i parametri di bcdedit. Gli effetti vengono spesso spiegati prima di passare all’azione, ad esempio con “Ripristina le impostazioni originali del PC” o “Aggiorna il PC”.
Una maledizione o una benedizione, a seconda della configurazione, è l’avvio rapido. Nel caso di un dual boot, l’avvio rapido deve essere disattivato, bisogna saperlo prima. Gli utenti che hanno installato solo Windows 8 apprezzano l’avvio rapido.
Fonte immagine Logo dell’articolo: © dAKirby309

