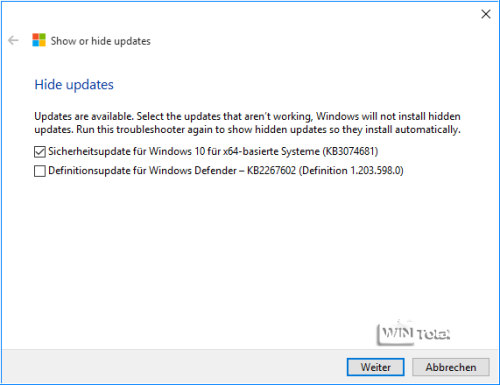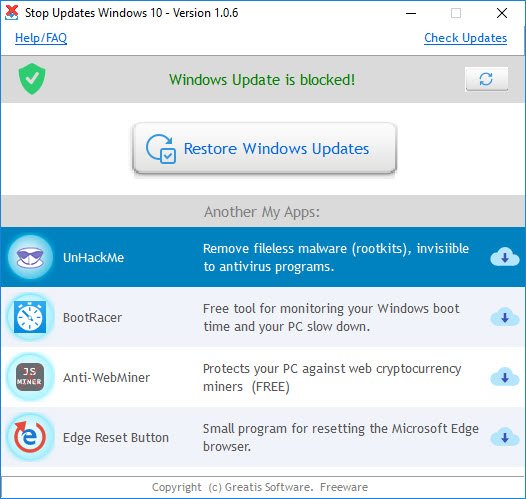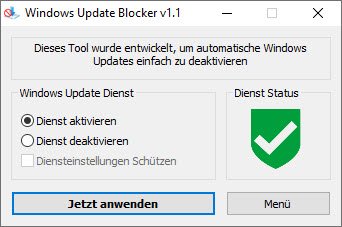Con Windows 10, Microsoft ha in gran parte privato gli utenti della possibilità di decidere autonomamente quali aggiornamenti e upgrade installare sul sistema. Nel seguente articolo presentiamo ancora una volta la situazione, forniamo suggerimenti su come aggirare alcune delle restrizioni e introduciamo anche degli strumenti che quasi restituiscono agli utenti la libertà a cui sono abituati con Windows 10.
Indice dei contenuti
Addendum 05/2019: Innovazioni dalla versione 1903 di Windows 10
Con l’aggiornamento a Windows 10 versione 1903, Microsoft ha modificato il controllo di Windows Update.
- Gli aggiornamenti delle funzionalità non vengono più installati automaticamente. Solo quando il supporto per la versione di Windows attualmente in uso è scaduto, Windows 10 tenta di installare l’aggiornamento da solo.
- Gliaggiornamenti possono ora esseresospesi per un massimo di 35 giorni sia nell’edizione Home che in quella Pro .

Aggiornamenti e upgrade fino alla versione 1809 di Windows 10
Con Windows 10, Microsoft ha reso la distribuzione degli aggiornamenti quasi automatica. In linea di principio, l’utente non ha la possibilità di influenzare la distribuzione degli aggiornamenti. Questa situazione è cambiata solo con l’aggiornamento alla versione 1709 di Windows 10 Fall Creators Update (vedi sotto).
In Windows 10, tutte le opzioni relative a Windows Update sono riassunte in Impostazioni – Aggiornamento e sicurezza – Windows Update.

Non c’è nient’altro che “Verifica aggiornamenti” nascosto lì. Se Windows 10 trova degli aggiornamenti, questi vengono generalmente installati direttamente. L’unica eccezione è rappresentata dal caso in cui Windows 10 (a partire dall’edizione Professional) venga fornito di aggiornamenti in una rete aziendale con il Servizio di aggiornamento del server di Windows (WSUS) o System Center Configuration Manager (SCCM).
Ulteriori funzioni si trovano dietro la voce “Opzioni avanzate”. Tuttavia, queste riguardano solo la possibilità di essere informati prima di un riavvio programmato, di recuperare anche gli aggiornamenti per altri prodotti Microsoft con Windows Update o di modificare il tipo di trasmissione degli aggiornamenti. Le build insider, ovvero le “versioni pre-release con nuove funzioni”, possono essere avviate o terminate anche dopo aver partecipato al programma insider, che trasforma l’utente in un beta tester delle innovazioni di Windows 10.

Aggiornamenti delle funzionalità
Da Windows 10 Microsoft distingue tra aggiornamenti e upgrade. Gli aggiornamenti sono quelli che risolvono principalmente problemi di sicurezza e di solito vengono consegnati direttamente dopo il patchday mensile, il secondo martedì del mese, tramite Windows Update. Gli aggiornamenti sono destinati da Microsoft a includere funzioni del sistema operativo nuove o modificate e sottolineano l’intenzione di Microsoft di fornire Windows 10 con funzioni nuove o modificate più volte senza lanciare un nuovo Windows sul mercato. Per questo motivo gli aggiornamenti vengono spesso definiti “aggiornamenti di funzionalità”. Con Windows 10 non ci sono più aggiornamenti opzionali, come invece accadeva con Windows 7 o Windows 8.x.
Solo per gli aggiornamenti da Windows 10 Professional (tutti tranne la Home Edition) Microsoft offre l’opzione di ripristino, attivabile tramite Windows Update in Impostazioni.

L’effetto è che gli aggiornamenti rimangono fuori dal sistema per 4 mesi prima di essere installati. Se in una rete aziendale si utilizza WSUS o SCCM, la distribuzione può essere ritardata di altri 8 mesi.
Gli utenti della Home Edition di Windows 10, invece, non hanno modo di impedire la distribuzione degli aggiornamenti quando vengono rilasciati.
Èsufficiente bloccare gli aggiornamenti e gli upgrade in Windows 10: Con lo strumento gratuito StopUpdates10, gli utenti di Windows 10 possono bloccare tutti gli aggiornamenti e gli upgrade con un solo clic, senza dover armeggiare manualmente con il sistema. Lo strumento funziona anche per Windows 10 Home e può riattivare Windows Update con la stessa facilità.
Un altro strumento di questo tipo, che non richiede pubblicità ed è altrettanto facile da usare, è Windows Update Blocker.
Per gli utenti dell’edizione professionale di Windows 10 a partire dalla versione 1709, la funzione “Sospendi aggiornamenti” si trova nelle impostazioni in Windows Update -> Opzioni avanzate. Questa funzione consente di sospendere gli aggiornamenti sul dispositivo per un massimo di 35 giorni.
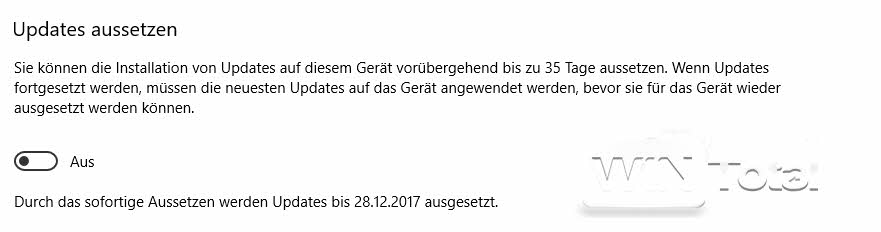
Tuttavia, non appena si disattiva nuovamente la funzione, è necessario applicare nuovi aggiornamenti al sistema prima che sia possibile una nuova sospensione.
Nelle opzioni avanzate si trova anche la possibilità di ritardare gli aggiornamenti di funzione (aggiornamenti di versione di grandi dimensioni come il Fall Creators Update) o gli aggiornamenti di qualità. Se si passa a “Canale semestrale”, gli aggiornamenti funzionali di grandi dimensioni vengono consegnati solo dopo circa 4 mesi (ex Current Branch for Business), mentre “Canale semestrale (mirato)” li accetta e li installa il prima possibile. Microsoft ha spiegato i diversi termini e il loro significato nell’articolo Aggiornamento di Windows10 in azienda.
Inoltre, è possibile sospendere gli aggiornamenti funzionali, che comprendono anche un aggiornamento delle funzionalità, per un massimo di 365 giorni e gli aggiornamenti di qualità per un massimo di 30 giorni nel campo di selezione sottostante.
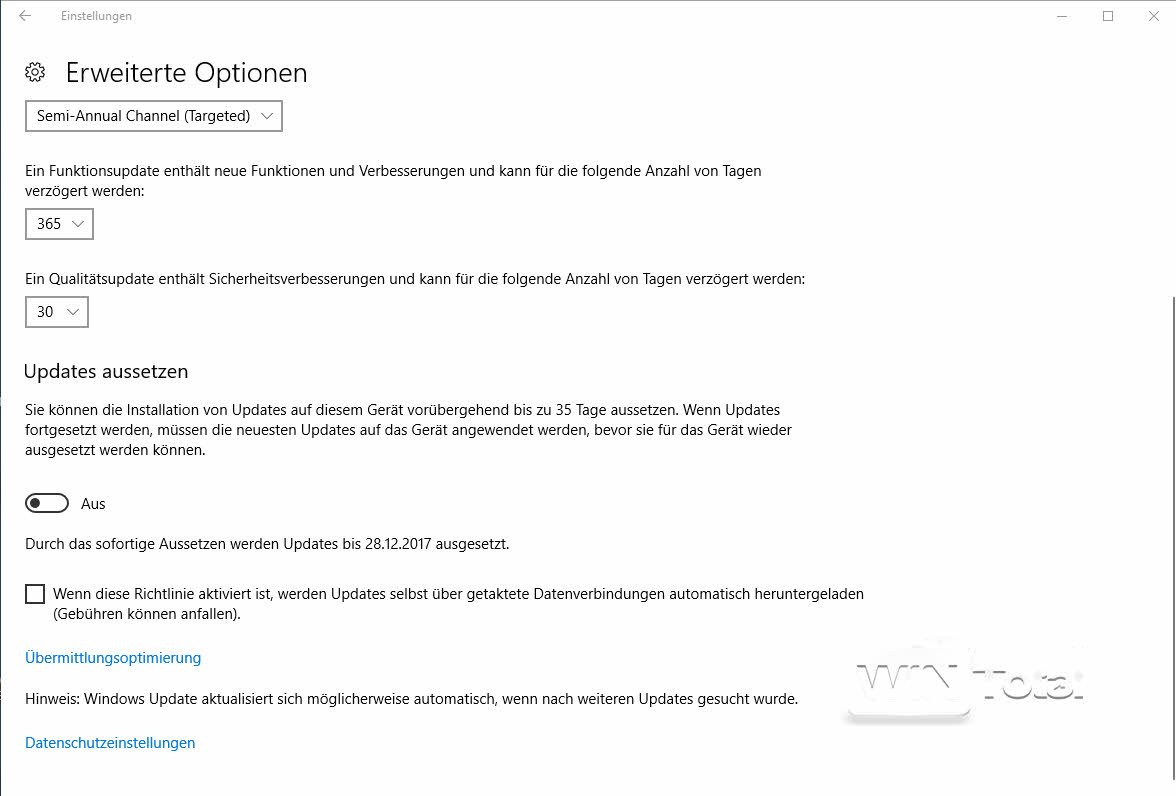
Criteri di gruppo e registro di sistema
Anche per Windows 10 il comportamento di Windows Update può essere regolato, entro certi limiti, tramite i criteri di gruppo o le voci del registro di sistema. Tuttavia, questo non viene più preso in considerazione da Windows 10 Home – contrariamente a quanto si legge in rete – a partire dalla versione finale! Le seguenti osservazioni valgono quindi solo per Windows 10 Professional o versioni successive.
I criteri di gruppo possono essere richiamati tramite gpedit.msc o il vecchio Pannello di controllo – Strumenti di amministrazione e si trovano in Configurazione computer – Modelli amministrativi – Componenti di Windows – Personalizza Windows Update.

Microsoft ha documentato le possibilità di configurazione tramite i criteri di gruppo, tuttavia molti di essi non funzionano più in Windows 10. Microsoft offre nuovi modelli amministrativi da scaricare per Windows 10, che sono nuovamente riassunti in una tabella per il download.
Le seguenti impostazioni delle GPO possono essere effettuate anche in Windows 10 dall’edizione Professional direttamente tramite il registro di sistema nel percorso
HKEY_LOCAL_MACHINE\SOFTWARE\Policies\Microsoft\Windows\WindowsUpdate
può essere impostato
Configurare gli aggiornamenti automatici
Questo noto criterio offre diverse impostazioni possibili quando viene attivato, ma solo due di esse funzionano correttamente in Windows 10.

Punto 2: Avvisare prima di scaricare e installare
HKEY_LOCAL_MACHINE\SOFTWARE\Policies\Microsoft\Windows\WindowsUpdate\AU
REG_DWORD: AUOptions con il valore 2
REG_DWORD:ScheduledInstallDay con il valore 0 (sta per daily)
REG_DWORD:ScheduledInstallTime con il valore 3 (sta per le 3 di notte)

Elemento 3: Download automatico ma notifica prima dell’installazione
HKEY_LOCAL_MACHINE\SOFTWARE\Policies\Microsoft\Windows\WindowsUpdate\AU
REG_DWORD: AUOptions con il valore 3
REG_DWORD:ScheduledInstallDay con il valore 0 (sta per daily)
REG_DWORD:SchuduledInstallTime con il valore 3 (sta per le 3 di notte)

Blocca tutti gli aggiornamenti
Se il criterio “Configura aggiornamenti automatici” è disattivato e non viene attivato e configurato come prima, tutti gli aggiornamenti automatici vengono bloccati e devono essere installati manualmente.

Questo può essere fatto tramite il registro di sistema alla voce
HKEY_LOCAL_MACHINE\SOFTWARE\Policies\Microsoft\Windows\WindowsUpdate\AU
REG_DWORD: NoAutoUpdate con il valore 1
può essere impostato.

Ripristino degli aggiornamenti
Ritarda gli aggiornamenti delle funzioni (vedi sopra).

Registro:
HKEY_LOCAL_MACHINE\SOFTWARE\Policies\Microsoft\Windows\WindowsUpdate.
REG-DWORD: DeferUpgrade con il valore 1

Specificare il percorso interno per il servizio di aggiornamento Microsoft

Registro di sistema:
HKEY_LOCAL_MACHINE\SOFTWARE\Policies\Microsoft\WindowsWindowsUpdate.
Voce Reg-SZ con WUServer e WUStatusServer, ciascuno con il percorso del server, nonché la sottochiave AU con la voce REG-DWORD UseWUServer e il valore 1.
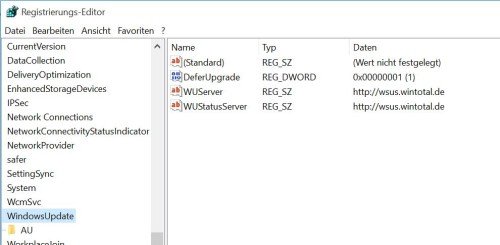
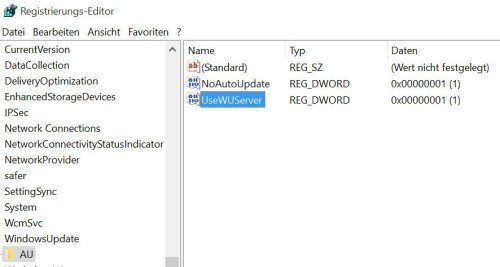
Decidete voi stessi
Rispetto ai predecessori di Windows 10, l’utente non ha praticamente più la possibilità di scegliere quali aggiornamenti installare, cosa che a volte – anche a causa dei continui problemi con gli aggiornamenti – provoca frustrazione.
Microsoft offre una soluzione – anche se macchinosa – per bloccare gli aggiornamenti in Windows 10. Per bloccare l’aggiornamento, è necessario prima disinstallarlo e poi eseguire lo strumento di risoluzione dei problemi“Mostra o nascondi aggiornamenti“. Windows Update non scaricherà più l’aggiornamento problematico. Tuttavia, è possibile utilizzare lo strumento di risoluzione dei problemi per sbloccare l’aggiornamento. Lo strumento“Mostra o nascondi aggiornamenti” è descritto nella voce della Knowledge Base KB3073930 e può essere scaricato anche per Windows 10.



Impedire gli aggiornamenti dei driver
È tuttavia possibile stabilire se Windows Update controlla gli aggiornamenti dei driver e li installa autonomamente. Se per vari motivi non lo si desidera, è possibile farlo tramite il registro di sistema in
HKEY_LOCAL_MACHINE\SOFTWARE\Policies\Microsoft\Windows\WindowsUpdate
con la voce DWORD EscludiWUDriversInQualityUpdate e il valore 1. Se necessario, è necessario creare prima la chiave “WindowsUpdate”.
La voce ExcludeWUDriversInQualityUpdate deve essere aggiunta anche alla cartella
in HKEY_LOCAL_MACHINE\SOFTWARE\WOW6432Node\Policies\Microsoft\Windows\WindowsUpdate
deve essere inserita!
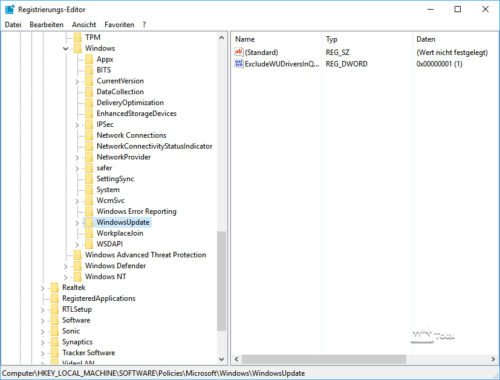
I possessori di Windows 10 Pro possono anche impostare il valore tramite Criteri di gruppo locali -> Modelli amministrativi -> Componenti di Windows -> Windows Update attivando “Non includere i driver negli aggiornamenti di Windows”.

Anche l’Assistente per la risoluzione dei problemi di dispositivi e hardware segnala che l’opzione è attivata.

Impedire il riavvio automatico dopo l’installazione degli aggiornamenti in Windows 10
Con la versione 1607 Anniversary Update di Windows 10, Microsoft ha introdotto tempi di utilizzo in cui non viene eseguito il riavvio dopo un aggiornamento. Questi possono essere impostati tramite “Impostazioni – > Aggiornamento e sicurezza -> Modifica tempo di utilizzo”.
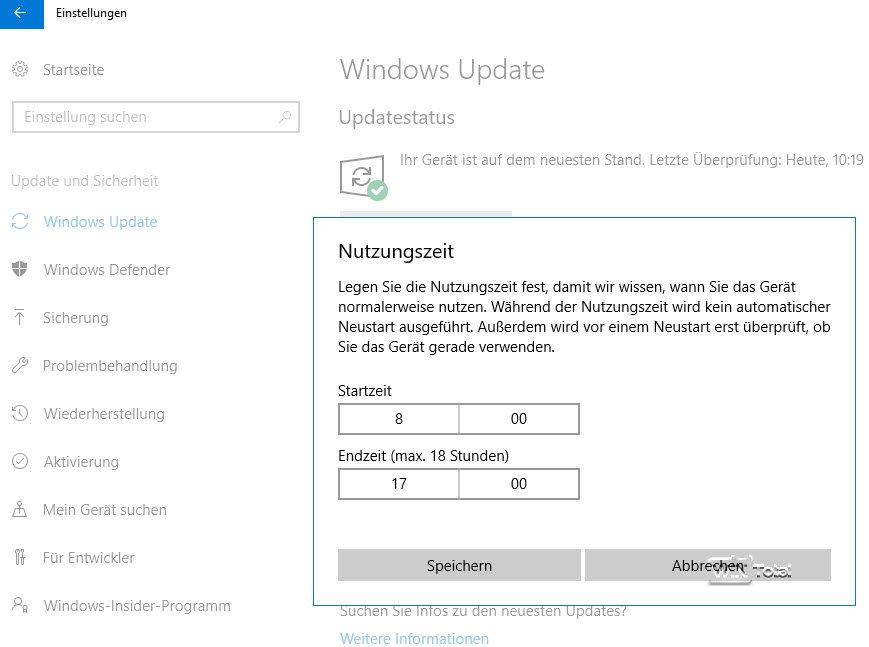
Agli utenti della versione 1607 rimane quindi solo un piccolo strumento. Il blocco del riavvio funziona in background e regola il tempo di utilizzo ogni ora, in modo che Windows non possa mai riavviarsi da solo.
MiniTool di aggiornamento di Windows
Nella comunità è stato sviluppato uno strumento che offre all’utente molta più libertà. Windows Update MiniTool, gratuito e avviabile direttamente, può essere utilizzato per tutte le versioni di Windows e bloccare completamente il meccanismo di aggiornamento tramite il registro di sistema con NoAutoUpdate – come descritto sopra – anche in Windows 10 Professional. A tal fine, impostare “Aggiornamenti automatici” su “Disattivato”.
Utilizzando il pulsante con il cerchio rotante, lo strumento cerca gli aggiornamenti per il sistema tramite il client Windows Update del sistema operativo e visualizza gli aggiornamenti installati e non ancora installati. In questo modo l’utente può determinare quali aggiornamenti sono installati sul sistema.

I restanti pulsanti funzione consentono di caricare, installare ed eliminare gli aggiornamenti installati e di nascondere gli aggiornamenti indesiderati. Tuttavia, lo strumento non è un downloader di aggiornamenti come WindowsOfflineUpdate, ad esempio, perché con Windows Update MiniTool le patch vengono scaricate e installate direttamente tramite la funzione del sistema operativo.
Conclusione
Dal punto di vista di Microsoft, è ragionevole applicare tutti gli aggiornamenti rilevanti per la sicurezza direttamente ai sistemi, al fine di colmare le lacune di sicurezza note. Tuttavia, è più che fastidioso che l’utente sia privato di qualsiasi potere decisionale in questo caso, soprattutto perché anche in passato Microsoft ha fornito aggiornamenti difettosi e problematici con Windows 10. Con Windows 10 Home, l’utente è impotente alla mercé di Microsoft quando si tratta di aggiornamenti. Almeno la versione Professional di Windows 10 offre qualche possibilità in più, anche se attualmente si dipende da software di terze parti per l’installazione selettiva degli aggiornamenti. In conclusione, possiamo solo sperare che Microsoft migliori con il prossimo aggiornamento e offra all’utente più opzioni.
Dalla versione 1903 di Windows 10, tuttavia, tutti i possessori di Windows 10 e quindi anche della Home Edition hanno ora la possibilità di sospendere gli aggiornamenti per un massimo di 35 giorni. Inoltre, gli aggiornamenti delle funzionalità non vengono più installati automaticamente finché il supporto è ancora fornito per la versione di Windows utilizzata.