Lo script Convert WindowsImage, completamente riscritto con Windows PowerShell, è una nuova versione di WIM2VHD ed è stato sviluppato appositamente per Windows 8.x e Windows Server 2012. Lo strumento installa i sistemi operativi Windows 7, Windows 8.x, Windows Server 2008 R2, Windows Server 2012 e Windows Server 2012 R2 su un disco rigido virtuale in Windows 8.x e Server 2012. Abbiamo dato un’occhiata più da vicino.
Già nel 2009 gli sviluppatori di Microsoft hanno presentato un utile strumento, WIM2VHD, con il quale è stato possibile creare un sistema avviabile da un supporto di installazione, disponibile in un file VHD. Si trattava di uno strumento da riga di comando che poteva essere utilizzato solo per Windows 7 e Windows Server 2008 e che sollevava gli utenti dal lavoro di creazione delle conversioni con strumenti come DISM e Sysprep. Tuttavia, l’applicazione esatta era piuttosto complessa.
Ora gli sviluppatori di Microsoft forniscono una versione completamente nuova con lo strumento Convert WindowsImage, che è di nuovo adatto solo ai nuovi sistemi Windows. Convert WindowsImage può essere utilizzato per creare le varie versioni di Windows.
Altre novità sono la possibilità di utilizzare anche i nuovi contenitori VHDX come target e il supporto attraverso una semplice interfaccia grafica integrata direttamente nello script PowerShell. Mentre WIM2VHD richiedeva WAIK o ADK, il nuovo strumento se la cava con i file che fanno parte della fornitura di Windows 8.x o Windows Server 2012.
Per accompagnare l’articolo, leggete “Gestire i dischi rigidi virtuali”.
Processo
Scaricate lo strumento dall’archivio del software WinTotal e salvate lo script in una cartella“Script” appena creata in C:. Al momento del download, Windows PowerShell vorrà aprire lo script perché PowerShell riconosce l’estensione *.ps1. Tuttavia, salvate lo script sul disco rigido nella cartella “Script”. Aprite la cartella “Script” e fate clic con il pulsante destro del mouse sullo script“Convert-WindowsImage.ps1“. Nella scheda“Generale“, fare clic sul pulsante“Consenti” in “Sicurezza”.
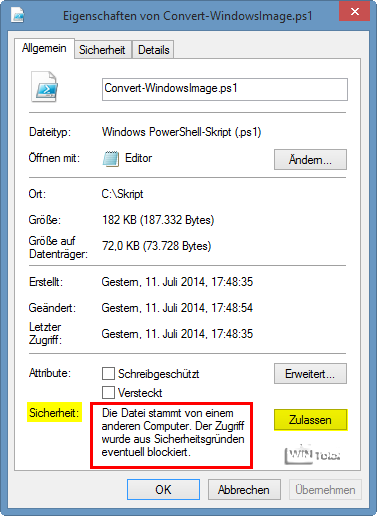
Creare quindi un’altra cartella chiamata“WIM” in C: e salvarvi il file“install.wim” dal sistema Windows (Windows 7, Windows 8.x, Windows Server 2008 R2, Windows Server 2012, Windows Server 2012 R2). Si trova nella cartella“sources” del DVD; per trovarla, inserire il DVD nell’unità CD/DVD-ROM e aprire l’unità facendo clic con il pulsante destro del mouse.
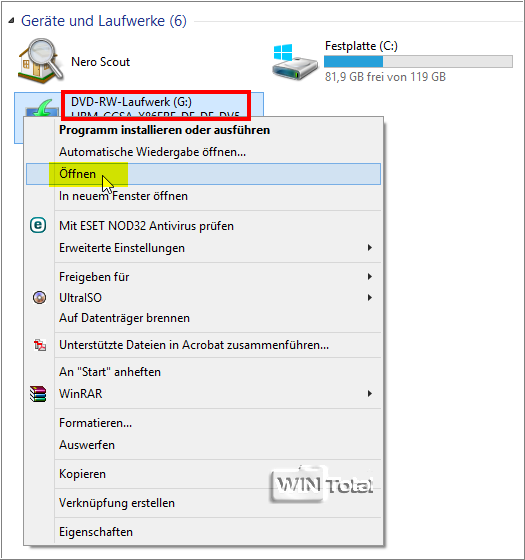
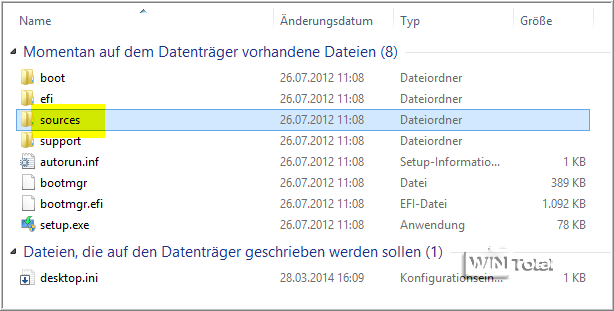
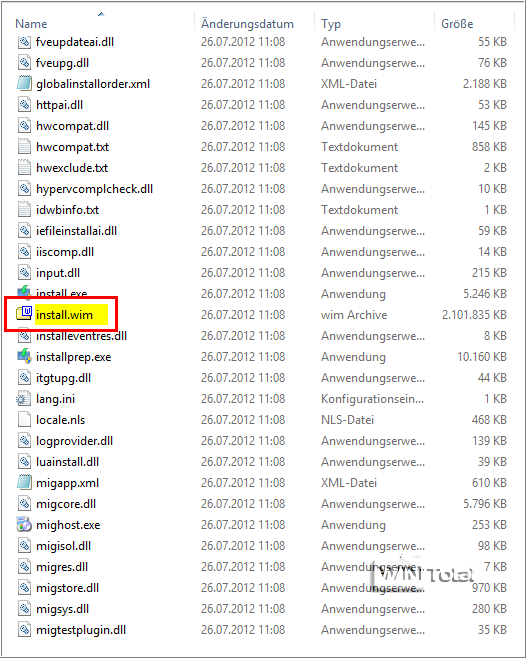
Se il sistema operativo è disponibile in formato ISO, è possibile montarlo facendo clic con il tasto destro del mouse sul file ISO e selezionando“Deploy“. Anche la conversione di WindowsImage supporta i file ISO.
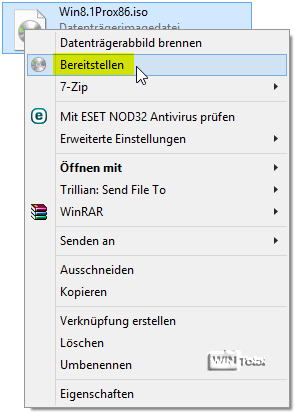
Eseguite PowerShell come amministratore.
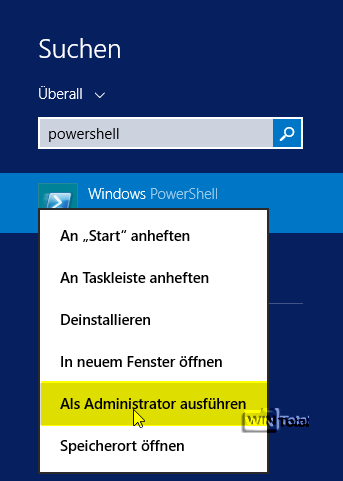
Passate alla cartella “Script” con il comando:
cd C:Script
Dopo aver premuto “Invio”, consentite a PowerShell di eseguire gli script:
set-executionpolicy remotesigned
Dopo aver fatto clic sul tasto “Invio”, verrà chiesto se si desidera modificare il criterio di esecuzione. Digitare Y (per Sì) e fare nuovamente clic su “Invio”. Il comando successivo avvierà lo script con l’interfaccia utente:
.Convert-WindowsImage.ps1 -ShowUI
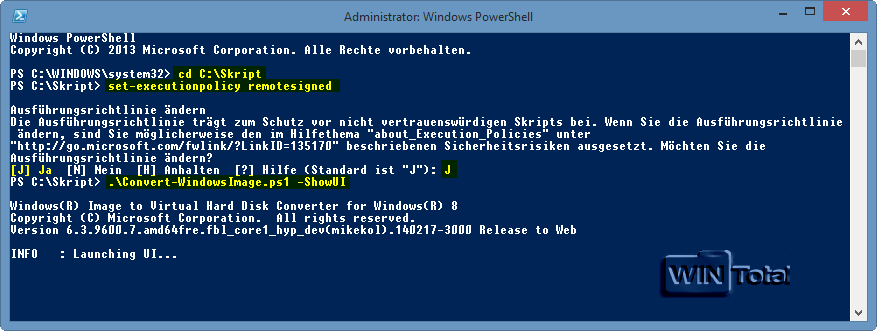
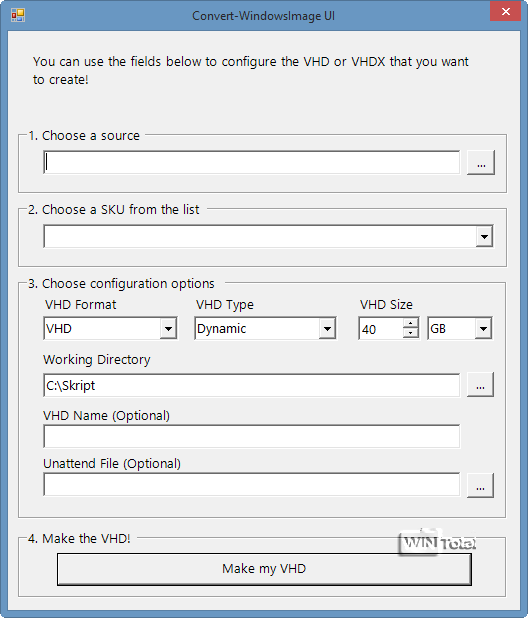
NON chiudere la finestra di PowerShell.
Inserite quanto segue nell’interfaccia utente Convert-WindowsImage:
1. scegliere un’origine: il file install.wim situato nella cartella “WIM” o il file ISO.
Scegliere una SKU dall’elenco – la versione/edizione di Windows.
3. Scegliere le opzioni di configurazione: tutto può essere lasciato così com’è.
Directory di lavoro – il percorso della cartella “Script”, dove verrà salvato il VHD finito.
Nome VHD (opzionale) – specificare il sistema operativo con l’estensione .vhd
File di disattenzione (Opzionale) – rimane vuoto
4 Creare il VHD! – Fare clic sul pulsante “Crea il mio VHD”.
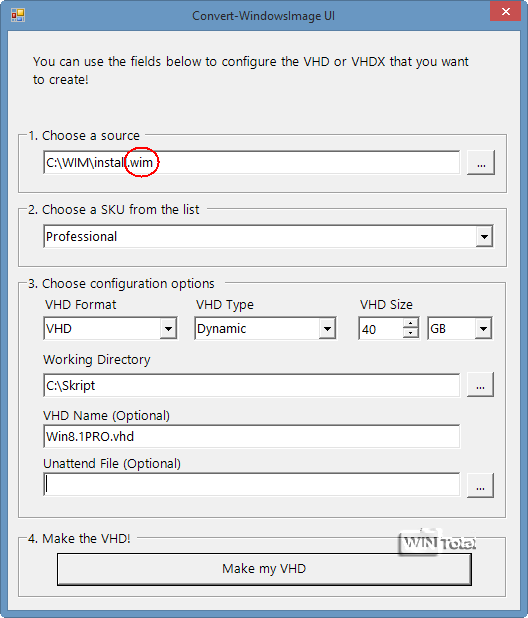
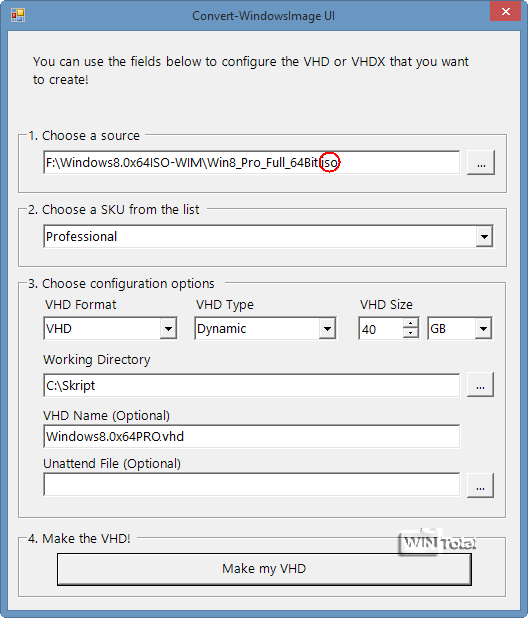
Dopo“Crea il mio VHD” l’interfaccia utente scompare e la finestra PowerShell torna in primo piano. Viene creata una nuova unità DVD (H:) ed eventualmente anche un supporto dati locale (I:).
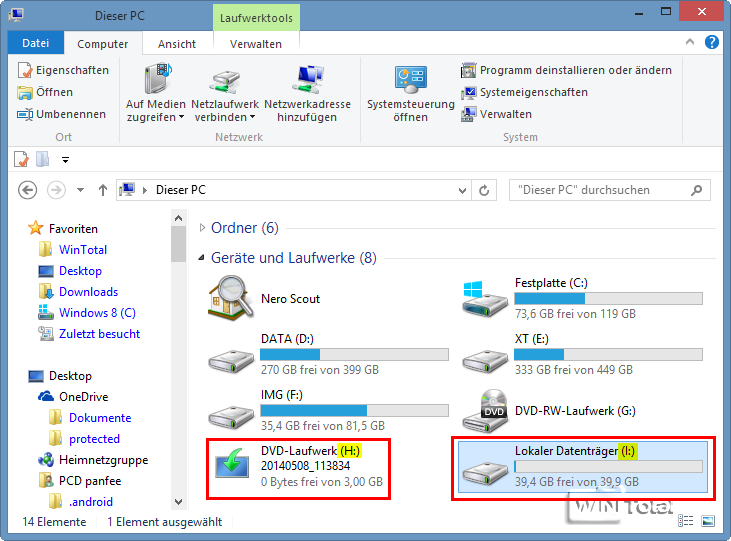
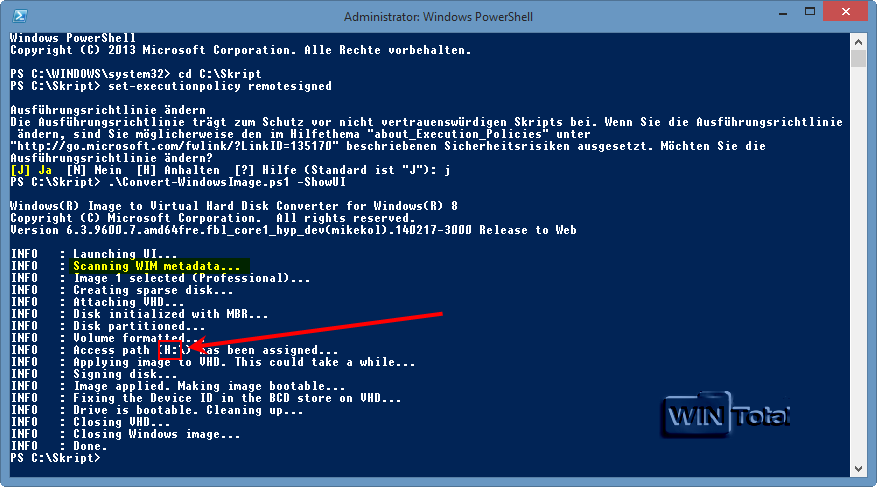
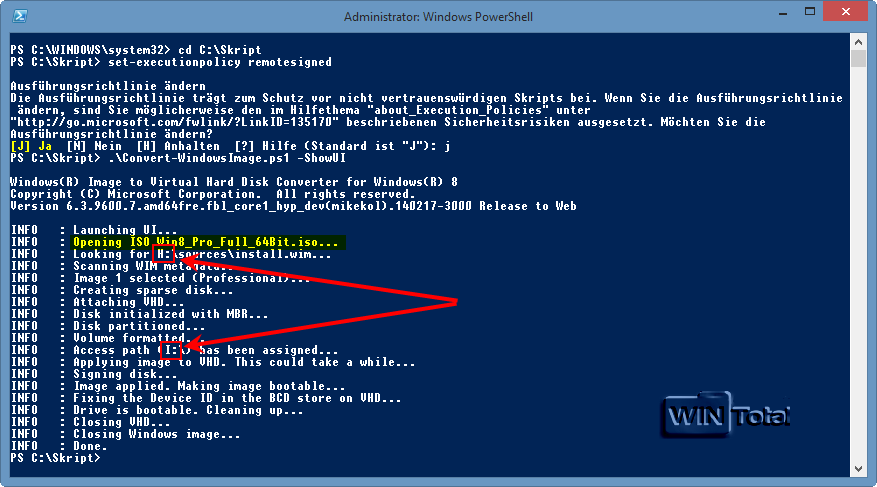
Dopo alcuni secondi/minuti, troverete il VHD con Windows installato nella cartella “Script”. È possibile montare il VHD in un PC virtuale – con VMware Workstation/Player, VirtualBox, Hyper-V ecc.
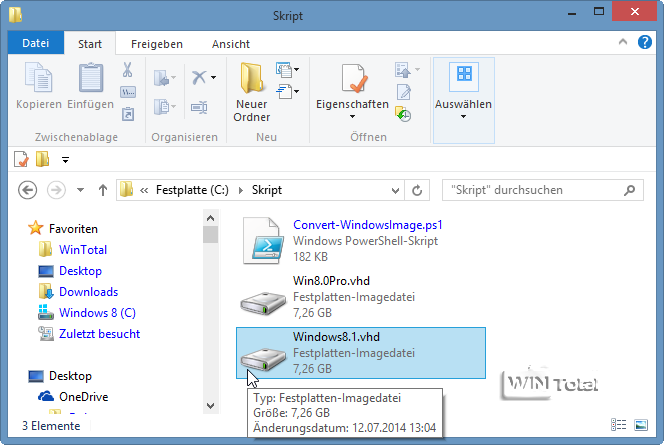
Uscire da PowerShell con exit e “Invio”.
“Come creare una serie di macchine virtuali in Hyper-V in pochi secondi” – un argomento da “netz-weise.de”.
Fonte immagine: Microsoft PowerShell

