L’articolo mostra passo dopo passo come creare una chiavetta di installazione di Windows che contiene tutte o alcune impostazioni di Windows. La versione di Windows desiderata può quindi essere installata dalla chiavetta USB su qualsiasi PC (a 32 o 64 bit) e supporta anche i nuovi PC UEFI.
Indice dei contenuti
Preparazione
- 1 chiavetta USB da almeno 8 GB: la dimensione esatta della chiavetta dipende in ultima analisi dal numero di configurazioni del sistema operativo che si desidera integrare.
- DVD, CD o ISO dei sistemi operativi Windows che si desidera integrare come setup (solo versioni complete, nessun aggiornamento).
- Microsoft Deployment Toolkit (MDT) 2012 Update 1, che ora supporta anche i PC UEFI. Il“Windows Automated Installation Kit (AIK)“, ancora necessario per la modifica dei file di installazione, può essere scaricato direttamente tramite il toolkit.
- RMPrepUSB – partiziona, formatta, modifica e copia i dati sulla chiavetta USB in modo che questa sia poi avviabile.
Crea cartella
Creare innanzitutto 2 cartelle sul disco rigido o su un’altra partizione, una con il nome Win32 e una con il nome Win64. Quindi creare altre sottocartelle in queste nuove cartelle per ogni versione di Windows: Win7, Win8, WinXP, ecc. Ad esempio, la cartella “Win32” può contenere altre cartelle denominate “Win7”, “Win8” e una cartella denominata “WinXP”, mentre la cartella “Win64” contiene una cartella denominata “Win7” e una denominata “Win8”. È consigliabile utilizzare nomi di cartelle brevi, senza spazi. Esempio: C:Win32Win7 o C:Win64Win8
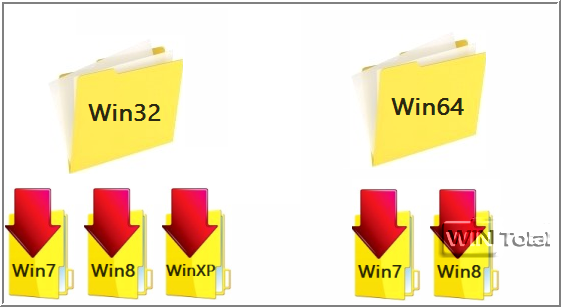
Ora copiate l’intero contenuto del DVD/CD di Windows nella sottocartella corretta tramite l’unità DVD. Se avete Windows in formato ISO, scompattate l’ISO nella sottocartella appropriata.
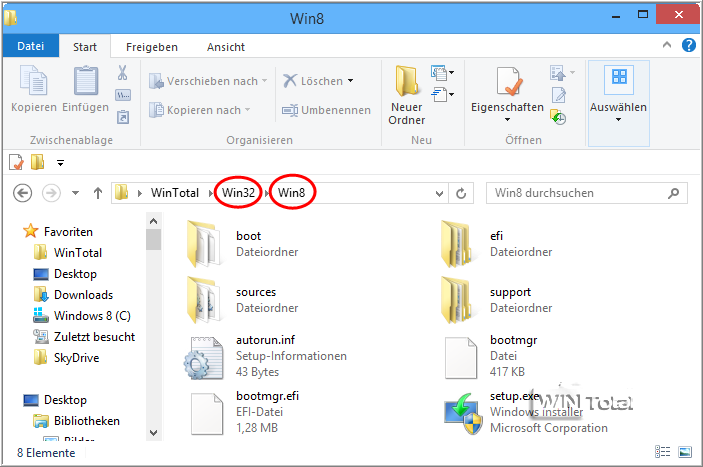
Continuate con Microsoft Deployment Toolkit (MDT) 2012 Update 1 per creare le impostazioni di Windows.
Workbench di distribuzione
Scaricare e installare Microsoft Deployment Toolkit (MDT) 2012 Update 1. Dopo l’installazione, avviare il programma“Deployment Workbench” in “Microsoft Deployment Toolkit”.
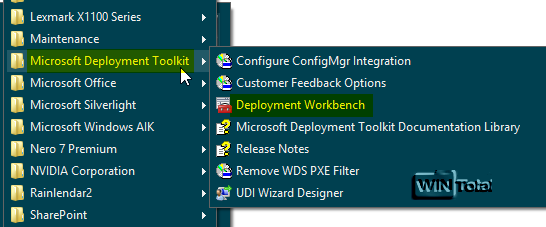
Aggiornamento del kit di installazione automatica di Windows
Workbench è diviso in 3 finestre. Nella parte sinistra della finestra dovete fare clic sulla piccola freccia davanti a “Centro informazioni” per aprire le sottovoci. Fare clic direttamente su “Componenti” e poi su “Verifica aggiornamenti” nella parte destra della finestra.
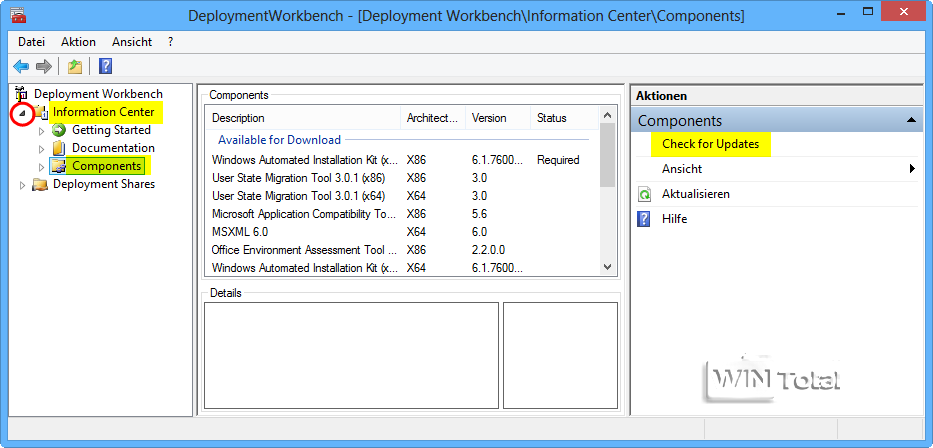
Cliccate due volte su “Avanti” e poi su “Fine”.
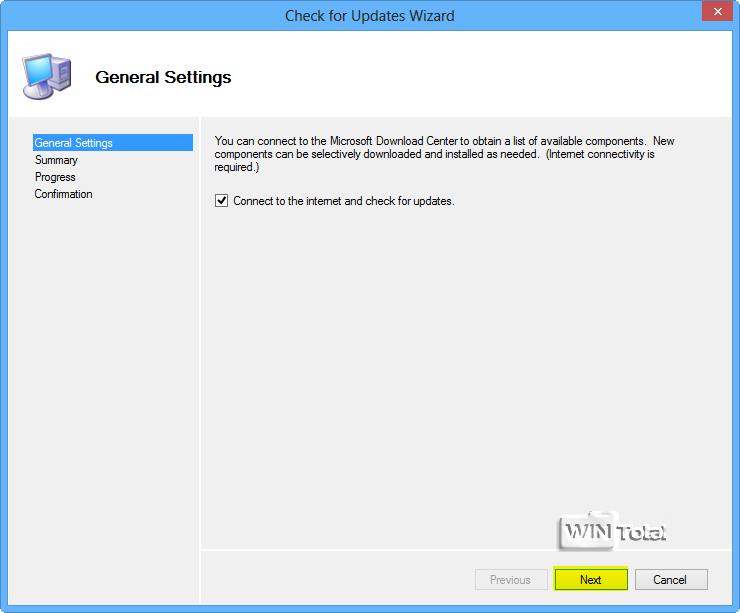
I pacchetti software disponibili sono ora visualizzati al centro della finestra “Componenti”. Selezionate il“Kit di installazione automatica di Windows” (x86) o (x64). Alla voce Stato dovrebbe esserci scritto “Richiesto”. Si tratta del kit per la vostra versione bit. Se non viene visualizzato, significa che WAIK è già stato installato sul disco rigido. Scorrere fino a “Installato” per verificare se il “Kit di installazione automatica di Windows” è presente nell’elenco.
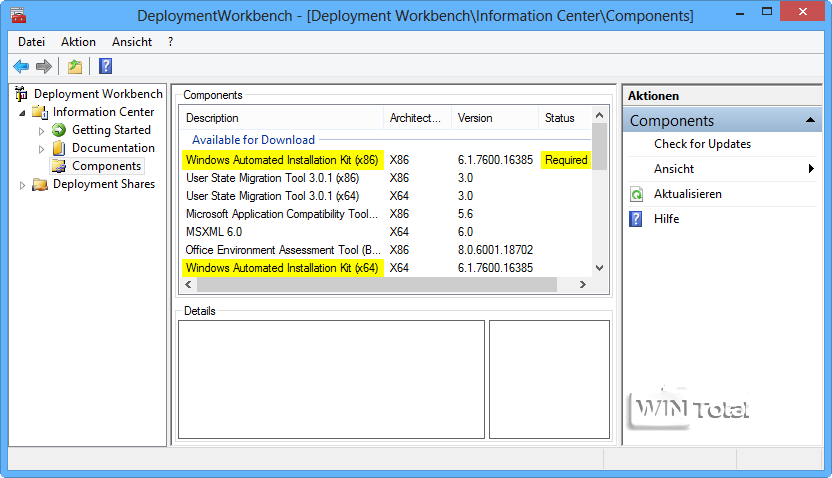
Dopo aver selezionato WAIK, si apre la finestra di dettaglio sottostante con il pulsante “Download”.
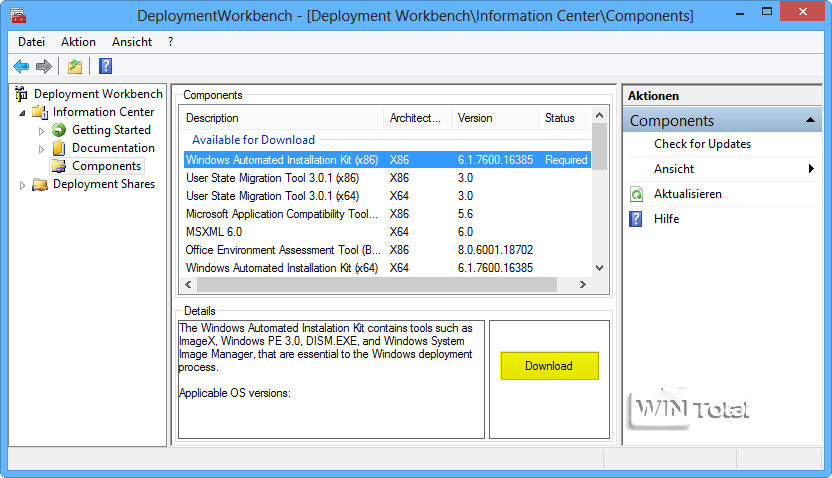
Dopo il download, che richiede un po’ di tempo, nella finestra dei dettagli appariranno due pulsanti. Selezionare il pulsante “Installa”. Dopo l’installazione di WAIK, continuare nella finestra “Deployment Workbench”.
Creare il progetto
Sul lato sinistro, fate clic su “Deployment Shares” e poi su“New Deployment Share” a destra. Si apre una procedura guidata che chiede il percorso: accettate il percorso predefinito o selezionate un percorso breve e fate clic su “Avanti”. Successivamente, vi verrà chiesto il “Nome della condivisione”. Qui potete chiamare il vostro progetto “SetupSpecialUSB-Stick” o “WindowsSetupUSB” come preferite, assicurandovi che non ci siano spazi (si possono usare trattini o underscore). Nell’articolo chiameremo il nostro progetto “SetupSpezialUSBStick” per una migliore spiegazione.
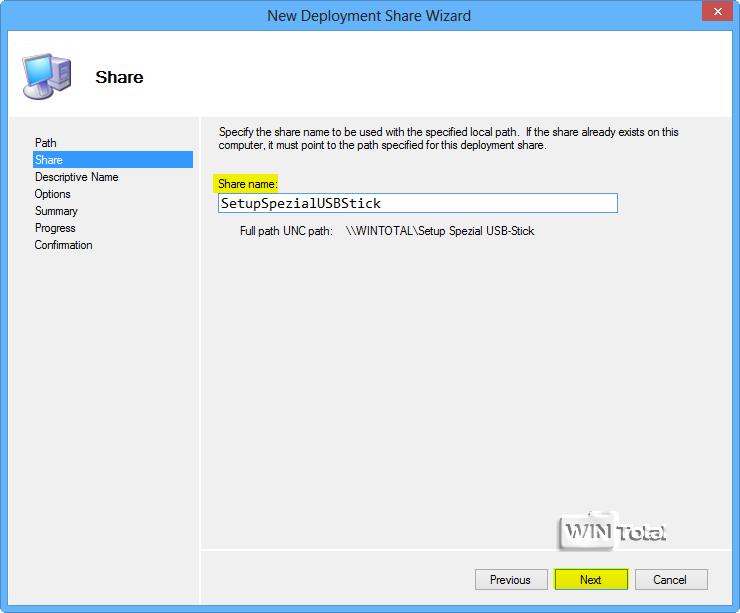
Dopo “Next”, in “Deployment share description” inserite lo stesso nome di “Share name”. Per tutte le altre domande, accettate semplicemente le impostazioni predefinite – viene comunque visualizzato un riepilogo – fate clic su “Avanti” per 3 volte e poi su “Fine”.

Il progetto è ora in“Azioni di distribuzione“.
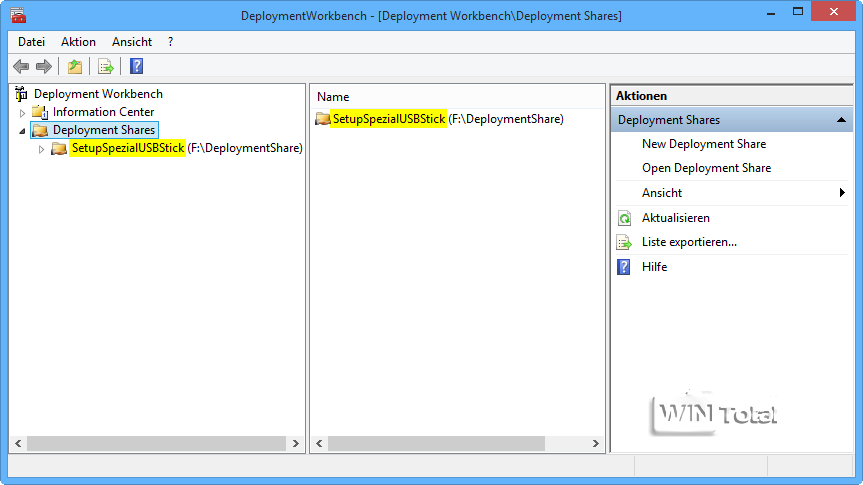
Includere le versioni di Windows
Fate clic sul vostro progetto nella finestra di sinistra; al centro della finestra si apriranno altre cartelle. Fate clic sulla cartella “Sistemi operativi” con il tasto destro del mouse e selezionate“Importa sistema operativo” nel menu contestuale.

Si apre di nuovo una procedura guidata. Attivate “Set completo di file sorgente” e fate clic su “Avanti”.

Inserite quindi la sottocartella di una versione di Windows per “Directory sorgente”, ad esempio Win32Win8. Il pulsante “Sfoglia” è adatto a questo scopo.
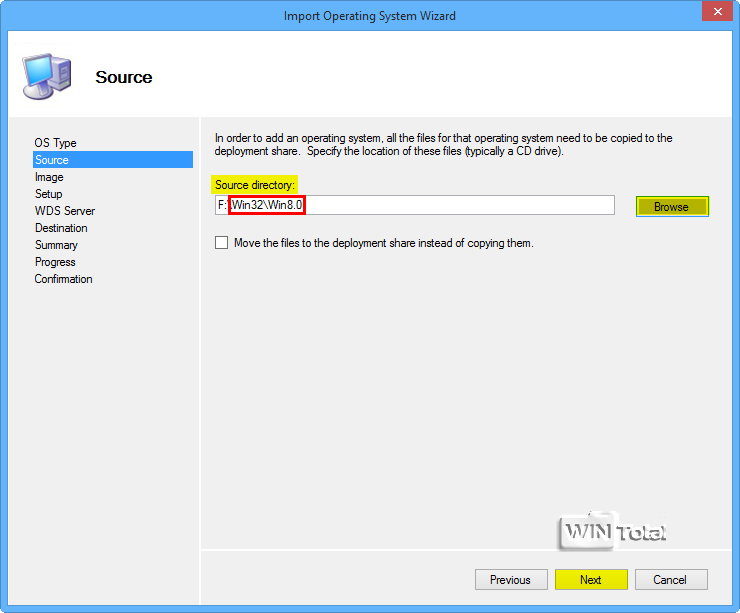
In “Nome della directory di destinazione”, inserite il sistema operativo specificato in “Directory di origine”.
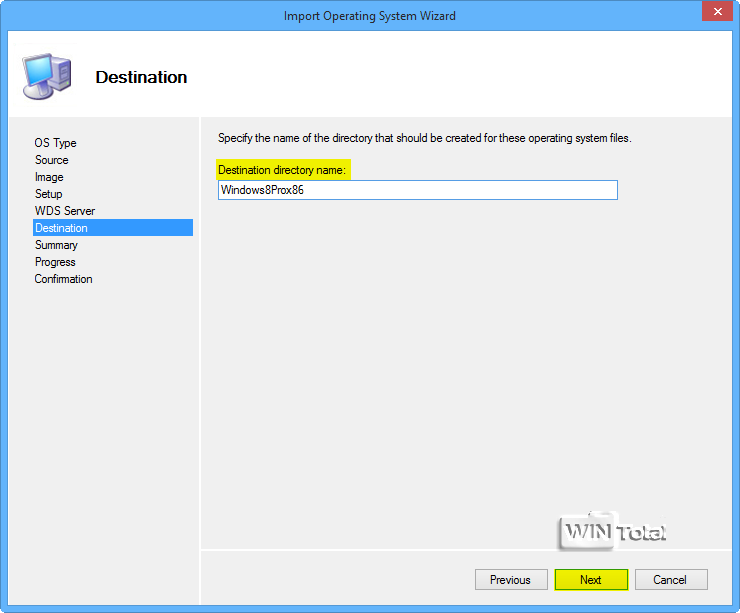
Le altre preimpostazioni delle finestre di dialogo seguenti vengono riprese con “Avanti” e “Fine”. Viene visualizzata un’altra compilazione.
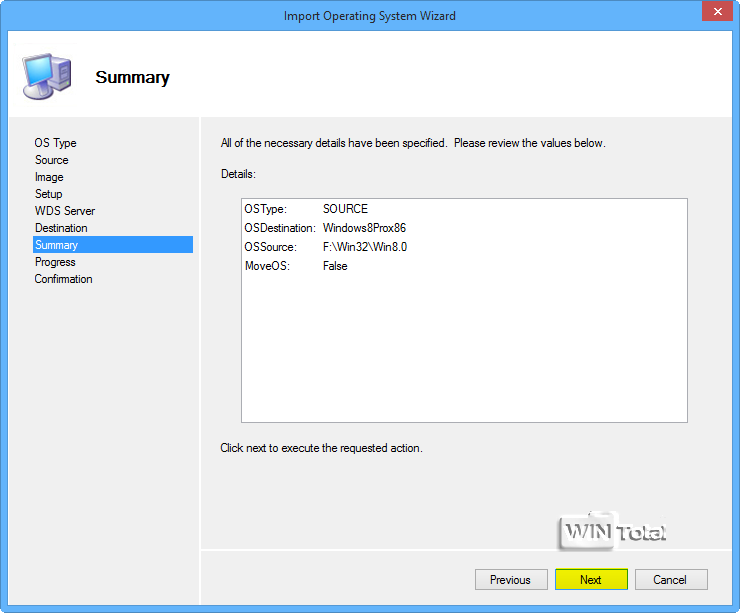
Il toolkit copierà quindi i file di configurazione nella directory“Deployment Shares“. Dovrebbe apparire il messaggio di successo“Il processo è stato completato con successo”.
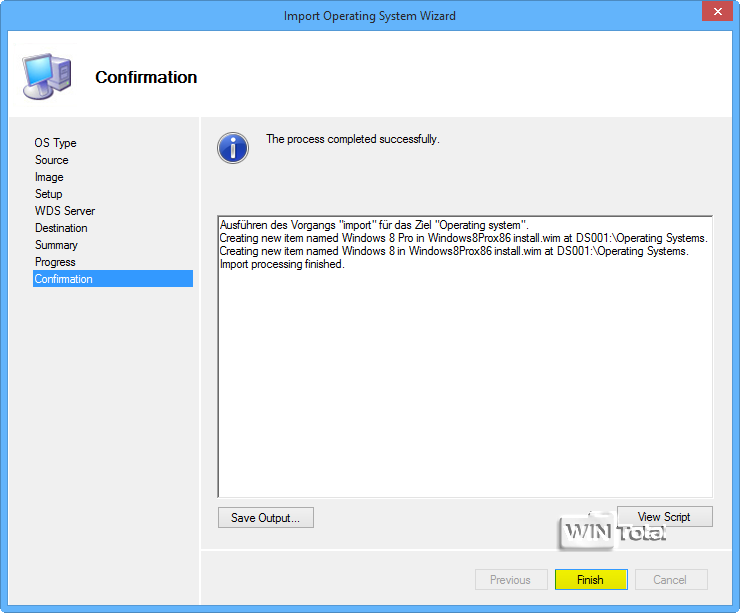
Ripetete la procedura con tutte le altre versioni di Windows che volete integrare nella chiavetta USB speciale. Al termine, guardate nella cartellaSistemi operativi a sinistra per vedere se ci sono tutte le versioni di Windows. Potete includere 20 versioni o accontentarvi di 2, dipende da voi. Tuttavia, non dimenticate che la chiavetta USB deve avere una certa dimensione.
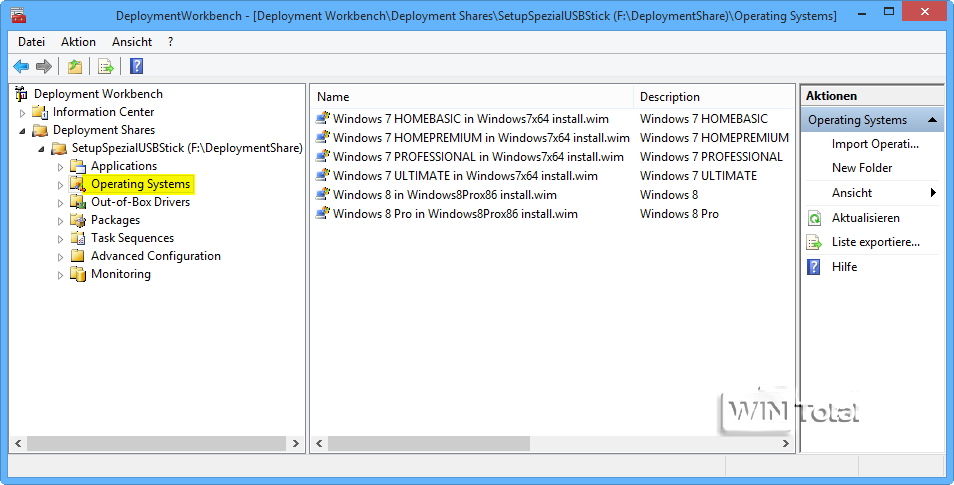
Creare il menu di avvio
Tornate ora al progetto “SetupSpezialUSB-Stick”. Al centro della finestra, fate clic sulla cartella “Task Sequences” a destra e selezionate“New Task Sequence“.
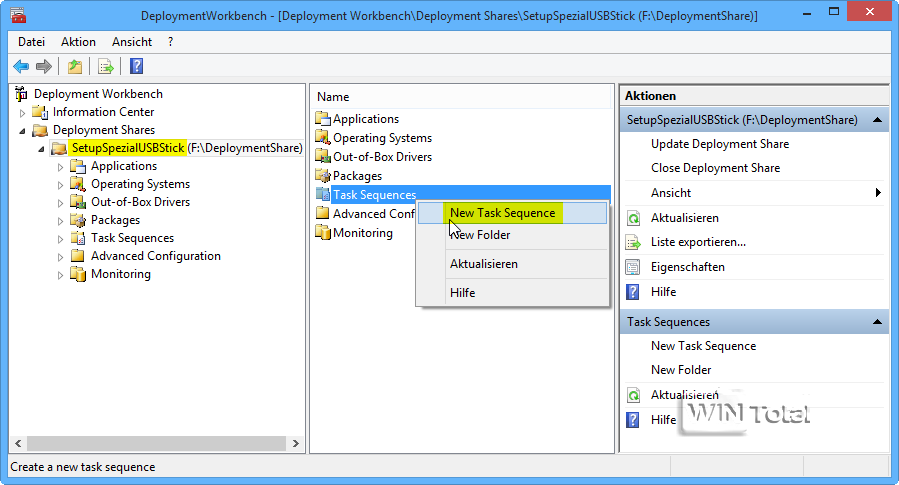
Si avvierà di nuovo una procedura guidata. In “ID sequenza di attività” inserire il numero 01 per il primo menu iniziale. Nel campo “Nome della sequenza di attività” scrivete il nome del primo sistema operativo che volete avviare. In “Commenti sulla sequenza di attività” è possibile inserire una breve descrizione.
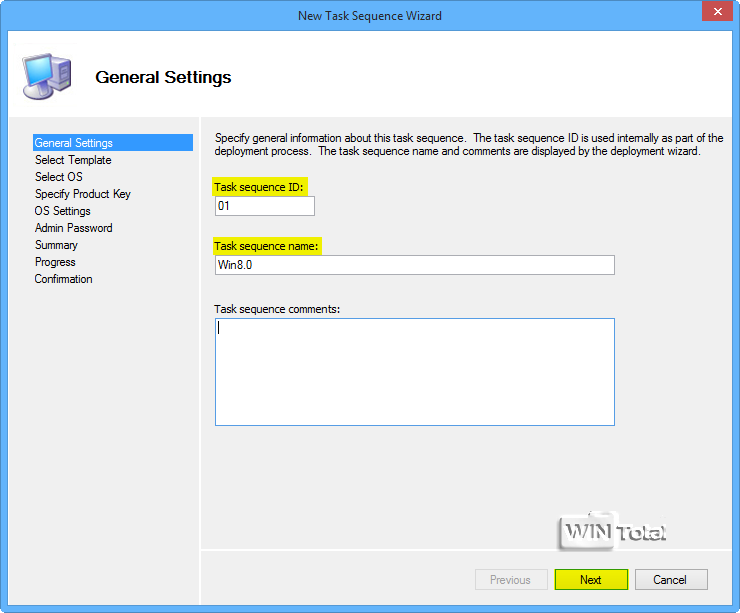
Dopo “Avanti”, accettate l’impostazione predefinita di “Sequenza di attività client standard”.
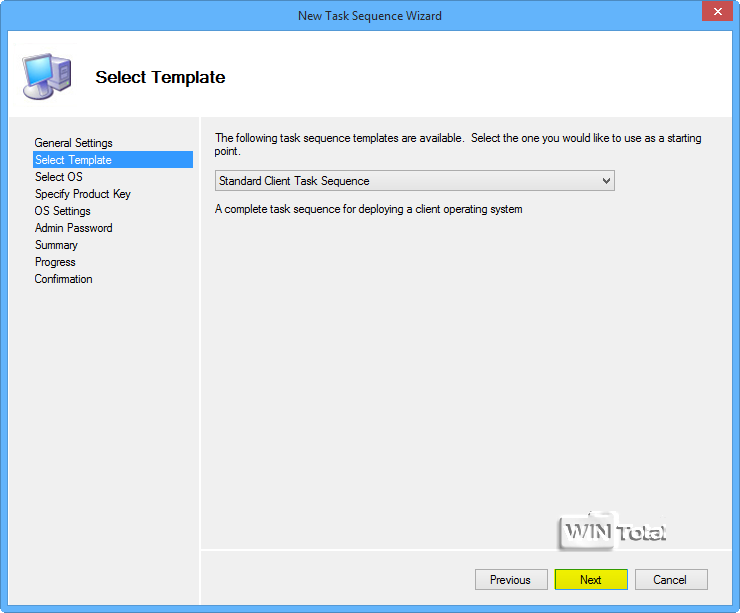
Quindi selezionate il sistema operativo specificato in “Nome sequenza attività”.
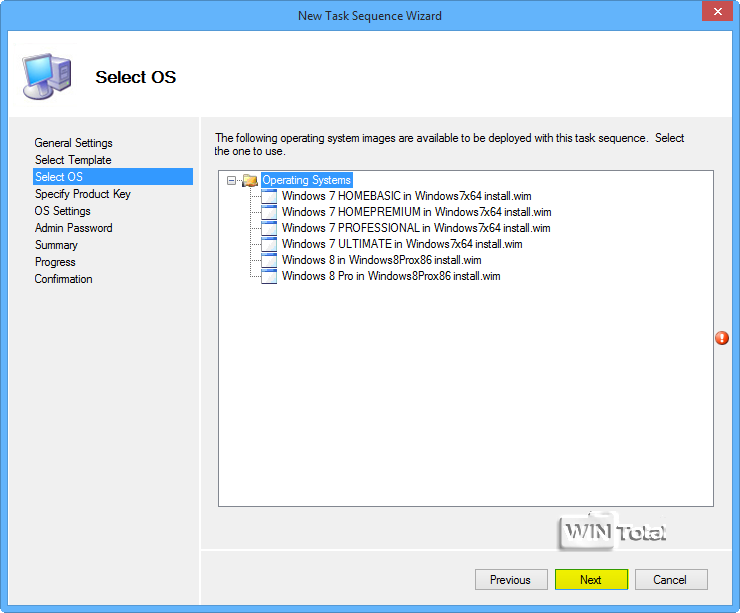
Nel seguente prompt per il “Codice prodotto”, attivate la voce “Non specificare un codice prodotto in questo momento”.
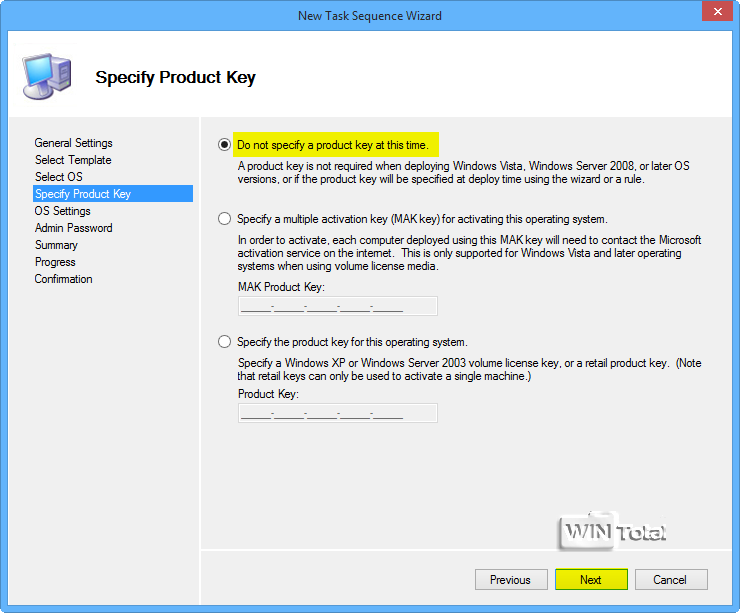
Seguono “Nome completo” e “Organizzazione”: si tratta di campi obbligatori, ma non importa cosa si inserisce.
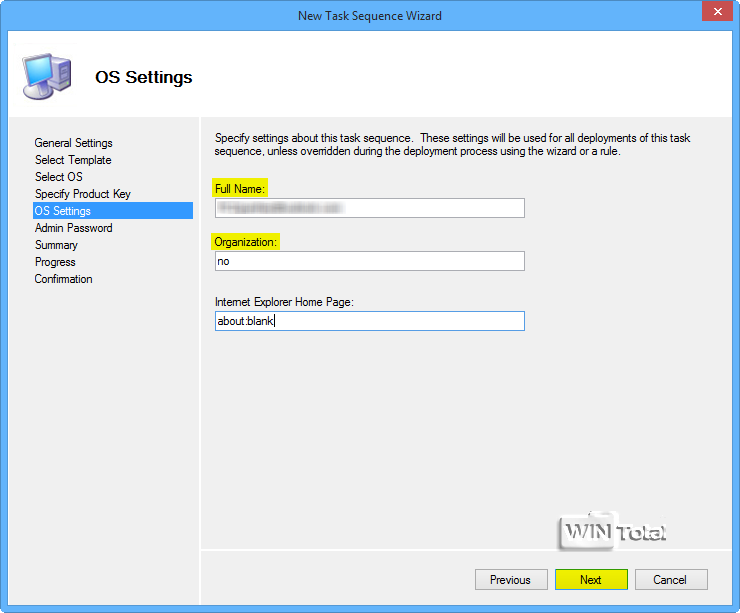
Quando viene richiesta la password dell’amministratore, selezionare l’opzione “Non specificare la password dell’amministratore in questo momento”, poiché può essere impostata anche in seguito.
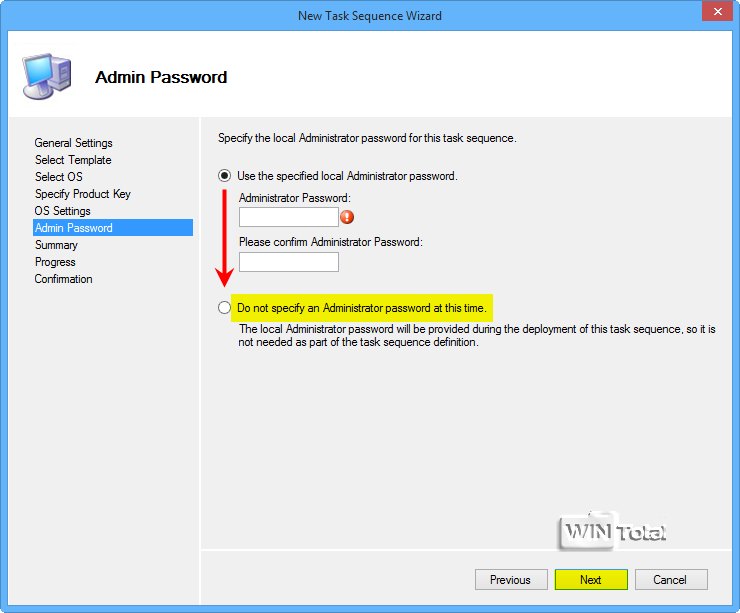

Dopo “Avanti” verrà visualizzato un riepilogo: fare clic su “Avanti”.
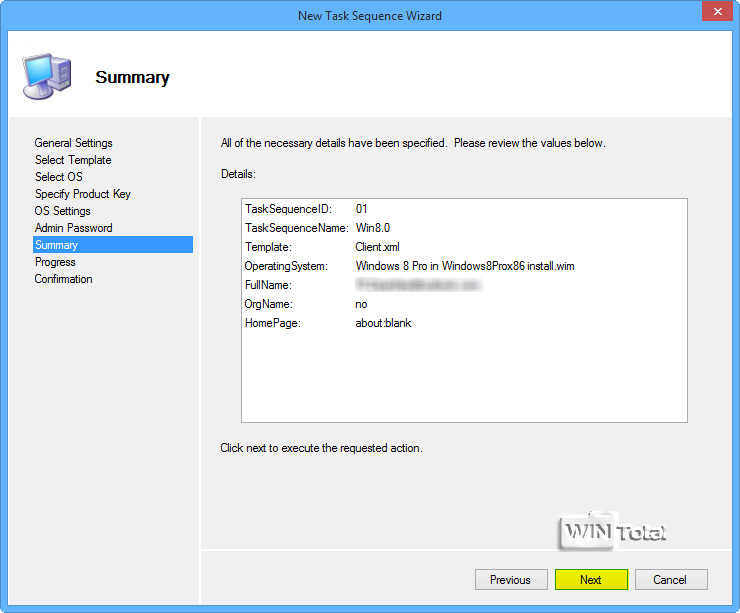
A questo punto dovrebbe apparire il messaggio di successo“Il processo è stato completato con successo”.

Ripetete questa procedura con tutti i sistemi operativi. Aumentate il valore di“Task sequence ID” per ogni sistema aggiuntivo di un numero: 02, 03, 04, ecc.

Al termine, fate clic con il pulsante destro del mouse sul progetto “SetupSpezialUSBStick” e selezionate“Update Deployment Share“.
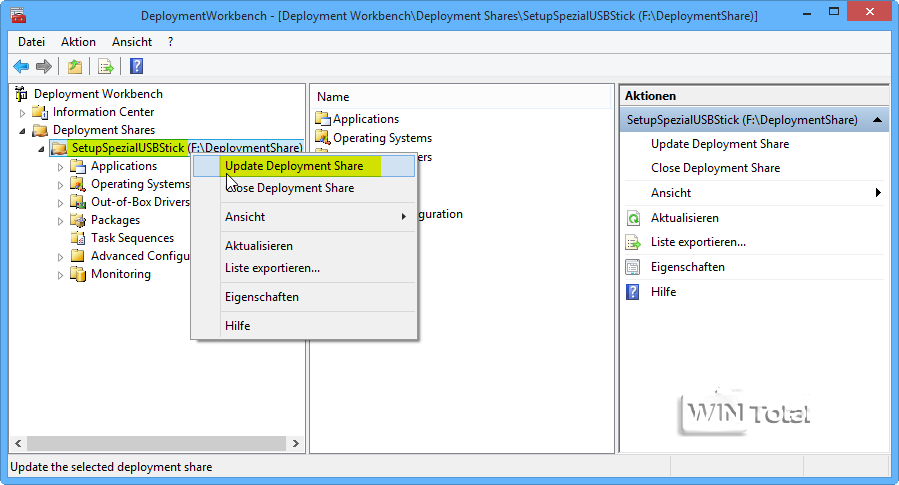
Attivate l’opzione“Rigenera completamente le immagini di avvio“, confermate con “Avanti” due volte e “Fine”.
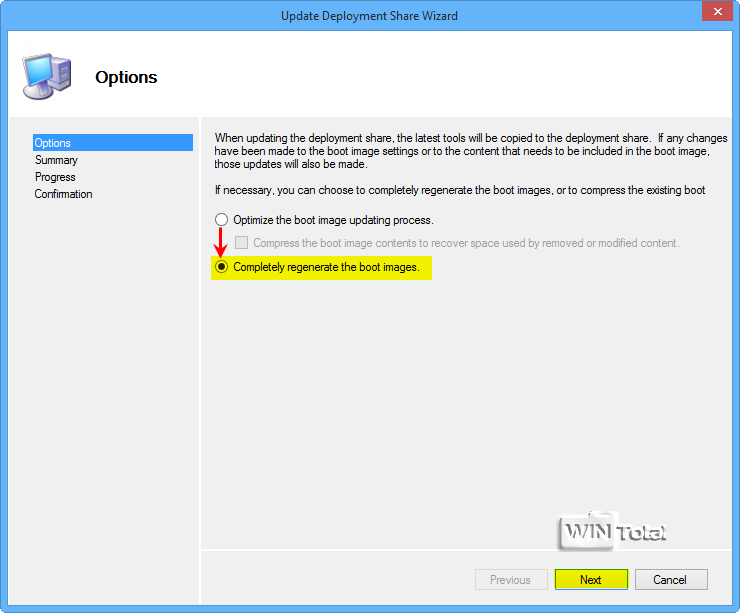
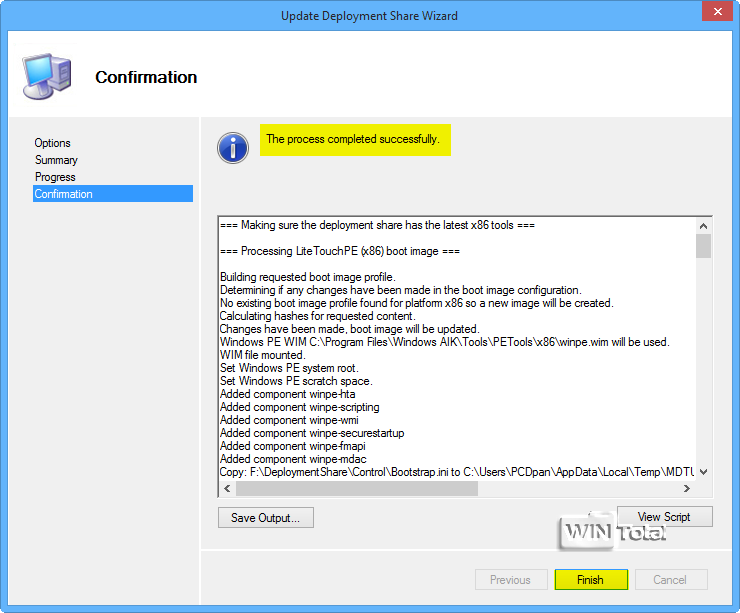
Creare il contenuto di configurazione per la chiavetta
Sul lato sinistro della finestra, fare clic sulla cartella “Configurazione avanzata” e, al centro, fare clic con il pulsante destro del mouse su “Media”. Nel contesto selezionate“Nuovo supporto” e si avvierà nuovamente una procedura guidata.
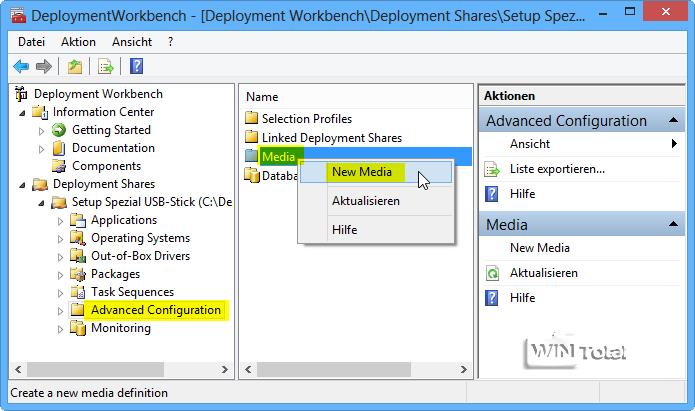
In “Percorso supporto” si specifica dove Workbench deve salvare il progetto sul disco rigido o sulla partizione. Anche in questo caso, evitate gli spazi. Fate clic su “Sfoglia” e create una nuova cartella chiamata “Setup_Spezial_USB-Stick”; il percorso verrà inserito automaticamente. Applicare tutte le altre impostazioni facendo clic su “Avanti” e “Fine”.
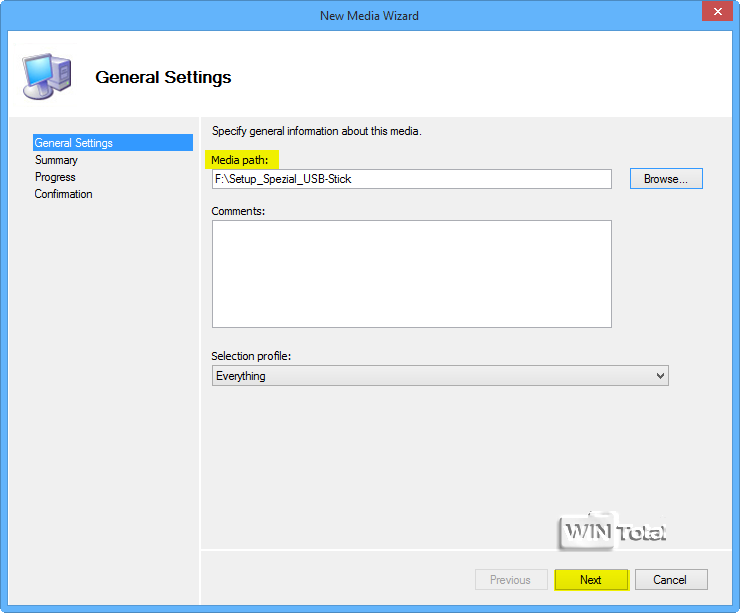
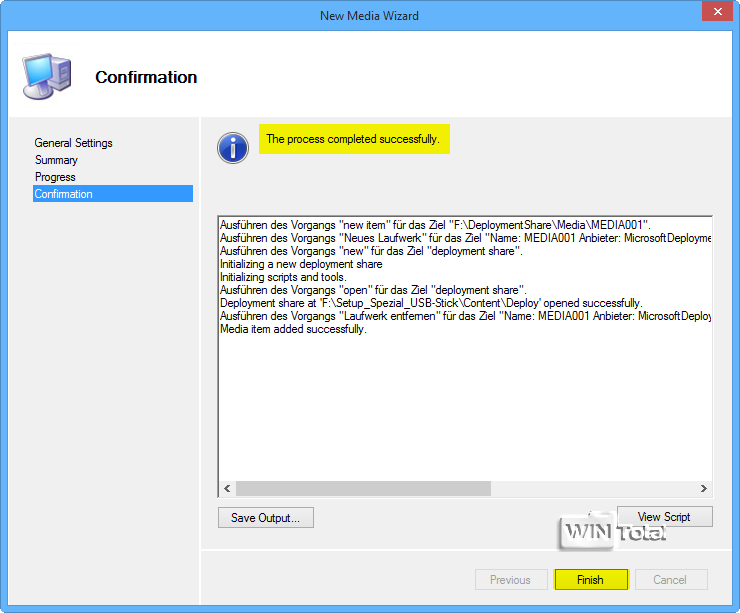
Cliccate sulla piccola freccia davanti a “Configurazione avanzata” e poi direttamente su “Media”; al centro appare“MEDIA001“.
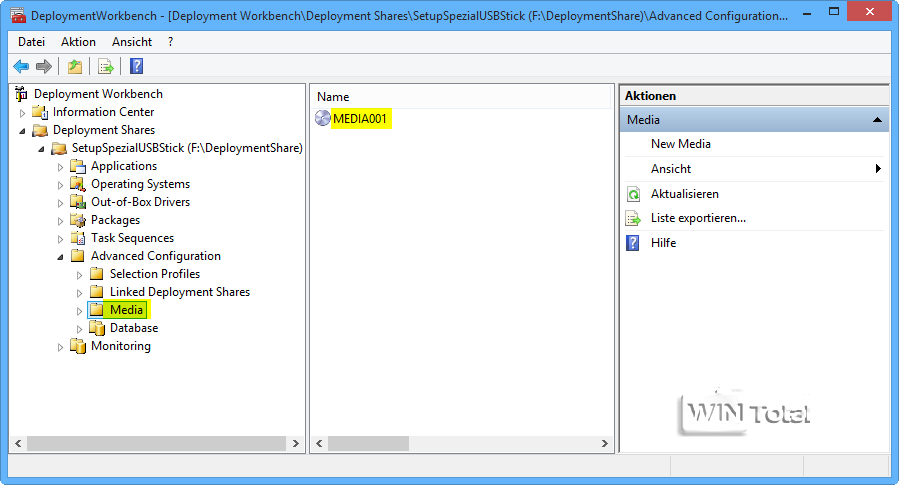
Fate clic con il pulsante destro del mouse su “MEDIA001” e selezionate“Aggiorna contenuto multimediale“. Assicuratevi di avere spazio sufficiente sul supporto dati, altrimenti riceverete un messaggio di errore.

Abbiamo avuto difficoltà anche la seconda volta.

Dopo la terza volta ha funzionato. Non lasciatevi disorientare. È necessario disattivare i programmi in background, come gli scanner antivirus e così via, e non lavorare sul PC durante il processo.
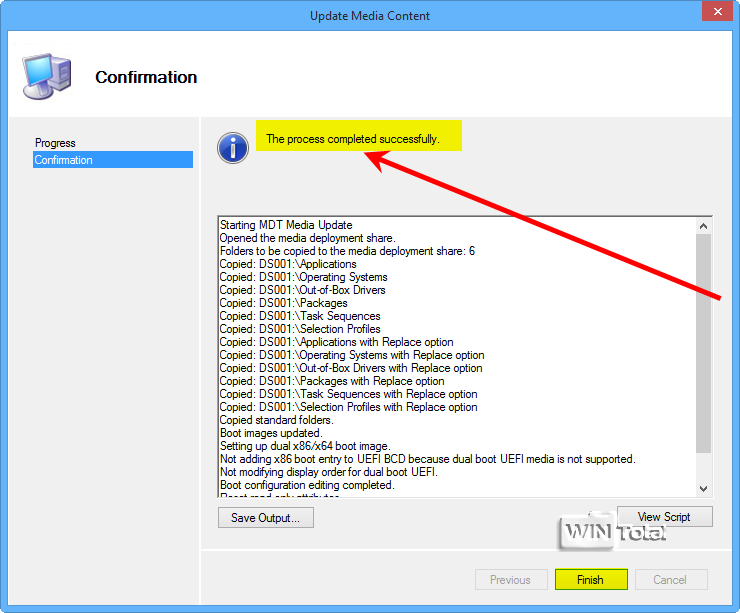
Nella cartella denominata “Setup_Spezial_USB-Stick”, creata in “Percorso multimediale”, sono ora presenti una cartella denominata“Content” e una“LiteTouchMedia.iso“. La cartella “Content” e il file ISO sono necessari per creare la chiavetta USB. “Deployment Workbench” può ora essere chiuso tramite “File – Esci”.
Creare la chiavetta di installazione di Windows
Abbiamo scelto lo strumento RMPrepUSB perché i file di configurazione sulla chiavetta devono essere nel file system FAT32 per avviare un’installazione UEFI di Windows. Gli strumenti che creano solo chiavette di installazione formattate con il file system NTFS non sono adatti. In tal caso non è possibile effettuare un’installazione UEFI. Tuttavia, il file di destinazione potrebbe diventare troppo grande, quindi se è più grande di 4 GB dovrete usare NTFS. Verificare innanzitutto la dimensione della cartella“Content“. Per farlo, fare clic con il pulsante destro del mouse sulla cartella, selezionare “Proprietà” e la scheda “Generale”. In “Dimensioni del supporto dati” è possibile vedere le dimensioni della cartella. La chiavetta USB non dovrebbe essere più piccola di queste dimensioni.
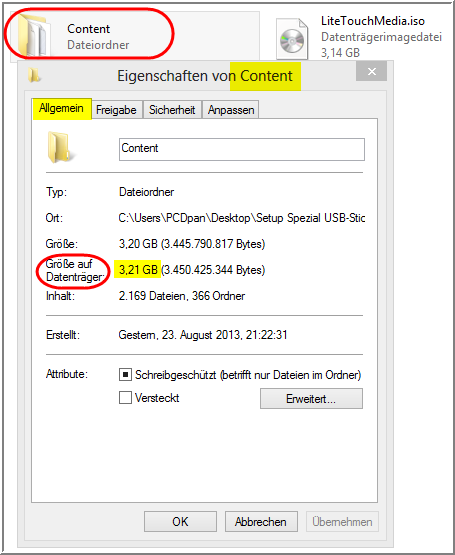
Installare lo strumento RMPrepUSB ed eseguirlo come amministratore. Collegare la chiavetta USB. Lo strumento RMPrepUSB riconosce la chiavetta USB nella barra blu superiore. Immettere il nome desiderato in“2 Designazione LW“. In“3 Opzioni bootloader“, selezionare l’opzione“WinPEv2/WinPEv3/Vista/Win7 avviabile [BOOTMGR] (CC4)“. In“4 File System e opzioni aggiuntive“, attivare“FAT32“. Spuntate“5 Copia dei file OS dopo la formattazione” e inserite il percorso della cartella “Setup_Spezial_USB-StickContent” nella riga sottostante. Avviare il processo con il pulsante“6 Fornire l’unità“. Confermare le due domande di sicurezza con “OK”. RMPrepUSB partiziona e formatta la chiavetta, la rende avviabile e copia i file di installazione di Windows sulla chiavetta USB. Al termine, fare clic sul pulsante “Espelli unità” nella finestra di RMPrepUSB. La chiavetta è ora pronta.
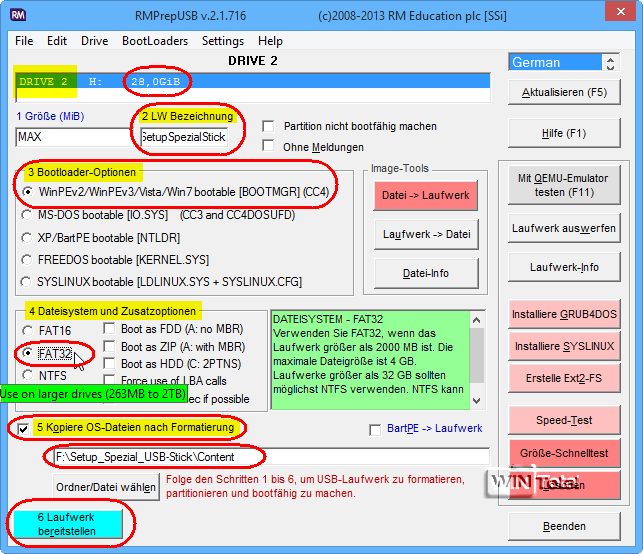
Chiavetta USB di prova
Collegare un mouse PS/2 o attivare “USB Legacy Support” nel BIOS. Quando si avvia il PC dalla chiavetta di installazione di Windows, appare “Windows Boot Manager”. Utilizzare i tasti freccia della tastiera per selezionare se si desidera installare un sistema operativo x86 o x64.
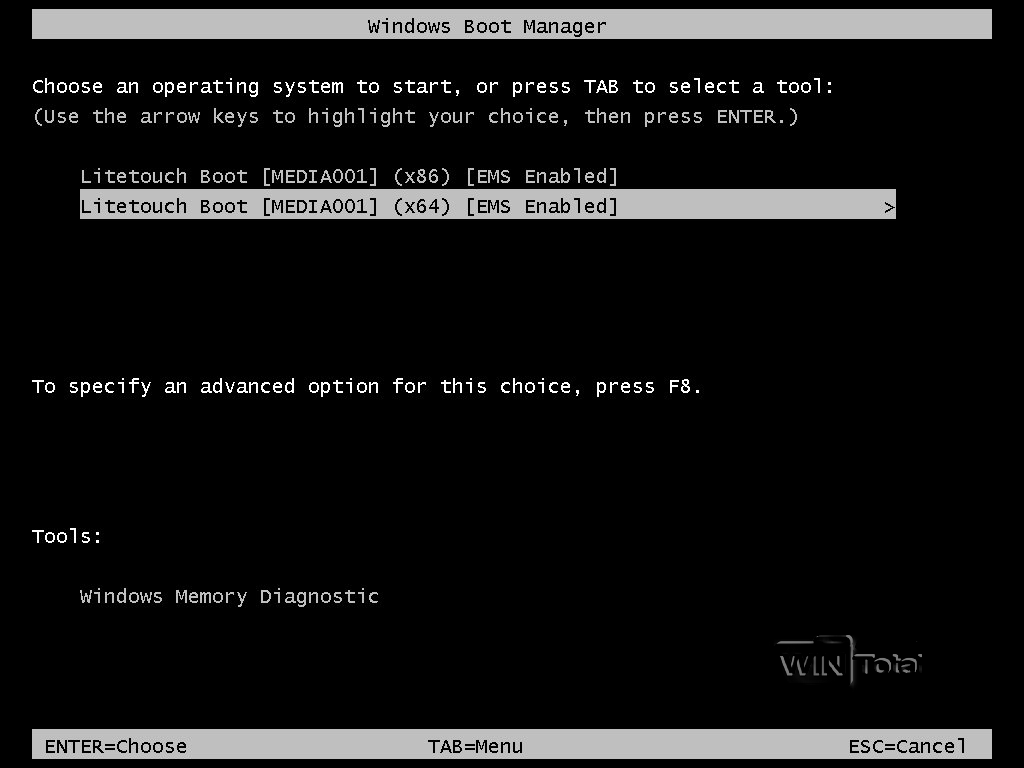
Nella finestra di benvenuto, confermate con “Invio” su“Esegui l’installazione guidata per installare un nuovo sistema operativo“.

Selezionate quindi il sistema operativo che desiderate installare dal menu Start.
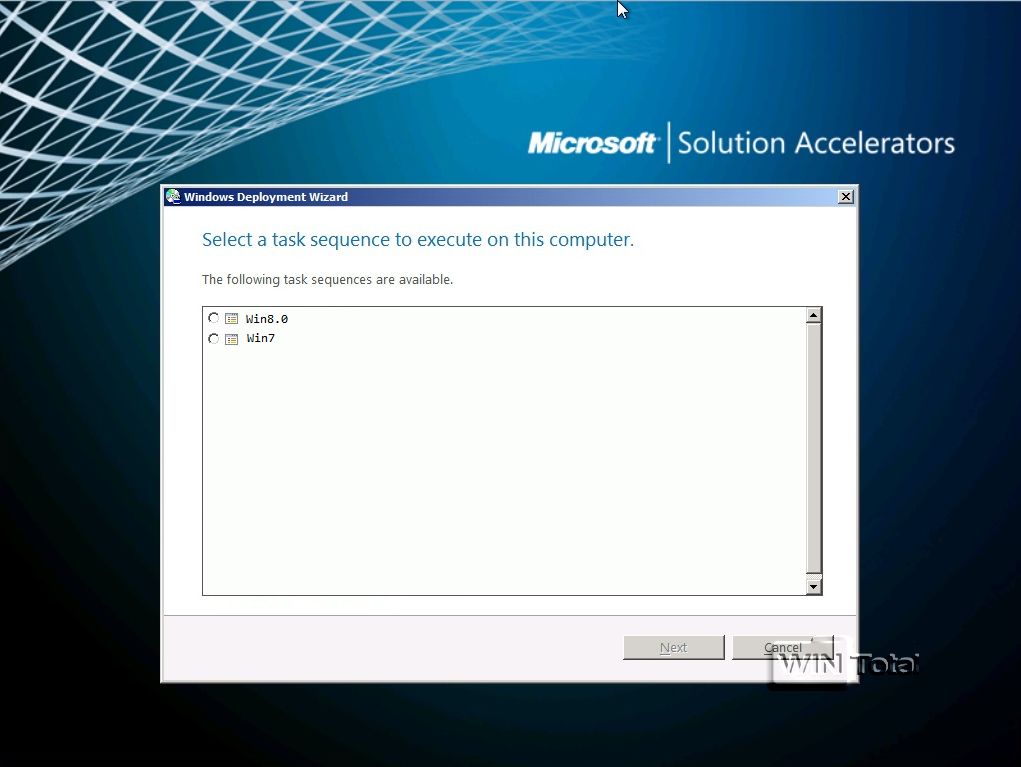
Immettere quindi il nome del computer.
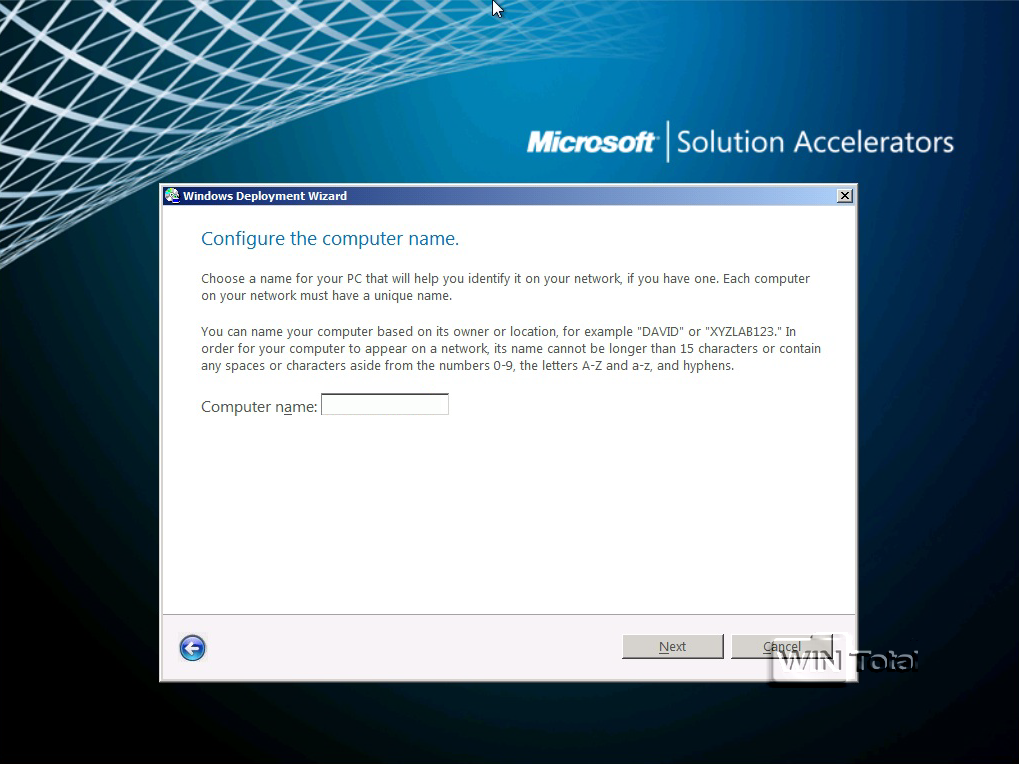
Successivamente, specificate solo il gruppo di lavoro.
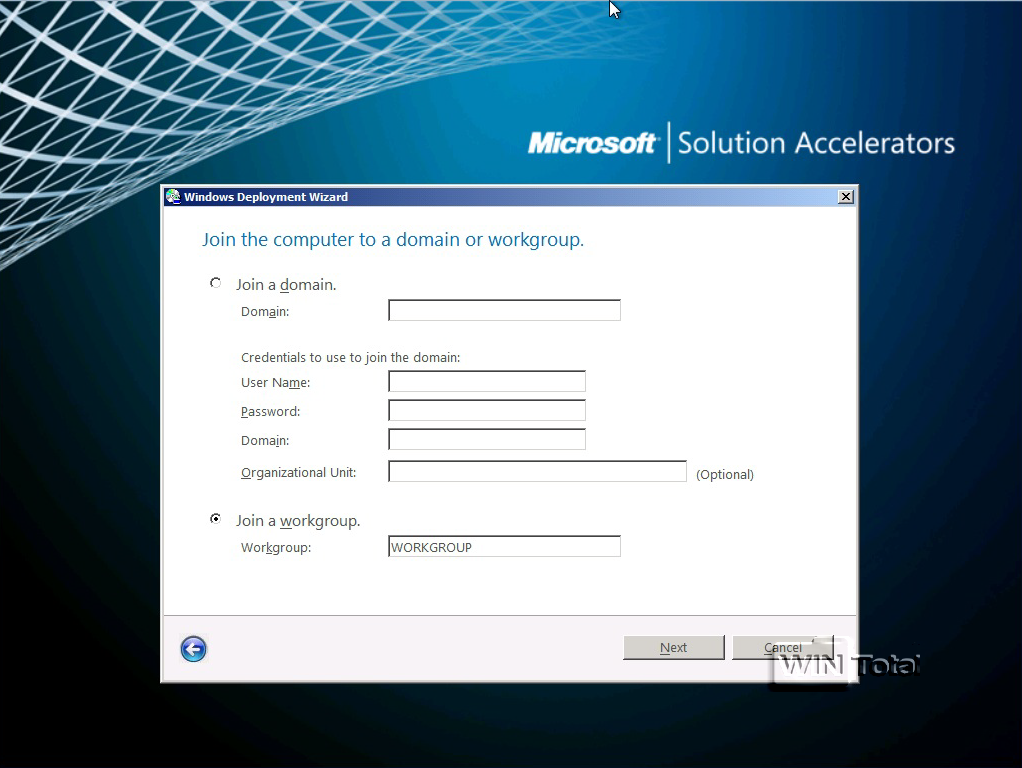
Nella schermata successiva è possibile decidere se i dati e le impostazioni dell’utente precedentemente salvati devono essere ripristinati tramite la rete utilizzando lo “Strumento di migrazione dello stato utente”.
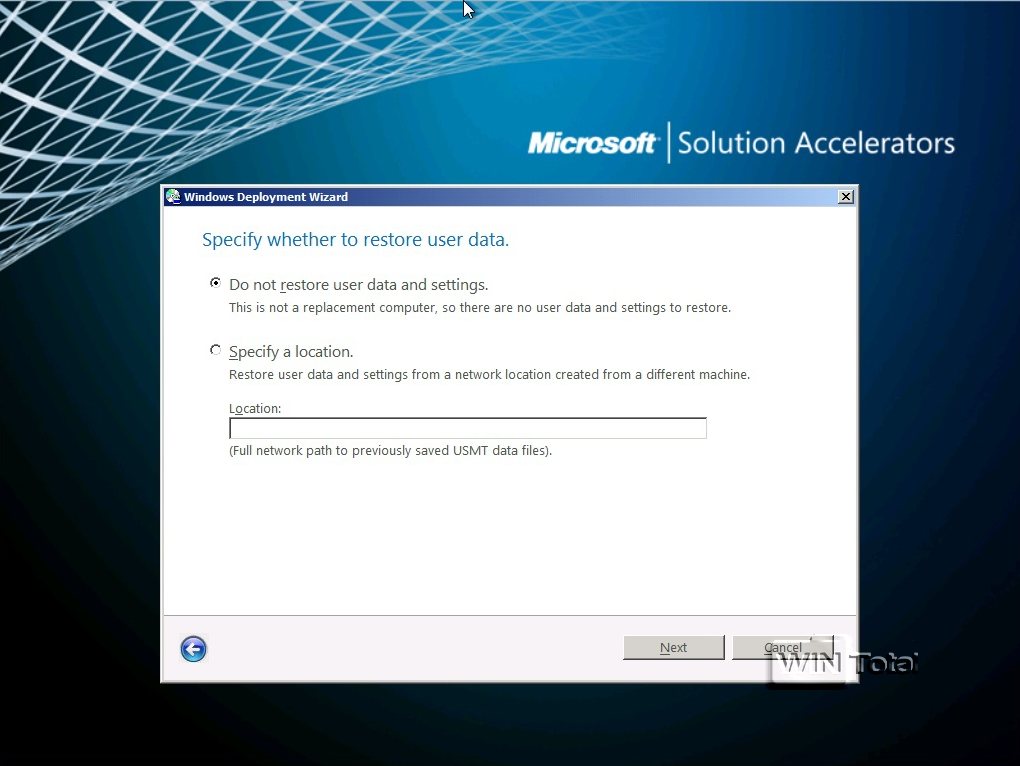
Selezionare quindi la lingua da installare e il fuso orario.
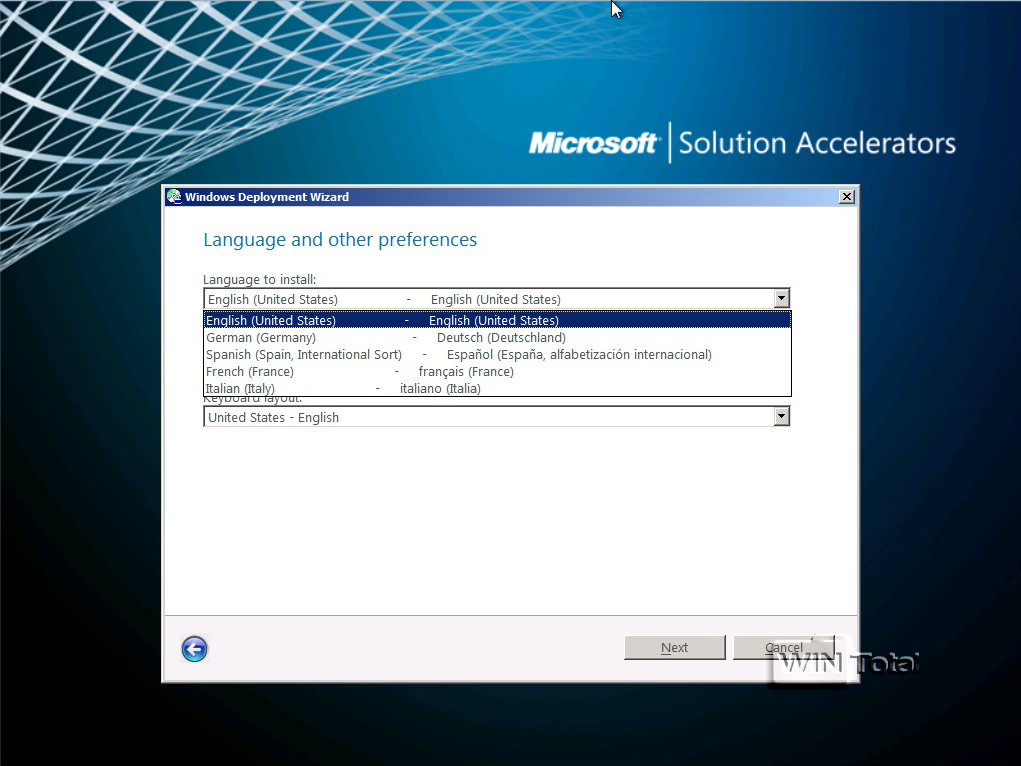

Immettere due volte la password di amministratore.
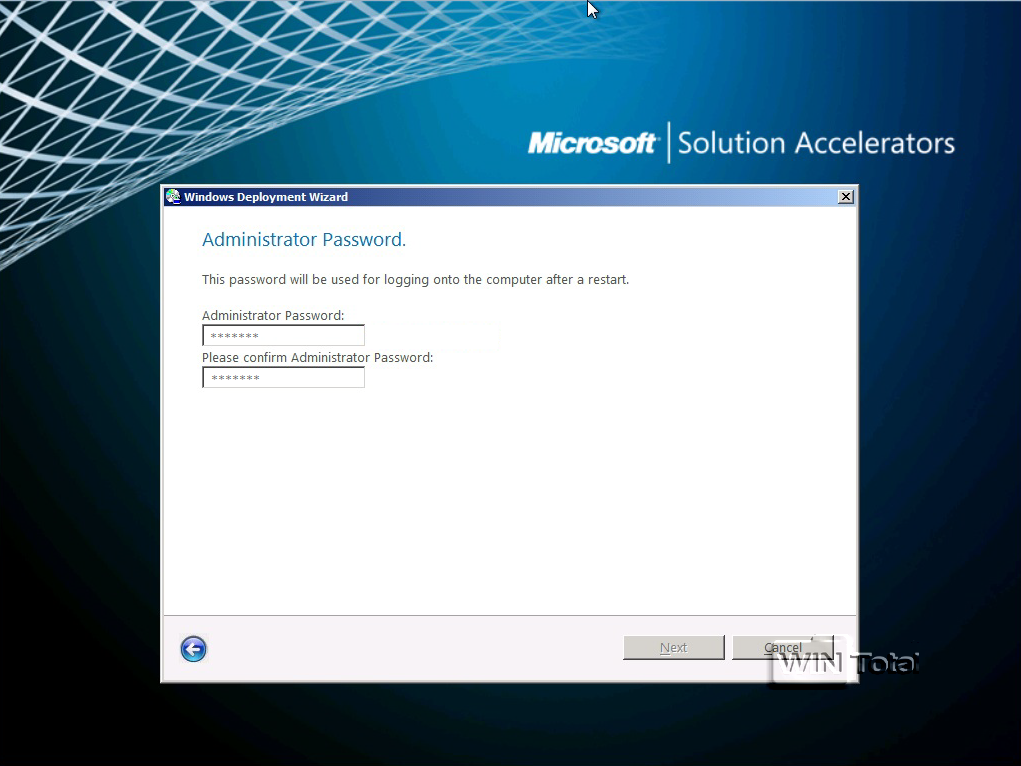
Sembra esserci un’altra compilazione con i dettagli.
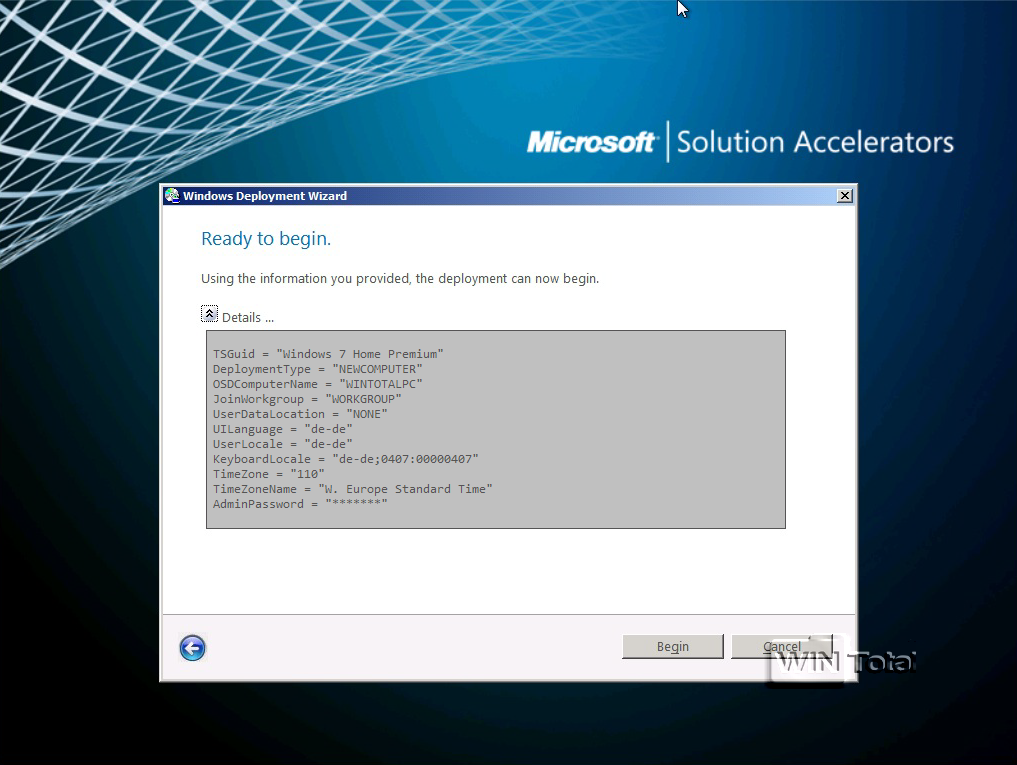
A questo punto installerà il sistema operativo senza chiedere su quale unità o partizione si desidera installarlo (“esteso” è assente).
Il blog TechNet nella sezione“MDT Task Sequence” (Format and Partition Disk) spiega come montare una partizione 2 in anticipo.
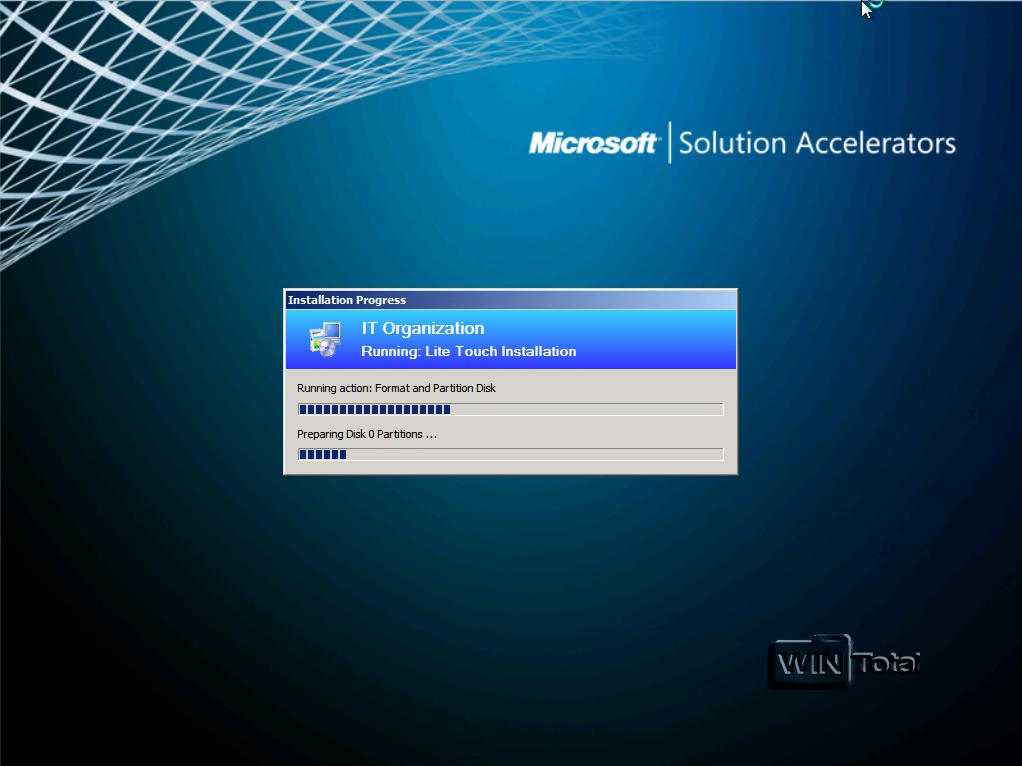
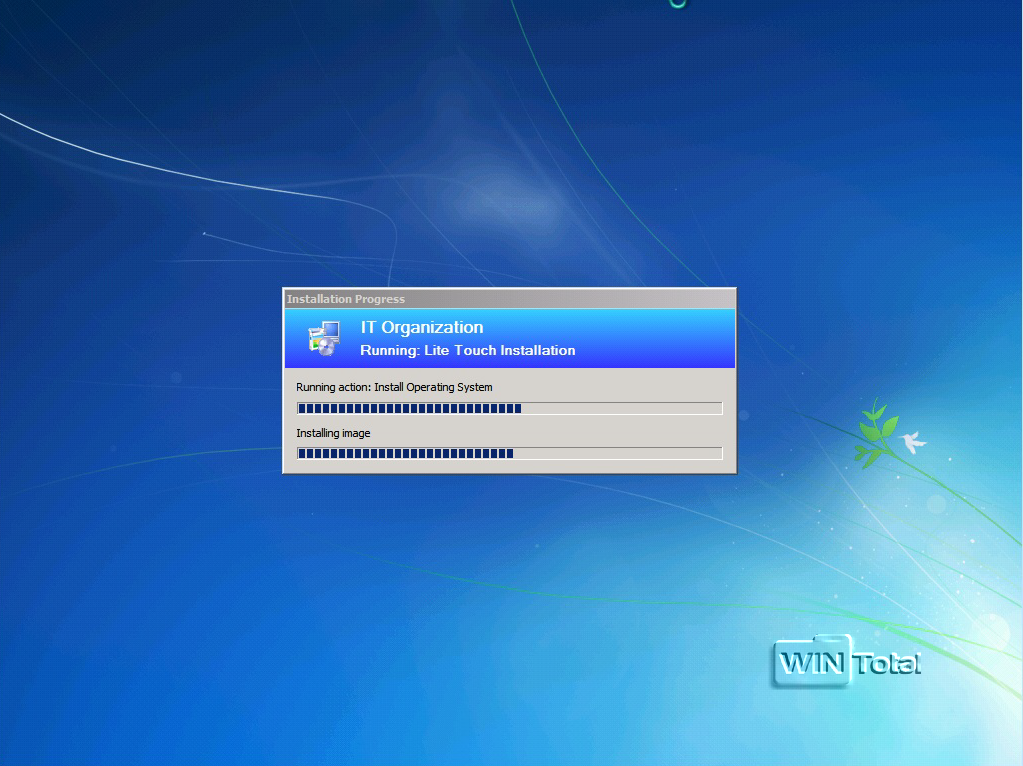

Non dimenticate che se volete avviare Windows 8 con la chiavetta, dovete prima spegnerlo completamente. Il suggerimento di WinTotal spiega come creare un collegamento per lo spegnimento completo.

