I supporti dati ottici stanno lentamente passando di moda e vengono sostituiti da pratiche chiavette USB, ideali anche per l’installazione di un sistema operativo. Affinché l’installazione di Windows da una chiavetta USB funzioni, il supporto dati di installazione di Windows deve trovarsi su una chiavetta avviabile. Nel seguente articolo descriviamo come procedere.
- È possibile installare Windows da una chiavetta USB con poco sforzo.
- È possibile scaricare gratuitamente ilfile ISO necessario da Microsoft.
- Per Windows 7 e i sistemi UEFI, è necessario adattare il file di avvio sulla chiavetta in modo che si avvii in modo sicuro.
- Windows 10 Media Creation Tool si occupa di tutte le operazioni per Windows 10, dal download alla creazione della chiavetta.
Indice dei contenuti
USB avviabile
Quasi tutte le chiavette USB possono essere descritte come “Superfloppy” senza alcuna modifica. Supportano solo FAT32 o extFAT come file system e non hanno il MasterBootRecord (MBR), necessario per l’avvio del BIOS. Per questo motivo, la maggior parte delle chiavette non è adatta come supporto avviabile senza un ulteriore lavoro manuale. Tuttavia, i sistemi più recenti con UEFI possono avviare più facilmente le chiavette USB.
Esistono abbastanza programmi che possono rendere avviabili le chiavette USB (BIOS / UEFI) e sono gratuiti. Alcuni esempi sono Rufus, WinSetupFromUSB, RMPrepUSB, Windows USB/DVD Download Tool, per citarne alcuni, o semplicemente l’utility Diskpart di Windows. Il vantaggio è che non è necessario acquistare la costosa chiavetta di Windows 10 di cui abbiamo parlato nella notizia “Windows 10 viene venduto anche su chiavetta USB”. Vi mostriamo come sia facile creare la vostra chiavetta di installazione con l’aiuto di alcuni strumenti.
Nota: anche se qui parliamo di Windows 10, le seguenti istruzioni sono valide anche per i sistemi operativi Windows 8.x e Windows 7. Per Windows 7 e i sistemi UEFI, consultare la nota alla fine dell’articolo.
Per creare una chiavetta USB avviabile per Windows sono necessari i seguenti elementi
- un file ISO del supporto dati di installazione di Windows
- almeno 4 GB di memoria flash per 32 bit o 8 GB per 64 bit
- uno dei seguenti strumenti che renderanno la chiavetta USB avviabile e avviabile (eseguire tutti gli strumenti come amministratore)
Nota:per eseguire un programma direttamente come amministratore, è necessario selezionare la voce “esegui come amministratore” nel menu contestuale del programma tramite, ad esempio, il file explorer e confermare la seguente richiesta UAC. Per ulteriori informazioni, consultare il nostro suggerimento sull’esecuzione di programmi in Vista, Win7, Win8 e Win10 direttamente come amministratore.
È possibile creare il file ISO da soli o scaricarlo comodamente
Con programmi come UltraISO, ISO Toolkit o programmi di masterizzazione come InfraRecorder o ImgBurn, è possibile creare facilmente un file ISO da un supporto di dati di installazione (Windows 7, Windows 8, Windows 10) e copiare l’ISO su una chiavetta USB con i seguenti strumenti.
Tuttavia, con lo strumento gratuito Microsoft Windows and Office ISO Download Tool, è possibile scaricare legalmente i file ISO di Windows direttamente da Microsoft.
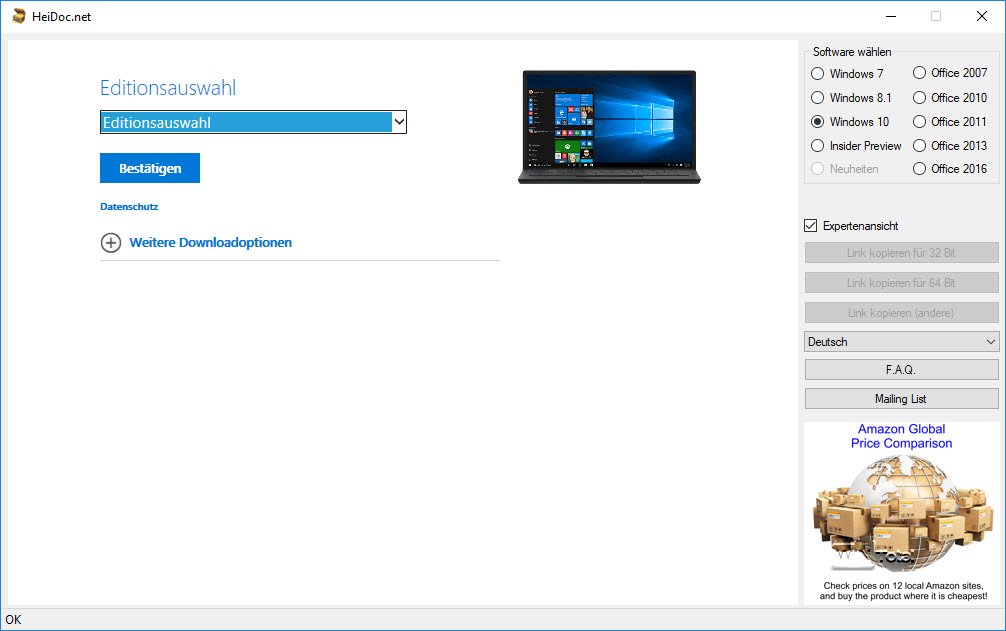
Dopo l’avvio, è sufficiente selezionare la versione di Windows o Office desiderata, selezionare l’edizione desiderata, se necessario, e scaricare direttamente l’immagine ISO. Tutti i download avvengono direttamente tramite il server Microsoft.
Creare una chiavetta USB avviabile per Windows 10 direttamente con Windows 10 Media Creation Tool.
Se avete bisogno di una chiavetta USB avviabile per Windows 10, non dovete leggere da soli il file ISO o utilizzare uno dei seguenti strumenti. Windows 10 Media Creation Tool si occupa da solo di tutte le operazioni necessarie.
Con Windows 10 Media Creation Tool, potete scaricare l’ultimo Windows 10 direttamente da Microsoft nella lingua, nella versione in bit e nell’edizione di vostra scelta e salvare il download come immagine ISO o su un supporto dati USB.
A tal fine, avviare lo strumento, confermare le condizioni di licenza e selezionare l’opzione per la creazione di un supporto di installazione.
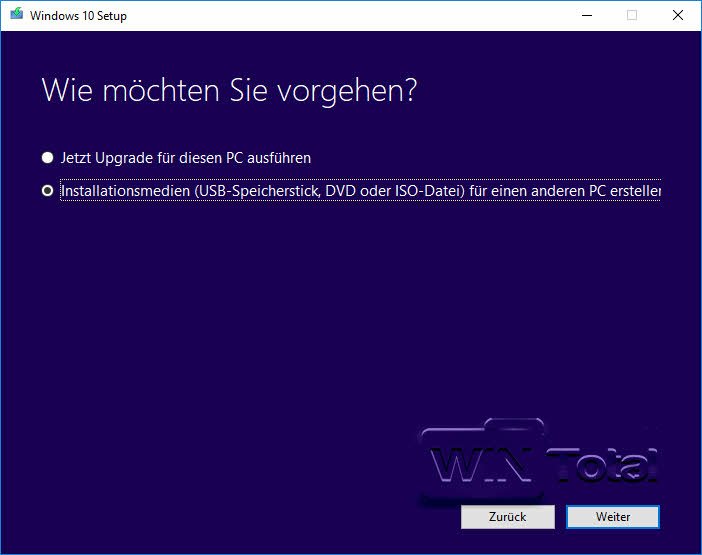
Nel passaggio successivo, è possibile selezionare l’edizione, la lingua e la versione di Windows 10.
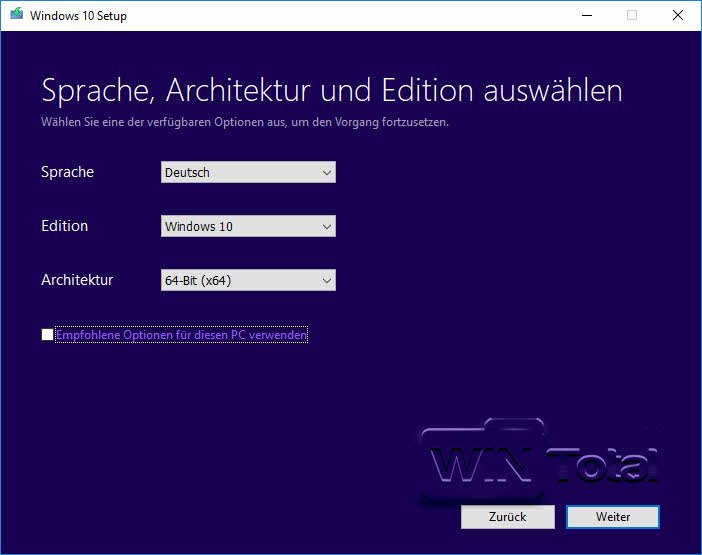
Nel passaggio successivo, è necessario specificare se si desidera creare una chiavetta USB avviabile con Windows 10 direttamente o se si desidera scaricare un file ISO di Windows 10.
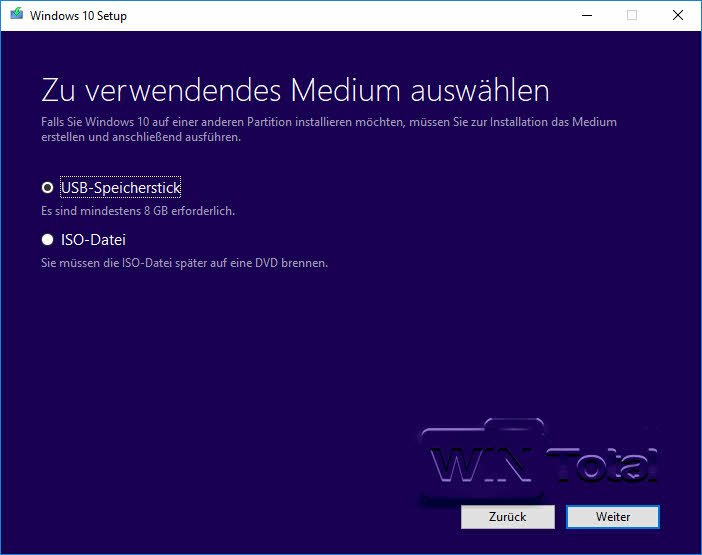
Dopo il download, se si effettua la selezione appropriata, viene creata direttamente una chiavetta che è anche avviabile.
Istruzioni con lo strumento di download USB/DVD di Windows
Windows USB/DVD Download Tool viene fornito direttamente da Microsoft. Dopo l’avvio dello strumento, verrà richiesto il file ISO. Immettere il percorso del file ISO e fare clic su “Avanti”.
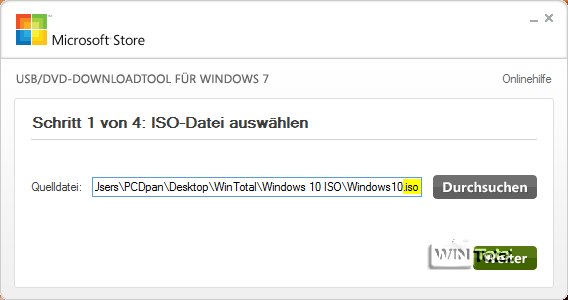
Nel passaggio successivo, collegate la chiavetta USB e fate clic sul pulsante “Dispositivo USB”. Non fatevi scoraggiare dalle descrizioni per Windows 7.
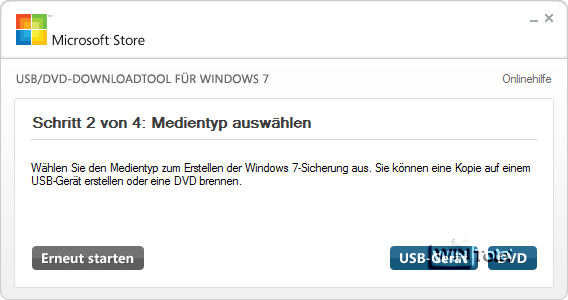
La chiavetta USB dovrebbe essere riconosciuta. Fate clic su “Avvia copia”, quindi su “Elimina dispositivo USB” e confermate l’eliminazione con “SÌ”.
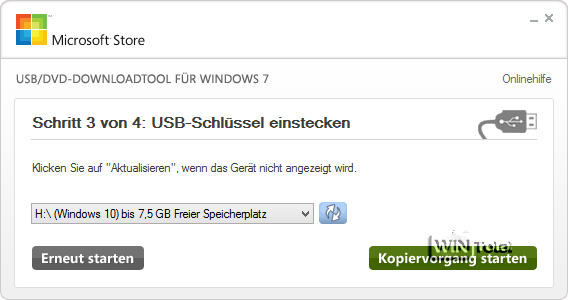
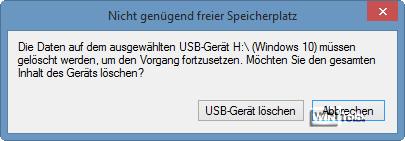
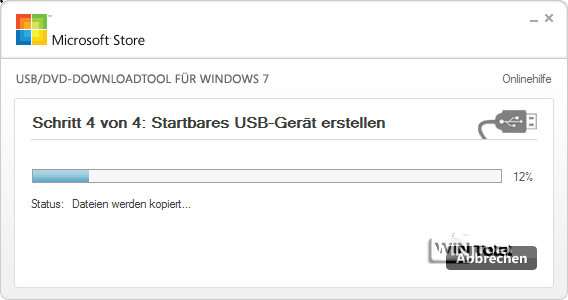
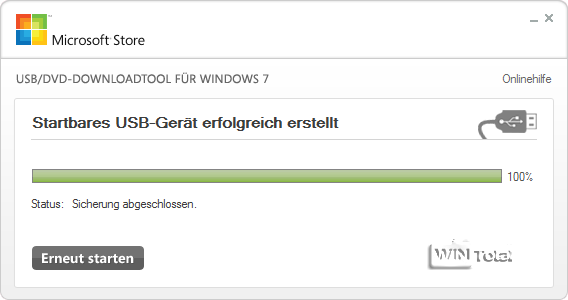
Rimuovere la chiavetta USB tramite “Rimozione sicura dell’hardware”. Avviare il PC con la chiavetta USB.
Istruzioni con Rufus
Scaricare Rufus dal nostro archivio software e avviare lo strumento. Inserite la chiavetta USB. Rufus riconosce immediatamente tutto in modo automatico, ma è possibile apportare modifiche alla voce“Schema di partizione e tipo di sistema di destinazione” se si è completamente sicuri.
Selezione dello schema di partizione di Rufus:
- Schema di partizione GPT per computer UEFI.
- Schema di partizionamento MBR per computer UEFI.
- Schema di partizionamento MBR per computer BIOS o UEFI (selezionare questa opzione nel menu a discesa se non si è sicuri).
In“Create bootable drive with” (Crea unità avviabile con), selezionate“ISO image” (Immagine ISO) nel menu a discesa. Fate quindi clic sul simbolo del CD-ROM e selezionate il file Windows 10.iso. In“Nuovo nome dell’unità” è possibile inserire, ad esempio,“Windows 10” come desiderato. Non vengono apportate ulteriori modifiche. Facendo clic su“Avvio“, viene visualizzato un avviso che indica che tutti i file presenti sulla chiavetta USB verranno cancellati.
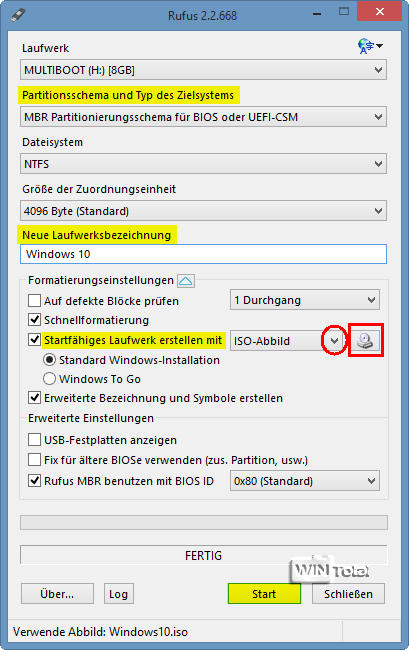
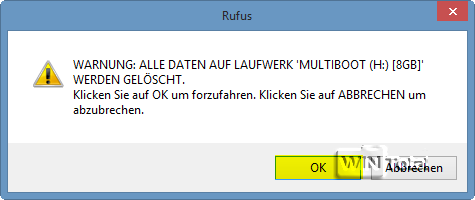
Aspettate che la barra di avanzamento verde raggiunga l’estrema destra e che sotto di essa compaia la scritta “DONE”, quindi chiudete il programma Rufus e rimuovete la chiavetta tramite “Safely remove hardware”.
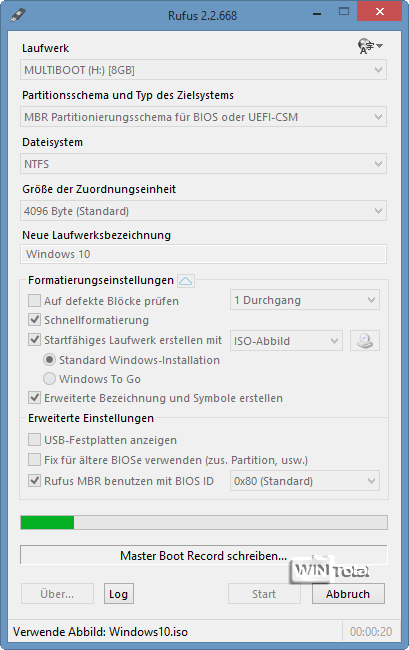
Un’occhiata al contenuto della chiavetta USB mostra che c’è tutto e che il file install.wim si trova nella cartella “sources”.
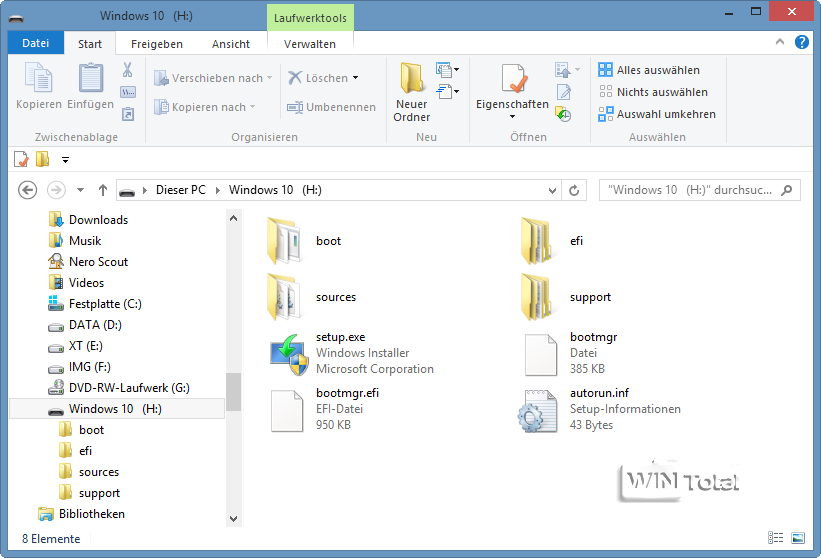
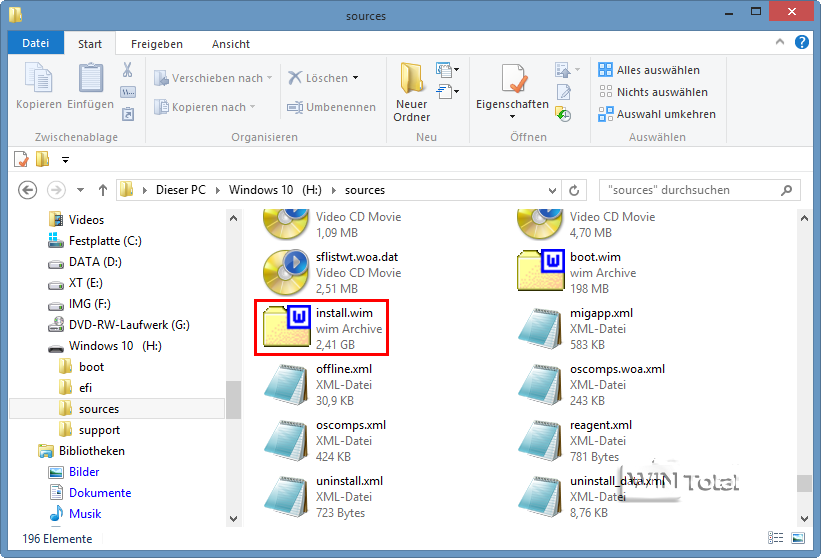
Avviare il PC con la chiavetta USB.
Istruzioni con WinSetupFromUSB
WinSetupFromUSB viene fornito con lo strumento “RMPrepUSB”, che partiziona, formatta e rende avviabile la chiavetta USB. La chiavetta viene riconosciuta automaticamente. Selezionare la casella“ISO basata su Windows Vista / 7 / 8 / Server 2008 / 2012“. È possibile ignorare il messaggio seguente (basta fare clic su “OK”). Selezionare quindi il file ISO e fare clic su “RMPrepUSB”.
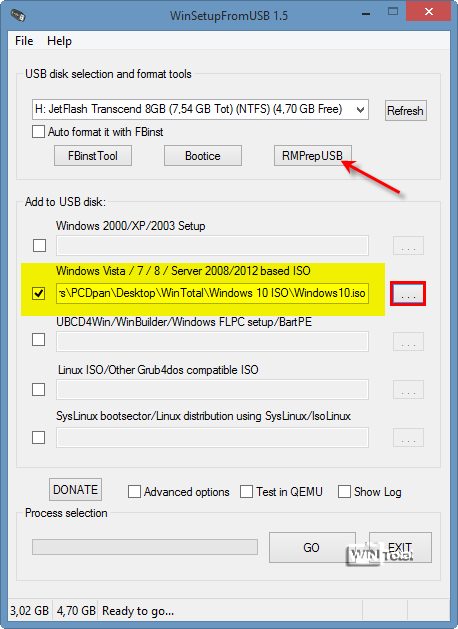
Dopo aver aperto RMPrepUSB, inserire il nome desiderato al punto 2“Denominazione LW“. È possibile disattivare il punto 4 –“Avvio come HDD (C: 2PTNS)” se non si desidera una seconda partizione sulla chiavetta USB. Le altre impostazioni predefinite non devono essere modificate. Chiudere nuovamente la finestra RMPrepUSB e fare clic su “GO” in WinSetupFromUSB.
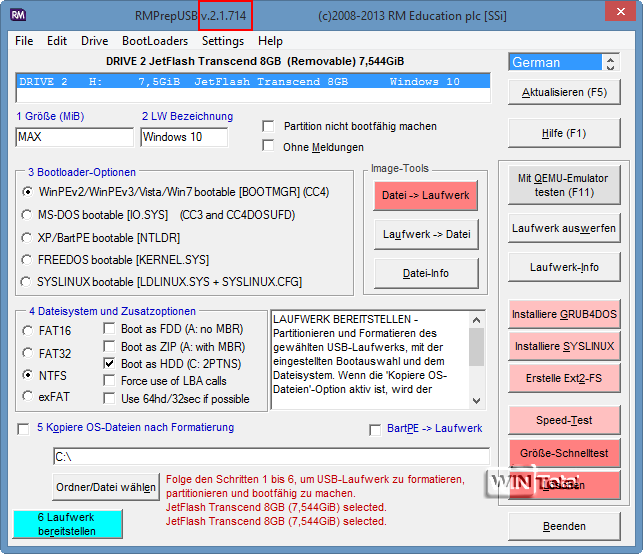
La barra verde di avanzamento del caricamento si ripete più volte. Attendete finché non appare la piccola finestra“Job done“. Chiudere WinSetupFromUSB con “EXIT”.
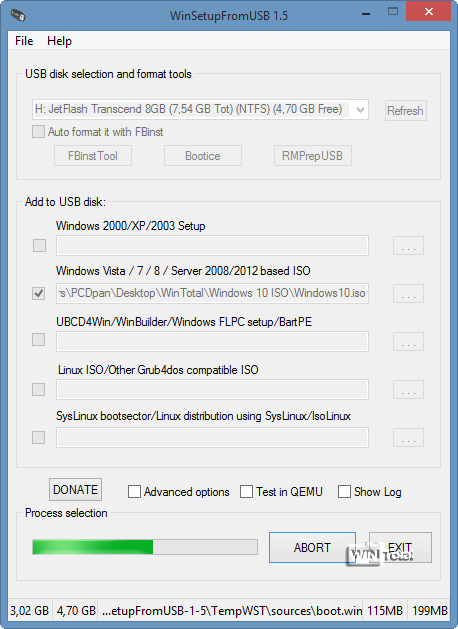
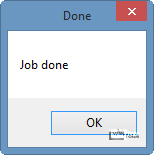
Rimuovere la chiavetta tramite “Rimozione sicura dell’hardware”. Avviare il PC con la chiavetta USB. Durante l’installazione è necessario inserire il codice prodotto.
Istruzioni con RMPrepUSB
WinSetupFromUSB viene fornito con una versione precedente di RMPrepUSB.
È possibile scaricare l’ultima versione di RMPrepUSB e utilizzare le impostazioni predefinite. Funziona anche senza WinSetupFromUSB. Tuttavia, dovrete scompattare l’ISO in una cartella, poiché RMPrepUSB richiede una cartella e non un file ISO. Attivare quindi il punto 5 –“Copia dei file OS dopo la formattazione” e fare clic sul pulsante“Seleziona cartella/file“.
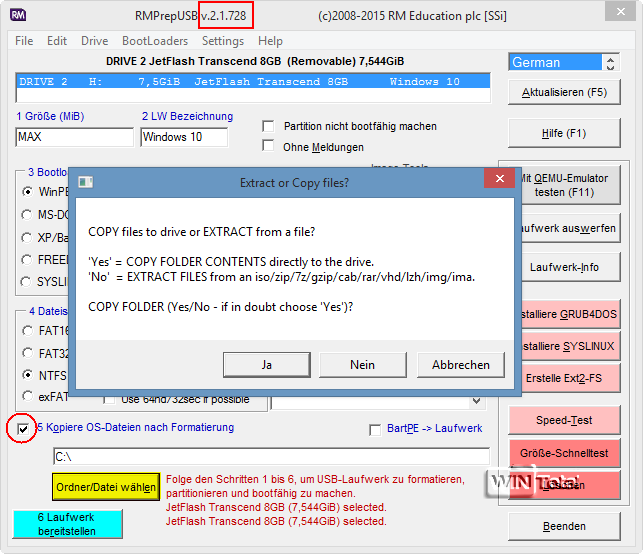
Si apre una piccola finestra in cui si fa clic su “Sì”. Dopodiché RMPrepUSB chiede la cartella in cui è stata scompattata la ISO. Il percorso viene inserito nella riga inferiore. Fate clic sul punto 6 –“Fornisci unità“.
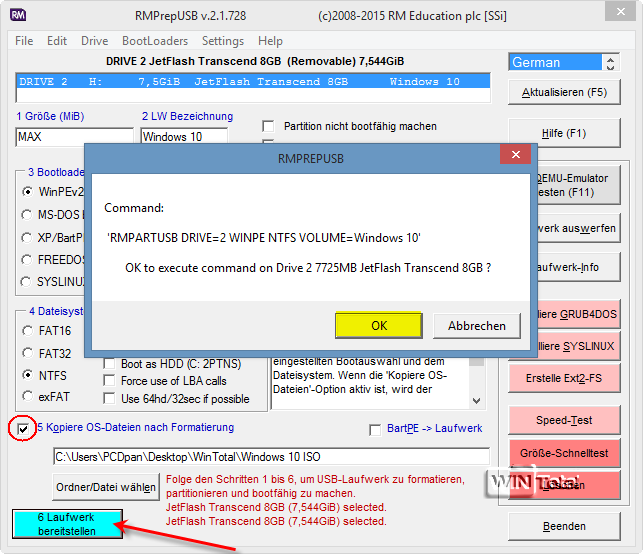
Fare nuovamente clic su “OK” per avviare RMPrepUSB. È sufficiente seguire le istruzioni o fare clic su “OK”. La configurazione viene quindi eseguita autonomamente tramite la riga di comando.
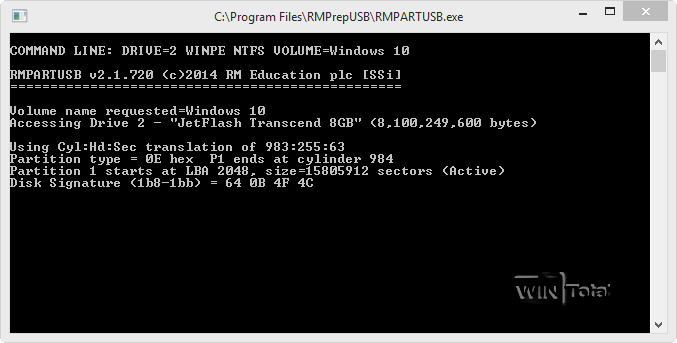
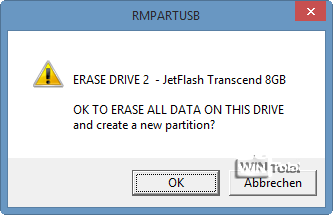
In basso potete osservare come RMPrepUSB copia i dati dalla cartella ISO alla chiavetta USB (H:).
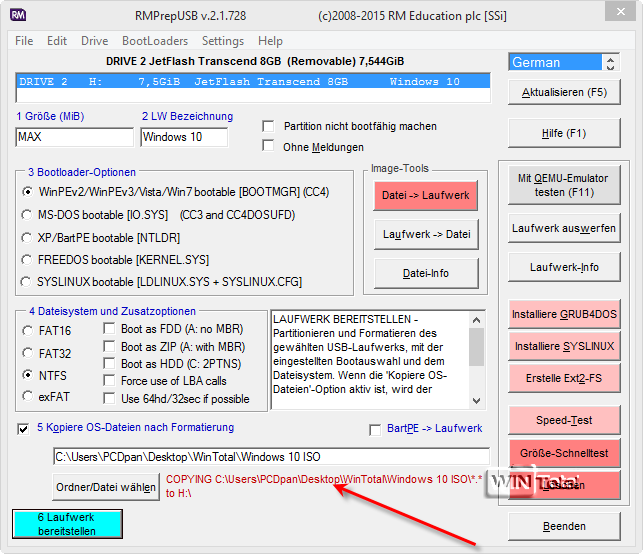
Infine, fare clic su “OK” e su “Fine” quando appare il messaggio“Copia completata OK“.
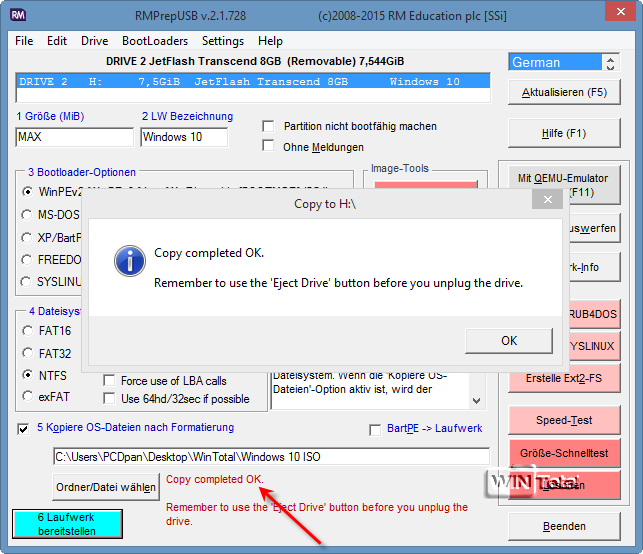
La chiavetta USB è stata riformattata, Windows 10 è stato copiato sulla chiavetta e reso avviabile. Rimuovere la chiavetta USB tramite “Rimozione sicura dell’hardware”. Avviare il PC con la chiavetta USB.
Caso problematico Windows 7 e sistemi UEFI
Si presenta un problema per gli utenti di Windows 7 che vogliono creare unachiavetta USB avviabile che installi Windows 7 su un sistema UEFI. Il DVD di installazione di Windows 7 utilizza il file CDBOOT.EFI per l’avvio con UEFI, ma questo non funziona per le chiavette USB a causa della diversa classe di dispositivi. È possibile risolvere il problema copiando il file BOOTMGFW.EFI dalla directory %SYSTEMROOT%\BOOT\EFI di un Windows 7 a 64 bit installato e collocandolo nella cartella \EFI\MICROSOFT\BOOT della chiavetta di installazione. Quindi rinominare il file in BOOTX64.EFI. In questo modo la chiavetta sarà avviabile.
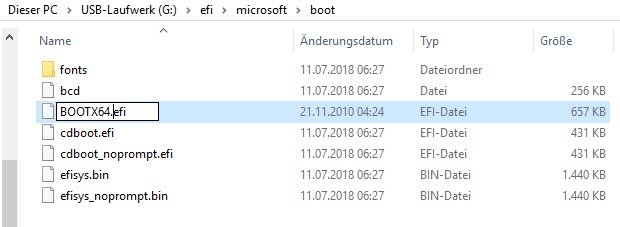
Se non avete installato Windows 7 a 64 bit, potete anche estrarre il file dal file di installazione \SOURCES\INSTALL.WIM utilizzando strumenti come 7-Zip. Il file BOOTMGFW.EFI si trova nella directory“1WindowsBoot\EFI“.
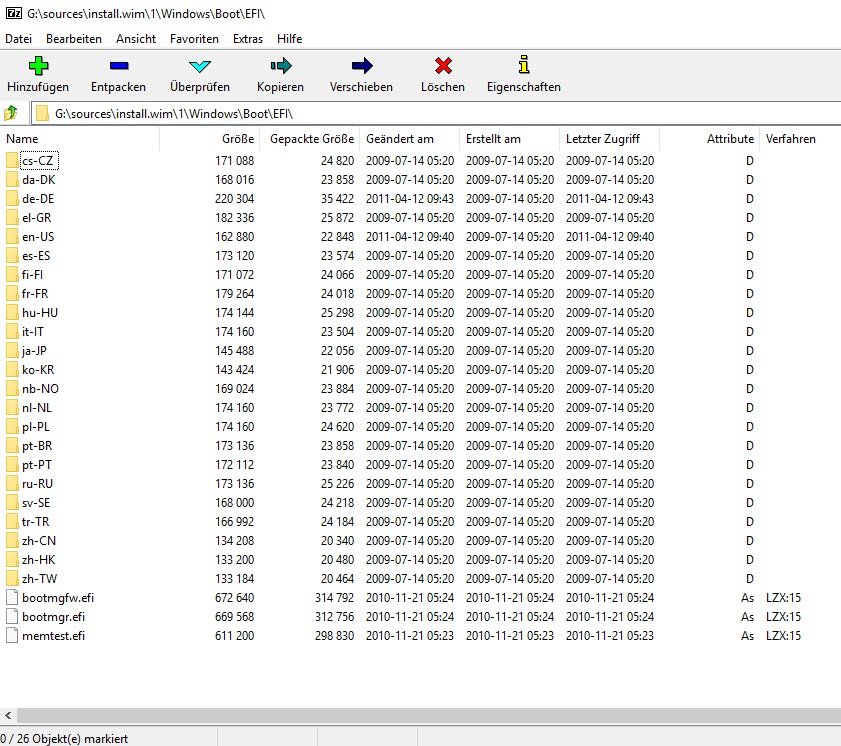
winUSB non cancella i dati sulla chiavetta
winUSB crea una chiavetta USB avviabile da un file ISO o da un disco di installazione DVD. A differenza delle soluzioni presentate finora, winUSB non cancella alcun dato sulla chiavetta. Lo strumento è anche in grado di creare una chiavetta multi-boot, che può includere diverse versioni di Windows.
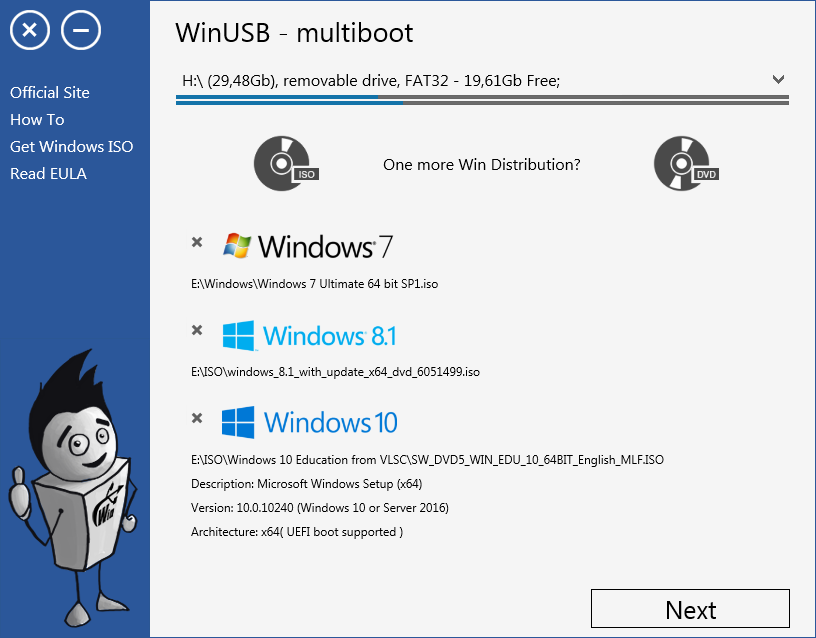
Come si può creare una chiavetta USB avviabile tramite la riga di comando CMD?
È anche possibile creare una chiavetta USB avviabile manualmente utilizzando la riga di comando CMD e lo strumento Diskpart, ma questa operazione non è del tutto banale ed è anche soggetta a errori per gli utenti meno esperti. Se volete comunque affrontare questo argomento, potete trovare i passaggi necessari nel nostro consiglio Installare Windows da una chiavetta USB.
Conclusione
Tutti gli strumenti qui elencati sono facili da usare, anche se alcuni sono in inglese. La maggior parte degli strumenti è disponibile anche come applicazioni portatili che possono essere eliminate al termine del lavoro, senza dover ricorrere a una procedura di disinstallazione. Esistono sicuramente altri strumenti validi che funzionano in modo simile.
Tuttavia, non è possibile mettere diverse versioni ed edizioni di Windows su una chiavetta con le soluzioni presentate qui. Per questo è necessario molto più lavoro, come descritto nel nostro articolo sulla chiavetta universale multiboot.
Introduzione: © stockpics – Fotolia.com

