Non importa se state aggiornando o sostituendo un’unità SSD. Con la nostra guida passo passo , potrete installare un’unità SSD da soli e imparare tutti i punti da considerare.
In linea di massima, è sempre possibile utilizzare un’unità SSD se in precedenza era stato installato un disco rigido.
Esiste un software gratuito che può essere utilizzato per clonare i dati dal disco rigido precedente alla nuova unità SSD.
Sì, è possibile utilizzare la memoria veloce anche in una console di gioco.
Indice dei contenuti
1. L’unità SSD offre enormi vantaggi rispetto a un disco rigido HDD
Le unità a stato solido, o in breve SSD, presentano numerosi vantaggi rispetto ai classici dischi rigidi magnetici. Un’unità SSD è più robusta perché non ha parti meccaniche, ideale per i dispositivi mobili come i laptop. Nemmeno la frammentazione può danneggiare un’unità SSD, poiché le aree di memorizzazione vengono lette elettronicamente senza ritardi misurabili, indipendentemente dalla posizione dei dati. Inoltre, le moderne unità SSD, in particolare quelle M.2, sono estremamente veloci, con velocità di trasferimento dati di diversi gigabyte al secondo.
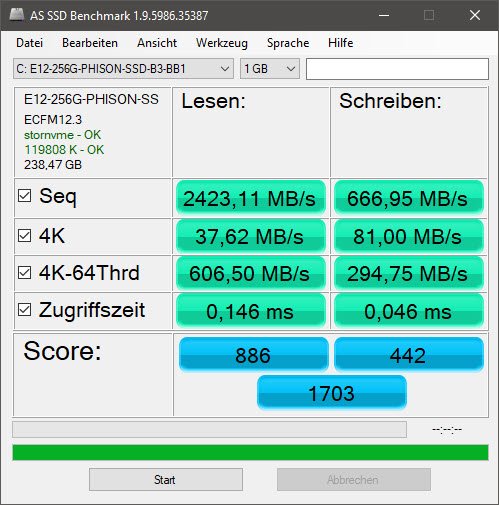
Tuttavia, i normali dischi rigidi hanno la loro giustificazione quando si tratta di capacità massima a un prezzo vantaggioso. Calcolati sulla base dei megabyte per euro, i dischi rigidi sono notevolmente più economici delle unità SSD come supporto dati e sono disponibili in dimensioni pari o superiori a 6 terabyte.
Dischi rigidi ibridi: Sono disponibili in commercio anche dischi rigidi ibridi, spesso denominati SSHD o Solid-State Hybrid Drives. Si tratta fondamentalmente di un disco rigido classico che è stato integrato con una memoria flash. L’elettronica interna memorizza i file di uso frequente nella memoria flash, mentre i file più grandi e meno utilizzati vengono archiviati nella memoria magnetica del disco rigido. I dischi rigidi ibridi sono più veloci di un normale disco rigido, più economici di un’unità SSD con una capacità di archiviazione molto maggiore. Rispetto alle prestazioni di un vero SSD, tuttavia, il disco rigido ibrido è solo un compromesso. Maggiori informazioni sono disponibili nel nostro articolo Disco rigido ibrido: caratteristiche e prestazioni a confronto con SSD e HD.
2 SSD con design e dimensioni diverse
Soprattutto per i notebook con disco rigido, è opportuno considerare la possibilità di sostituire il disco rigido con un’unità SSD per i motivi sopra descritti. Se finora sul notebook è stato installato un solo disco rigido, è possibile sostituirlo completamente con un’unità SSD. In questo caso, è necessaria un’unità SSD SATA con dimensioni di 2,5 pollici. Questo può essere facilmente sostituito con un disco rigido. Le connessioni e i fori di un’unità SSD sono compatibili con i dischi rigidi da 2,5 pollici.
Questo tipo di SSD si presta anche all’aggiornamento di una console di gioco per sostituire il disco rigido interno di una PS4 o di una Xbox con un SSD.

Un’unità SSD da 2,5 pollici può anche essere collocata in un alloggiamento da 3,5 pollici in un case desktop con un telaio di montaggio, se non vi sono altre opzioni di montaggio.
I PC o i sistemi Mac più moderni, invece, utilizzano spesso un’unità SSD M.2, che visivamente assomiglia più a una barra RAM e trova spazio in appositi slot sulla scheda madre.

Leunità SSD M.2 sono molto più veloci e dovrebbero quindi essere la prima scelta se il vostro sistema offre questa opzione di connessione. Pertanto, controllate il manuale del produttore del PC o della scheda madre per vedere quale tipo di SSD utilizza il vostro sistema. In Windows, anche la gestione delle periferiche nel classico pannello di controllo aiuta a scoprire cosa è installato nel sistema. Alla voce Unità si trova la designazione del dispositivo dell’unità interna. Quindi avviare una ricerca sul Web per scoprirne il tipo.
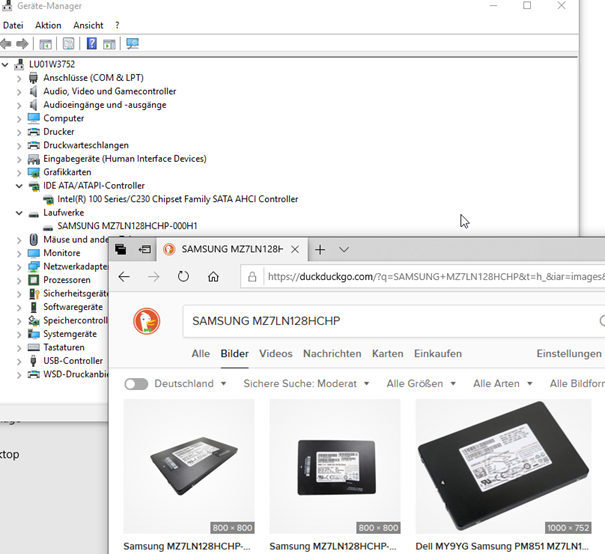
Esiste una varietà di modelli e produttori per entrambi i tipi. I prezzi variano notevolmente a seconda del modello e della capacità. È consigliabile acquistare unità con capacità inferiore a 512 GB solo se si desidera memorizzare una quantità di dati davvero ridotta; altrimenti, le dimensioni da 512 a 1 terabyte sono spesso la scelta migliore in un confronto di prezzi. I moduli di memoria utilizzati e quindi le prestazioni complessive delle unità SSD sono un altro motivo di differenza di prezzo. Come fonte di informazioni, consigliamo quindi di dare un’occhiata al nostro test dei migliori dischi rigidi SSD.
3 Installazione di un’unità SSD come secondo disco rigido
Se si installa un’unità SSD come seconda unità SSD o come complemento di un disco rigido che, per motivi di spazio, funziona solo su un computer desktop, è necessario tenere conto di pochissime cose, a parte il design. Per un’unità SSD in formato da 2,5 pollici, è necessario un cavo di collegamento SATA dalla scheda all’unità SSD e un collegamento di alimentazione adeguato.

Se nel computer non ci sono più cavi liberi, è possibile acquistarli in un negozio specializzato. Durante l’installazione dell’unità SSD, spegnere il PC e scollegarlo dall’alimentazione.
Dopo l’installazione, il BIOS e Windows dovrebbero riconoscere automaticamente il nuovo supporto dati. Se il secondo disco rigido SSD non viene visualizzato, è necessario assegnare una lettera di unità o creare una partizione tramite la gestione del disco.

4. Sostituzione dell’SSD per il retrofit
La sostituzione di un disco rigido o di un’unità SSD è molto più complessa e deve iniziare con la domanda se si vuole riprendere il Windows 10 precedentemente installato. In caso contrario, è possibile iniziare dal punto 5.2 e installare direttamente la nuova unità, quindi reinstallare Windows 10 su di essa. È possibile continuare a utilizzare la vecchia unità come disco rigido esterno tramite USB 3 o USB-C utilizzando un alloggiamento esterno per unità SSD M.2 o da 2,5 pollici, che consente anche di accedere ai dati memorizzati.

4.1 Clonazione dei supporti dati
La clonazione di un disco rigido o di un’unità SSD funziona senza problemi solo se è possibile utilizzare entrambe le unità contemporaneamente. Pertanto, nel caso di un computer portatile, è necessario un contenitore esterno per il nuovo disco e successivamente per quello vecchio (vedere punto 5). Insieme a programmi gratuiti come EaseUS Todo Backup Free o Macrium Reflect, entrambi in grado di clonare dischi rigidi, copiate tutte le partizioni e i dati dal disco rigido/SSD precedente al nuovo supporto dati.
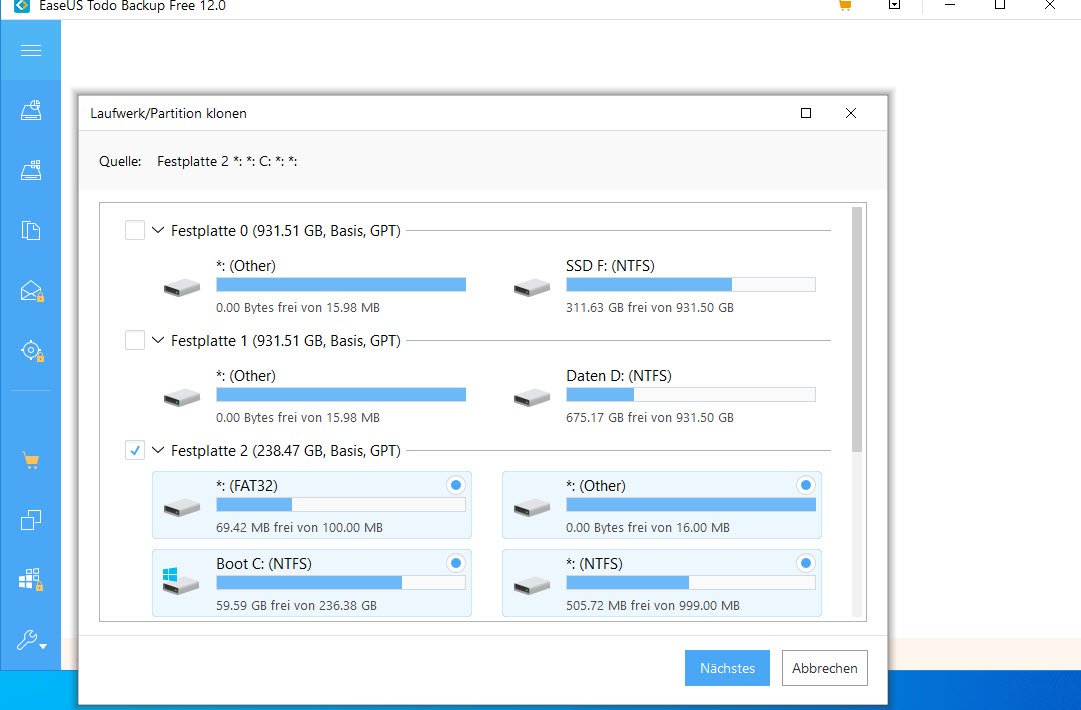
Alcuni produttori, come Samsung, includono gratuitamente con le loro unità SSD un software speciale per la clonazione, ad esempio Samsung Data Migration Software.

Tuttavia, il processo funziona solo se il nuovo disco può contenere tutti i dati. Se il disco rigido precedente ha una capacità superiore a quella del nuovo SSD, è necessario prima creare spazio libero nella partizione di Windows e nelle altre partizioni di dati.
4.2 Modifica del supporto dati precedente
Dopo aver clonato il supporto dati, spegnere il PC e, se possibile, rimuovere la batteria del portatile. Nei notebook, la rimozione del vecchio disco e l’installazione del nuovo variano notevolmente da modello a modello. I computer portatili progettati principalmente per uso aziendale a volte hanno una copertura per il disco rigido sul lato inferiore. Se questo coperchio di manutenzione viene rimosso, l’unità può essere sostituita molto facilmente.

Spesso, tuttavia, il disco rigido o l’unità SDD sono installati all’interno del portatile in modo tale da dover prima svitare molte viti, aprire il case e poi trovare l’unità sotto la tastiera. Pertanto, per sapere come sostituire l’unità nel vostro caso , consultate il manuale del produttore o fate una ricerca sul Web con la designazione esatta del tipo. Come descritto nel seguente video per un notebook Asus, la sostituzione di un disco rigido con un’unità SSD su un notebook senza coperchio di manutenzione richiede abilità manuali di base, un set di cacciaviti adatti e sufficiente pazienza.
https://www.youtube.com/watch?v=tbwLjyCLDBY
Attenzione all’apertura: Lo smontaggio e l’installazione possono anche causare il malfunzionamento dell’unità a causa del danneggiamento dei cavi. Guardate con calma le istruzioni video dell’unità e prendete nota dei punti in cui dovete prestare particolare attenzione. In caso di dubbi, rivolgersi a un rivenditore di PC locale, che sarà lieto di aiutarvi a un prezzo equo.
4.3 Messa in funzione del nuovo inverter
Se la modifica è andata a buon fine e se prima è stato clonato Windows, il PC dovrebbe riavviarsi da solo. Se Windows non si avvia, verificare nel BIOS del sistema se il nuovo disco rigido viene riconosciuto. Se non viene trovata alcuna unità, significa che si è verificato un errore durante la connessione.
Se invece Windows non si avvia nonostante venga visualizzato il supporto dati, il processo di clonazione è fallito. In questo caso, provate prima a riparare l’ambiente di avvio utilizzando il supporto dati di installazione di Windows 10, che potete anche creare da un altro PC utilizzando lo Strumento di creazione supporti di Windows 10 su una chiavetta USB.
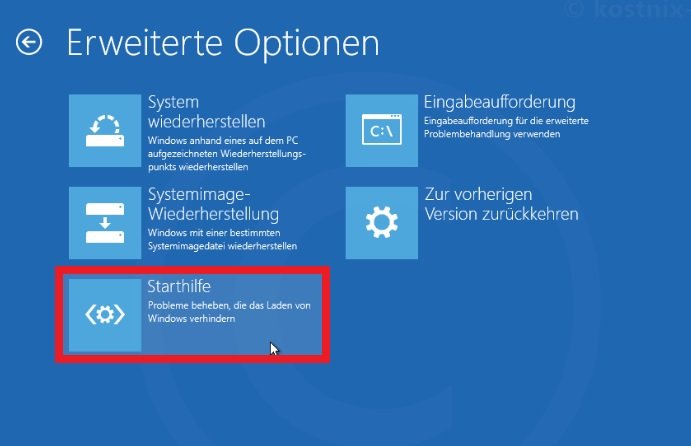
Se questo passaggio non riesce, potete anche attivare l’installazione di riparazione di Windows 10, che ha tutti i dati pronti. Se anche questo passaggio non dovesse essere utile, dovrete reinstallare Windows 10. Poiché il vecchio disco rigido è stato rimosso, è possibile ricollegarlo in un secondo momento tramite l’alloggiamento USB esterno e trasferire i dati in questo modo.
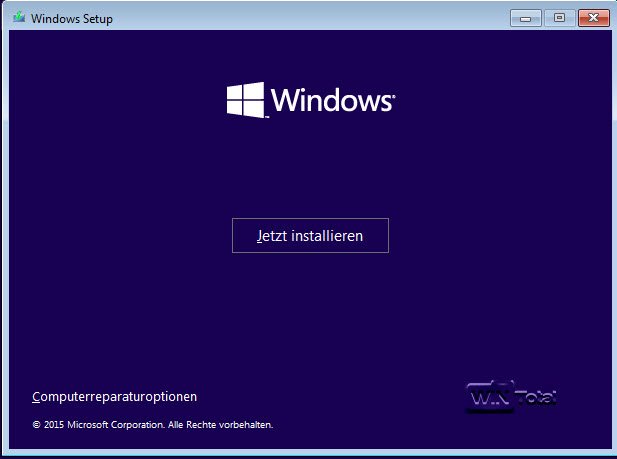
Codice prodotto? A proposito, non è necessario alcun numero di serie, poiché Windows 10 si attiva nuovamente con la licenza precedente dopo l’installazione.
5 Installazione di un’unità SSD: ecco come funziona su Mac
Le unità SSD M.2 sono utilizzate anche per i notebook Mac. Tuttavia, Apple ha modificato leggermente la disposizione dei PIN e il design. È necessario uno speciale adattatore M.2 per poter utilizzare una costosa unità SSD Apple invece di una di un altro produttore. Inoltre, poiché non tutte le combinazioni funzionano perfettamente nel Mac, è necessario scoprire quale combinazione funzionerà prima dell’acquisto. Il sito web di Datenreise offre assistenza in questo senso e descrive anche ogni fase di aggiornamento dell’unità SSD sul Mac.
Nel video seguente troverete le istruzioni su come sostituire un’unità SSD Apple.
