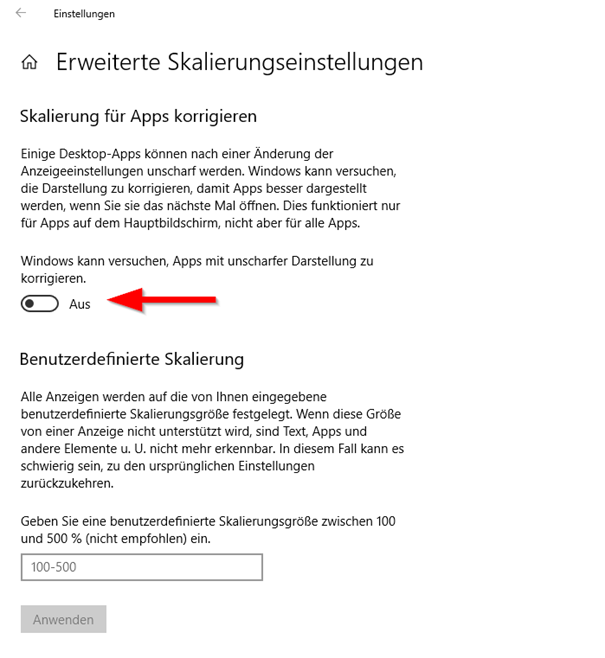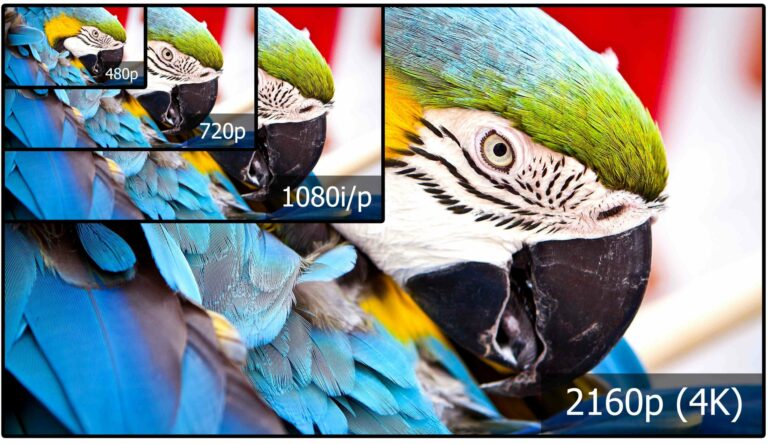Abbreviazioni come Full HD, 4K o WQHD si riferiscono sempre a risoluzioni dello schermo, che differiscono per formato e numero di pixel. Il seguente articolo spiega cos’è la risoluzione dello schermo, quali formati e standard esistono e dove vengono utilizzati.
La risoluzione dello schermo descrive con quale formato e con quale numero di pixel viene utilizzato lo schermo.
L’ideale è utilizzare sempre la risoluzione di Windows 10 che il vostro schermo può visualizzare al massimo.
No, è possibile impostare solo la risoluzione massima che lo schermo può effettivamente visualizzare. Sono possibili risoluzioni inferiori, ma causano sfocature.
Indice dei contenuti
1. Che cosa significa risoluzione dello schermo?
Il termine “risoluzione dello schermo” descrive il valore in pixel che un display, ad esempio di un telefono cellulare o di un PC, è in grado di emettere tramite la connessione della scheda grafica. Il valore della risoluzione dello schermo è solitamente indicato come numero di pixel in orizzontale x numero di pixel in verticale, ad esempio 1920×1080 (Full HD). Questa specifica per un monitor significa che può visualizzare una risoluzione di 1920 pixel in larghezza e 1080 pixel in altezza. Moltiplicando i valori si ottiene il numero massimo di pixel, che nel caso di questo esempio è di 2.073.600. Uno schermo con una risoluzione di 2560 × 1440 pixel (WQHD) ha un numero totale di pixel pari a 3.686.400 pixel.
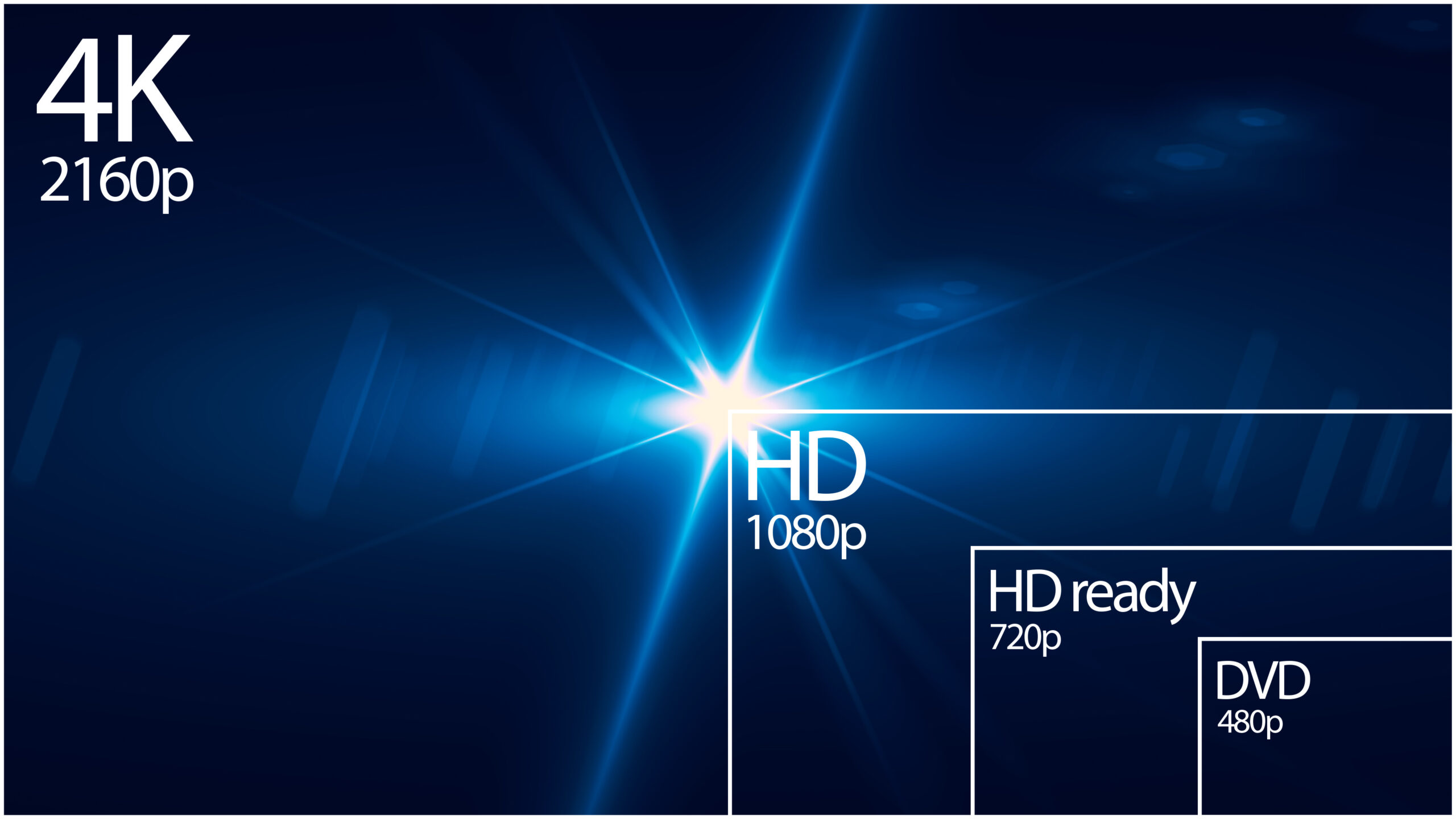
2 Le più importanti risoluzioni dello schermo in sintesi
Le varie risoluzioni dello schermo sono definite come standard grafici dalla Video Electronics Standards Association (VESA) e comprendono i vecchi formati per PC come CGA (320×200), VGA (640 × 480) o SVGA (800 × 600), i formati attuali come Full HD (1920×1080) o WQHD (2560×1440) e i formati di punta UHD o “4K” (3840×2160) e FUHD o “8K” con 7680×4320 pixel.
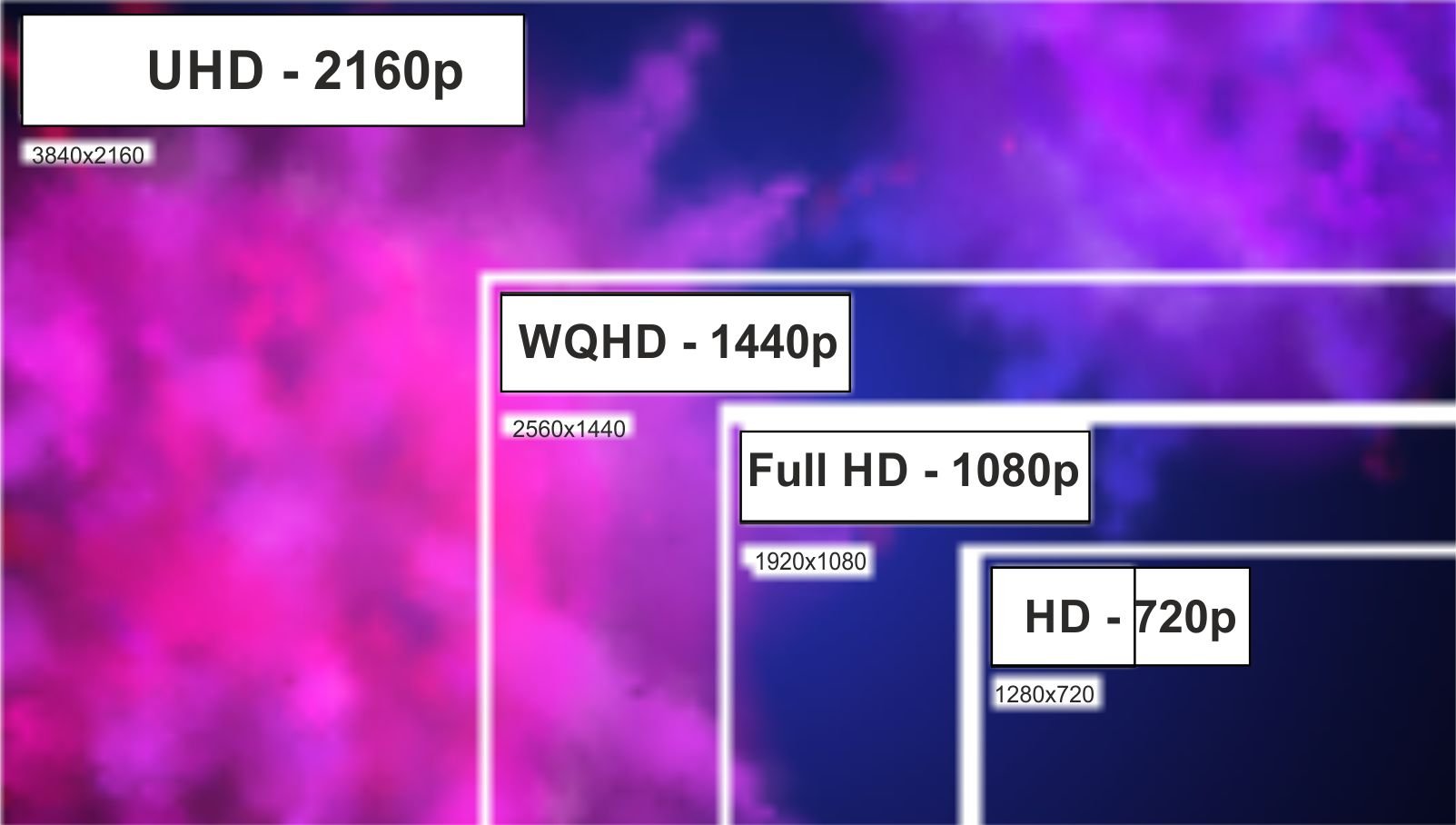
| Nome | Abbreviazione | Risoluzione nativa in pixel | Rapporto d’aspetto |
|---|---|---|---|
| Video Graphics Array | VGA | 640×480 | 4:3 |
| Super VGA | SVGA | 800×600 | 4:3 |
| Gamma grafica estesa | XGA | 1024×768 | 4:3 |
| Alta definizione (HD ready) | HD720, 720p | 1280×720 | 16:9 |
| Ampio SXGA | WSXGA | 1600×900 | 16:9 |
| Alta definizione (Full HD) | HD1080, 1080p | 1920×1080 | 16:9 |
| QHD ampio | WQHD, 1440p | 2560×1440 | 16:9 |
| Ultra Wide UXGA | UW-UXGA | 2560×1080 | 21:9 |
| Alta definizione quadrupla | QHD, 1440p | 3440×1440 | 21:9 |
| Ultra alta definizione (4K) | UHD 4K, 2160p | 3840×2160 | 16:9 |
| Full UHD (8K) | UHD, 4320p | 7680×4320 | 16:9 |
3. Quali sono i rapporti d’aspetto più comuni?
Il rapporto tra il numero di pixel orizzontali e verticali è chiamato anche aspect ratio o DAR (Display Aspect Ratio) e influisce sull’altezza e sulla larghezza dell’immagine nel suo complesso. La tabella mostra i campi di applicazione dei rispettivi rapporti di aspetto:
| Rapporto d’aspetto | Campo di applicazione | Monitor |
|---|---|---|
| 4:3 (1,33:1) | Ufficio, intrattenimento | Monitor CRT, iPad |
| 16:9 (1,77:1) | Dispositivi per ufficio, giochi e intrattenimento | Desktop, laptop, smartphone, TV |
| 16:10 (1,6:1) | Ufficio, giochi e dispositivi di intrattenimento | Desktop, laptop |
| 21:9 (2,35:1) | Riproduzione di film | Televisori di alta qualità |
I vecchi monitor CRT, ad esempio da 17 pollici, hanno una risoluzione dello schermo di 1024 × 768 o 1280 × 1024 e quindi un rapporto di 4:3 o 5:4. Oggi il rapporto di aspetto 16:9 è diventato accettato e consolidato per la tipica visualizzazione widescreen di monitor e laptop. I televisori di alta qualità hanno anche il formato 21:9 e raggiungono quindi un rapporto di 2,35:1, ideale per i film cinematografici, che vengono riprodotti anche in questo formato. La riproduzione di materiale cinematografico in formato 16:9 su uno schermo 21:9 provoca la comparsa di barre sui bordi destro e sinistro. Nell’ambito del desktop, il formato 21:9 è piuttosto insolito.
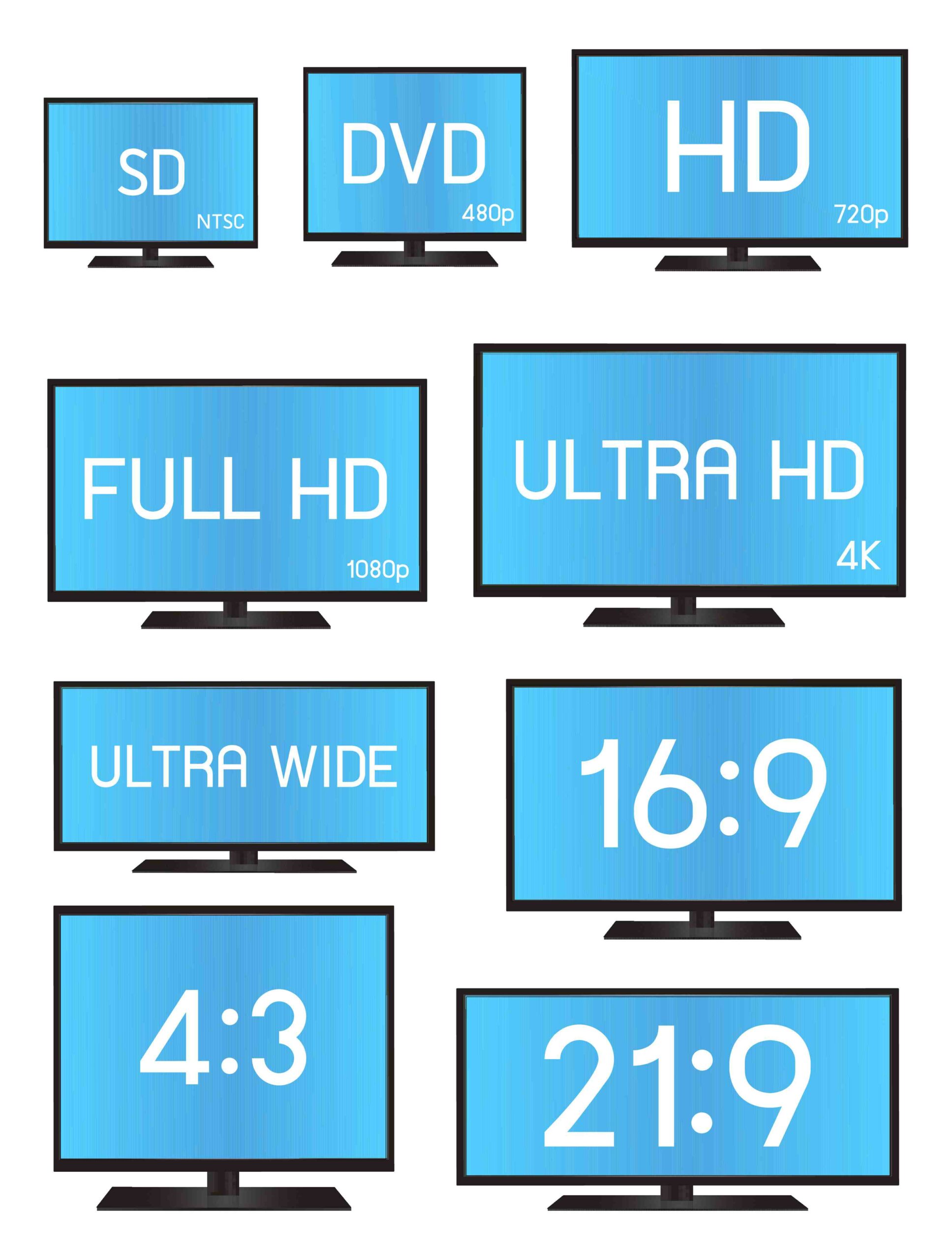
4. il browser conosce la risoluzione dello schermo
Poiché il sistema operativo Windows 10 comunica ai browser web più diffusi anche la risoluzione e il rapporto di aspetto dello schermo, i siti web possono leggere queste informazioni per la scelta della visualizzazione e il posizionamento degli annunci pubblicitari o visualizzare la risoluzione dello schermo nel browser.

5. regolare e impostare la risoluzione dello schermo
La risoluzione dello schermo in Windows 10 è gestita nelle impostazioni in Sistema. Qui è possibile regolare la risoluzione degli schermi collegati e il loro orientamento.
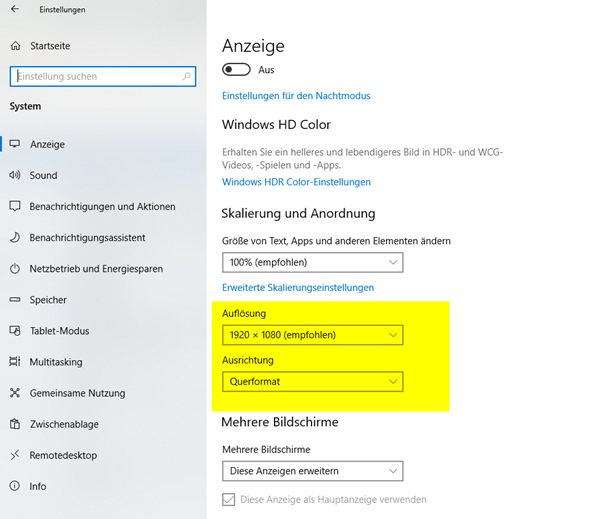
Due schermi: se avete più di uno schermo, potete trovare maggiori informazioni sull’impostazione e la configurazione nel nostro consiglio “Impostare e sfruttare al meglio due schermi in Windows 10”. Fate semplicemente clic sul link.
Non è necessario scoprire da soli quale risoluzione supporta il monitor, perché grazie al Display Data Channel (DDC) per DVI e HDMI e a tecnologie simili per le porte di visualizzazione, è il display stesso a dirvi quali risoluzioni supporta. Windows suggerisce sempre la risoluzione nativa con la quale lo schermo collegato deve essere utilizzato per ottenere la migliore visualizzazione delle immagini.
6 Risoluzione più alta solo nativa
La risoluzione e quindi il numero di pixel descrive solo il numero e il rapporto, ma non l’area effettiva su cui i pixel vengono visualizzati. Ad esempio, esistono display WQHD con dimensioni comprese tra 27 e 34 pollici, anche se tutti consentono una risoluzione di 2560×1440 pixel. Le diverse dimensioni dei display con la stessa risoluzione significano a loro volta che le icone, i testi e altri elementi del sistema operativo vengono visualizzati in modo significativamente più piccolo su un display più piccolo, poiché la densità di pixel, specificata nel numero di pixel per pollice (dpi), è maggiore sui display più piccoli.
Il numero massimo di pixel che il display può visualizzare è chiamato risoluzione nativa. Solo a questa risoluzione l’immagine è nitida come un rasoio. Se si abbassa la risoluzione, l’immagine di pixel più piccoli viene interpolata, estrapolata e quindi risulta più sfocata. Pertanto, si consiglia di utilizzare sempre il display alla risoluzione nativa, che è anche quella raccomandata da Windows.
Se elementi come i caratteri o le icone sono troppo piccoli in questa risoluzione, è possibile aumentare il ridimensionamento degli elementi nelle impostazioni di Windows 10 in Sistema -> Schermo.
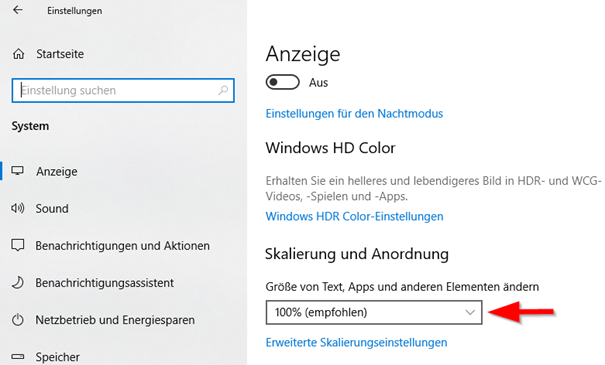
Ad esempio, se si modifica il valore predefinito da 100% a 125%, le icone, il testo e altri elementi di Windows verranno visualizzati più grandi senza modificare la risoluzione stessa.
Tuttavia, alcune app potrebbero risultare sfocate a causa della modifica del ridimensionamento. In questo caso, è possibile utilizzare le “impostazioni avanzate di ridimensionamento” per far sì che Windows corregga il ridimensionamento delle app per evitare la visualizzazione sfocata. Questo funziona in alcuni casi, ma non in tutti.