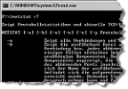Piccola, forte, nera: non stiamo parlando dell’espresso dopo cena, ma della riga di comando di Windows, chiamata anche shell in ambito professionale. La poco appariscente finestra nera non è solo una reliquia dei vecchi tempi del DOS e può, se si conoscono tutte le possibilità, risparmiare al professionista di Windows un sacco di clic. Nel seguente articolo presentiamo i comandi e le possibilità più importanti per gestire la shell di Windows.
Indice dei contenuti
DOS, non DOS
Uno dei nostri articoli più vecchi, “Sopravvivere al prompt del DOS”, è ancora nella top20 degli articoli più consultati su WinTotal. All’epoca, PCDParker descriveva i comandi utilizzati per eseguire operazioni sui file in Shell/DOS. Le vecchie lepri del DOS conoscono sicuramente i comandi ancora oggi. Tuttavia, molti dei nostri lettori si trovano spesso in difficoltà senza mouse ed Explorer e sono grati per l’assistenza.
Ma la shell, contrariamente a quanto sembra, non è DOS, bensì un’applicazione nativa Win32 e offre più di semplici operazioni sui file. Come è consuetudine nei sistemi Linux, la shell permette di fare e di interrogare molte più cose di quanto la maggior parte degli utenti sappia.
Microsoft, tra l’altro, ha introdotto il successore di quella attuale, che si chiama Windows PowerShell. Come successore orientato agli oggetti di Cmd.exe, si basa interamente su .NET e offre molte innovazioni utili per sviluppatori e amministratori. Ulteriori informazioni su Microsoft PowerShell sono disponibili sulla homepage di PowerShell e come download su WinTotal.
Benvenuti nella Shell
L’avvio della riga di comando, di seguito chiamata solo shell, avviene come segue:
La shell di Windows si trova come file eseguibile cmd.exe nella cartella System32 di Windows. Si avvia la shell tramite Start -> Esegui ([tasto Windows]+[R]) -> cmd.
Per Windows Vista:
È possibile ripristinare “Esegui” nel menu Start o semplicemente inserire cmd nella ricerca.
Gli utenti di Windows Vista devono inoltre completare l’inserimento con [CTRL]+[ALT]+[Invio] per avere i diritti di amministratore nella shell (vedere Suggerimento), a condizione che l’UAC non sia stato generalmente disattivato.
La shell si apre solitamente nel percorso corrente dell’utente o nella cartella System32. Il luogo in cui è possibile inserire qualcosa è chiamato prompt.
 |
|
La shell, al prompt dell’unità P: |
Per prima cosa è possibile personalizzare la shell secondo i propri desideri. A tale scopo, fare clic con il tasto destro o sinistro del mouse sull’icona in alto a sinistra della shell. Nel menu che appare, alla voce Proprietà è possibile determinare l’aspetto e il comportamento della shell.
 |
|
Proprietà di layout della riga di comando |
Oltre alla selezione del colore, alla visualizzazione a finestra o a schermo intero, in Layout è possibile regolare la dimensione della finestra e la dimensione del buffer della finestra: 50 caratteri in altezza e un’altezza del buffer (per lo scorrimento all’indietro) di 500 caratteri dovrebbero essere sufficienti. La larghezza dovrebbe essere lasciata a 80 caratteri in entrambe le opzioni.
In Opzioni si trovano le opzioni di modifica Modalità di modifica rapida e Modalità di inserimento.
 |
|
Modalità di modifica rapida e modalità di inserimento |
Con la modalità QuickEdit è possibile inserire il testo nella shell tenendo premuto il pulsante del mouse. Se poi si preme RETURN, il testo contrassegnato viene copiato negli appunti. Se non si desidera attivare questa modalità, è possibile selezionare “Segna” dal menu contestuale della shell. Il resto è identico.
 |
|
Modalità QuickEdit |
La modalità di inserimento attivata consente di inserire ancora testo alla riga di comando senza sovrascrivere il testo alla sua destra. Questa funzione è nota soprattutto per la modifica del testo.
La shell offre anche molte funzioni di comfort che sono ancora familiari al vecchio programma Doskey:
F3, ad esempio, consente di rientrare nell’ultimo comando utilizzato nel prompt. Con F8 si possono scorrere gli ultimi comandi utilizzati, con F7 si può vedere la cronologia e con F9 si può richiamare direttamente il numero del comando (secondo la cronologia).
 |
|
Cronologia e Co. |
Anche i tasti freccia hanno un significato nella shell. Su richiama gli ultimi comandi in ordine inverso. A destra ripristina i caratteri dell’ultimo comando.
Una panoramica di tutte le scorciatoie da tastiera e del loro utilizzo è disponibile nella Guida in linea di Windows XP, alla voce “Doskey”.
 |
|
Doskey, tutte le funzioni |
Integrazione nel menu contestuale
Come già mostrato, la shell si apre sempre nella cartella dell’utente o nella cartella System32. Se si desidera passare a un’altra cartella, è necessario cambiare l’unità e quindi il percorso con i comandi cd o chdir. Tuttavia, è possibile creare una voce del menu contestuale di Explorer tramite una voce del Registro di sistema, che apre la shell nella cartella attualmente selezionata.
A tale scopo, creare una voce di menu contestuale nel registro di sistema sotto la voce
HKEY_CLASSES_ROOT\Directory\shell
e
HKEY_CLASSES_ROOT\Drive\shell
una nuova chiave con il nome cmd e in essa un testo come“Prompt da qui” come SC predefinito. Inoltre, sotto la chiave cmd creata, create un’altra chiave con il nome command e in essa create una nuova stringa (non inserite un nome = predefinito) con il valore cmd.exe /k “cd %L“. Scaricare come file reg zippato.
 |
|
CMD nel menu contestuale |
Il parametro /k indica alla shell di eseguire il comando seguente e di attendere nuovi comandi. Cd%L passa al percorso attualmente selezionato.
Caratteristica speciale di Windows Vista
L’Explorer di Windows Vista offre la stessa funzione con una novità. Tenendo premuto il tasto Shift nella finestra destra dell’Explorer mentre si preme il tasto destro del mouse, è possibile accedere direttamente al prompt dei comandi tramite “Apri prompt dei comandi qui”. Allo stesso modo, è possibile inserire negli appunti il percorso corrente di una directory contrassegnata tramite “Copia come percorso”.
 |
|
Prompt dei comandi nel menu contestuale di Vista |
Se si desidera che la voce “Apri prompt dei comandi qui” sia sempre presente nel menu contestuale e non solo con un clic del tasto Shift-destro, è necessario eliminare la voce estesa nel registro di sistema in HKEY_CLASSES_ROOT\Directory\shell\cmd.
 |
|
Il prompt dei comandi nel menu contestuale in Vista in modo permanente |
Se si desidera avere anche questo per il menu contestuale dei dischi rigidi, è necessario eliminare anche la voce Extended nel registro di sistema in HKEY_CLASSES_ROOT\Directory\shell\cmd.
Ulteriori possibilità di trasferimento e completamento dei percorsi
In Windows XP, la shell offre altri modi per trasferire il percorso: Da un lato, è possibile trascinare le informazioni sul percorso da Esplora risorse alla finestra della shell. Se prima si immette cd al prompt, la shell cambia il percorso dopo il trascinamento e il ritorno. Questa funzione non funziona più con Windows Vista.
Come ulteriore caratteristica, da Windows XP la shell offre una funzione di completamento automatico tramite il tasto tab. Ad esempio, se si desidera passare alla directory “Documenti e impostazioni” e ci si trova nella root C:, è sufficiente cd Dok La shell completa il percorso. Se non c’è una corrispondenza esatta (ad esempio System e System32), si può anche premere TAB più volte.
Informazioni su come utilizzare i comandi
Normalmente, ogni comando restituisce un risultato o esegue un’azione. Tuttavia, è anche possibile esportare l’output di un comando in un file (ad esempio per scopi diagnostici), collegare più comandi o far sì che query complesse elaborino automaticamente determinate operazioni come file batch (con estensione .bat o .cmd). L’ultima opzione, in particolare, è spesso utilizzata nelle reti per collegare le condivisioni di rete come unità per determinati utenti al momento dell’accesso, per applicare le patch se necessario, per impostare la stampante predefinita, ecc.
Visualizzazione pagina per pagina
Alcuni comandi sommergono l’utente di informazioni o elenchi di file alla shell. Con l’aggiunta |more dopo il comando, l’output si ferma dopo ogni pagina – ad esempio dir c:\windows |more
Uscire da un file
Il comando netstat -a elenca tutte le connessioni e le porte in ascolto. Con l’aggiunta netstat -a > c:\Logfilesliste.txt l’uscita viene reindirizzata a un file di testo liste.txt nella cartella Logfiles. Questo reindirizzamento funziona con tutti i comandi che producono un risultato ed è sempre utile quando la quantità di informazioni nella shell diventa troppo confusa. Se non si specifica una cartella speciale per il reindirizzamento a un file, il file di testo viene scritto nella directory corrente della shell da cui è stato chiamato il comando.
Se si specificano due parentesi invece di una, il risultato viene aggiunto al file nominato senza cancellarne il contenuto. È possibile creare file di log continui con questo trucco
netstat -a >> c:\Logfileslist.txt
Deviazione verso la stampante
Naturalmente, il reindirizzamento funziona anche verso la stampante. Per farlo, è necessario nominare la porta della stampante dopo la parentesi, ad esempio lpt1. La sintassi corretta è quindi netstat -a > lpt1
Per le stampanti di rete o USB, invece, è necessario utilizzare un trucco: In questo caso, l’output avviene tramite Notepad, che stampa sulla stampante predefinita. A tale scopo si utilizza il programma ausiliario start, che può anche richiamare programmi a finestra con parametri dalla shell (vedere start).
La sintassi è quindi start /w notepad /p file.txt (con eventuale percorso).
Combinazione di comandi
È possibile combinare i comandi con il segno &. I comandi vengono elaborati uno dopo l’altro.
netstat -a > output.txt & start /w notepad /p output.txt
ad esempio, invia l’output di netstat -a al file output.txt, che viene poi stampato da Notepad sulla stampante standard.
È anche possibile combinare logicamente i comandi utilizzando le parentesi:
(data /t & Ora /t & netstat -a) > output.txt & start /w notepad /p output.txt
La data, l’ora e il comando netstat vengono scritti nel file output.txt e quindi stampati.
Per le operazioni più piccole questo ha ancora senso. Per operazioni più complesse, tuttavia, un file batch che può essere commentato è probabilmente la scelta migliore.
File batch
Il più noto di tutti i file batch era ed è autoexec.bat. In DOS, insieme a config.sys, era responsabile dell’avvio del sistema e, oltre ad avviare i driver, conteneva anche query e variabili. L’argomento dei file batch è molto complesso e andrebbe oltre lo scopo di questo articolo. La guida di Windows elenca una grande quantità di informazioni sui file batch, la loro creazione, l’uso di query e variabili, ecc. con i risultati di una ricerca con il termine “file batch” o con la panoramica dei comandi. Ulteriori link sull’argomento si trovano alla fine dell’articolo.
Piccola panoramica dei comandi
Il classico comando di aiuto mostra solo i comandi standard di Windows.
In Windows XP è possibile ottenere una panoramica completa tramite la guida di Windows( inserire ilriferimento alla riga di comando come termine di ricerca) o online (versione per Windows XP).
Con Windows Vista, purtroppo, i contenuti non sono più stati inclusi nella guida e il link nella guida online non porta da nessuna parte.
 |
|
Riferimento alla riga di comando in Windows XP |
Mentre alcuni comandi prevedono uno o più argomenti e parametri, altri comandi avviano programmi indipendenti con comandi aggiuntivi, ad esempio diskpart.
Per ogni comando è possibile visualizzare la sintassi completa con command/?
Di seguito sono descritti brevemente i comandi e il loro utilizzo nelle aree più importanti. I comandi sono raggruppati tematicamente. Si noti che qui viene presentata solo una piccola parte dei comandi. Per ulteriori informazioni, consultare la documentazione del rispettivo comando nella Guida in linea o al prompt tramite il comando /? Ulteriori informazioni sono disponibili anche nella sezione “Ulteriori link al web e suggerimenti per i libri” alla fine dell’articolo.
Comandi generali
CLS
CLS (Clear Screen) cancella lo schermo della console.
Eco
Il comando echo viene spesso utilizzato nei file batch e consente di emettere messaggi o di sopprimerli (echo off).
Tuttavia, in relazione all’interrogazione di variabili, echo è molto utile anche come semplice comando. Ad esempio, con echo %computername% è possibile interrogare direttamente il nome della workstation, con echo %temp% il percorso temp, con echo %appdata% il percorso della cartella dei dati dell’applicazione o con echo %systemroot% il percorso della directory di Windows.
 |
|
Eco |
È possibile ottenere una panoramica di tutte le variabili possibili e dei loro valori digitando set al prompt (vedere sotto).
Percorso
Con il comando path è possibile specificare i percorsi fissi delle directory in cui la shell cerca i programmi eseguibili quando si immettono i loro nomi. Il comando path, senza specificare i parametri, visualizza innanzitutto i percorsi già memorizzati. È possibile aggiungere altri percorsi tramite path=C:\PFAD ;%path%. L’indicazione di ;%path% ha l’effetto di non sovrascrivere completamente il percorso precedente con quello nuovo, ma di integrarlo. Se, ad esempio, si hanno i propri file batch nella cartella BATCH su C:, si può includere questa cartella con path=c: \Batch;%path% e da quel momento in poi si può avviare il file batch in qualsiasi punto dell’unità senza passare prima alla cartella corrispondente.
 |
|
Percorso |
Attenzione: non appena si chiude la shell, i percorsi aggiunti vengono scartati. Per un uso permanente, i percorsi devono quindi essere specificati nel pannello di controllo in Sistema -> Avanzate -> Variabili d’ambiente. È possibile specificare il percorso in relazione all’utente o a livello di sistema.
 |
|
Imposta percorso a livello di sistema |
Imposta
Il comando Set senza parametri mostra le variabili d’ambiente correnti, che possono anche essere interrogate individualmente con Echo.
 |
|
set |
Inoltre, il comando set offre la possibilità di impostare nuove variabili d’ambiente o di sovrascriverne il valore.
Reg (+comando)
Con il comando REG si ha la possibilità di accedere direttamente al registro di Windows, di leggere i valori, di cancellarli, di crearne di nuovi o di sovrascriverli. Il comando REG richiede un sottocomando (Reg ADD, Reg DELETE, Reg COPY, Reg QUERY…) per eseguire determinate operazioni relative al database del registro. È possibile visualizzare la sintassi esatta di ciascun sottocomando, ad esempio: reg add /?
 |
|
reg add |
Le seguenti abbreviazioni sono utilizzate con reg per tutte le chiavi principali del Registro di sistema:
- HLKM (Hkey_Local_Machine)
- HKCU (Hkey_Current_User)
- HKCS (Hkey_Class_Root)
- HKCC (Hkey_Current_Config)
Quindi il comando
reg add HKLM\Software\Microsoft\Windows\CurrentVersion /v backuppath /t REG_SZ /d P:storage
esegue le seguenti operazioni:
Viene creato un nuovo valore(/v) denominato backuppath nella chiave HKEY_LOCAL_MACHINE\SOFTWARE\Microsoft\Windows\CurrentVersion, che riceve il valore(/d) P:storage come tipo di file(/t) REG_SZ (stringa).
 |
|
esempio di aggiunta reg |
Il comando reg add HKLM\Software\Microsoft\Windows\CurrentVersion\ backupinfo, invece, aggiunge una nuova sottochiave con il nome backupinfo che prima non esisteva.
Nota: spesso è più facile inserire o esportare valori nel registro di sistema utilizzando il programma GUI regedit e i pulsanti /s per l’importazione o /a per l’esportazione.
avvio
Con il comando start è possibile avviare un nuovo processo dalla shell, solitamente un programma di Windows. Altri parametri consentono di definire la priorità del processo e una finestra minimizzata o massimizzata per la visualizzazione.
Il comandostart /w notepad /p file.txt, ad esempio, avvia Notepad e attende (/w) che finisca. Il parametro /p di Notepad stampa il file.txt.
Operazioni sui file
Cifratura
Il file system NTFS offre anche la possibilità di criptare o decriptare i file. Inoltre, è possibile esportare le chiavi private e i certificati con cifratura per poter riaprire i dati in chiaro senza l’account esistente, se necessario. Il parametro /e cripta e /d decripta i file.
Esempio: cipher /e c:Privates cripta la cartella Privates e le cartelle e i file in essa contenuti.
Esempio: cipher /e /c:Privates *.doc cripta tutti i file DOC della cartella Privates.
Per ulteriori informazioni sulla crittografia in Windows, consultare l’articolo separato “Crittografia dei file”.
Cacl
Il comando Cacls offre la possibilità di impostare le impostazioni di sicurezza per file e cartelle tramite la shell. Normalmente, si utilizza la scheda “Sicurezza” nelle proprietà di una cartella o di un file. Con Cacls, tuttavia, è possibile impostare questi diritti anche tramite la shell, il che, tra l’altro, è l’unico modo in Windows XP Home (senza le relative estensioni e patch).
Cacls e:\Documents*.* /p Children:N, ad esempio, rimuove tutti i diritti per la cartella Documents dall’account “Children”.
Nel file Support.cab (vedi fine articolo) si trova il programma da riga di comando Xcacls, che offre ulteriori possibilità in relazione alle impostazioni di sicurezza.
Compatto
Con il comando Compact è possibile utilizzare la funzione di compressione contenuta nel file system NTFS e comprimere (/c) o decomprimere (/u) file e cartelle. Se si desidera comprimere intere directory, la sintassi è: compact /c /s c:\Privates (per la cartella “Privates” sotto C:).
Espandere
Il comando expand può estrarre i file dai file CAB utilizzati da Windows.
Con expand -d cab file si ottiene il contenuto di un file CAB. Expand file cab -f:file destinazione estrae i file specificati dal file CAB alla destinazione specificata.
Nota: purtroppo Windows stesso non è in grado di decomprimere gli archivi più comuni (ZIP, RAR ecc.) tramite la riga di comando. È necessario ricorrere a mezzi esterni. Un’ottima variante è il programma a riga di comando del programma gratuito 7-Zip. Posizionate il contenuto scompattato in una cartella utilizzata dal “percorso” (ad esempio, Windows ecc.). È quindi possibile decomprimere comodamente quasi tutti i file di archivio dalla shell o crearne di propri.
 |
|
Possibilità di 7za |
Rinominare
Con il comando Rename, in breve ren, è possibile rinominare più file contemporaneamente. Ad esempio, immettere ren *.nfo *.txt per rinominare tutti i file nfo in file txt. Attenzione: la conversione nel nuovo formato non avviene.
Copiare
Il comando Copia copia un file in un’altra directory o nella stessa directory ma con un nome diverso. Tuttavia, non è adatto ad azioni di copia più approfondite (vedere XCopy).
copyWinTotal.txt a: (copia il file WinTotal.txt nell’unità a)
copyWinTotal.* c:\temp (copia tutti i file con il nome WinTotal nella directory c:temp)
copy c:\temp*.txt d:\windows (copia tutti i file con estensione txt nella directory c:temp nella directory Windows sull’unità d)
Spostare
L’utente di Windows direbbe “taglia” a questo comando. In linea di principio, questo comando è identico al comando copia, solo che il file di origine viene SPOSTATO e non copiato. sposta *.* a: tutti i file vengono spostati nell’unità a.
XCopy
Il comando XCopy è la versione migliorata del comando copy e può copiare interi alberi di directory. A tale scopo sono disponibili numerosi parametri. /e copia anche le sottodirectory (vuote o meno); /y sopprime la richiesta di sovrascrivere il file sulla destinazione, ecc.
XCopy “c:\Documents and Settings\ap73miFavourites*.*” ” \favourites\ap73mi\favourites” /e /y
salva ad esempio tutti i preferiti dell’utente ap73mi nella cartella “Backups/ap73mi/favourites/” sul server “Terra di mezzo”.
Amministrazione degli utenti e dei client
Runas
Con il comando runas /utente:Nome utente programma si avvia un programma nel contesto di un altro utente. È possibile utilizzare questo comando anche, ad esempio, come utente limitato per eseguire un programma nel contesto dell’amministratore senza accedere come amministratore. Sostituire il nome utente con il nome dello schermo dell’amministratore. La password necessaria viene richiesta al primo avvio del programma e viene poi memorizzata se si specifica anche /savecred come parametro.
Rete
Ping
Il comando ping è semplice, ma uno dei più importanti per la diagnosi delle reti. Con il comando ping si invia una richiesta a un IP o a un nome di computer. Per impostazione predefinita, il comando invia 4 segnali alla stazione remota, elenca ogni consegna e riassume il tutto in modo statistico alla fine. In questo modo è possibile verificare rapidamente se la rete funziona e, ad esempio, se il router è raggiungibile. Un ping verso il proprio computer (127.0.0.1) spesso porta chiarezza se lo stack TCP/IP del computer non funziona correttamente.
 |
|
Ping |
Ipconfig
IPconfig mostra la configurazione IP del computer. È possibile vedere l’IP locale, la maschera di sottorete e il gateway, che di solito è il router nelle reti domestiche. Se si vede un gateway diverso o il computer si trova in uno spazio di indirizzi diverso tramite l’IP, potrebbe esserci un problema di comunicazione con il router o il suo server DHCP.
 |
|
Ipconfig |
Il comando esteso ipconfig /all fornisce informazioni dettagliate.
 |
|
Ipconfig /all |
Se il computer non era ancora collegato alla LAN al momento dell’avvio, non troverà un server DHCP e utilizzerà un IP autoselezionato, che non deve necessariamente trovarsi nello stesso spazio di indirizzi. Questo può accadere soprattutto con le connessioni WLAN. Per evitare il riavvio, si può chiedere al sistema di eseguire una nuova inizializzazione con Ipconfig /renew. Il computer cerca nuovamente un server DHCP e riceve da questo (di solito un router) un indirizzo IP, la maschera di sottorete e il gateway.
Con ipconfig /release è possibile rilasciare il binding IP, con un parametro anche solo per singole connessioni di rete, ad esempio se il computer è collegato ad altre reti tramite LAN e WLAN. Utilizzare ipconfig /flushdns per svuotare la cache di risoluzione DNS.
tracert
Il comando tracert si aspetta un IP o un nome di computer. Il comando elenca i percorsi del segnale dal computer alla destinazione. Vengono visualizzati il numero di stazioni intermedie della rete e il loro ritardo.
 |
|
tracert |
netstat
Con il comando netstat, la shell elenca tutte le connessioni di rete attive con protocollo, indirizzo remoto, porta e stato. Con il parametro -a, netstat elenca tutti i protocolli e le connessioni lato server, mentre netstat -n elenca le connessioni con gli indirizzi IP numerici invece dei nomi dei computer.
 |
|
netstat -a |
È anche possibile limitare l’output a determinati protocolli (UDP, TCP); netstat -n -p tcp, ad esempio, elenca solo le connessioni TCP.
 |
|
netstat solo TCP |
net (+comando)
Il comando net è uno dei comandi di configurazione più potenti di Windows per la rete. Con il comando net è possibile influenzare le condivisioni di file o gli account utente, recuperare informazioni sulla rete e molto altro ancora.
Con net help si ottiene un elenco di tutti i sottocomandi e net SUBCOMMAND help mostra infine i parametri richiesti.
I numerosi sottocomandi sono interessanti, ad esempio
Net time (gestione del tempo)
Net user, localgroup, group (amministrazione degli utenti)
Net share, use, file, session (gestione delle condivisioni di file)
Net config, statistics, view (informazioni sulla rete e sui servizi di rete)
Net start, pause, continue, stop (configurazione dei servizi di Windows)
Net send (inviare messaggi in rete)
Net computer (include i computer nel dominio)
Esempi:
Netshare visualizza tutte le condivisioni.
 |
|
quota netta |
Con net share dokumentelan=e:\Dokumente /users:5 la cartella e:Dokumente viene condivisa in rete come “dokumentelan” per un massimo di 5 utenti contemporaneamente.
 |
|
condivisione in rete |
net use q:\mittelerdepublic integra nel sistema la condivisione public sul server Mittelerde come unità Q.
Con l’aggiunta /cancellazione viene rimosso il vincolo di utilizzo o il rilascio della condivisione.
Inoltre, /savecred può essere utilizzato come opzione per net use e net share per salvare le informazioni di login per l’utilizzo della condivisione. Quando la connessione viene ristabilita, non è più necessario inserire le informazioni di login.
Informazioni
sc
Sebbene anche il comando net possa influenzare i servizi, sc offre funzioni aggiuntive. Con il comando sc si ha un ampio accesso ai servizi di Windows. Ad esempio, con sc è possibile visualizzare tutti i servizi in esecuzione, modificarne il comportamento all’avvio, ecc.
Sc query state= allelenca ad esempio tutti i servizi installati. Qui si trova anche l’assegnazione del nome del servizio interno al nome dell’amministrazione del computer. Il nome interno è necessario se si desidera arrestare i servizi con net stop service name o impedire l’avvio di un servizio con sc config service start= disabled.
Getmac
Se si gestisce un router WLAN, di solito è possibile definire in un elenco di MAC quali client sono autorizzati a connettersi. È possibile scoprire l’indirizzo MAC dell’adattatore WLAN con il comando getmac. L’output può essere formattato anche tramite parametri.
Informazioni sul sistema
Con il semplice comando systeminfo, la shell visualizza le informazioni rilevanti sul sistema in uso. Oltre alle informazioni sulla rete e sul sistema utilizzato, si trovano anche informazioni sul computer stesso e sugli hotfix installati. L’output può anche essere formattato tramite parametri ed è adatto per essere inviato a un file (ad esempio, systeminfo /fo csv >c:\Logfiles\systeminfo.txt produce un elenco CSV).
 |
|
Sistemainfo |
Lista di attività
Con il comando tasklist si ottengono tutti i processi in esecuzione con l’ID del processo (PID) in un elenco. Con il parametro /M si ottengono anche le DLL caricate per ogni processo, mentre con /V si ottengono ulteriori informazioni, come il contesto utente del processo.
 |
|
Elenco di attività |
Tasklist supporta anche i filtri per le query e l’output formattato. Inoltre, è possibile interrogare i task dei computer remoti della LAN o terminarli con taskkill (vedere sotto).
Soprattutto in un file batch, può essere interessante reindirizzare questo output a un file e poi far controllare questo file per determinati processi usando find.
Il processo trovato può essere terminato con taskkill /im .
Esecuzione di taskkill
Il comando taskkill integra il comando tasklist. Con il parametro /PID ID, è possibile terminare un processo specificando l’ID del processo. In alternativa, si può anche specificare taskkill /im per terminare il processo.
Arresto
Qualche anno fa esisteva un virus che spegneva automaticamente il computer dopo 30 secondi a causa di un errore del programma. È possibile annullare uno spegnimento con il comando shutdown -a o spegnerlo con shutdown -s. shutdown -r riavvia il computer. Il parametro -f termina i programmi in esecuzione senza conferma. Il comando shutdown può essere applicato anche ad altri computer della LAN. La sintassi per il riavvio di un computer di rete è quindi shutdown -r -mflimmerkiste.
Assoc
Il comando assoc elenca tutte le estensioni registrate e il tipo di file corrispondente senza parametri. Se si specifica il comando assoc con un’estensione, si ottiene il tipo di file, ad esempio assoc .doc. Se si specifica assoc con il tipo di file, si ottiene la specifica estesa del tipo di file.
Domanda di driver
Con Driverquery si ottiene un elenco di tutti i dispositivi e i driver di sistema installati. Con il parametro /V l’elenco diventa più dettagliato.
Gestione delle unità
Diskpart
Diskpart non è un comando, ma un programma autonomo di gestione del disco. Con Diskpart è possibile creare ed eliminare partizioni, impostare partizioni attive, convertire dischi di base in dischi dinamici, ecc.
 |
|
Diskpart |
In Windows Vista è possibile ridurre le dimensioni delle partizioni con Diskpart.
Convertire
Le unità disco esterne sono spesso formattate con FAT32. Con il comando convert è possibile cambiare il file system in NTFS, ad esempio, senza dover prima riformattare l’unità o salvare i dati su di essa. Il comando convert e: /fs:ntfs converte l’unità E nel file system NTFS.
Deframmentazione
Con il comando Defrag è possibile avviare la deframmentazione interna tramite la shell. Il parametro -a specifica il grado di frammentazione. -f forza la deframmentazione anche se lo spazio disponibile sul disco rigido è scarso.
Subst
Il comando Subst sta venendo lentamente dimenticato, ma è sempre un aiuto, soprattutto con gli installatori sbagliati.
Con il comando Subst è possibile includere qualsiasi percorso come unità aggiuntiva in Windows.
Subst k: d:\temp, ad esempio, integra il percorso d:\temp come un’unità virtuale K. Le aree di applicazione di tali unità sono molto diverse. Nella pratica, tuttavia, capita di tanto in tanto che un programma di installazione o disinstallazione voglia accedere a un’unità che non esiste più, ma che forse un tempo c’era. In questi casi, il comando Subst può essere d’aiuto, semplicemente posizionando il percorso temp sull’unità desiderata.
Con Subst senza parametri, vengono visualizzate tutte le unità virtuali e il parametro /d annulla l’assegnazione.
 |
|
subst |
Ulteriori comandi in Support.cab
Sul CD di Windows XP è presente il file support.cab nella cartella SupportTools. Contiene altri programmi di aiuto, alcuni dei quali vengono eseguiti anche alla riga di comando. Questi file EXE sono riconoscibili dall’icona del programma “semplice”. Copiate questi file in una cartella coperta dalle informazioni sul percorso, in modo da poter accedere a questi comandi da qualsiasi punto del sistema.
 |
|
support.cab |
Una descrizione degli strumenti di supporto si trova nel file supptools.chm all’interno di support.cab.
 |
|
suptools.chm |
Il comando xcacls.exe qui descritto, ad esempio, è la versione estesa di cacls.exe e offre molte più possibilità di gestire le impostazioni di sicurezza.
Altri strumenti
Microsoft offre altri strumenti per gli amici di CMD, ad esempio il Windows Server 2003 Resource Kit Tools. Questi contengono una raccolta di strumenti – specialmente per gli amministratori – per il registro di sistema, Active Directory e altro. Molti dei comandi possono essere utilizzati anche in Windows 2000, XP e Vista. Scarica da WinTotal.
La raccolta di strumenti comprende anche Robocopy, che può essere utilizzato anche in Windows 2000 e XP. Abbiamo un articolo separato sullo strumento Robocopy su WinTotal.
Download supplementari
Gli strumenti di Sysinternals sono stati acquisiti da Microsoft qualche tempo fa. Nella nuova pagina di ingresso sono raggruppati tematicamente e sono anche offerti per il download come suite (non tutti i programmi sono inclusi). Oltre a molti piccoli aiutanti con un’interfaccia grafica, ci sono anche gemme da usare nella riga di comando: Link a Microsoft Sysinternals.
Le GNU Utilities for Win32 estendono la riga di comando di Windows con molti strumenti noti dall’ambiente Unix, tra cui i comandi per impacchettare e decomprimere archivi RAR e ZIP, ecc.
Per poterli avviare comodamente da CMD, dopo la decompressione devono essere copiati dalla cartella usrlocalwbin in una directory di sistema o, facoltativamente, il percorso delle utilità GNU deve essere incluso nella dichiarazione di percorso.
Ulteriori link al web
- http://www.ss64.com/nt/
- http://www.microsoft.com/resources/documentation/windows/xp/all/proddocs/en-us/ntcmds.mspx?mfr=true
- http://de.wikibooks.org/wiki/Batch-Programmierung
- Riferimento alla riga di comando Microsoft – Elenco dalla A alla Z
Suggerimenti per i libri
- Comandi di Windows per XP e Server 2003 – brevi e semplici
- Comandi Windows per Vista e Server 2003
- Windows PowerShell – breve e semplice
- Script di shell per Windows 2003
- Scripting per amministratori
- Gestione della riga di comando di Microsoft Windows