Purtroppo Windows non offre la possibilità di collocare la cartella utente in una partizione separata. Questo è un problema soprattutto se si vuole eseguire il backup del sistema con un programma di immagine, ma poi si corre il rischio di sovrascrivere i “Documenti” durante il ripristino del sistema. Questo breve articolo descrive come “piegare” i percorsi.
Nota: a partire da Windows 8, alcune delle procedure qui descritte causano problemi enormi e possono far fallire un aggiornamento alle nuove versioni, come quelle regolarmente fornite da Windows 10. Si consiglia pertanto di spostare solo le cartelle dati del profilo utente (documenti, musica, foto…) come descritto al punto 3 di questo articolo, ma non l’intera cartella del profilo.
Inoltre, un supplemento di SiSchu 13.09.2016 alle 01:51
Quando si utilizza mklink (2° e 5° metodo) il nome utente non deve contenere spazi. Durante le installazioni successive, possono verificarsi problemi quando si accede alla directory …AppDataLocalTemp…. Il motivo: quando ci si collega con mklink a nomi di directory che contengono spazi o altri comandi a livello di riga di coma, l’intero percorso deve essere tra “virgolette” (almeno con Win 10). Il motivo effettivo dell’interruzione dell’installazione è difficilmente individuabile con i messaggi di errore (ad esempio con Autodesk).
Si dovrebbeancheevitare di usare spazi quando si nominano altre directory.
Indice dei contenuti
La cartella utente
La cartella utente di Windows 7 (anche Vista) e Windows 8.1 è composta da 11 cartelle sotto il nome dell’utente e contiene immagini, documenti, download, preferiti, musica, contatti, collegamenti, desktop, ricerche, giochi salvati e video.

Separare il sistema operativo dai dati dell’utente comporta in genere solo vantaggi. Se, ad esempio, si deve effettuare un backup dei dati o addirittura una nuova installazione, per qualsiasi motivo, i dati utente rimarranno completamente inalterati perché si trovano al sicuro in un’altra partizione.
Se si desidera collocare le cartelle utente su un’altra partizione, è possibile farlo prima dell’installazione tramite un file di risposta o successivamente “a mano” durante l’operazione.
1. possibilità con Gestione immagini di sistema di Windows
Con un file di risposta, si può chiedere a “Windows ADK” di spostare i file utente. A tale scopo, è necessario il kit che contiene“Windows System Image Manager“, con il quale è possibile spostare “Users” o “ProfilesDirectory” (e ProgramData).
Per Windows 7 e Windows 8.1 è necessario il “Windows Assessment and Deployment Kit”.
La possibilità di spostare “ProgramFiles” non è prevista. Anche lo spostamento di “ProgramData” non è consigliato in Windows 8.1, perché in tal caso l’applicazione Store e altre applicazioni non funzionano più.

Questo strumento è molto potente e richiede una certa formazione.
1.1 unattend.xml e autounattend.xml
Il contenuto di un unattend.xml con il comando di spostare “user” in d: potrebbe essere simile a questo:
<unattend> <settings pass="oobeSystem"> <component name="Microsoft-Windows-Shell-Setup" processorArchitecture="amd64" publicKeyToken="31bf3856ad364e35" language="neutral" versionScope="nonSxS" xmlns_wcm="http://schemas.microsoft.com/WMIConfig/2002/State" xmlns_xsi="http://www.w3.org/2001/XMLSchema-instance">. <CartelleLocazioni> <ProfilesDirectory>D:\Users</ProfilesDirectory> </FolderLocations> </component> </settings> </unattend>
processorArchitecture=“amd64” è corretto per i sistemi a 64 bit.
Per i sistemi a 32 bit, processorArchitecture=”x86″ è corretto.
D:Users è intesa solo come lettera di unità di esempio.
Tuttavia, questo unattend.xml presuppone che ci si sia già assicurati che d: esista, sia stata formattata con NTFS e sia anche d: dal punto di vista della configurazione. In caso contrario, è necessario aggiungere altre sezioni come “DiskConfiguration” per impostare la partizione.
Normalmente, i file di risposta vengono salvati come unattend.xml. Tuttavia, esiste anche un file autounattend.xml. Le impostazioni effettuate in questo file (ad esempio l’impostazione delle partizioni) vengono prima interrogate ed eseguite durante la configurazione del sistema operativo, cioè prima di copiare i file sul supporto dati.
Ulteriori articoli informativi sull’argomento sono disponibili su TechNet.
Articolo di TechNet: Creazione di un file di risposta per computer basati su UEFI
Articolo TechNet: Lavorare con i file di risposta in Windows System Image Manager
Articolo TechNet: Manuale d’uso di Windows AIK
2. possibilità durante l’installazione del sistema operativo con Robocopy e mklink
Invece di utilizzare un file di risposta e di armeggiare con gli strumenti di configurazione di Microsoft, è possibile utilizzare due programmi di shell di Microsoft. Le parole magiche sono Robocopy e mklink (collegamento simbolico) – vedi anche il punto 5.
Da Windows Vista o Windows Server 2008 sono disponibili veri e propri collegamenti simbolici tramite l’API Win32, che sono trasparenti nel file system e possono fare riferimento a file e directory sul computer dell’utente.
Durante l’installazione del sistema operativo dal DVD di installazione, o più precisamente non appena appare la richiesta di nome utente e nome del computer, premere [Shift] + [F10]. In questo modo si avvia il prompt dei comandi. Con il comando dir, verificare innanzitutto quale lettera di unità rappresenta la partizione di Windows e dei dati (nella maggior parte dei casi C:).
Ora inserite il seguente comando nel prompt dei comandi:
robocopy c:\users d:\users /mir /sec /xj
In questo modo si copia la cartella del profilo da C:\Users a, ad esempio, D:\Users.
(D: è inteso come unità di esempio).
/mir e /sec copiano tutti i sottooggetti, compresi i diritti.
/xj assicura che durante la copia non vengano seguiti i collegamenti simbolici, che altrimenti potrebbero causare notevoli problemi.
Eliminare quindi la vecchia cartella del profilo (C:\Users) in modo completo e senza richiedere il comando seguente:
rd c:\users /s /q
Ora manca ancora il comando per il collegamento simbolico.
Con questo comando è necessario specificare anche la lettera dell’unità visualizzata all’avvio dal DVD di installazione; anche se questa differisce dalle lettere reali, i collegamenti saranno comunque corretti.
Dopo il comando:
mklink c:\users d:\users /D
chiudere il prompt dei comandi e proseguire con l’installazione. Dopo l’installazione e l’avvio senza DVD, Windows non “nota” il cambiamento, per così dire. Crea nuovi profili come al solito in C:\Users (C:Utenti), ma finisce in D:\Users (D:Utenti).
Al suggerimento di WinTotal: creare un collegamento simbolico per il profilo utente
3. spostare le cartelle utente tramite Esplora risorse
Esistono 3 varianti.
1) È possibile spostare singolarmente tutte le cartelle in C:´Utenti in un’altra unità. A tale scopo, fare clic con il tasto destro del mouse sulla prima cartella di 11, selezionare il percorso desiderato per la nuova unità in “Proprietà” nella scheda“Percorso” e fare clic su“Sposta“. Procedere allo stesso modo con le altre 10 cartelle.
Al consiglio di WinTotal: spostare i propri file in una partizione separata

2 ) Un’altra opzione è quella di fare clic su[OK] invece che su “Sposta”.

3) La terza opzione è senza percorso della cartella: se si desidera spostare una cartella in una partizione o in un’unità SENZA percorso della cartella solo con la nuova unità, inserire SOLO la lettera della nuova unità nella barra del percorso e fare clic su[Applica] invece di “Sposta”.
Confermare quindi semplicemente le query seguenti con [OK].

È possibile che in seguito alcuni collegamenti da applicazioni di terze parti non funzionino correttamente, ad esempio dopo un riavvio di MS Outlook i collegamenti agli account di posta vengono rivendicati. Tuttavia, MS Outlook visualizza immediatamente i nuovi collegamenti ed è sufficiente confermarli.
4. spostare le cartelle utente tramite il registro di sistema
Per i sistemi appena configurati, è possibile modificare il percorso della cartella utente nel registro di sistema. Tutti i nuovi utenti creati DOPO questa procedura finiranno nella nuova unità definita nel registro. Questo presuppone che: Sia stata creata la cartella Utenti sulla nuova unità. Le cartelle degli utenti esistenti PRIMA della modifica del registro, tuttavia, con questa variante rimangono in C:\Users (C:Users). Nel registro di sistema viene definita la posizione in cui la cartella utente sarà permanentemente collocata da ora in poi. Purtroppo, la reimpostazione della voce di registro su C: o su %SystemDrive% causa spesso problemi.
Il percorso effettivo per gli utenti è memorizzato nel registro di sistema nella chiave
HKEY_LOCAL_MACHINE\SOFTWARE\Microsoft\Windows NT\CurrentVersion\ProfileList
oppure
HKEY_LOCAL_MACHINE\SOFTWARE\Wow6432Node\Microsoft\Windows NT\CurrentVersion\ProfileList
è memorizzato in ProfilesDirectory.

Se si cambia %SystemDrive%Users in (ad esempio) D:\Users , tutti i percorsi relativi che normalmente sono %userprofile% saranno sulla nuova unità. Per fare ciò, tuttavia, è necessario assegnare anche UtentiDefault e UtentiPubblici e ProgramData alla nuova lettera di unità. Lo spostamento di “ProgramData” non è consigliato in Windows 8.1, come abbiamo detto sopra. È inoltre necessario cercare “Utenti” nel Registro di sistema e modificare tutti i valori che puntano a C: o a %SystemDrive% nella nuova unità. Per fare ciò, è necessario effettuare il login come amministratore in modo da poter apportare modifiche al registro di sistema.
Questa opzione deve essere utilizzata solo se il sistema è stato appena configurato e si è deciso di non spostare “Utenti” dopo aver modificato il registro.
Al suggerimento di WinTotal: Spostare le cartelle utente in Windows 7 in un’unità desiderata
5. reindirizzare le cartelle utente con collegamenti simbolici
I collegamenti simbolici sono come un “reindirizzamento interno” di cui il sistema è completamente ignaro. Con un nuovo comando di collegamento simbolico è possibile spostare la cartella utente in un’altra unità. Così la cartella utente può essere spostata da C: a D: e successivamente a E: o F:. Il collegamento simbolico fa credere al sistema che i dati siano presenti nella vecchia posizione (C:´Utenti). Nonostante lo spostamento delle cartelle utente, Windows trova ancora tutto in C:Users.
I collegamenti simbolici forniscono un reindirizzamento permanente. Il comando inizia con mklink.
Comando:
mklink c:\users d:\users /D
(d: è inteso come unità di esempio).

6. collegamenti simbolici per le unità di rete
Le unità di rete possono anche essere “reindirizzate”.
Creare prima una cartella sul disco rigido locale che conterrà il collegamento simbolico alla sorgente di rete, nel nostro esempio“DataNet” sull’unità F:.
Nella fase successiva, avviare il prompt dei comandi con diritti di amministratore e creare un collegamento simbolico con mklink.
Il comando
mklink f:\DataNet\Music /D
crea una cartella“Musica” nella cartella“DataNet“, che punta come collegamento simbolico alla directory“Musica” sulla sorgente di rete“wtserver“.
Il parametro /D fa sì che mklink crei una cartella.

6.1 Esempio: reindirizzamento della cartella di backup da iTunes
Il backup include una serie di impostazioni personali del dispositivo, ma anche dati come calendario, contatti, preferiti, segnalibri, impostazioni di rete, ecc.
iTunes memorizza i backup stessi nel seguente percorso:
“%APPDATA%\ Roaming\Apple\Computer\Mobile\Sync\Backup“.
Se si desidera modificare il percorso, è utile il comando mklink, che crea un collegamento simbolico.
Prima modifica del percorso
%APPDATA%\Roaming\Apple\Computer\Mobile\Sync\Backup
e spostare la cartella Backup nella posizione in cui si desidera che rimanga in seguito. Nel nostro esempio, si tratterebbe di F:´Files Loca´di Musica\iTunes.
Dopo lo spostamento, Backup dovrebbe essere una nuova sottocartella di iTunes sull’unità F:.
Ora avviate la riga di comando come amministratore e inserite il seguente comando:
mklink "C:\Users\USERNAME\AppData\Roaming\Apple Computer\Mobile\Sync\Backup" "F:\Own Files\Local\Own Music\iTunes\Backup" /D
(dove “USERNAME” è il vostro nome utente, modificate i percorsi e mettete le virgolette).

Il comando crea una nuova cartella Backup in C:\USERNAME\AppData\Roaming\Apple Computer\Mobile\Sync.
(%APPDATA%Apple Computer\Mobile\Sync)
ma che punta al percorso F:´File locali´Musica privata´iTunes’Backup
viene reindirizzato.
D’ora in poi, il backup si trova sempre sulla nuova unità e si può accedere al vecchio percorso “C:” e al nuovo percorso.
L’icona indica che si tratta di un collegamento simbolico.
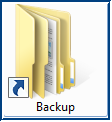
7. piccoli aiutanti utili
- Con “Link Shell Extension” è possibile creare facilmente collegamenti simbolici tramite il menu contestuale e quindi reindirizzare cartelle come i documenti a un’altra partizione.
- Anche “Win7 Library Tool” è molto facile da usare, in quanto può includere qualsiasi percorso in librerie esistenti o nuove.
- “NTFSLinksView” mostra i percorsi originali e i percorsi di destinazione come link simbolico o tipo di giunzione. In questo caso non è possibile apportare modifiche, “NTFSLinksView” è solo un programma di visualizzazione.
- Con “NTFS Link” si fa clic con il tasto destro del mouse su una cartella e la si trascina nella posizione di collegamento tenendo premuto il tasto. Quindi si rilascia il tasto destro del mouse e si seleziona“Crea collegamento qui” nel menu contestuale. L’operazione funziona anche con i singoli file. “NTFS Link” consente anche di creare collegamenti rigidi, come quelli conosciuti in Linux.
- Mentre i collegamenti simbolici vengono creati con il comando mklink tramite la riga di comando, Steam Mover aiuta a crearli tramite un’interfaccia grafica.
- Lo strumento Junction Link Magic può cercare nel sistema i punti di giunzione, i collegamenti simbolici e i punti di instradamento, eliminarli o crearne di nuovi. Lo strumento è adatto solo per le cartelle. Se si desidera reindirizzare singoli file, è possibile utilizzare Link Shell Extension, ad esempio.
Altri collegamenti
Al suggerimento di WinTotal: Cosa sono i collegamenti simbolici?
Forum Windows 7: Tutorial sui collegamenti simbolici in Windows (inglese)
Fonte immagine: Microsoft / creato da NhatPG

