Chiunque lavori molto con diversi programmi contemporaneamente conosce il problema: in qualche modo non c’è mai abbastanza spazio sul desktop, anche se si utilizzano due monitor. Con i desktop virtuali, tuttavia, Microsoft offre una soluzione molto pratica al problema, anche se mancano ancora alcune funzioni. Presentiamo la funzione “desktop virtuali” di Windows 10 in modo più dettagliato.
- I desktop multipli offrono agli utenti che utilizzano molti programmi o finestre contemporaneamente la possibilità di organizzare questi processi in modo più chiaro.
- L’impostazione e la gestione dei desktop virtuali sono semplici e facili da usare.
- Purtroppo, Windows 10 non offre ancora la possibilità di salvare i desktop virtuali per la sessione successiva.
Indice dei contenuti
1 I desktop virtuali in Windows 10 offrono alcuni vantaggi
I desktop virtuali sono una delle tante novità introdotte da Microsoft con Windows 10. Fino ad allora si doveva fare affidamento sull’uso di strumenti di terze parti, come Desktops. Fino ad allora, si doveva fare affidamento sull’uso di strumenti di terze parti come Desktops, Finestra Virtual Desktops, VirtuaWin o lo shareware Dexpot, che offre la maggior parte delle funzionalità. Nel mondo di Linux, invece, i desktop virtuali sono ormai un’abitudine e sono supportati da tutti i gestori di finestre Linux, anche se possono avere nomi diversi (workspace, activity…).
Idesktop virtuali offrono diversi vantaggi, soprattutto per gli utenti dei programmi a finestre: In generale, c’è più spazio sul desktop, perché i software o i collegamenti possono essere raggruppati in modo tematico sui desktop. Inoltre, le finestre non sono necessariamente coperte dall’area di visualizzazione più ampia e consentono un ambiente di lavoro organizzato, poiché non è necessario spostare continuamente le finestre avanti e indietro.
2 Creare desktop virtuali: Ecco come fare
I desktop virtuali possono essere attivati tramite l’icona “Task View”. Questa si trova direttamente accanto alla finestra di ricerca o all’icona di Windows nella barra delle applicazioni.
Facendoclic sul pulsante, Win 10 non solo visualizza tutte le finestre attive in una vista più piccola, ma offre anche la possibilità di creare ulteriori desktop “virtuali” in basso a destra o in alto a sinistra.
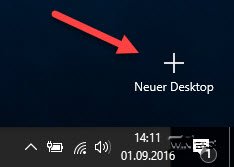
Se sono stati impostati più desktop, vengono visualizzati anche sotto o sopra nella vista attività. L’utente può quindi passare agli altri desktop con un clic del mouse.
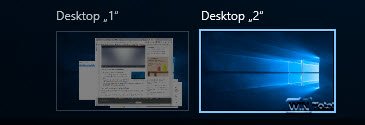
I programmi in esecuzione possono essere spostati da un desktop all’altro nella vista attività trascinandoli. In alternativa, è possibile attivare la funzione anche tramite il menu contestuale nella vista attività.
Nota: purtroppo Windows non salva i desktop in modo permanente. In altre parole, dopo un riavvio, tutte le impostazioni scompaiono. Per conservare le impostazioni, il PC deve essere messo in modalità di ibernazione o di risparmio energetico.
Dalla versione 1607 di Windows 10 è inoltre possibile visualizzare determinate finestre o messaggi di app su tutti i desktop, indipendentemente da quello in cui ci si trova.
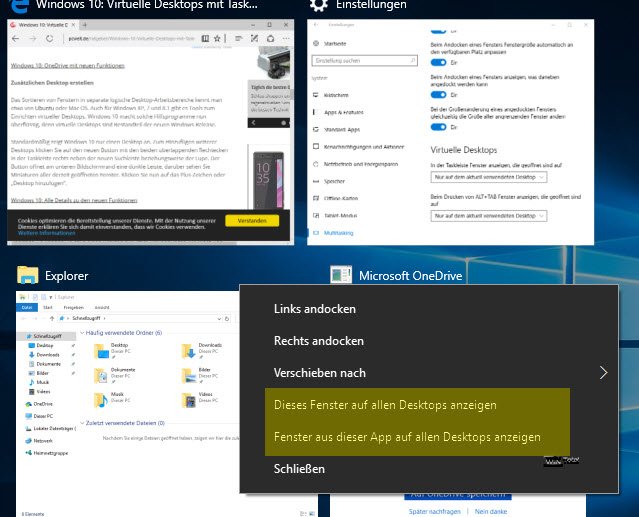
2.1 Come avere sempre una visione d’insieme
Poiché la barra delle applicazioni viene visualizzata su tutti i desktop, è facile perdere di vista quale programma si trova su quale desktop quando ci sono più programmi. Microsoft allevia questo problema visualizzando i programmi in esecuzione sul desktop attualmente visibile con una linea sotto l’icona delle attività.

Suggerimento: con lo strumento gratuito “Windows 10 Virtual Desktop Enhancer” è possibile ampliare notevolmente la gamma di funzioni. Ad esempio, è possibile utilizzare sfondi diversi per ogni desktop, impostare un’icona nella pagina di panoramica o rinominare il rispettivo desktop.
2.2 Le scorciatoie semplificano la configurazione e la navigazione
Il lavoro con i desktop virtuali può essere svolto in modo molto più elegante con le giuste scorciatoie da tastiera, a patto di conoscerle. Attualmente sono disponibili queste scorciatoie:
- [Ctrl] + [Win] + [D ] crea un nuovo desktop.
- [Ctrl] +[Win] + [F4 ] chiude il desktop corrente. I programmi ancora in esecuzione vengono spostati su un altro desktop.
- [Ctrl] + [Win] + FRECCIA destra/sinistra per passare da un desktop all’altro.
Conclusione: Desktop virtuali in Windows 10
I desktop virtuali sono una funzione pratica. Tuttavia, alla funzione mancano ancora gli ultimi ritocchi, ad esempio le scorciatoie da tastiera o i comandi del menu contestuale per spostare le finestre di programmi specifici su uno dei desktop. Un punto a sfavore è la mancanza della possibilità di salvare in modo permanente i desktop impostati.
Ciononostante, è bene dare un’occhiata a questa funzione. Chi ha bisogno di una gamma più ampia di funzioni dovrà aspettare un altro aggiornamento da parte di Microsoft o guardare ai prodotti alternativi presentati all’inizio.

