Con Windows 8, Microsoft offre per la prima volta un sistema operativo desktop con la tecnologia di virtualizzazione integrata “Hyper-V”. In questo articolo presentiamo Hyper-V in modo più dettagliato e indichiamo le possibilità, ma anche i limiti di questa soluzione.
Indice dei contenuti
Integrazione anziché add-on
Con Windows 7, Microsoft ha dotato per la prima volta i sistemi desktop di una soluzione di virtualizzazione (Virtual PC, che aveva acquisito), anche se doveva essere installata separatamente (Windows Virtual PC (KB958559) per Windows 7 con modalità XP) e sembrava molto fantasiosa. Il PC virtuale in Windows 7 è stato utilizzato principalmente per la modalità XP, ma per il resto non è riuscito a sottrarre quote di mercato significative a concorrenti come VMWare o VirtualBox.
Per ulteriori informazioni sul PC virtuale in Windows 7, consultare il nostro articolo “Windows Virtual PC e modalità XP in Windows 7 – Requisiti, possibilità, alternative”.
Con Hyper-V, introdotto in Windows Server 2008, Microsoft ha ora integrato questa tecnologia direttamente nel sistema desktop di Windows 8. Tuttavia, ci sono due limitazioni: la prima è la possibilità di utilizzare la modalità virtuale in Windows 7. Tuttavia, ci sono due limitazioni: Hyper-V è disponibile solo su sistemi a 64 bit e solo nelle edizioni Professional ed Enterprise. Inoltre, per i sistemi guest a 64 bit nell’ambiente virtuale sono necessarie speciali estensioni dei comandi delle CPU. Queste funzioni sono solitamente chiamate “virtualizzazione hardware” nel BIOS e devono essere attivate. Oltre alla virtualizzazione hardware, Hyper-V richiede anche SLAT (Second Level Address Translation), che riduce il carico della CPU durante la gestione della memoria delle macchine virtuali.
Per verificare i requisiti, è possibile utilizzare lo strumento gratuito coreinfo di Sysinternals.
Con il comando coreinfo -v, la console mostra quali funzioni supporta la CPU:
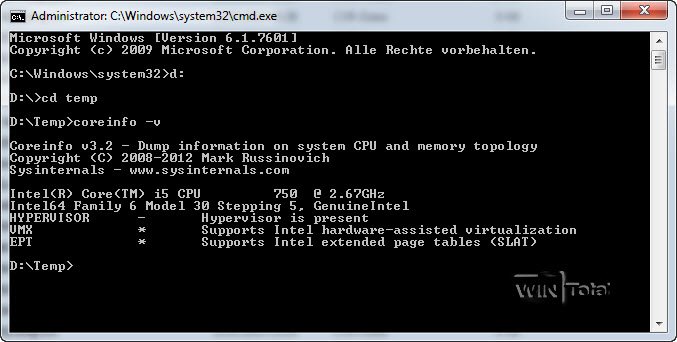
Vantaggi di Hyper-V
Hyper-V è completamente integrato nel sistema operativo, quindi non richiede driver o servizi aggiuntivi come altri prodotti. Ogni ambiente virtuale viene eseguito in modo completamente isolato e quindi non può trascinare con sé l’intero hypervisor in caso di crash.
Inoltre, Hyper-V è in grado di creare dischi rigidi virtuali di dimensioni superiori a 2 TB, utilizzando il già noto formato VHD. Hyper-V può gestire la memoria di lavoro delle macchine virtuali in modo dinamico. Pertanto, alla macchina virtuale viene allocata solo la quantità di RAM di cui ha bisogno al momento, fino alla dimensione massima specificata. Come altri prodotti, Hyper-V offre la gestione delle istantanee, con cui è possibile tornare a qualsiasi punto, a condizione che sia stata creata un’istantanea.
E gli svantaggi
Hyper-V proviene dall’area server, il che si nota anche per l’assenza di supporto per audio e USB. Rispetto a concorrenti come VMWare o VirtualBox, questo può essere un criterio di esclusione. In una macchina virtuale non è possibile utilizzare nemmeno i floppy drive reali, ma le immagini dei floppy sì. Hyper-V è fastidioso anche nel caso di immagini ISO da supporti ottici, con la limitazione che non possono essere montate da unità di rete. Tuttavia, poiché Windows 8 è in grado di montare le immagini come unità virtuali e queste unità virtuali sono considerate “reali” da Hyper-V, è possibile utilizzare le immagini ISO da percorsi di rete. Inoltre, Hyper-V non offre la possibilità di trascinare e rilasciare le immagini o gli appunti tra il client e l’host.
Mentre VMWare e altri emulano gruppi hardware specifici che offrono un ampio supporto di driver su molte piattaforme, Hyper-V, invece, utilizza componenti appositamente ottimizzati che supportano automaticamente Windows Vista e i suoi successori. Anche il kernel Linux dalla versione 2.6.32 supporta i componenti Hyper-V. Chi utilizza altri sistemi, magari più vecchi, può aspettarsi problemi (risoluzione, prestazioni, ecc.). Mancava anche un’emulazione UEFI, già offerta dalla concorrenza.
Anche la modalità XP ancora disponibile in Windows 7 non può essere integrata in Hyper-V, soprattutto perché Hyper-V non supporta Windows XP come sistema ospite.
Installazione
Hyper-V non viene installato automaticamente in Windows 8. È necessario installare Hyper-V completamente in “Programmi e funzionalità”.
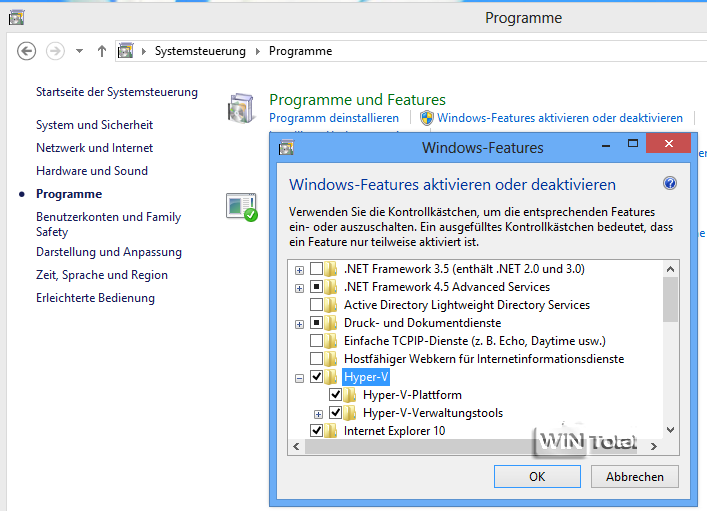
Dopo l’installazione, nell’interfaccia utente di Windows 8 è possibile trovare Hyper-V Manager.
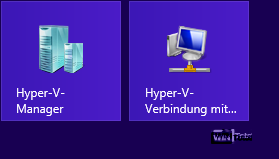
Se preferite lavorare sul desktop, potete anche creare un collegamento sul desktop con il seguente obiettivo di collegamento.
%windir%system32mmc.exe "%windir%system32virtmgmt.msc"
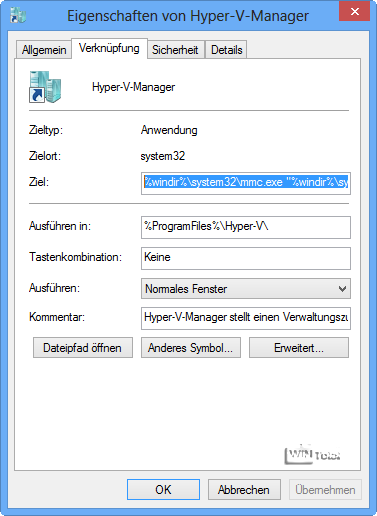
Dopo il primo avvio, appare Hyper-V Manager. Al centro vengono mostrati i computer esistenti, le loro istantanee e i dettagli. A destra si trova la barra delle azioni per impostare e modificare i computer virtuali.
Impostazione di una macchina virtuale
Utilizzare “NUOVO” per creare un nuovo computer virtuale.
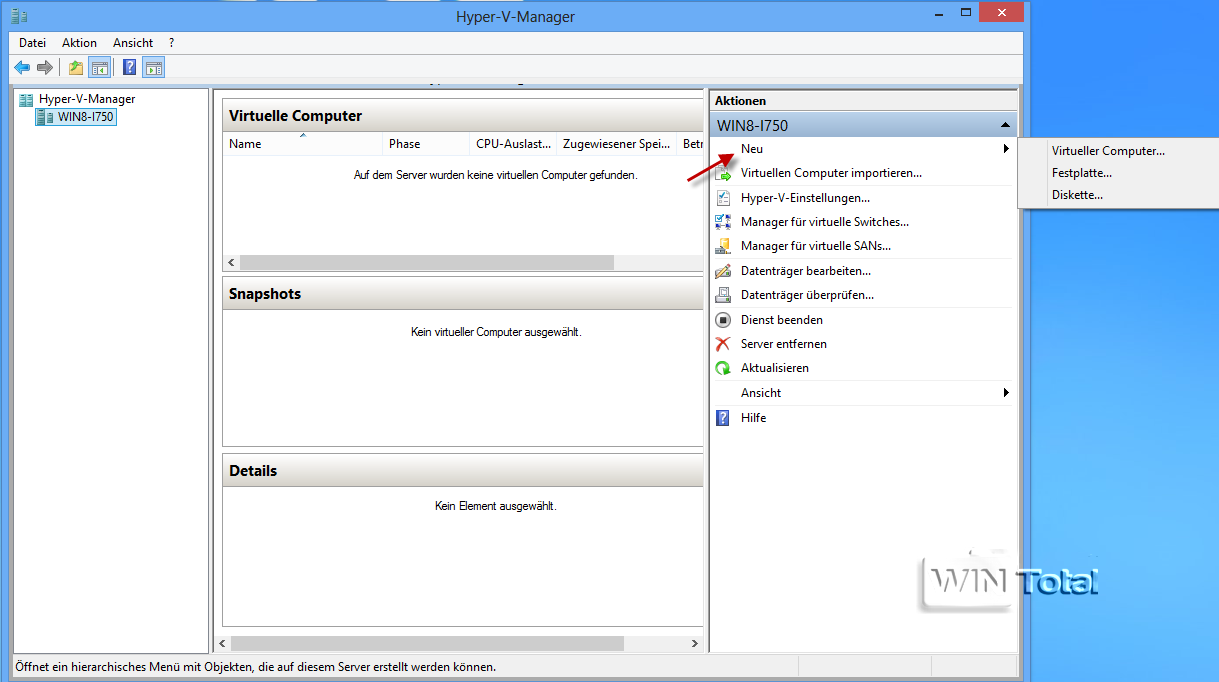
La seguente procedura guidata vi guiderà attraverso la configurazione.
All’inizio è possibile inserire il nome della macchina virtuale e il percorso della memoria. Assicurarsi che la posizione di memoria sia sufficiente.

La quantità di RAM può anche essere impostata e, se lo si desidera, gestita dinamicamente (vedere la descrizione in Vantaggi).
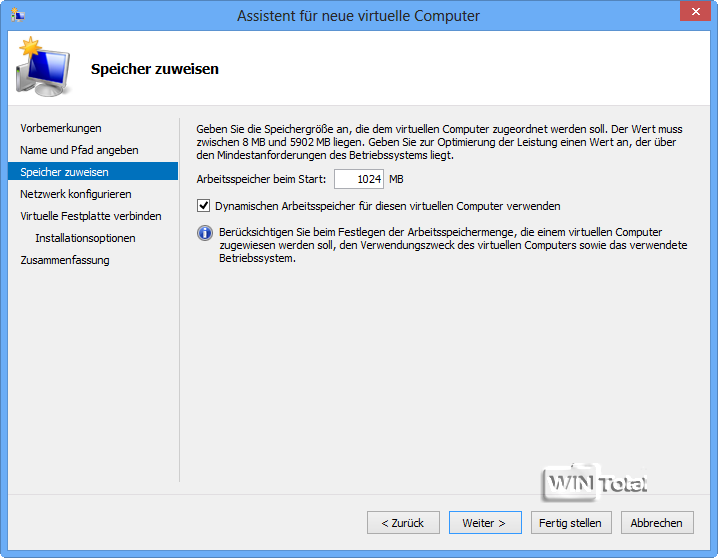
Per la connessione di rete, Hyper-V si basa su switch virtuali precedentemente creati in Hyper-V Manager. Se non sono stati creati in precedenza, la finestra di dialogo per la connessione di rete non offre un’opzione di selezione, ma questa può essere modificata successivamente nelle impostazioni.
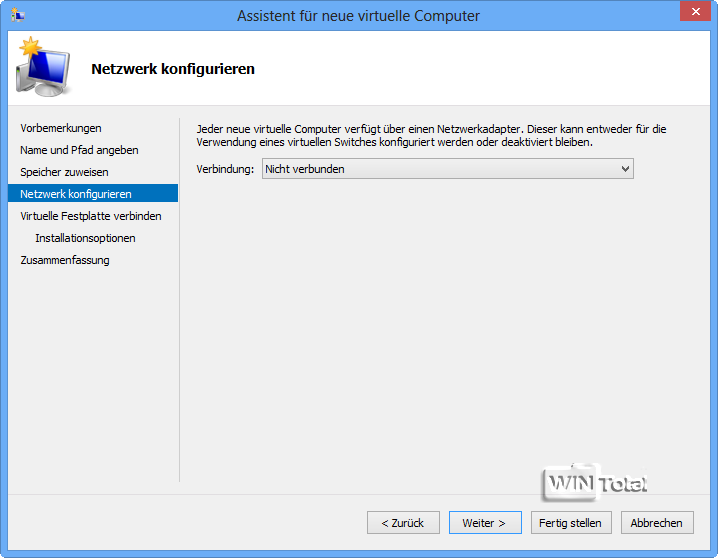
Nella finestra di dialogo seguente si definiscono le dimensioni e il percorso di archiviazione del disco rigido virtuale.
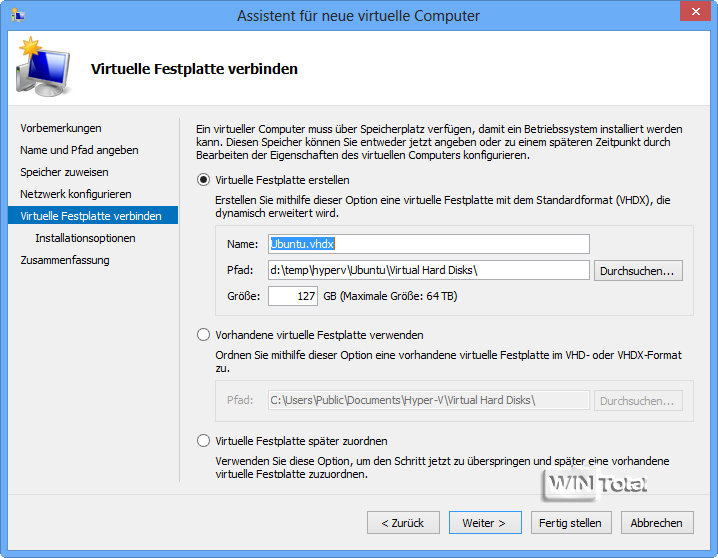
Già durante la configurazione guidata è possibile specificare le immagini dei supporti dati.
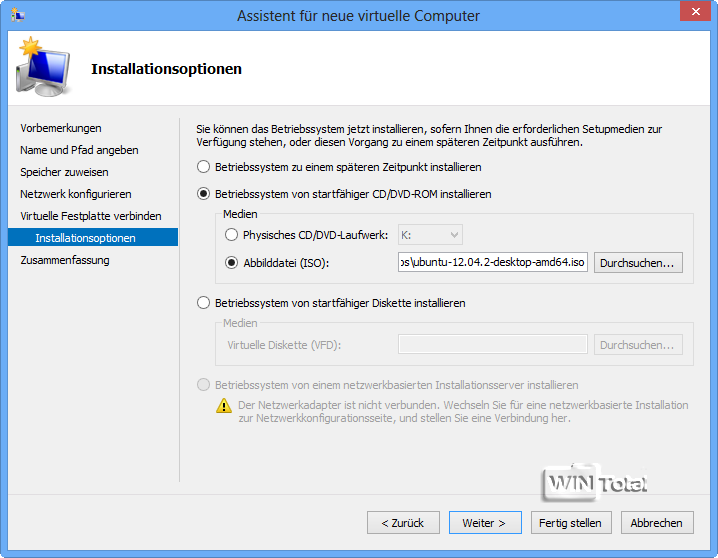
Tuttavia, se la destinazione si riferisce a un percorso di rete, la procedura guidata produrrà un messaggio di errore.
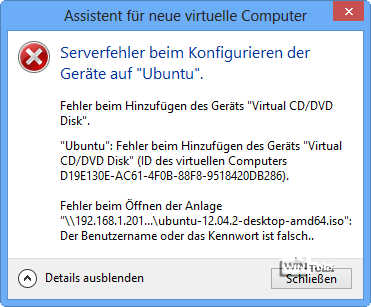
L’unica soluzione senza copiare l’immagine su un disco rigido locale è montare l’immagine direttamente in Windows 8 e montare la nuova unità virtuale come unità fisica.
Questa è la fine della procedura guidata.
Regolazione dell’ambiente di rete
Affinché la macchina virtuale abbia accesso alla rete, è necessario creare uno switch virtuale. È possibile scegliere tra esterno, interno e privato. Esterno significa che la macchina virtuale si comporta come un vero PC nella rete. Interna, invece, è una modalità operativa in cui le macchine virtuali possono comunicare tra loro e con l’host, ma non con l’esterno. Privata, invece, isola completamente la macchina virtuale dall’host, in modo che sia possibile solo la comunicazione tra le macchine virtuali.
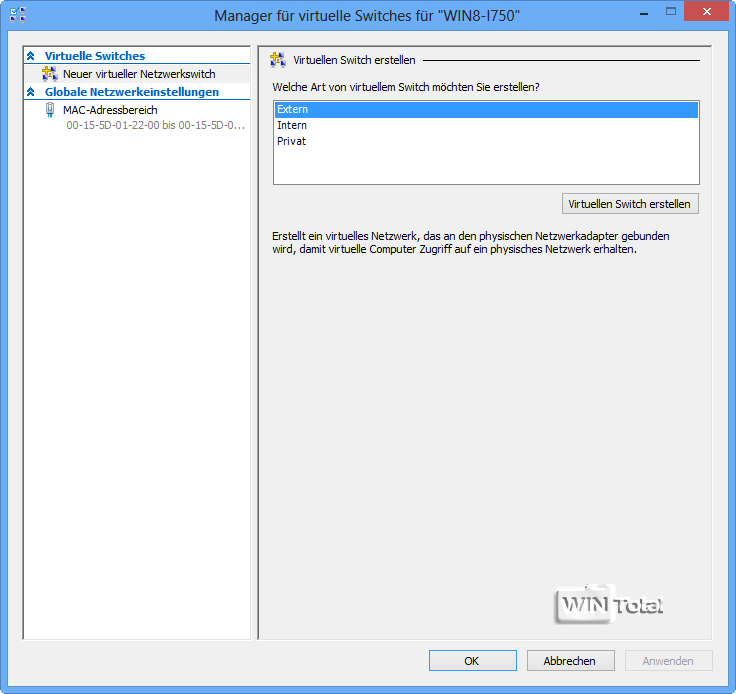
Per il nostro test, utilizziamo uno switch esterno, in quanto la macchina virtuale deve essere in grado di comunicare anche con Internet.
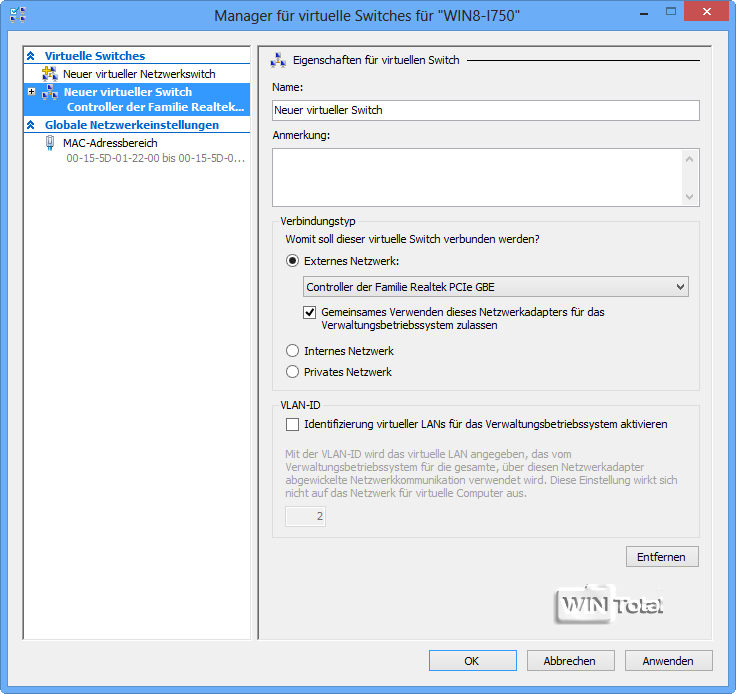
Ulteriori impostazioni
Prima di avviare la macchina virtuale, è possibile regolare altre impostazioni, come la connessione di rete. A tale scopo, selezionare la macchina virtuale e fare clic su Impostazioni.
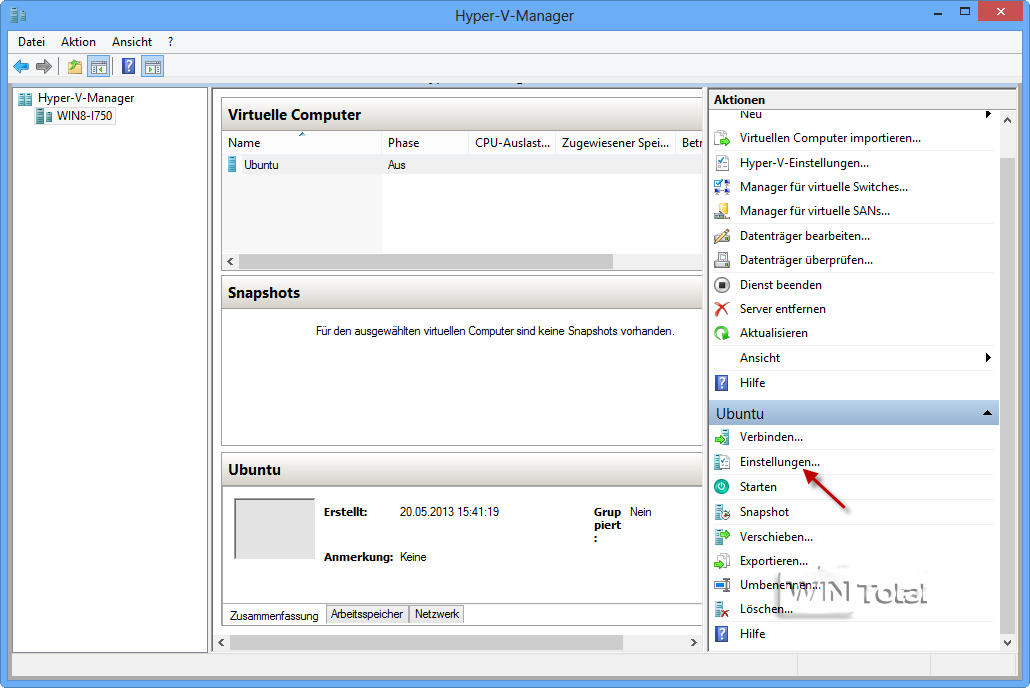
La seguente struttura ad albero consente di regolare i parametri e le impostazioni predefinite dell’ambiente virtuale. Nella schermata seguente, modifichiamo le impostazioni di rete per lo switch virtuale creato in precedenza.

Avvio
Si avvia una macchina virtuale tramite Hyper-V Manager nella console a destra.
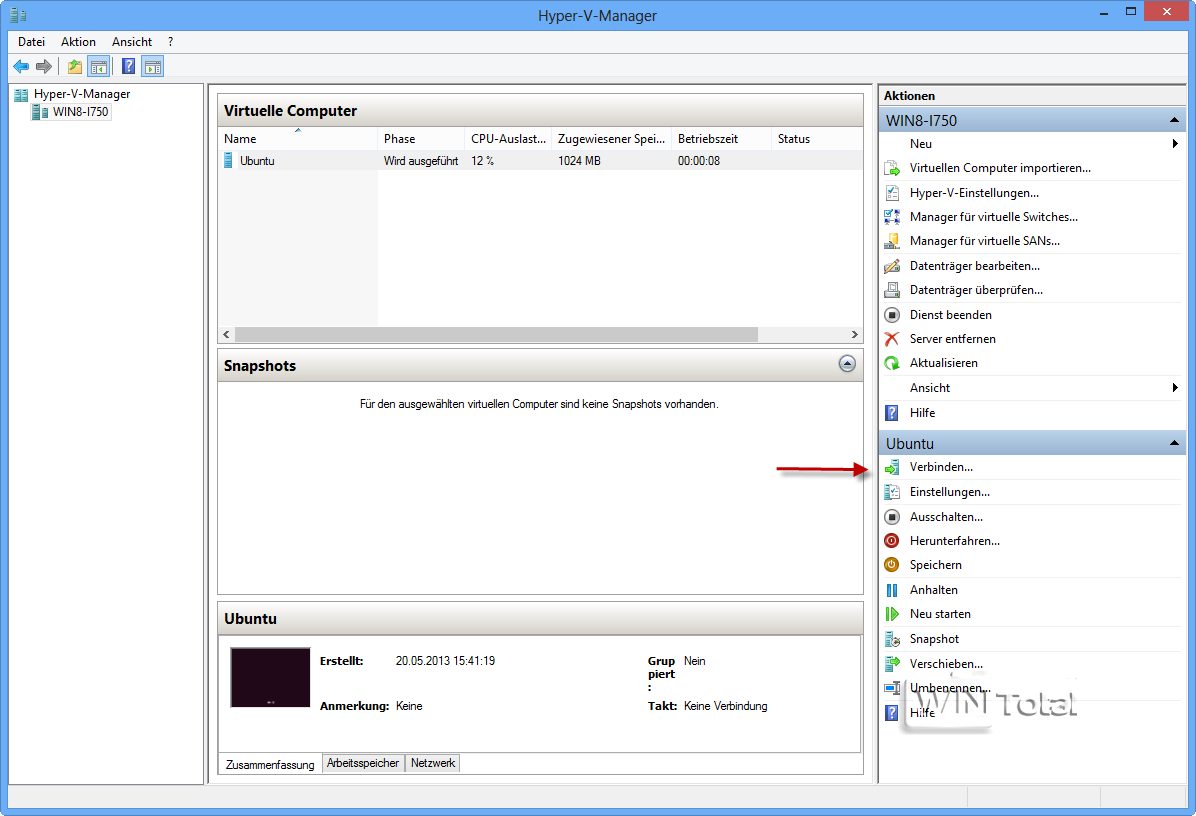
È possibile passare direttamente al sistema con “Connetti” o fare doppio clic sul computer virtuale al centro.
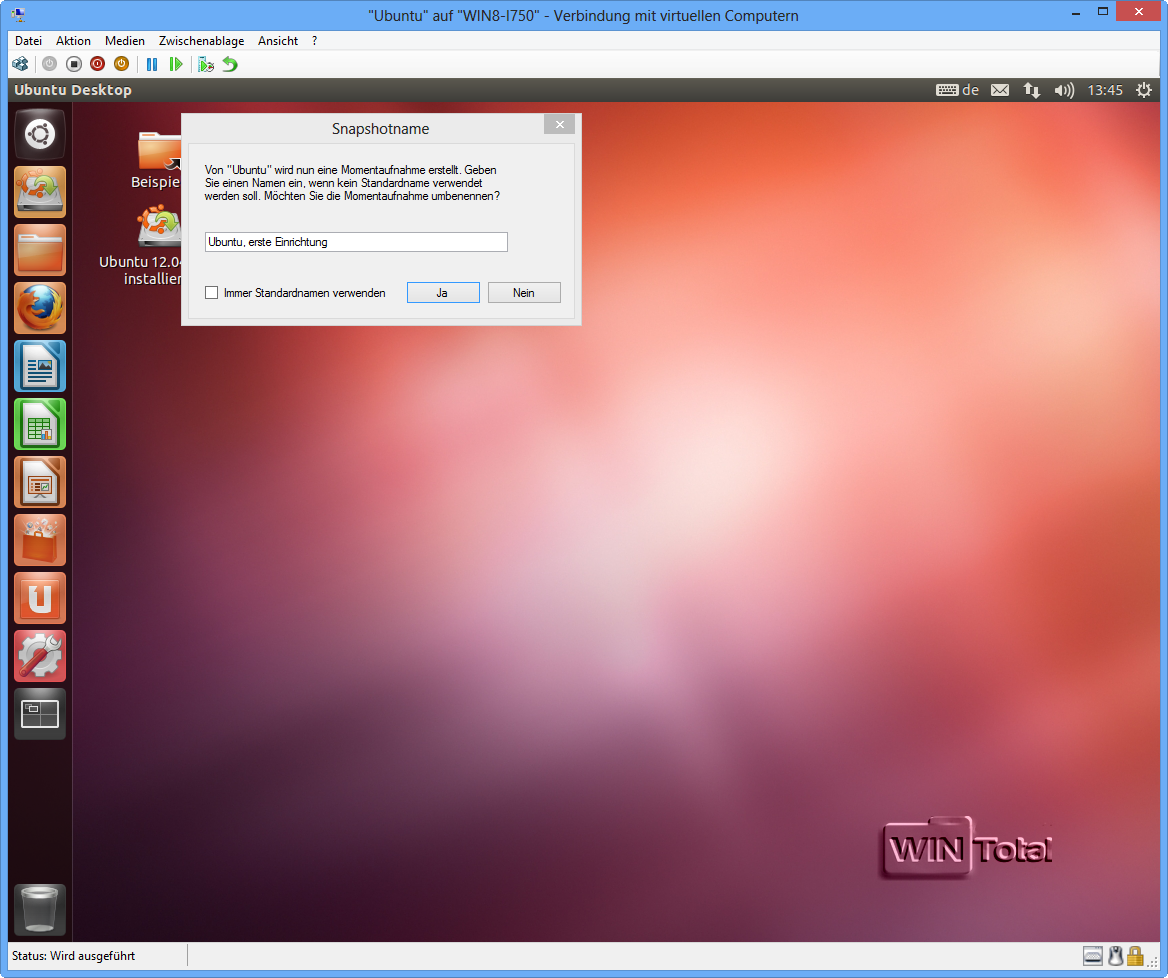
Nel nostro esempio, Ubuntu sta ora eseguendo Windows. Con i pulsanti nella parte superiore dello schermo è possibile salvare la macchina (e continuare a usarla in seguito), ripristinarla (all’ultimo punto prima dell’avvio) o creare una nuova istantanea.
Conclusione
Le conclusioni sulla nuova funzione di Windows 8 sono molto contrastanti. La configurazione e l’integrazione in Windows sono semplici e anche le prestazioni non possono essere criticate: di solito sono indistinguibili da un sistema reale, a condizione che il disco rigido non rallenti e che il sistema host abbia risorse sufficienti.
Ciò che è molto più fastidioso nella pratica, tuttavia, è la mancanza di supporto per l’USB e il suono, nonché l’assenza di una clipboard tra client e host. Anche la connessione delle immagini ISO è molto spiacevole.
Chi lavora con Hyper-V anche sui sistemi server Windows o virtualizza solo i sistemi Windows da Vista in poi può convivere con i limiti di Hyper-V. Ma se avete bisogno di maggiore flessibilità, forse è meglio utilizzare il gratuito VirtualBox o VMware Workstation (o il suo fratello minore VMware Player), a pagamento.
Come continuare a utilizzare la modalità XP in Windows 8 sarà presentato a breve in un articolo separato.
