La modalità XP possibile con Windows 7, in cui un Windows XP virtuale è integrato nel sistema in modo tale che i programmi in esso installati appaiano nel menu di avvio di Windows 7 come qualsiasi altra applicazione e possano quindi essere avviati direttamente, comporta enormi vantaggi soprattutto per l’utilizzo di software meno recenti, non compatibili con Vista/Win7. La tecnologia necessaria a questo scopo, Windows Virtual PC, può essere utilizzata anche per altri scopi e – a differenza della modalità XP – è disponibile anche per gli utenti delle edizioni Home di Windows 7. Il seguente articolo approfondisce gli argomenti Virtual PC, Modalità XP, possibili applicazioni e alternative.
Indice dei contenuti
Virtualizzazione dei sistemi PC
La virtualizzazione di interi PC non è un’invenzione di Microsoft. La tecnologia viene utilizzata da anni, soprattutto nello sviluppo di software, nell’assistenza e nelle reti, ad esempio per poter distribuire rapidamente vari sistemi di prova o per migrare vecchi sistemi utilizzati solo per alcuni compiti su un computer più grande in forma virtualizzata che si occupa anche di altri compiti.
Anche per l’utente domestico la virtualizzazione offre molti vantaggi: In un “sistema di prova”, i programmi possono essere sperimentati in modo sicuro senza influenzare il sistema reale. I vecchi programmi che funzionano solo con un determinato sistema operativo sono ancora disponibili, ecc. Poiché i sistemi virtuali possono anche essere integrati nelle reti esistenti, è possibile testare e configurare meravigliosamente le politiche di gruppo, le applicazioni client/server, ecc. Inoltre, i virtualizzatori offrono un modo conveniente per gestire altri sistemi operativi, come le distribuzioni Linux, senza dover partizionare i dischi rigidi o cambiare i gestori di avvio.
La tecnologia
Tecnicamente, un PC completo con BIOS, scheda grafica, scheda di rete, disco rigido ecc. viene emulato sul sistema host. Questa macchina virtuale (VM in breve) si comporta (quasi) come un vero PC e può quindi essere eseguita con la maggior parte dei sistemi operativi X86. Di norma, un disco rigido virtuale funge da memoria dati, che viene trattata come qualsiasi altro file di dati sul sistema host, ma rappresenta il suo disco rigido nella VM. La maggior parte dei virtualizzatori rende disponibili nella macchina virtuale anche i dispositivi delle interfacce USB.
I rappresentanti più noti della virtualizzazione sono i prodotti di VMWare (VMWare Workstation, VMWare Player), il progetto open source VirtualBox e la modifica VMLite o Virtual PC 2007 o Windows Virtual PC per Windows 7 di Microsoft.
La modalità XP pubblicizzata con Windows 7, che deve essere scaricata e installata separatamente, è fondamentalmente un Windows XP virtuale con Service Pack 3, che viene eseguito all’interno di Windows Virtual PC e presenta alcune caratteristiche speciali, che spiegheremo in seguito.
Per utilizzare la nuova modalità XP di Windows 7, è necessario innanzitutto scaricare e installare Windows Virtual PC per Windows 7 e la modalità XP.
Windows Virtual PC per Windows 7
L’ultima versione di Windows Virtual PC 2007 non è sostanzialmente compatibile con Windows 7. Microsoft offre quindi l’edizione adatta a Windows 7 a 32 e 64 bit da scaricare sul suo sito web.
Rispetto alla versione precedente, Windows Virtual PC per Windows 7 presenta nuove “funzioni di integrazione” e supporta anche i dispositivi USB 2.0 collegati al sistema host nella macchina virtuale.
BIOS e CPU: un ostacolo
Addendum 21.03.2010: Dal 20.03.2010 è disponibile un aggiornamento per Windows Virtual PC che rende la virtualizzazione hardware non più necessaria. Alla voce download KB977206
Uno svantaggio decisivo della nuova versione di Virtual PC è il requisito obbligatorio di una CPU con virtualizzazione hardware. Inoltre, questa funzione deve essere attivata nel BIOS. Molte CPU più recenti dispongono di questa funzione, ma non sempre viene attivata nel BIOS. Per alcuni notebook (ad esempio quelli di HP), è addirittura necessario un aggiornamento del BIOS per attivare la virtualizzazione hardware della CPU.
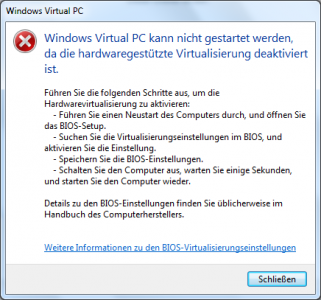
L'”Hardware-Assisted Virtualization Detection Tool” di Microsoft o SecurAble chiarisce se il vostro sistema soddisfa i requisiti necessari.
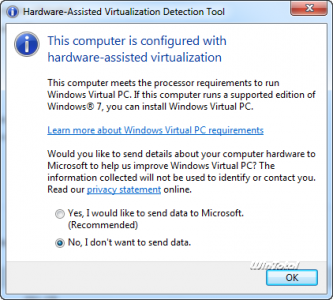
Se l’utilizzo fallisce a causa di questo requisito hardware, non resta che utilizzare le alternative presentate.
Download e installazione
Secondo il sito web, il download di Windows Virtual PC per Windows 7 è possibile solo per le edizioni Professional, Ultimate o Enterprise.
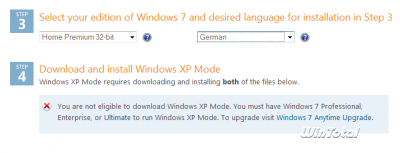
Se si seleziona un’edizione diversa, viene visualizzata una nota corrispondente che indica che la modalità XP non può essere utilizzata con un’edizione Home Premium di Windows 7.
Tuttavia, questo non esclude l’uso di Windows Virtual PC per Windows 7.
In questo caso, per scaricare il virtualizzatore, è sufficiente fare un’altra voce sul sito web e scaricare il pacchetto di installazione. Le condizioni di licenza del programma di installazione confermano la nostra opinione che l’uso di Virtual PC è consentito e possibile anche con Windows 7 Home (Premium). Ne è prova anche la pagina sui requisiti di sistema di Virtual PC.
Tuttavia, se non si dispone dell’edizione necessaria di Windows 7, si può evitare di scaricare la modalità XP, poiché l’edizione sbagliata verrà segnalata dopo l’installazione e l’uso sarà impedito.
Impostazione delle proprie macchine virtuali
Con Windows Virtual PC per Windows 7 è possibile creare facilmente le proprie macchine virtuali.
Tuttavia, c’è una grande limitazione: anche su un sistema a 64 bit, Windows Virtual PC non può eseguire sistemi guest a 64 bit!
Dopo l’installazione, nel menu di avvio si trova una nuova voce “Windows Virtual PC”. Questa apre un elenco delle macchine virtuali esistenti e offre l’opzione di creare un nuovo computer virtuale in alto a destra.
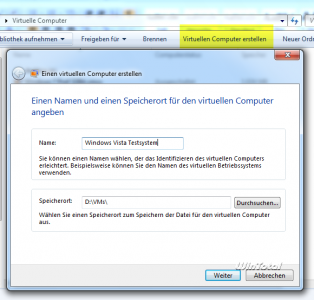
Oltre al nome, è possibile specificare la posizione della macchina virtuale in cui verrà memorizzato il disco rigido virtuale e, se necessario, il disco di annullamento.
Nel passaggio successivo, la procedura guidata richiede la RAM allocata e la connessione di rete, che è impostata di default in modo che venga utilizzata anche la scheda di rete del sistema host (modalità bridged) e che il PC della VM riceva un indirizzo IP aggiuntivo dal pool DHCP. L’impostazione predefinita può essere modificata successivamente nelle impostazioni in “rete interna” (solo tra le macchine virtuali) o NAT (il sistema virtuale condivide l’IP con il sistema host).
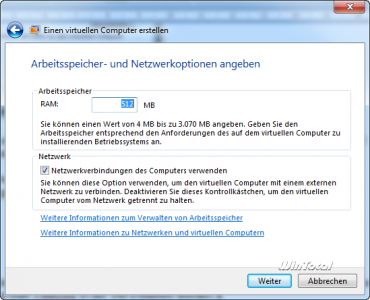
Il passo successivo consiste nell’impostare le impostazioni predefinite per il disco rigido virtuale. Oltre al supporto dati dinamico, che cresce con il sistema se necessario, è possibile integrare nel sistema un disco rigido virtuale già esistente, che contiene, ad esempio, un sistema operativo già installato. Nelle opzioni avanzate, tuttavia, è possibile creare anche supporti dati fissi o differenziali. Ulteriori informazioni sui 3 tipi di dischi rigidi virtuali sono disponibili nell’articolo separato “Gestione dei dischi rigidi virtuali”.
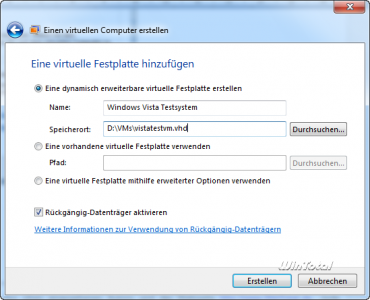
Il disco di annullamento consente di trasferire le modifiche alla macchina virtuale sul disco rigido virtuale solo quando viene richiesto. Questa funzione è particolarmente pratica per testare il software.
Dopo aver specificato i dati, la nuova VM è disponibile per l’avvio, ma non contiene ancora un sistema operativo.
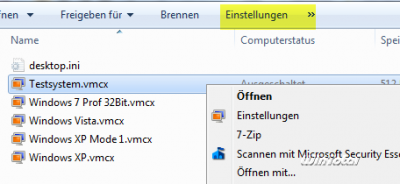
Prima di avviare la macchina virtuale per la prima volta, è possibile personalizzarla ulteriormente utilizzando il pulsante “Impostazioni”.
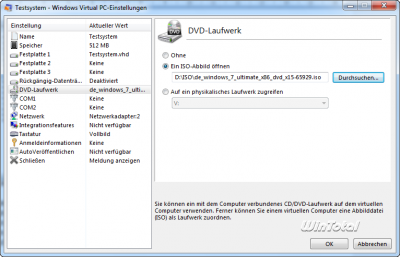
Oltre alle impostazioni già predefinite come nome, memoria, connessione di rete, che possono essere modificate in questa sezione, è possibile definire quale unità DVD/CD reale del sistema host viene resa disponibile nella VM. Questo è importante perché nella macchina virtuale deve essere installato un sistema operativo. Se si dispone di un supporto di dati di installazione in formato ISO, è possibile integrare anche questo come unità virtuale.
Se il disco rigido virtuale utilizzato nella macchina virtuale è vuoto e un supporto dati di installazione si trova nell’unità reale o virtuale, questo supporto dati viene avviato direttamente dopo l’accensione della macchina virtuale.
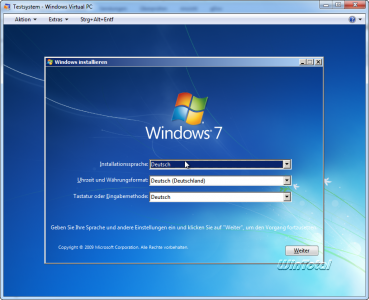
Se non funziona, potete usare [ENT] per entrare nel BIOS del computer virtuale e regolare qui la sequenza di avvio, se necessario.
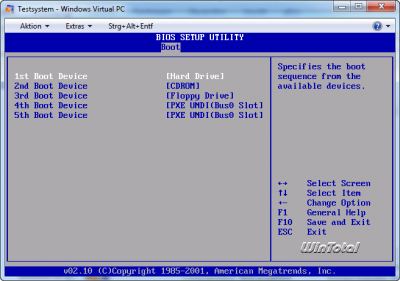
Dopo l’installazione, è possibile utilizzare il sistema operativo nella macchina virtuale quasi come qualsiasi altro sistema e annullare qualsiasi modifica dopo l’uscita dalla macchina virtuale utilizzando i dischi di annullamento. Tuttavia, questa operazione deve essere eseguita solo al termine dell’installazione, altrimenti anche l’installazione verrà annullata.
Per facilitare la cooperazione tra la macchina virtuale e il sistema host, le funzioni di integrazione devono essere installate in Windows XP, Windows Vista e Windows 7 all’interno della macchina virtuale e poi attivate.
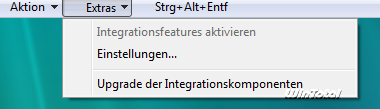
Se queste funzionalità di integrazione sono attive, l’utente può, ad esempio, integrare le unità locali direttamente nel sistema guest senza dover ricorrere alle unità di rete. Gli appunti e i dispositivi USB possono essere condivisi e il puntatore del mouse funziona senza problemi tra la macchina virtuale e il PC host solo con le funzioni di integrazione.
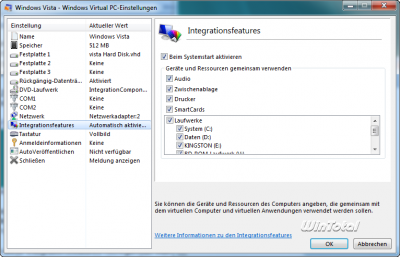
Se queste caratteristiche di integrazione non sono utilizzate o installate, le funzioni precedentemente menzionate non sono disponibili. Ciò è particolarmente vero se si installano e si utilizzano altri sistemi operativi come OpenSuse e altri derivati di Linux, FreeDos, Windows 98 e altri.
Una restrizione di Windows Virtual PC che non è stata menzionata finora è la limitazione ai sistemi guest a 32 bit. Non è possibile installare sistemi a 64 bit nel virtualizzatore Microsoft, anche se si utilizza una CPU a 64 bit. L’unica soluzione è passare alle alternative presentate in seguito.
Modalità XP
Uno dei motivi più comuni per cui gli utenti e soprattutto le aziende non sono passati a Windows Vista è legato a problemi di compatibilità con il software e l’hardware esistenti. L’UAC, il reindirizzamento dell’accesso in scrittura a determinate directory e altre misure disturbano alcune applicazioni e driver di XP. Persino la scheda “Compatibilità” tramite il menu contestuale di un file eseguibile non può funzionare a meraviglia in Windows Vista e Windows 7.
Con la modalità XP, Microsoft vuole ora rendere il passaggio a Windows 7 appetibile per questi utenti. A questo scopo, Microsoft offre ai possessori di Windows 7 Professional, Ultimate o Enterprise un Windows XP con Service Pack 3 pronto all’uso ed eseguibile, che si comporta come un vero sistema operativo all’interno di Windows Virtual PC. Grazie al nuovo supporto USB del virtualizzatore, anche hardware come vecchi scanner, stampanti, sistemi telefonici, ecc. possono continuare a essere utilizzati tramite la modalità XP, anche se non esistono driver Windows Vista/Windows 7 per questi dispositivi.
Invece di eseguire semplicemente Windows XP in una macchina virtuale, la modalità XP offre altre caratteristiche speciali:
I programmi installati in questo Windows XP appaiono anche nel menu di avvio di Windows 7 nel gruppo “Applicazioni in modalità Windows XP” e possono essere avviati direttamente da lì.
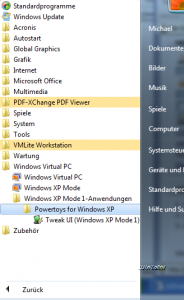
In questo caso, tuttavia, il “programma XP” si comporta come qualsiasi altra applicazione e presenta solo la finestra del programma vero e proprio. Al contrario, Windows 7 avvia il Windows XP virtuale in background e, come nel caso di un servizio terminale, presenta la finestra dell’applicazione solo in remoto dalla macchina XP sul desktop di Windows 7 tramite la connessione di rete virtuale.
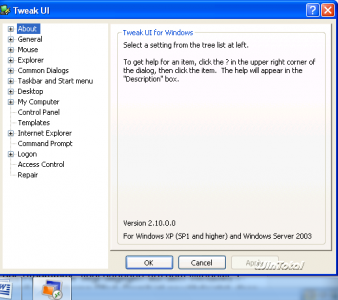
Nota: se un’applicazione installata in XP non viene pubblicata automaticamente nel menu di avvio di Windows 7, ciò è probabilmente dovuto al fatto che il collegamento al programma necessario nel menu di avvio di Windows XP è stato fatto nel gruppo dell’utente e non nel gruppo “Tutti gli utenti”. In questo caso, è sufficiente copiare il collegamento nel menu di avvio di Windows XP nella cartella “Programmi” per tutti gli utenti (pulsante Start, Apri – Tutti gli utenti -> Programmi).
Funzionamento dal vivo
Uno scenario tipico della pratica si presenta come segue:
L’utente dell’azienda utilizza un’applicazione di gestione delle merci sviluppata appositamente per lui. Nell’esempio, questo programma può essere utilizzato solo con Windows XP a causa di una programmazione approssimativa. Il programma viene quindi installato in modalità XP e può quindi essere avviato direttamente dal desktop di Windows 7. Il database del programma, sul computer, è stato installato in modalità XP. Il database del programma, invece, si trova sul computer Windows 7 in un percorso disponibile all’interno della VM come unità di rete. In questo modo si garantisce che i dati del programma siano coperti anche dal backup del sistema Windows 7.
Tuttavia, la “pubblicazione” delle applicazioni è possibile anche con un Windows Vista Ultimate o Enterprise con SP1 installato.
Per quanto pratica, la modalità XP presenta anche degli svantaggi:
- La macchina virtuale viene sempre e solo messa in modalità di ibernazione. Se si vuole manipolare il BIOS, l’integrazione deve essere prima spenta.
- Non è disponibile una “vera” modalità di annullamento, che elimina le modifiche al sistema dopo l’uscita.
- Le applicazioni installate in modalità XP vengono sempre pubblicate automaticamente nel menu di avvio di Windows 7 e devono essere rimosse manualmente.
- Tuttavia, l'”integrazione” può anche essere disattivata, in modo che Windows XP in modalità XP si comporti come qualsiasi altro sistema in una macchina virtuale.
Lavoro manuale per i possessori di Windows 7 Home
I possessori di Windows 7 Home Premium hanno ora la possibilità di utilizzare una licenza di Windows XP esistente installando “manualmente” Windows XP nella VM. Poiché le funzioni di integrazione possono essere installate anche qui in un secondo momento, non c’è alcuno svantaggio per l’utente, se non la perdita di tempo per l’installazione di Windows XP e il fatto che la licenza che serve per l’uso virtuale è poi vincolata a questa VM. Un’altra possibilità è offerta dal VMLite presentato di seguito.
Alternative
La soluzione di virtualizzazione di Microsoft è utile e abbastanza utilizzabile come componente aggiuntivo gratuito. Tuttavia, esistono prodotti migliori, alcuni dei quali gratuiti, che funzionano tutti senza virtualizzazione dell’hardware, offrono snapshot per diversi stati della stessa macchina virtuale e consentono sistemi guest a 64 bit.
Il punto forte: VMWare Player e VMLite possono persino “dirottare” la modalità XP descritta sopra (o Windows XP con SP3) e utilizzarla nel proprio ambiente.
Lettore VMWare
VMWare in particolare, con la sua vasta gamma di prodotti, può contare su anni di esperienza e offre i prodotti migliori in termini di funzionalità e prestazioni. Oltre a VMWare Workstation, che è disponibile a pagamento, VMWare Player è probabilmente di particolare interesse per gli utenti finali. Contrariamente al nome, dalla versione 3 VMWare Player non solo può eseguire le macchine virtuali esistenti (comprese quelle di Windows Virtual PC), ma consente anche la creazione di macchine virtuali proprie. Tuttavia, rispetto a VMWare Workstation, VMWare Player manca di funzioni pratiche come la gestione delle istantanee, di cui gli utenti occasionali non hanno necessariamente bisogno.
Rispetto al virtualizzatore di Microsoft, VMWare Player 3 offre anche il supporto per OpenGL e DirectX 9 all’interno della VM, anche se le prestazioni non sono sufficienti per i giochi 3D attuali. Inoltre, il supporto USB funziona in modo più fluido quando si utilizzano sistemi operativi alternativi.
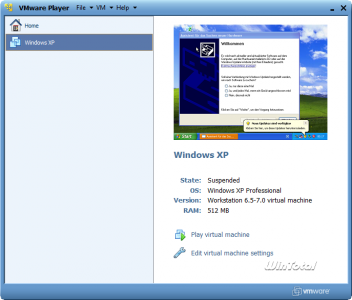
Se non volete installare Windows XP a scopo di test, potete integrare voi stessi la modalità XP in VMWare Player.
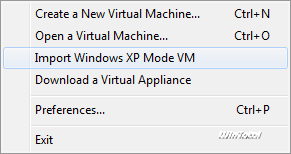
La modalità di integrazione e la pubblicazione delle applicazioni per Virtual PC si chiama semplicemente “Unity” in VMWare Player e può essere attivata o disattivata tramite la “VM” di chiunque, a condizione che siano stati installati gli strumenti VMWare per il rispettivo sistema.
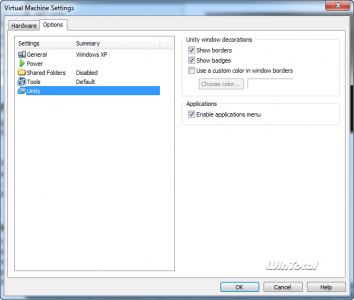
VirtualBox
VirtualBox è un altro potente “virtualizzatore”, che come progetto OpenSource è anche gratuito. Al momento non esiste una “modalità XP” e l’utente deve fare a meno del supporto USB nella versione open source, per il momento. La versione completa, che può essere utilizzata privatamente ma anche gratuitamente, dispone del supporto USB.
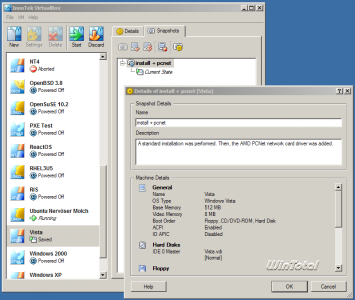
VMLite
VMLite è basato sul già citato VirtualBox. Tuttavia, gli sviluppatori hanno aggiunto alcune caratteristiche al prodotto. VMLite non solo conosce una procedura di installazione guidata come Virtual PC o VMWare, ma può anche importare nel proprio ambiente Windows XP fornito con la modalità XP da Microsoft.
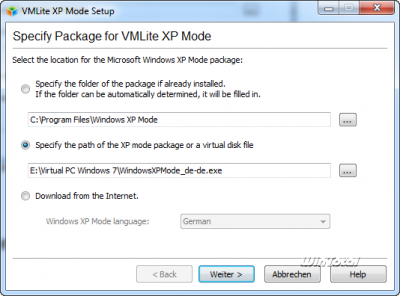
A differenza di VMWare Player, non importa se la modalità XP è già installata. Se manca, l’assistente può anche caricare il file necessario direttamente dalla rete. Aggirando tutte le norme sulle licenze, il Windows XP virtuale può essere utilizzato in VMLite anche se l’edizione di Windows 7 non lo consente affatto. I possessori di Windows 7 Home (Premium) sono quindi invitati a tenere pronta una licenza di XP per legalizzare l’XP virtuale.
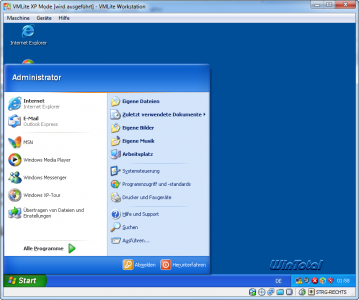
Come la modalità XP “reale”, VMLite offre anche l’integrazione delle applicazioni nel menu di avvio di Windows 7 e l’esecuzione di applicazioni XP in modalità finestra sul desktop di Windows 7 senza l’ambiente VM visibile, ma con un bordo verde per una migliore differenziazione.
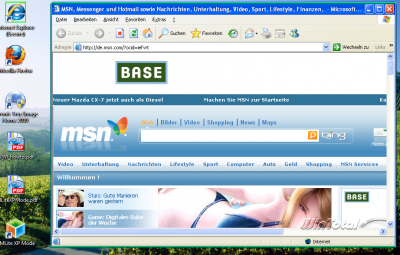
Per lo scambio di dati tramite gli appunti e altre funzioni, l’estensione guest deve essere installata sul sistema guest tramite il menu Dispositivi.
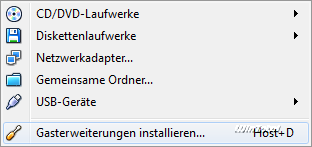
Conclusione
Non c’è quasi più motivo di installare un sistema di prova in “funzionamento reale”. Nel frattempo, i virtualizzatori non solo sono disponibili gratuitamente, ma possono essere utilizzati senza problemi grazie alla generosa espansione della RAM dei PC più recenti. Spetta all’utente decidere se la soluzione Microsoft è assolutamente necessaria. La modalità XP pubblicizzata con Windows 7 non è l’argomento decisivo in questo caso, poiché le alternative la adottano e la forniscono allo stesso modo.
Chi, dopo questo articolo, continua a “incasinare” il proprio sistema di lavoro sperimentando con il registro di sistema o con applicazioni sconosciute, ha solo da biasimare se stesso.

