Microsoft OneNote non è un programma nuovo all’interno della suite Office. Da qualche tempo conduce un’esistenza in ombra tra le applicazioni, in modo del tutto ingiustificato. Ciò potrebbe essere dovuto al nome, che per le orecchie tedesche dà poche indicazioni su ciò che c’è dietro. Il programma è probabilmente meglio descritto come “tutte le note in un unico posto”. Se pensate a una sorta di schedario le cui schede sono sempre e ovunque disponibili e possono anche essere ricercate elettronicamente e collegate tra loro, allora potreste già avere un’idea di ciò che il programma è in grado di fare. L’articolo che segue evidenzia alcune funzioni e possibilità particolarmente interessanti.
Indice dei contenuti
Nozioni di base e disponibilità
Microsoft OneNote è disponibile gratuitamente per Windows (PC desktop, tablet, Windows Phone), tablet e smartphone basati su Android, iPad e iPhone. Il formato OpenXML utilizzato da OneNote per l’archiviazione dei dati semplifica la creazione, la modifica e l’archiviazione dei file, che vengono archiviati localmente o possono essere resi facilmente disponibili a tutte le piattaforme di dispositivi sopra citate (PC, tablet, smartphone) tramite il servizio cloud OneDrive di Microsoft. Nella pratica, tuttavia, lo scambio di file tramite Microsoft OneDrive ha dimostrato la sua validità. Questo articolo, ad esempio, come altri articoli per WinTotal, è stato iniziato in OneNote sul PC desktop, modificato in viaggio con il TrekStor SurfTab e poi completato nuovamente a casa. Poiché tutti i dispositivi accedono al cloud con lo stesso account Microsoft, questo modo di lavorare è possibile senza problemi. La funzione di gestione dei diritti di OneDrive consente inoltre di condividere interi quaderni o solo singole pagine.
Concetto e modalità di funzionamento
Durante i test, il programma si è dimostrato un programma versatile e facile da usare per prendere appunti. Lezioni, appunti, tesine (purché non richiedano funzioni speciali di Word) e, soprattutto, ricerche su Internet possono essere effettuate in modo rapido e comodo. Il programma è intuitivo da apprendere, facile da usare e offre una serie di aiuti integrati per supportare il lavoro.
Al primo avvio (preferibilmente su un PC desktop o un tablet), OneNote imposta un sistema di archiviazione che l’utente non deve gestire all’inizio. A livello locale, viene creato automaticamente un blocco note personale, che contiene le sezioni Note generali e Note non archiviate.
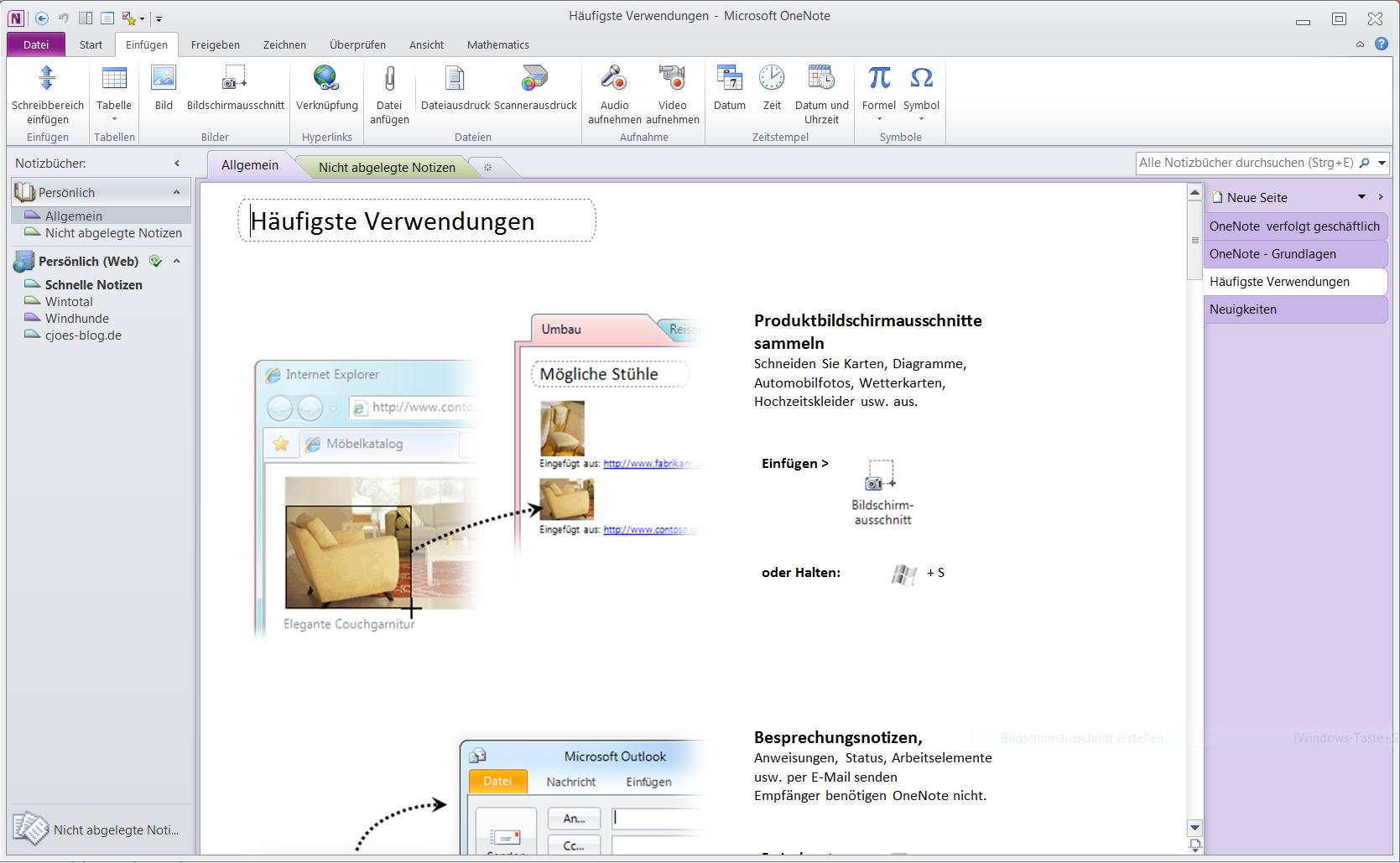
L’illustrazione mostra la barra multifunzione in alto (qui: scheda Inserisci), la barra di navigazione Appunti a sinistra, le schede sezioni e gruppi di sezioni sotto la barra multifunzione e la scheda pagina a destra. L’area di lavoro contiene il contenuto della pagina corrente (qui la pagina Usi frequenti nella sezione Generale del blocco note personale).
Questo blocco note standard contiene una sorta di breve introduzione al programma e alle sue possibilità con le pagine “Novità”, “OneNote – Nozioni di base”, “OneNote traccia il business” e “Usi più frequenti”, che vanno ben oltre quanto può essere presentato qui nell’articolo. Le scorciatoie e i suggerimenti rendono molto semplice iniziare a utilizzare il programma e vale la pena di consultare di tanto in tanto questa guida.
Dopo la configurazione iniziale, tutto avviene automaticamente: l’utente non deve preoccuparsi di salvare, perché il programma mantiene l’ultima versione in locale. Anche la sincronizzazione con il cloud è automatica. Naturalmente, questo comporta lo svantaggio (o il vantaggio, a seconda di come lo si guarda) di avere sempre e solo una versione disponibile. Ma il fatto di non doversi preoccupare di nulla ha molti vantaggi, soprattutto nella pratica (e per chi è alle prime armi con i computer).
La descrizione introduttiva contiene il concetto essenziale che OneNote offre. Il programma organizza le informazioni in quaderni, che a loro volta contengono sezioni (in gruppi di sezioni) suddivise in pagine, che a loro volta possono ospitare diversi livelli di sottopagine.
Taccuini
Un blocco note è l’elemento informativo di primo livello di OneNote. Facendo clic con il pulsante destro del mouse su uno dei taccuini standard si accede agli strumenti, tra cui il comando Proprietà (in cui si può vedere, tra l’altro, la posizione fisica) oppure si può creare un nuovo taccuino in locale, in rete o nel cloud. Naturalmente, spetta all’utente decidere quale tema deve avere un quaderno di questo tipo. Un alunno potrebbe, ad esempio, creare un quaderno di matematica e poi seguire gli argomenti dell’anno nelle sezioni. D’altra parte, sarebbe anche possibile creare quaderni legati alle materie (algebra, stocastica, geometria) e poi assegnare le sezioni a settori specifici. All’inizio non è necessario pensarci molto: Se in seguito si scopre che si desidera una struttura diversa, è possibile spostare o copiare le pagine e le sezioni utilizzando le consuete tecniche di trascinamento. I blocchi note appaiono in una barra laterale sul lato destro di OneNote.
Sezioni
I blocchi note si dividono in sezioni che appaiono come schede sotto la barra degli strumenti. Poiché l’esperienza ha dimostrato che lo spazio non può ospitare molte schede anche su schermi ampi e di grande formato, è possibile raggruppare diverse sezioni in gruppi di sezioni, se necessario. Anche in questo caso, la pratica aiuta: ciò che è utile e ciò che non lo è diventa presto evidente. Anche perché le sezioni servono anche per la navigazione: In ogni quaderno, esattamente una pagina di una sezione è la pagina attiva.
Le pagine
Le pagine contengono i contenuti. Una nuova pagina vuota appare dopo un clic nella parte superiore della scheda pagina con un’area di immissione per il titolo della pagina, sotto la quale appaiono automaticamente la data e l’ora di creazione. Molto più interessanti delle pagine vuote, tuttavia, sono i modelli di pagina disponibili, che possono far risparmiare all’utente tempo e considerazioni. È sufficiente utilizzare la piccola freccia a sinistra di Nuova pagina.
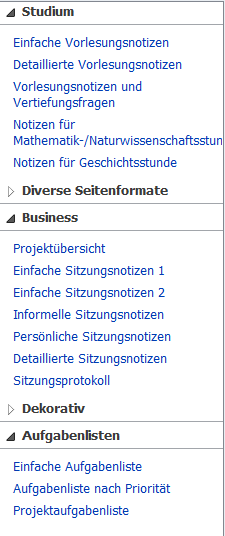
L’illustrazione mostra una selezione dei modelli di pagina inclusi: l’utente troverà di fatto un modello utilizzabile come introduzione a un argomento per la maggior parte delle aree di applicazione. Se qualcosa non si adatta subito, la pagina può essere modificata secondo i desideri dell’utente e salvata come modello di pagina. Se necessario, qualsiasi pagina può essere preimpostata come predefinita per il comando Nuova pagina. La scrittura è piuttosto semplice: ogni clic su un’area vuota della pagina crea un’area di scrittura, che a sua volta può essere spostata liberamente. Sulla scrittura in sé c’è poco da dire: l’utente esperto di Word riconoscerà alcune combinazioni di tasti, ma ne perderà altre. Per la formattazione del testo, nella scheda Inizio sono disponibili i consueti strumenti per la formattazione del testo di base; 11 modelli di formato (Intestazione 1-6, Titolo della pagina, Citazione, Virgolette, Codice e Normale) rendono la formattazione del testo semplice e gestibile. Il programma offre un numero notevolmente inferiore di strumenti rispetto a Word: anche in questo caso, è una questione di gusti. A proposito, ogni pagina può essere aperta direttamente in Word con File -> Invia -> Invia a Word e poi modificata senza problemi: Tuttavia, il collegamento con OnNote è interrotto e il file Word può (deve) essere salvato separatamente.
Categorie
Il punto forte del programma sono le categorie. Queste consentono di assegnare a ogni paragrafo una proprietà aggiuntiva, che può essere utilizzata per effettuare ricerche nell’intero blocco note. Le categorie funzionano come interruttori on/off: le caselle di controllo, ad esempio, vengono assegnate, spuntate o rimosse quando si fa clic. Un clic in una casella già esistente imposta un segno di spunta o lo rimuove di nuovo. Internamente, le categorie sono chiamate anche tag: è possibile creare le proprie categorie, farle ricercare e utilizzarle per creare pagine di riepilogo.
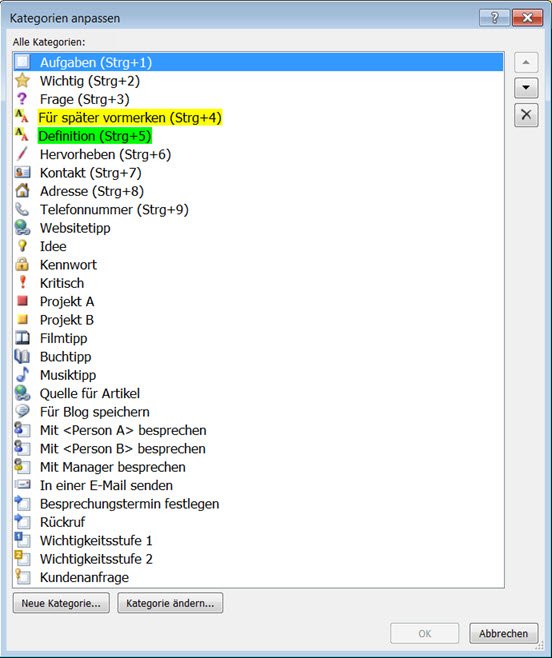
Suggerimenti e trucchi
Senza alcuna pretesa di completezza, ecco alcuni suggerimenti su come usare OneNote che potrebbero essere utili nella pratica quotidiana.
Riassunto della categoria
È qui che OneNote si fa notare. Ipotizziamo il seguente scenario: In una riunione vengono distribuiti i compiti e stabilite le priorità. È stato creato un protocollo a più pagine (ad esempio, basato sul modello di pagina Verbale di riunione ) e sono state aggiunte le categorie nei punti appropriati (ad esempio, Compiti, Importante, Richiamata). Dopo un solo clic su Cerca categorie e la selezione appropriata per l’area di ricerca (ad esempio, Note di oggi) e un clic su Crea pagina di riepilogo. Da qui, i link rimandano ai paragrafi specifici.
Naturalmente, questa pagina può essere inoltrata per posta elettronica come qualsiasi altra pagina.
Quando si fanno ricerche per i compiti, ad esempio, è utile ricordare il sito web da cui si è prelevato il testo. In altri programmi, si dovrebbe prima copiare e incollare il contenuto stesso e poi ripetere il tutto con l’URL del sito web. Non è così con OneNote: se si recupera la sezione di una pagina o un’immagine tramite gli appunti, è vantaggioso che quando si incolla un testo copiato da una pagina web, venga inserito automaticamente anche il link alla fonte (vedi illustrazione).

Questa procedura consente di risparmiare molte fasi della ricerca e ha anche il vantaggio di poter tornare alla fonte in un secondo momento con un solo clic per controllare il contesto, se necessario.
Rendere disponibile il testo sulle immagini
Del tutto inaspettatamente, OneNote offre una funzione di grande utilità pratica nella ricerca e, naturalmente, in qualsiasi altro caso. Dopo aver inserito un’immagine, OneNote offre due funzioni nel menu contestuale dell’immagine:

Schermata
Le schermate possono essere inserite comodamente anche con gli strumenti di OneNote stesso. Si può utilizzare la funzione Cattura schermo dalla scheda Inserisci, la combinazione di tasti [tasto Windows]+[S] o il menu contestuale dell’icona di OneNote nella barra delle applicazioni di Windows. Le funzioni menzionate in precedenza per rendere disponibile il testo durante la navigazione o per copiare il testo dalla schermata sono disponibili anche in questo contesto.
Suggerimenti in rete
Un sito molto informativo su OneNote è il blog tedesco OneNote.
Conclusione
Microsoft OneNote è un programma adatto a tutti, su tutte le piattaforme e in tutti i casi. È sufficiente lavorarci e familiarizzare passo dopo passo con le possibilità del programma per l’uso quotidiano. Mentre prima archiviavo ogni singolo articolo per WinTotal in un unico file di Word, ad esempio, ora c’è un blocco note separato in cui ogni articolo forma una pagina tematica all’interno di una sezione appropriata. Il vantaggio: posso cercare i punti chiave all’interno del quaderno (cioè in tutti gli articoli) e anche collegare facilmente gli articoli tra loro. La stessa procedura mi costerebbe molto più fatica in Word. Se vi appassionate al programma e avete interiorizzato il concetto, scoprirete ogni giorno nuove possibilità con grande piacere. Il vantaggio innegabile è la mobilità dei dati: Si può iniziare la trascrizione di una lezione sul tablet o sull’iPad, continuare il follow-up a casa e avere di nuovo a disposizione online tutti i dati aggiornati. Elettronicamente, senza perdere gli appunti: un chiaro valore aggiunto per la gestione di tutti gli appunti che si presentano quotidianamente.
Jörg Schumacher
Scarica OneNote dall’archivio software “

