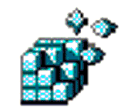Nei forum, i suggerimenti per il registro di sistema sono spesso forniti come un’ovvietà. Sono utili quando non funziona nient’altro nelle impostazioni di Windows. Non si tratta di suggerimenti per il registro di sistema, perché su Internet se ne trovano a bizzeffe. Si tratta piuttosto di spiegare che cos’è effettivamente il registro di sistema, come può essere modificato, cosa bisogna osservare e come si cancellano i valori o le chiavi. Il registro, noto anche come registrazione o registry, significa:
Informazioni su hardware, software e file di sistema.
Indice dei contenuti
Che cos’è il registro?
Ai tempi di Windows si trattava di vari file ini (file di inizializzazione) come Config.sys, Autoexec.bat, System.ini, Win.ini, Protocol.ini e altri ancora – il registro di sistema esiste da Windows 95 in poi. In realtà, il registro di sistema è costituito dai file System.dat e User.dat. Questi file sono protetti dalla scrittura e nascosti nella directory di sistema C:\Windows in Windows 9x/ME. System.dat è responsabile del contenuto della chiave principale HKEY_LOCAL_MACHINE, mentre User.dat corrisponde al contenuto della chiave principale HKEY_USERS. Inoltre, è presente – ma solo con Windows ME – il Classes.dat. Il registro di Windows 2000/NT/XP è molto più esteso. I file Default, Sam, Security, Software e System contengono le chiavi principali con lo stesso nome e si trovano di default in C:winnt(windows)system32config. La struttura è composta da un file e da un file .log (ad esempio Default e Default.log). I file senza estensione contengono i dati effettivi della struttura. Gli utenti creati sono memorizzati nel file ntuser.dat nella cartella %userprofile% (profili di sistema) o %Systemroot%ProfilesUsername. Nel file Usrclass.dat, memorizzato nella cartella “Documents and SettingsUsernameLocal SettingsApplication DataMicrosoftWindows”, si trovano tutte le impostazioni software specifiche dell’utente. Un altro file chiamato Userdiff esiste solo in Windows XP e W2k. Questo file consente a ogni utente creato di impostare il proprio desktop e altre impostazioni individualmente. Inoltre, l’amministratore può decidere, ad esempio per il software appena installato, se questo deve essere disponibile per un utente specifico o per tutti gli utenti, a condizione che il software supporti questa opzione.
System.dat = Configurazione del sistema
User.dat = Profilo utente
Classes.dat= tipi di file, estensione dei file e tutti i componenti COM
Default = Profilo utente standard
Sam = (Security Account Manager) database degli account utente (sistema e diritti di accesso)
Security = Politiche di sicurezza (sistema e diritti di accesso)
Software = Informazioni sul software
Usrclass.dat = impostazioni software specifiche dell’utente
ntuser.dat = file di configurazione del profilo utente configurato
I collegamenti dei rispettivi file:
 |
|
Struttura e assegnazione del registro |
Struttura e spiegazioni:
Ci sono 6 HKEYS, chiamate anche RootKeys, che sono le 6 chiavi principali nella finestra di sinistra.
Le chiavi sono le chiavi e le sottochiavi sono le sottochiavi e le altre sottochiavi. Nel registro di sistema, sotto l’icona di Risorse del computer sono visibili 6 chiavi principali, che assomigliano a cartelle di Windows, simili alla struttura delle directory di Esplora risorse. Le sei chiavi principali iniziano sempre con la designazione HKEY. La H sta per Hive, che significa struttura. La seconda parte del nome fornisce informazioni sui dati memorizzati.
Nella finestra di destra, sotto la colonna “Name” (nome) si trovano le voci/entry (la traduzione esatta sarebbe: entry/entries), sotto la colonna “Type” (tipo) i tipi di dati e sotto la colonna “Value” (dati) i valori/values. I valori sono i nomi delle singole voci, mentre i dati si riferiscono ai dati effettivi delle voci. Tuttavia, in generale si è affermata una lingua poco chiara, per cui nell’uso tedesco si parla di solito solo di chiavi e valori. Se la voce predefinita non contiene un valore, viene visualizzata la stringa (valore non impostato).
HKEY_CLASSES_ROOT
CHIAVE_UTENTE_CORRENTE
HKEY_LOCAL_MACHINE
HKEY_USERS
HKEY_CURRENT_CONFIG
HKEY_DYN_DATA (solo Win9x/ME)
HKEY_PERFORMANCE_DATA (solo Win NT)
 |
|
Struttura del registro |
Le chiavi principali sono spesso abbreviate nei forum, ad esempio:
per HKEY_CLASSES_ROOT = HKCR
per HKEY_CURRENT_USER = HKCU
per HKEY_LOCAL_MACHINE = HKLM
per HKEY_USERS = HKU
per HKEY_CURRENT_CONFIG = HKCC
per HKEY_DYN_DATA (solo Win9x/ME) = HKDD
per HKEY_PERFORMANCE_DATA (solo Win NT) = HKPD
Il significato delle rispettive chiavi:
HKEY_CLASSES_ROOT = (classes.dat) si riferisce alla sottochiave HKEY_LOCAL_MACHINE\SoftwareClasses ed è responsabile delle applicazioni e dei file ad esse assegnati, regolando così, ad esempio, cosa deve accadere quando si fa doppio clic su un file. Questa chiave principale HKCR è in realtà presente solo per motivi di compatibilità, dai bei tempi andati, quindi le modifiche dovrebbero essere apportate solo sotto HKLMSoftwareClasses.
HKEY_CURRENT_USER = (il buon vecchio win.ini) contiene le impostazioni dell’utente attualmente connesso ed è determinato da HKEY_USERS. Queste informazioni vengono anche chiamate semplicemente “profilo” dell’utente.
HKEY_LOCAL_MACHINE = (il buon vecchio system.ini) si applica a tutti gli utenti e contiene tutte le impostazioni hardware e software specifiche del computer (system.dat). Le informazioni rilevanti riguardano tutti gli utenti connessi al sistema. Il system.dat contiene quindi informazioni che si trovano nel gestore di periferiche (vale per Windows 9x e Windows ME). A partire da NT non si chiama più system.ini, ma solo System.
HKEY_USERS = (user.dat) Qui vengono memorizzate le impostazioni definite dall’utente (ad es. impostazioni del desktop, connessioni di rete) dell’utente attualmente collegato. Se non è stato impostato alcun utente, è disponibile solo una chiave di default (profilo standard). Se sono impostati più utenti, in WindowsProfilesUsername sono memorizzati anche più file User.dat. A differenza di Windows 9.x/Me, in Windows 2000/XP l’utente non appare con il suo nome, ma con il suo ID di sicurezza (numero SID), composto dalla lettera S e da una combinazione di numeri. Per saperne di più, consultare l’archivio dei suggerimenti di WinTotal alla voce “Identificatore di sicurezza – Identificazione SID”. La sottochiave “.Default” (con un punto) contiene le impostazioni predefinite per tutti gli utenti che non hanno creato un profilo personale. Il file user.dat esiste in Windows 9x e Windows ME nella directory Windows. A partire da Windows NT, non esiste più un user.dat, ma un NTUSER.dat per ogni utente nella sua directory dei profili.
HKEY_CURRENT_CONFIG = si riferisce alla sottochiave HKEY_LOCAL_MACHINE\System\CurrentControlSe\tHardware Profiles\Current (Software/System) per Windows 2000/XP o HKEY_LOCAL_MACHINE\Config per Win 9x/ME. Questa chiave contiene le impostazioni relative alle periferiche (stampante, scanner, disco rigido, ecc.).
Il termine “config” è un po’ fuorviante, poiché non memorizza le configurazioni dell’hardware, ma le sue impostazioni correnti.
HKEY_DYN_DATA = DYN = informazioni “dinamiche” per i dispositivi plug & play che vengono memorizzati nella RAM (memoria ad accesso casuale) e il cui stato cambia continuamente. Questa chiave master non è interessante per l’elaborazione del registro di sistema. Questa chiave esiste solo in Windows 9x/ME.
HKEY_PERFORMANCE_DATA = Dati sulle prestazioni (memoria di lavoro). Questa chiave esiste solo in Windows NT e non è interessante per l’elaborazione del registro. È paragonabile a HKEY_DYN_DATA.
Le aree più importanti sono quindi HKEY_LOCAL_MACHINE e HKEY_USERS.
Davanti a ogni chiave principale si trova un segno più, che apre le sottochiavi o le chiavi parziali. Facendo clic sul segno più si aprono le sottochiavi, che vengono visualizzate leggermente rientrate; il segno più viene quindi sostituito dal segno meno.
 |
|
Struttura del registro |
Se ora si fa clic sulla sottochiave stessa, si apre una finestra divisa a destra. Qui si trovano i rispettivi dati di configurazione che una chiave contiene, con “Nome”, “Tipo” e “Valore”.
 |
|
Struttura del Registro di sistema |
La modifica di una chiave non influisce solo sulla chiave stessa, ma anche su altre chiavi e dati, in quanto sono collegate tra loro.
 |
|
Dipendenze |
Come si accede al registro di sistema?
Il file regedit.exe si trova nella directory di Windows e ha un’icona a forma di cubo, ma è più facile avviare regedit.exe tramite “Start – Esegui”. Per Windows NT e 2000 vale regedt32.exe, poiché regedit.exe ha solo funzionalità limitate.
Regedt32.exe si trova anche in Windows XP e Windows Server 2003, ma in questo caso esegue solo regedit.exe, che ha tutte le funzioni per la modifica del registro.
![]()
 |
|
Eseguire Regedit |
In “Start – Esegui”, digitate semplicemente la parola regedit e fate clic su “OK” o premete il tasto INVIO. Trattandosi di un file eseguibile, è possibile omettere la desinenza “exe” con il punto dopo regedit. È quindi lo stesso se si digita regedit o regedit.exe. Il registro è ora aperto.
Come si ottiene una sottochiave?
Regola importante: eseguire sempre un backup del registro di sistema prima di modificare qualsiasi cosa!
Le modifiche dovrebbero essere effettuate nel registro di sistema solo quando non c’è altra possibilità, ad esempio nei programmi di sistema o nella gestione delle periferiche.
A titolo di esempio, prenderò in considerazione l’avvio automatico “Esegui”.
Il percorso sarà: HKEY_LOCAL_MACHINE\Software\Microsoft\Windows\CurrentVersion\Run
Cliccate prima sul segno più davanti a “HKEY_LOCAL_MACHINE”, poi sul segno più ![]() davanti a “Software”, continuate con il segno più in corrispondenza di “Microsoft”, cliccate poi sul segno più in corrispondenza di “Windows”, continuate con la sottochiave “CurrentVersion” e ora cliccate direttamente sulla sottochiave “Run”.
davanti a “Software”, continuate con il segno più in corrispondenza di “Microsoft”, cliccate poi sul segno più in corrispondenza di “Windows”, continuate con la sottochiave “CurrentVersion” e ora cliccate direttamente sulla sottochiave “Run”.
 |
|
Alla sottochiave |
Nella finestra di destra vengono ora visualizzate le voci dei programmi che Windows carica all’avvio del sistema e il percorso del programma sotto “Valore”.
Prima di modificare o cancellare qualcosa, viene eseguito un backup del registro di sistema. La sottochiave“Esegui” è contrassegnata da un colore, facendo clic direttamente sulla sottochiave. Nel menu, fare clic su “File – Esporta“. Nella nuova finestra aperta, in basso, nell’area di esportazione, appaiono due opzioni. L’opzione“Tutto” serve per il backup completo del registro di sistema. L’opzione“sottostruttura selezionata” è responsabile solo per il percorso del registro di sistema selezionato, in questo caso per la sottochiave “Esecuzione”. In “Nome file”, al centro, viene ora specificato il nome della sottochiave salvata. Esempio: Autostart o Esegui. L’opzione “Tipo di file” non deve essere modificata; la desinenza .reg è già specificata qui. In alto, alla voce “Salva in:“, è possibile selezionare la cartella in cui salvare il backup.
 |
|
Sottochiave di esportazione Esegui |
Una volta salvato il backup, è possibile apportare modifiche in questo ramo del registro, ad esempio nella sottochiave “Esecuzione”. In caso di problemi, il file di registro salvato può essere importato nuovamente nel registro tramite il menu “File – Importa” o semplicemente facendo doppio clic sul file di registro precedentemente salvato.

Dopo aver fatto doppio clic sul file salvato, appare una domanda di sicurezza che deve essere confermata solo con “SÌ”.
 |
|
Importazione della sottochiave Esegui |
Il registro modificato viene sovrascritto con il file salvato e i valori vengono ripristinati. In Windows 9x/ME, è possibile importare nuovamente il registro dopo l’avvio in modalità MS-DOS.
Sfortunatamente, l’esportazione dell’intero registro è poco utile in XP/W2k perché non può essere ripristinato in un unico pezzo. Lo strumento ERUNT offre un rimedio per NT/W2k/XP e successivi. Nel caso in cui il registro sia danneggiato, lo strumento può ripristinare il registro da DOS. Anche lo strumento gratuito “Registry System Wizard” (RSW) può salvare il registro.
Modifica del registro
Le seguenti voci appaiono ora nel menu “Modifica” – “Nuovo”:
![]() String = REG_SZ, testo normale puro e arbitrario (stringa)
String = REG_SZ, testo normale puro e arbitrario (stringa)
![]() Valore binario = REG_BINARY, binario, decimale ed esadecimale. I numeri esadecimali, compresi tra 00 e FF, corrispondono ai numeri decimali da 0 a 255.
Valore binario = REG_BINARY, binario, decimale ed esadecimale. I numeri esadecimali, compresi tra 00 e FF, corrispondono ai numeri decimali da 0 a 255.
![]() Valore DWORD (DWORD) = REG_DWORD, valori di 4 byte (parola doppia), valore numerico compreso tra 0 e 255 (decimale) o 00 e FF (esadecimale). Il valore è rappresentato nel formato “0x000000 (0)”. Il primo numero è la rappresentazione esadecimale del valore 0x000000, mentre il valore decimale è tra parentesi (0).
Valore DWORD (DWORD) = REG_DWORD, valori di 4 byte (parola doppia), valore numerico compreso tra 0 e 255 (decimale) o 00 e FF (esadecimale). Il valore è rappresentato nel formato “0x000000 (0)”. Il primo numero è la rappresentazione esadecimale del valore 0x000000, mentre il valore decimale è tra parentesi (0).
![]() Valore stringa espandibile = REG_EXPAND_SZ (testo espandibile), una stringa espandibile con variabili come %SYSTEMROOT%, che vengono sostituite dai rispettivi valori correnti quando un programma o un servizio vi accede (da Windows XP).
Valore stringa espandibile = REG_EXPAND_SZ (testo espandibile), una stringa espandibile con variabili come %SYSTEMROOT%, che vengono sostituite dai rispettivi valori correnti quando un programma o un servizio vi accede (da Windows XP).
![]() Valore di stringa a più parti = REG_MULTI_SZ, una stringa a più parti (stringa a più caratteri), ad esempio un elenco in cui le voci sono separate tra loro da spazi, virgole o altri separatori (da Windows XP).
Valore di stringa a più parti = REG_MULTI_SZ, una stringa a più parti (stringa a più caratteri), ad esempio un elenco in cui le voci sono separate tra loro da spazi, virgole o altri separatori (da Windows XP).
In Windows NT e Windows 2000, i due tipi di file REG_EXPAND_SZ e REG_MULTI_SZ sono utilizzati solo in regedt32.exe; i valori in questione possono essere modificati solo lì, mentre in Windows XP possono essere modificati normalmente in regedit.exe.
Modifica del valore di una voce
Fare doppio clic con il mouse sulla voce nella finestra di destra, nel ramo del registro selezionato, oppure fare clic con il tasto destro del mouse e selezionare “Modifica” nel menu contestuale.
La voce può ora essere modificata nella finestra sotto Valore. Ad esempio, da “no” a “sì”, quindi fare clic sul pulsante OK.
 |
|
Modifica della stringa |
Rinomina voce
Fare clic con il tasto destro del mouse su una voce e selezionare “Rinomina”. Il file è ora contrassegnato e può essere assegnato un nuovo nome (a scopo di prova).
Creare una nuova voce
Fare clic con il tasto destro del mouse su uno spazio vuoto nella finestra di destra sotto il ramo del registro in cui deve essere creata la voce. Non è possibile contrassegnare alcuna voce, ma è necessario selezionare uno spazio libero. Selezionare il tipo corretto nel menu “Nuovo”.
Di solito si tratta di “DWORD” o “String”, ma è possibile creare anche una “Key”.
Esempio“Stringa“:
 |
|
Crea una stringa |
Dopo aver fatto clic su “Stringa”, appare un indicatore colorato con“nuovo valore #1“. Il nuovo nome viene assegnato alla voce“nuovo valore #1″, quindi è possibile digitarlo o rimuovere il testo contrassegnato“nuovo valore #1” con il tasto DEL.
 |
|
Creare una stringa |
Dopo [INVIO], la voce desiderata è presente.
 |
|
Crea stringa |
Il nome è stato assegnato, ora manca il valore. Fare doppio clic sul nome appena assegnato e inserire il testo in chiaro in “Valore”, quindi premere il pulsante “OK”.
 |
|
Crea stringa |
Esempio“Chiave
 |
|
Crea chiave |
La procedura è la stessa dell’esempio “Stringa”. La nuova sottochiave viene ovviamente creata nel ramo del Registro di sistema in cui ci si trova attualmente. Se si assegna alla nuova sottochiave il nome corretto, si dovranno comunque creare/modificare nuove voci nella finestra di destra, perché a cosa serve una sottochiave vuota in cui non ci sono valori!
Qui devono essere creati/modificati la stringa di caratteri, il valore binario o il valore DWORD, nonché le nuove sottochiavi.
Esempio“DWORD
 |
|
Crea DWORD |
In questo caso è sempre importante selezionare “Esadecimale” o “Decimale”.
Esempio il valore 2500 in esadecimale:
 |
|
Crea DWORD Esadecimale |
 |
|
Creare DWORD esadecimale |
Esempio il valore 2500 per il decimale:
 |
|
DWORD creare decimale |
 |
|
Creare DWORD decimale |
I valori vengono inseriti improvvisamente nel registro in modi diversi. Quando si cambia il valore, il punto a destra deve essere prima impostato da esadecimale a decimale (o invertito) e poi il valore deve essere inserito a sinistra perché la modifica abbia effetto. Naturalmente, dipende da ciò che si vuole ottenere: il valore della voce deve essere modificato o meno. Se il valore non deve essere modificato, viene automaticamente convertito da esadecimale a decimale. Il valore stesso, tuttavia, rimane invariato, solo la rappresentazione è diversa. Viene modificato solo il tipo di voce, mentre il valore rimane invariato.
Esempio: il valore di destinazione deve essere modificato da 2500 esadecimale a 2500 decimale, quindi nel registro appare un valore completamente diverso perché 2500 decimale e 2500 esadecimale sono completamente diversi.
In entrambi i sistemi numerici (decimale, esadecimale) il valore 1 è ovviamente identico.
Eliminare una voce o una chiave
 |
|
Cancellare una voce |
Fare clic con il tasto destro del mouse sulla voce o sulla chiave, quindi fare clic su “Elimina” nel menu contestuale. Rispondere alla domanda con “SI”.
 |
|
Cancellare una voce |
Molte modifiche nel registro di sistema hanno effetto solo al riavvio del sistema.
Esportare/importare una sottochiave
L’operazione si svolge in modo analogo a quanto descritto sopra per l’argomento “Backup del registro”: fare clic con il pulsante destro del mouse sulla sottochiave e selezionare Esporta nel menu contestuale. Nella nuova finestra aperta, la sottochiave è già inserita in “Area di esportazione”. Il tipo di file non deve essere modificato; ha già l’estensione corretta (*.reg). In “Nome file”, inserire un nome significativo per distinguere il file dagli altri file esportati e selezionare una directory in “Salva in”. Per importare un file reg, fare doppio clic sul file esportato e rispondere alla domanda con “SI”.
I curiosi che vogliono dare un’occhiata al file reg. possono farlo semplicemente con l’editor di testo Notepad o Word. Fare clic con il tasto destro del mouse sul file reg. e selezionare l’editor o Word nel menu contestuale “Apri con” e OK.
Creare il proprio file reg.
Nell’editor o in Word è possibile vedere come è strutturato un file reg. A seconda del sistema operativo, in alto si trova l’Editor del Registro di Windows versione 5.00 o REGEDIT4, seguito da un paragrafo e poi dalla sottochiave tra parentesi quadre in una riga continua. Al di sotto si trovano le voci con i valori. Infine, un altro paragrafo (cursore) è visibile in basso.
 |
|
Creare un file reg |
Un file reg. può essere creato esattamente nello stesso modo. Logicamente, però, Word non dovrebbe essere utilizzato per la modifica, poiché “interferisce” in modo indesiderato con la progettazione del testo. È meglio lavorare con l’editor di testo Notepad.
Importante: nella sottochiave non devono esserci spazi tra i backslash. Il testo tra le parentesi quadre deve essere su una riga. Le specifiche del percorso e i segnaposto (%1) devono essere tra virgolette (” “). %1 è un segnaposto per una specifica di percorso che viene passata come parametro al rispettivo programma. Alla fine deve seguire un paragrafo (tasto invio) per completare la conclusione.
REGEDIT4 è valido per Windows 95/98/ME/NT e anche per 2000/XP/2003 e successivi, poiché anche i sistemi operativi successivi riconoscono questo titolo. IMPORTANTE: REGEDIT deve essere scritto in lettere maiuscole, altrimenti viene visualizzato un messaggio di errore.
Laversione 5.00 dell’Editor del Registro di Windows si applica a Windows 2000/XP/2003 e successivi (ma non a Windows 95/98/ME/NT, poiché questi sistemi operativi non riconoscono ancora l’intestazione).
Nell’editor di testo, creare prima l’intestazione e poi la sottochiave tra parentesi sotto di essa. Sotto di essa si trova il nome del valore e il valore, quindi premere [INVIO]. In “Salva con nome” aggiungere il nome del file con .reg (punto reg) senza barra spaziatrice (attenzione! NON .reg.txt), in “Tipo di file” selezionare tutti i file.
Esempio:
 |
|
Creare un file reg |
Selezionare una cartella di destinazione qualsiasi per il salvataggio.
Fare doppio clic sul file reg per copiarlo.
Eliminazione di una sottochiave o di un valore con un file reg
Sottochiave:
Nell’editor di testo, inserire la sottochiave da eliminare tra parentesi quadre. La prima parentesi è seguita dal segno meno. Salvare il file con l’intestazione e la desinenza .reg; fare doppio clic per trasferire il file nel registro di sistema.
Esempio:
[-HKEY_LOCAL_MACHINE\SOFTWARE\Microsoft\key]
Se in questa sottochiave sono presenti altre sottochiavi, anche queste verranno eliminate.
Esempio:
 |
|
Cancellare la chiave reg |
Valore:
In questo caso solo il valore della sottochiave riceve il segno meno.
Esempio:
[HKEY_LOCAL_MACHINE\SOFTWARE\Microsoft\key]
“Nome-Valore“=-
È possibile eliminare più valori in una sottochiave. Viene eliminato solo il valore, mentre la sottochiave rimane.
 |
|
Eliminazione dei valori reg |
o
 |
|
Cancellare i valori di registro |
Salvare il file con estensione .reg e fare doppio clic per trasferirlo nel registro di sistema.
Regolare le autorizzazioni di accesso
L’architettura NT consente di assegnare i diritti di accesso alle singole chiavi e alle loro sottochiavi. Ciò impedisce agli utenti non autorizzati di modificare le impostazioni del registro. I permessi possono essere impostati solo nei file system NTFS. Tuttavia, molti diritti di accesso possono essere creati anche tramite i criteri di sistema.
Selezionare la sottochiave e andare su Autorizzazioni nel menu contestuale.
 |
|
Autorizzazioni |
La scheda“Protezione” contiene tutti i nomi di gruppi e utenti destinati all’accesso al registro. Se la scheda “Protezione” non è presente, è necessario disattivare “Usa condivisione file semplice” in Opzioni cartella – Visualizzazione. Per aggiungere nuovi utenti o gruppi all’elenco delle autorizzazioni, è necessario utilizzare il pulsante “Aggiungi”. In “Sicurezza”, “Autorizzazioni per gli amministratori”, i diritti di accesso al registro possono già essere negati o consentiti. Le regole definite possono essere create tramite il pulsante “Avanzate”.
 |
|
Autorizzazioni |
Se solo alcune sottochiavi devono avere autorizzazioni speciali, è necessario disattivare l’opzione Eredita le autorizzazioni degli oggetti genitori agli oggetti figli, se applicabile. L’autorizzazione viene quindi impostata solo per la sottochiave selezionata, senza le altre sottochiavi.
 |
|
Autorizzazioni |
Una volta effettuate tutte le impostazioni, le voci di autorizzazione passano a “Tipo” per l’utente.
Conclusioni e suggerimenti sul software
Poiché il registro di sistema è troppo vasto per coprire tutti gli argomenti, concludo il mio articolo. Qui vengono affrontati i punti più importanti e spero di averlo scritto in modo comprensibile.
A questo punto vorrei citare alcuni strumenti per il registro di sistema:
A mio parere, ERUNT e NTREGOPT sono consigliati. Inoltre, esistono, ad esempio, Registry Backup, Registry System Wizard, RegSeeker e Registrar Lite come freeware o Advanced Registry Tracer come shareware.