Il successore del BIOS (U)EFI non è stato un argomento trattato per molto tempo, ma con il lancio sul mercato di Windows 8 sta colpendo tutti i forum di supporto come una bomba. Facciamo luce su UEFI, Secure Boot, CSM, GPT, MBR e simili e forniamo aiuto quando altri sistemi non vogliono avviarsi.
Indice dei contenuti
BIOS – Un mondo vecchio e giusto
Il Basic Input Output System (BIOS) accompagna gli utenti di PC da oltre 30 anni e in questo lungo periodo non ha perso il suo fascino datato. I menu in bianco e nero hanno dominato per anni le schermate con testi poco significativi, che variano anche da produttore a produttore.
Eppure il BIOS è una delle funzioni chiave essenziali di un PC. Il BIOS dà letteralmente vita al computer e inizializza i dispositivi per consentire l’avvio del sistema operativo. Con la crescente complessità di schede madri, CPU, dispositivi di archiviazione di massa e simili, le possibili funzioni e impostazioni del BIOS sono aumentate sempre di più. Basti pensare alle orge di tuning dei tempi passati con moltiplicatori e temporizzazioni della memoria o alle varie modalità operative ATA dei controller dei dischi rigidi.
Nel frattempo, però, il BIOS riesce a tenere conto solo con difficoltà delle moderne esigenze dei sistemi. Un esempio è la limitazione dello schema di partizionamento del BIOS Master Boot Record (MBR), che offre solo 4 partizioni primarie e non può gestire dischi rigidi con più di 2 TB come unità di avvio.
La fine dei vecchi schemi – UEFI
Questo è ciò che hanno pensato diversi produttori di hardware, come Intel, che hanno ideato l’Extensible Firmware Interface (EFI). Questa dovrebbe essere molto più facile da usare rispetto al BIOS precedente, offrire un’interfaccia grafica e fornire direttamente i driver, ad esempio per le schede di rete o per il mouse, al fine di utilizzare le possibilità di diagnostica. Inoltre, ci si è concentrati sui sistemi a 64 bit che stavano emergendo.
Con la partecipazione di aziende come Intel, Microsoft, AMD e HP, l’EFI è poi diventato UEFI, acronimo di Unified Extensible Firmware Interface.
Il compito dell’UEFI non è cambiato rispetto al BIOS: Rappresenta l’interfaccia tra l’hardware e il sistema operativo, ma offre una serie di innovazioni e vantaggi rispetto al BIOS precedente:
- Utilizzo per sistemi a 64 bit (solo)
- Gestore di avvio integrato
- Nuovo schema di partizione GUID Partition Table (GPT), che può essere avviato da dischi rigidi di oltre 2 TB e offre un numero considerevolmente maggiore di partizioni
- Modulo di rete
- Possibile integrazione dei driver, che non devono più essere caricati dal sistema operativo.
- Funzioni aggiuntive ed espandibili come la gestione dei diritti digitali (DRM)
- Linea di comando propria per la diagnosi
L’attuale specifica UEFI è la 2.4, che offre anche una funzione chiamata “Secure Boot”, che causa problemi soprattutto sui sistemi Windows 8 quando si vuole avviare anche altri sistemi.
Luce del BIOS
Inoltre, i sistemi UEFI offrono un’emulazione del BIOS chiamata Compatibility Support Module (CSM), che svolgerà un ruolo importante in seguito. In questa modalità, il sistema si comporta come un computer BIOS.

Fonte immagine: Blog MSDN, Windows 8, supporto UEFI


Supporto CSM Gigabyte, Legacy
GPT?
Con UEFI, fa la sua comparsa anche la tabella delle partizioni GUID (GPT). Windows si avvia in modalità UEFI SOLO da partizioni GPT.
Per chiarire le differenze, introduciamo prima lo schema del Master Boot Record (MBR).
Le partizioni MBR sono attualmente ancora le più comuni e vengono utilizzate da tutti i sistemi operativi a 32 bit. Il disco rigido comprende un massimo di 4 partizioni, una delle quali può essere una partizione estesa, che a sua volta contiene partizioni logiche.
La partizione primaria, contrassegnata come “attiva”, viene caricata dal master boot record e contiene il boot manager, a sua volta necessario per avviare i sistemi operativi.

Fonte immagine: Technet Microsoft
L’MBR supporta solo dischi rigidi fino a 2 TB, il che sta lentamente diventando un problema dato che i dischi da 3 TB sono disponibili e accessibili da tempo.
Le partizioni GPT sostituiranno quelle MBR nel medio termine.
Contengono una partizione di sistema EFI (ESP), una partizione riservata Microsoft (MSR) e successivamente fino a 128 partizioni primarie in Windows; le partizioni estese, invece, non esistono più.

Fonte: Technet Microsoft
ESP è solitamente etichettato come System e MSR come Reserved. L’ESP contiene il codice di avvio, mentre l’MSR è riservato da Microsoft per usi futuri, ma non ha un uso previsto fino a Windows 8 incluso.
Per ulteriori informazioni al riguardo, consultare l’articolo di Technet Informazioni di base sulle partizioni dei dischi.
GPT offre anche un po’ più di sicurezza perché, ad esempio, la tabella delle partizioni è memorizzata all’inizio e alla fine del supporto dati e può essere ripristinata tramite checksum.
Se si visualizzano le partizioni GPT con un programma che può gestire solo partizioni MBR, si vedrà solo una singola partizione. Con questa partizione fittizia, GPT si protegge dai vecchi programmi che non conoscono GPT e che potrebbero mostrare il disco come vuoto.
Conversione
La conversione da MBR a GPT e viceversa non funziona senza perdita di dati. Usare diskpart e list disk per selezionare il disco giusto con l’ID del disco selezionato. Clean elimina il disco e convert gpt o convert mbr converte lo schema di conseguenza.

Altre partizioni
Oltre alle partizioni sui supporti MBR e GPT mostrate sopra, esiste anche una partizione per il codice di avvio di Windows se la partizione di sistema è crittografata con Bitlocker. In Windows 7 ha una dimensione di 100 MB (vedere anche l’articolo “Il mistero della partizione da 100 MB in Windows 7”). Con Windows 8 è già di 350 MB, ma contiene anche l’ambiente di emergenza Windows Recovery Environment, che fino a Windows 7 si trovava anch’esso nella partizione di Windows nella cartella “Recovery”.
Autocontrollo
Un PC venduto con Windows 8 funzionerà sicuramente in modalità UEFI, come prescritto da Microsoft.
Ciò è confermato anche dal programma di diagnostica di Windows 8 msinfo32, che mostra UEFI nella voce “Metodo di avvio”.
Tuttavia, l’UEFI non è presente sul mercato solo da Windows 8. È possibile che il vostro PC funzioni già con un UEFI senza che l’utente se ne accorga. Segni evidenti di ciò sono un’interfaccia utente grafica al posto dei menu testuali noti dai tempi del BIOS o anche il semplice utilizzo del mouse.
Se i dischi sono impostati con uno schema di partizione GPT, questo è un segno sicuro dell’UEFI, poiché i sistemi BIOS funzionano solo secondo lo standard MBR. È possibile verificarlo con Diskpart utilizzando il comando list disk.

Le proprietà del volume del disco nella gestione dispositivi o nella gestione disco rivelano anche se si tratta di un sistema GPT e quindi UEFI.

Con Windows 8 è arrivato l’orrore del Secure Boot?
Microsoft prevede che i sistemi completi Windows 8 siano dotati di UEFI, il che ha senso visto che i sistemi completi a 64 bit vengono venduti quasi esclusivamente. Tuttavia, l’errore sta nel fatto che Microsoft richiede anche l’attivazione di Secure Boot.
Questo per impedire l’avvio di codice non firmato e quindi possibilmente pericoloso. Ciò che suona così bene come “sicurezza” causa notevoli problemi: Solo Microsoft assegna la firma. Molti sistemi operativi gratuiti, LiveCD e persino Windows 7 non hanno una firma e quindi non possono essere avviati su sistemi con Secure Boot attivato.
Ciò che è meno noto è che la funzione Secure Boot può essere disattivata nell’UEFI su quasi tutti i sistemi. Windows 8 continuerà quindi a fare il suo lavoro. Tuttavia, anche i sistemi che supportano l’UEFI ma non il Secure Boot possono ora avviarsi.
Il trucco ora è trovare il luogo in cui il Secure Boot può essere disattivato. Siti come Bios-info.de o una semplice ricerca su Google con i termini Secure Boot e il produttore della scheda madre possono aiutare. In entrambi i casi è presente una voce “Secure Boot” o “OS Select” con le voci Windows 8 e “Other”. In questo caso, Secure Boot dovrebbe essere disattivato con “Altro”.
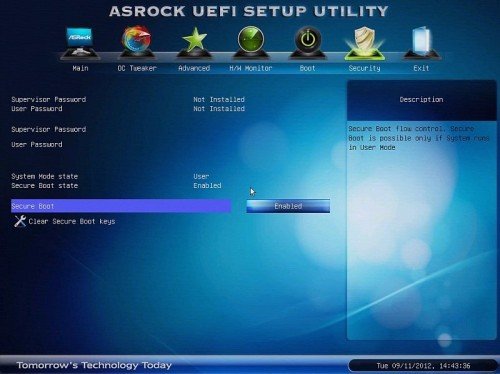
Fonte dell’immagine: Articolo di Heise: Firmware della scheda madre per l’avvio sicuro UEFI

In Windows 8, è possibile verificare nel registro di sistema se Secure Boot è attivo: La chiave HKLM\ System\ CurrentControlSet\Control\ SecureBoot\ State contiene il valore DWord UEFISecureBootEnabled, che ha il contenuto “1” se Secure Boot è attivo e “0” altrimenti.
Multiboot -semplice
Per la maggior parte degli utenti che hanno un solo sistema, UEFI e Secure Boot non rappresentano un grosso ostacolo. Alcune distribuzioni Linux come Fedora dalla versione 18, Open Suse dalla 12.3 o Ubuntu dalla 12.04.2 supportano anche Secure Boot affidandosi a un boot loader firmato da Microsoft chiamato Shim.
Tuttavia, è importante che Windows 8 sia in ogni caso il primo sistema sul disco rigido GPT. In linea di principio, al gestore di avvio UEFI non interessa dove si trova il sistema. Tuttavia, come si può leggere in rete, questo può causare il blocco di Windows durante l’installazione.
Multiboot – funziona così
Se entrano in gioco altri sistemi operativi, come Windows 7, che non hanno un boot loader firmato, il Secure Boot deve essere prima disattivato. In questo modo è possibile avviare e installare senza problemi sistemi compatibili con UEFI (tutte le versioni di Windows a partire da Vista, 64 bit) e altri derivati di Linux.
Gestore di avvio UEFI
A differenza delle classiche installazioni MBR, i sistemi UEFI non possono più distruggere il boot manager dell’altro, poiché è UEFI stesso ad assumersi questo compito. A questo scopo, ogni sistema operativo scrive un identificatore nella memoria CMOS dell’UEFI durante l’installazione e offre quindi una scelta all’avvio.

Con strumenti come EasyBCD, è anche possibile visualizzare, modificare ed eliminare le voci UEFI.
Multiboot e 32 bit – problematico
Il lettore attento avrà notato che nella sezione precedente abbiamo parlato solo di sistemi a 64 bit. Esatto! UEFI può essere utilizzato solo su sistemi a 64 bit. Questo esclude in generale un multiboot con, ad esempio, un Windows 7 a 32 bit. Non è solo la mancanza di idoneità di UEFI che diventa un problema in questo caso. Anche i supporti dati GPT non sono adatti come supporto di avvio per Windows 7.
La tabella seguente dovrebbe chiarire questo aspetto:
| Sistema operativo | Adatto a UEFI | Lettura di GPT in modalità CSM | Installazione su GPT |
| Windows 8 x64 | sì | sì | sì |
| Windows 8 x86 | no | sì | no |
| Windows 7 x64 | sì | sì | sì |
| Windows 7 x86 | no | sì | no |
| Windows Vista x64 | sì | sì | sì |
| Windows Vista x86 | no | sì | no |
| Windows XP | no | no | no |
Questo chiarisce che un Windows 7 a 32 bit, ad esempio, non può essere installato in modalità UEFI né trovare posto in una partizione GPT.
Quando si progettano sistemi multiboot, occorre quindi tenerne conto, poiché un Windows 8 installato in modalità UEFI non si avvia in modalità CSM e un Windows da installare in modalità CSM (BIOS) si aspetta un disco rigido secondo lo schema MBR.
Per l’uso occasionale di speciali CD/stick diagnostici che non offrono il supporto UEFI e richiedono obbligatoriamente la modalità CSM, la “commutazione” a mano può essere ancora praticabile, ma non per un vero multiboot con sistemi diversi.
Rimedio semplice – addio UEFI
Esiste un semplice trucco per evitare tutti i problemi: Non utilizzare un disco più grande di 2 TB come disco di avvio. In questo modo potrete mettere il sistema in modalità CSM e installare tutti i sistemi operativi senza problemi, ma dovrete fare a meno dei vantaggi GPT, come un massimo di 128 partizioni in Windows, perché i sistemi in modalità CSM non si avviano dai supporti dati GPT, ma li leggono (vedi tabella sopra). Windows 8 non sarà più veloce o più stabile su un sistema in modalità UEFI. D’altro canto, è possibile continuare a utilizzare le vecchie licenze di Windows a 32 bit e continuare a utilizzare gli strumenti di immagine e di disco rigido già noti, che potrebbero non essere compatibili con la modalità GPT.
Se avete già installato un Windows 8 in modalità GPT, tuttavia, dovete prima salvare tutti i dati, poiché una conversione non è del tutto banale e inoltre non riesce perché la struttura delle partizioni GPT non può essere cambiata 1:1 con lo schema MBR. Per coloro che non temono un grande sforzo e il lavoro manuale, consigliamo l’articolo “Volle Kraft zurück” (Piena potenza indietro) di ct 15/2013, che descrive in dettaglio come convertire un Windows 8 installato su GPT/UEFI in un ambiente MBR.
Installazione mediamente leggera
Infine, una nota importante: molti “CD di ripristino” e “supporti dati di ripristino” non sono supporti di installazione completi e non consentono una reinstallazione completa. Per reinstallare Windows è assolutamente necessario un supporto di installazione completo.
Anche la versione scaricata di Windows 8 non offre alcuna sicurezza, come mostra l’articolo Creare un DVD di installazione di Windows 8 con supporto UEFI.
Macchina virtuale alternativa
Se avete bisogno di un vecchio sistema a 32 bit solo di tanto in tanto, la scelta migliore è una macchina virtuale in cui il sistema operativo viene eseguito (a piacimento). Nei seguenti articoli troverete un’introduzione alle varie soluzioni di virtualizzazione, nonché informazioni su Hyper-V di Windows 8:
Virtualizzazione con Hyper-V in Windows 8
Windows Virtual PC e modalità XP in Windows 7 – requisiti, possibilità, alternative
Modalità XP in Windows 8 con VMLite

