Chiunque utilizzi diversi computer e voglia collegarli tra loro può trarre vantaggio da una rete locale in Windows 11. Sia in ambienti privati che aziendali, Windows 11, con alcune nuove opzioni di rete, è adatto a collegare PC e notebook in modo semplice. Sfide come lo scambio di dati o la collaborazione su documenti possono così essere notevolmente semplificate.
Indice dei contenuti
1. Rete e struttura di rete in Windows 11 in sintesi
In Windows 11, gli utenti aziendali o privati hanno a disposizione diverse opzioni per collaborare in rete e collegare i propri dispositivi. La base per il contatto tra i dispositivi è fornita dall’hardware di rete. Per poter creare una rete potente e sicura, è necessaria l’interazione di diversi componenti.
Dopo che l’hardware è stato installato con successo, i sistemi devono essere configurati per lavorare insieme nella rete. Esistono diversi modi per farlo, a seconda delle dimensioni della rete:

L‘opzione che presenta il minor numero di ostacoli è la creazione di un gruppo di lavoro. Si tratta di una sorta di associazione o gruppo di dispositivi e utenti uguali. All’interno di un gruppo di lavoro in Windows 11, i dispositivi sono collegati in modo tale che i computer e i loro utenti si vedano reciprocamente sulla rete.
Su questa base, esistono numerose opzioni di condivisione. Con queste, gli utenti possono condividere dispositivi come stampanti o anche file. In questo modo è possibile scambiare a livello di file vari elementi, come documenti di testo o di Office, immagini, video o file audio. Per fare ciò è necessario innanzitutto impostare un nuovo gruppo di lavoro in Windows 11 e poi effettuare varie impostazioni di base.
Non appena la rete del gruppo di lavoro è attiva e funzionante, gli utenti di Windows 11 possono condividere dati e materiali con altri computer attraverso la rete. Questo include intere cartelle o singoli documenti.
Un elemento utile per monitorare la propria attività di rete è l’indicazione della quantità di dati trasferiti negli ultimi 30 giorni sul lato destro della finestra delle impostazioni.

Quando si lavora in rete, è importante che il nome del computer sia sempre identificabile. Se necessario, il nome del computer può essere modificato direttamente nella pagina iniziale delle impostazioni. È sufficiente fare clic sulla scheda “Rinomina” sotto il nome corrente.
2 Windows 11 e i suoi vantaggi e punti di forza per la costruzione della rete
In Windows 11, Microsoft offre una struttura chiaramente concepita per l’impostazione della rete. Ciò distingue nettamente Windows 11 dal suo predecessore, relativamente poco maneggevole, che richiedeva ancora molte voci di menu e interruttori per configurare la rete.
L’aspetto più importante dell’impostazione della rete in Windows 11 è la voce di menu Rete e Internet. Si trova nell’applicazione Impostazioni. In Windows 11, alcuni aspetti dell’utilizzo della rete e della WLAN sono diventati molto più comodi e altrettanto sicuri:
- L’icona per l’utilizzo della rete è collegata a un gruppo di icone nella nuova barra delle applicazioni di Windows 11. Questo include, ad esempio, anche le icone degli altoparlanti e dello stato di carica della batteria. Facendo clic su questo gruppo di icone o sull’icona della rete si aprono le impostazioni rapide.
- Il pulsante WLAN, anch’esso nuovo in Windows 11, si trova nell’area superiore sinistra. Facendo clic sull’area sinistra è possibile attivare e disattivare la WLAN a seconda delle esigenze.
- Facendo clic sul lato destro, si possono vedere le reti wireless nel raggio d’azione.
- Per vedere a quale rete, LAN o WLAN è attualmente collegato il computer al di fuori dell’area delle impostazioni o delle impostazioni rapide, spostare il cursore sul simbolo della rete. Nelle sezioni Rete e Internet e WLAN sono presenti altri pulsanti per attivare e disattivare la rete wireless.
- La modalità aereo è adatta per interrompere la connessione WLAN per un breve periodo o per un periodo di tempo limitato. In Windows 11, Microsoft ha spostato questo interruttore dal centro messaggi (in Windows 10) all’area delle impostazioni rapide. Gli utenti troveranno un altro interruttore nell’area Rete e Internet.

3. istruzioni per la configurazione di una rete in Windows 11
L’impostazione di una rete in Windows 11 sulla base della creazione di un gruppo di lavoro richiede innanzitutto una rete di tutti i PC desktop e notebook partecipanti. A questo proposito, è sufficiente accoppiare i dispositivi partecipanti tramite un router.
Questo può essere fatto in modalità wireless tramite WLAN o anche in modo classico tramite un cavo Ethernet. Il router serve per consentire ai componenti collegati (computer, notebook o stampanti) di comunicare tra loro in modo tale che lo scambio di dati sia possibile senza problemi.
A tal fine, a ogni singolo dispositivo viene assegnato un indirizzo IP univoco. Questa assegnazione viene effettuata dal server DHCP, attivo di default nel router. L’indirizzo assegnato viene utilizzato per trasportare i dati e le informazioni da scambiare tra i componenti collegati. In questo processo, gli utenti non devono preoccuparsi dell’indirizzamento e del processo di routing.
Un moderno router WLAN è configurato in modo tale che le sue impostazioni predefinite si occupino automaticamente di tutte le impostazioni necessarie. Di conseguenza, l’utente deve assicurarsi che il proprio computer e tutti gli altri dispositivi della rete siano collegati al router. Per configurare la rete in Windows 11 sono necessari diversi passaggi:
- Controllo del profilo di rete
- Attivazione delle funzioni di rete
- Regolazione del nome del computer
- Impostazione e modifica del gruppo di lavoro
- Attivazione del rilevamento di rete

4. selezione e impostazione del profilo di rete
In Windows 11 esistono diversi tipi di profilo di rete. Chi desidera creare una rete di gruppo di lavoro privata deve selezionare il tipo di rete “Privata”. Questa selezione di rete garantisce che il computer collegato alla rete possa essere visto dagli altri dispositivi coinvolti.
La modifica e la verifica del tipo di profilo si trovano in Windows 11 nell’app Impostazioni, sotto la categoria Rete e Internet. Qui gli utenti troveranno la propria connessione di rete, ad esempio WLAN o Ethernet. In questa sezione, gli utenti devono assicurarsi che sia selezionata l’opzione “Privato”. La finestra può quindi essere semplicemente chiusa.
Attivazione delle funzioni di rete
Nella fase successiva dell’impostazione della rete in Windows 11, è necessario attivare le varie funzioni di rete. Si tratta in particolare della condivisione di file e stampanti per le reti del computer o del notebook.
- Le impostazioni si trovano nell’applicazione Impostazioni alla voce Rete e Internet. A destra si trova l’opzione “Impostazioni di rete avanzate”.
- Nella finestra di dialogo successiva si trova l’impostazione “Altre opzioni dell’adattatore di rete”.
- A questo punto Windows 11 apre una nuova finestra che contiene l’icona della connessione di rete corrente. Questa finestra è contrassegnata da “WLAN” per una connessione wireless o da “Ethernet” per una connessione cablata convenzionale.
- Facendo clic con il tasto destro del mouse sul simbolo si apre un menu contestuale. La scheda “Proprietà” conduce a una finestra con diverse impostazioni.
- La voce di menu“Condivisione file e stampanti per reti Microsoft” dovrebbe avere un segno di spunta che gli utenti possono impostare o rimuovere con un clic del mouse. Se il segno di spunta è impostato, è possibile confermarlo nel passaggio successivo con OK prima di chiudere la finestra di connessione.
Esiste una variante alternativa per attivare la condivisione di file e stampanti per le reti Microsoft: la funzione di ricerca in Microsoft 11 porta allo stesso risultato. A questo scopo, gli utenti possono semplicemente inserire il termine Pannello di controllo dopo aver fatto clic sul pulsante Windows e quindi fare clic sul primo risultato.

6. Adattare i nomi dei computer: Riconoscibilità in rete
Poiché i diversi computer e gli altri componenti ammessi nella rete sono difficili da distinguere, soprattutto quando sono numerosi, è bene rinominarli. Ogni dispositivo della rete deve avere un nome distintivo e significativo.
Il nome attuale del dispositivo è visualizzato nell’app Impostazioni di Windows 11, nella parte superiore della pagina iniziale. È possibile rinominare il nome del dispositivo in qualsiasi momento facendo clic sulla scheda Rinomina. Windows 11 apre quindi una nuova finestra. Lì gli utenti possono scrivere il nuovo nome desiderato del computer nel campo di immissione vuoto.
Questo nome può essere composto solo da lettere, numeri e trattini. Il nome selezionato deve essere confermato facendo clic su Avanti. Il riavvio del computer completa il processo di ridenominazione.
7 Impostazione e modifica del gruppo di lavoro
Un po’ più laborioso della semplice ridenominazione del computer è il controllo e la modifica del gruppo di lavoro e del suo nome. Se si desidera modificare il nome del gruppo di lavoro in Windows 11, è necessario inserire il nome scelto in ogni computer della rete. Questo è l’unico modo per garantire che i computer coinvolti nella rete possano vedersi reciprocamente.
Nel campo di ricerca delle impostazioni, in alto a sinistra, è possibile inserire il termine “gruppo di lavoro” prima che appaia il risultato “Modifica nome gruppo di lavoro”. Windows 11 apre quindi una nuova finestra. Dietro al termine gruppo di lavoro si trova il nome del gruppo di lavoro corrente.

Nelle impostazioni predefinite, questo nome è WORKGROUP (in lettere maiuscole). Facendo clic sul pulsante è possibile definire un nome nuovo e univoco. Automaticamente, Windows scrive il nome specificato per un gruppo di lavoro in lettere maiuscole. In linea di principio, non è obbligatorio modificare il gruppo di lavoro impostato per impostazione predefinita, poiché la rete in Windows 11 funziona anche con questo nome predefinito.
La funzione di rilevamento della rete attivata è il prerequisito per il rilevamento di un dispositivo da parte di altri computer della rete in Windows 11. Solo in questo modo è possibile trovare il dispositivo. Solo in questo modo è possibile scambiare file o condividere l’accesso a dispositivi come le stampanti.
In genere, in Windows 11 la funzione di individuazione della rete si attiva automaticamente non appena gli utenti passano al profilo di rete privata. Per questo motivo, nelle reti domestiche è vantaggioso impostare un profilo privato invece di un profilo pubblico su tutti i computer della rete. È possibile sapere se il rilevamento di rete è attualmente attivo nel pannello di controllo.
Dopo aver fatto clic sul pulsante Windows e aver digitato la parola “Pannello di controllo”, gli utenti possono accedere facilmente all’applicazione corrispondente. Facendo clic sulla sequenza di comandi Rete e Internet, quindi su Visualizza stato della rete e attività e infine su Modifica impostazioni di condivisione avanzate, si visualizzano le impostazioni per i profili di rete in Windows 11.
In questo caso, gli utenti devono assicurarsi che l’opzione Attiva rilevamento rete sia selezionata nella categoria Privato. Se questa opzione è stata selezionata solo di recente, è necessario selezionare il comando Salva modifiche. Chiudere quindi il pannello di controllo.
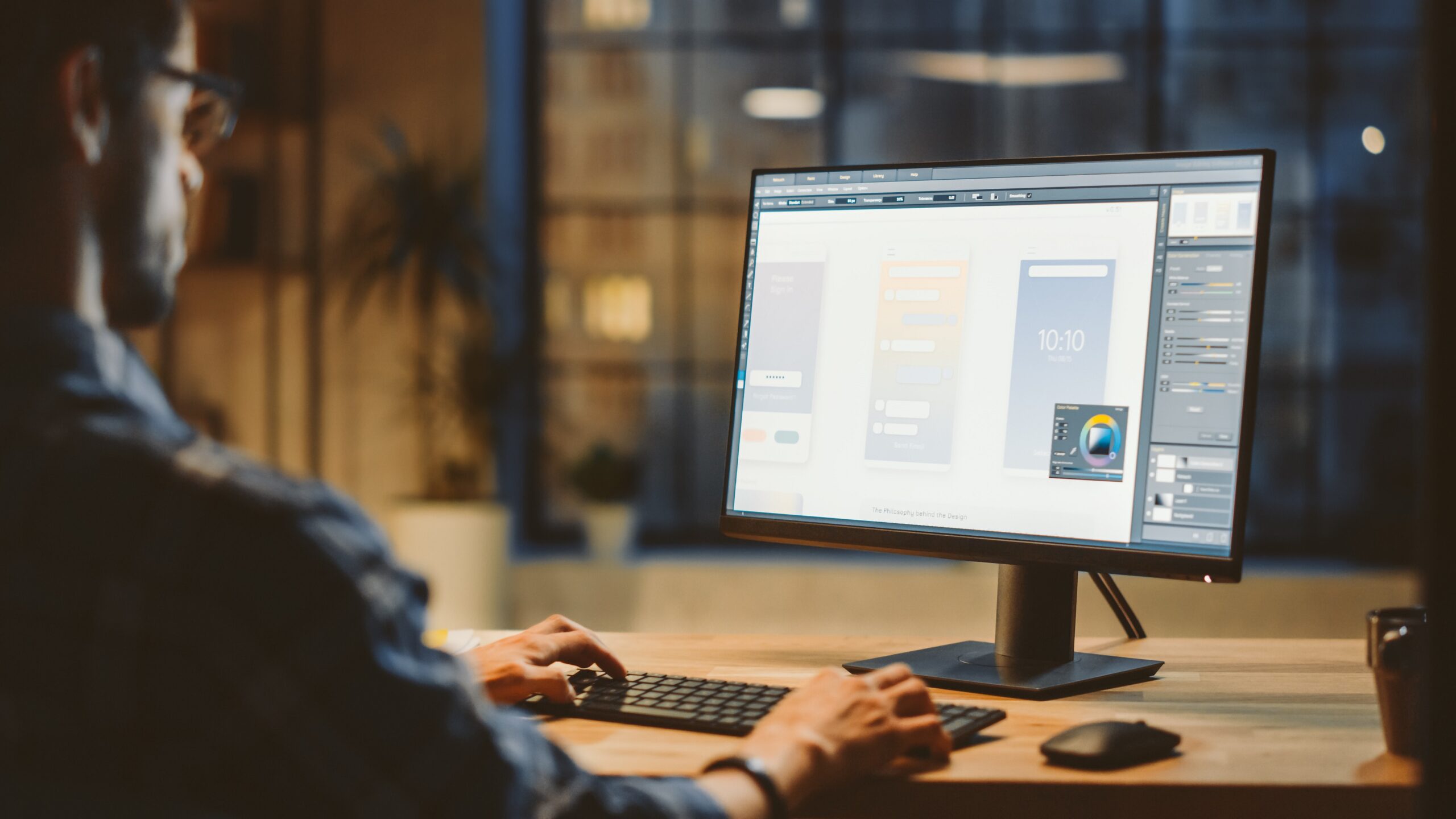
Queste impostazioni devono essere controllate di seguito per tutti i PC che partecipano alla rete. Se necessario, i rispettivi profili di rete devono essere modificati in privato. Verificate poi se la funzione di rilevamento della rete è attivata anche su questi dispositivi.
8 Regolazione dei diritti dell’utente
Oltre al profilo di rete, al rilevamento della rete e alla condivisione di file e stampanti, quando si configura una rete in Windows 11 è necessario regolare anche i diritti degli utenti. Per poter accedere alla rete, un utente deve accedere al rispettivo dispositivo con un nome utente e la relativa password.
A tale scopo sono possibili due procedure. È possibile impostare gli account utente degli altri computer collegati su ogni dispositivo presente in rete. L’altra variante consiste nell’utilizzare un account utente centrale per tutti gli accessi alla rete. Per garantire un accesso comodo da ogni PC della rete ai dati degli altri PC, gli utenti possono accedere universalmente con questo account Microsoft.
Questo ha il vantaggio di non richiedere ulteriori interventi sulla rete. È possibile accedere ai dati personali da qualsiasi luogo. Se un utente ha già effettuato l’accesso con un account Microsoft in Windows 11, non è necessario apportare alcuna modifica ai diritti dell’utente. Se è in uso un account utente locale, è possibile creare un nuovo account Microsoft nel browser.
Modificate quindi il tipo di account in Impostazioni (Account – Informazioni personali). Ora fate clic sul comando “Accedi con un account Microsoft”. I dati del nuovo account possono essere inseriti lì. Dopo aver aggiunto almeno due computer al gruppo di lavoro, questi due sistemi vengono visualizzati nell’ambiente di rete. Fare clic sul simbolo del file corrispondente nella barra delle applicazioni per aprire Esplora risorse.

Dopo una breve attesa, Windows identifica i sistemi della rete prima che tutti i computer collegati appaiano in questo elenco.
9. visualizzazione dei computer e dei dispositivi attivi nella rete
In Windows 11, dopo aver fatto clic sul pulsante “Rete”, vengono visualizzati tutti gli altri dispositivi attualmente attivi nella rete. L’elenco di questi dispositivi si trova sul lato destro accanto ai PC connessi visualizzati. Ad esempio, possono essere elencati componenti come router WLAN, ripetitori, sistemi NAS, server o dispositivi per la casa intelligente.
Ciò dipende da quali dispositivi sono effettivamente collegati alla rete e da quali impostazioni sono presenti. Le icone qui presenti aiutano a identificare il tipo di dispositivo connesso (computer o altro dispositivo di rete). In Windows 11 i computer connessi sono identificati dall’icona del monitor.
Tuttavia, va notato che anche altri dispositivi possono essere visualizzati come computer in questo punto, ossia con il simbolo del monitor. Se non si tratta di un vero e proprio PC, è possibile che venga visualizzato un messaggio di errore quando si fa clic su di esso.
Nota: se in Windows 11 vengono aggiunte nuove connessioni WLAN, queste sono impostate di default come pubbliche.
Come nelle versioni precedenti di Windows, esiste il concetto di tre diversi profili di rete:
- pubblico
- privato e
- Dominio
Windows 11 supporta fondamentalmente lo standard di crittografia WPA3 H2E (oltre a Wi-Fi 6). Diversi parametri vengono definiti tramite il tipo di profilo di rete selezionato. Questi includono principalmente le condivisioni del firewall e le impostazioni di sistema. Queste impostazioni aiutano a proteggere il PC da accessi esterni.
- Tipo di rete “pubblico”: sono protetti dall’accesso da hotspot liberamente accessibili.
- Tipo di rete“privato”: contrassegnato come riservato nella visualizzazione esterna.
- Tipo di rete“dominio” o “domain”: È destinato alle reti aziendali e societarie; il tipo di profilo non può essere modificato.

Se il computer viene collegato a una nuova connessione Ethernet, il sistema operativo chiede solo una volta se la nuova rete deve essere di tipo pubblico o privato. Le connessioni WLAN, invece, vengono inizialmente impostate con il profilo pubblico.
Risoluzione dei problemi: procedura se un computer non compare nella rete
In caso di problemi di rete, Windows 11 offre già alcuni approcci alla risoluzione dei problemi. Il programma di risoluzione dei problemi può, ad esempio, determinare se si tratta di un indirizzo IP mancante da parte del router, se ci sono disconnessioni permanenti o se la connessione a una o più periferiche non è attualmente possibile.
Se nell’explorer di Windows 11 non vengono visualizzati altri dispositivi oltre al proprio nelle impostazioni di rete, i seguenti approcci possono aiutare a risolvere il problema:
In primo luogo, è necessario controllare il profilo di rete. Si trova in Rete e Internet nell’applicazione Impostazioni. Se il profilo di rete è Pubblico (consigliato), è necessario cambiarlo in Privato.

Per quanto riguarda le impostazioni del router, cercate le impostazioni di sicurezza che limitano la comunicazione del dispositivo, se necessario. Tali impostazioni si trovano nel menu operativo del router. Un router Fritzbox, ad esempio, conosce l’opzione per attivare la comunicazione dei dispositivi WLAN attivi. Se questa opzione non è attivata, non è possibile alcuno scambio di dati tra i componenti.
Inoltre, a questo punto è necessario verificare che sul router non ci sia un accesso ospite. Per motivi di sicurezza, un computer collegato tramite accesso ospite non può accedere ad altri PC o dispositivi della rete.
Inoltre, occorre verificare se, eventualmente, un firewall blocca l’accesso alla rete. Se si utilizza un software di protezione che funziona con un firewall, è necessario memorizzarvi una regola di eccezione.
Allo stesso modo, ai fini della risoluzione dei problemi, è necessario esaminare le impostazioni dei gruppi di lavoro. Solo se il gruppo di lavoro in Windows 11 è identico a tutti i dispositivi della rete locale, i computer collegati vengono visualizzati in Esplora risorse alla voce Rete.

