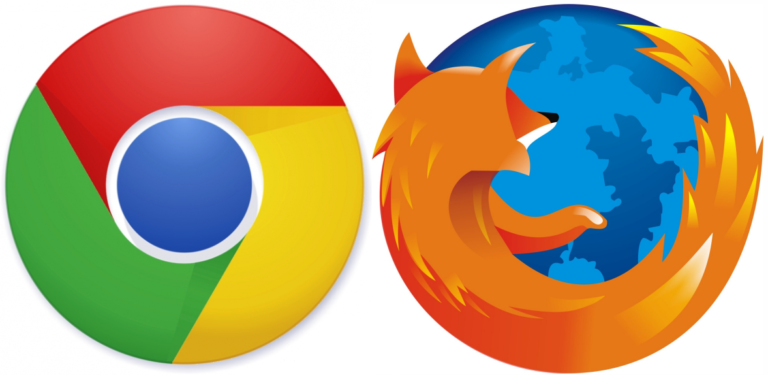Google Chrome e Mozilla Firefox dispongono di una tecnica di sincronizzazione interna che consente di sincronizzare il browser con tutte le impostazioni su diversi sistemi/piattaforme. In questo articolo testeremo le due tecniche di sincronizzazione del browser, spiegheremo come procedere e quali sono le differenze tra i due browser.
Indice dei contenuti
Google Chrome
Se si utilizza Google Chrome (versione 36) per la prima volta, il browser richiede l’accesso per poter impostare immediatamente la sincronizzazione. Attivare“Seleziona contenuti per la sincronizzazione“.
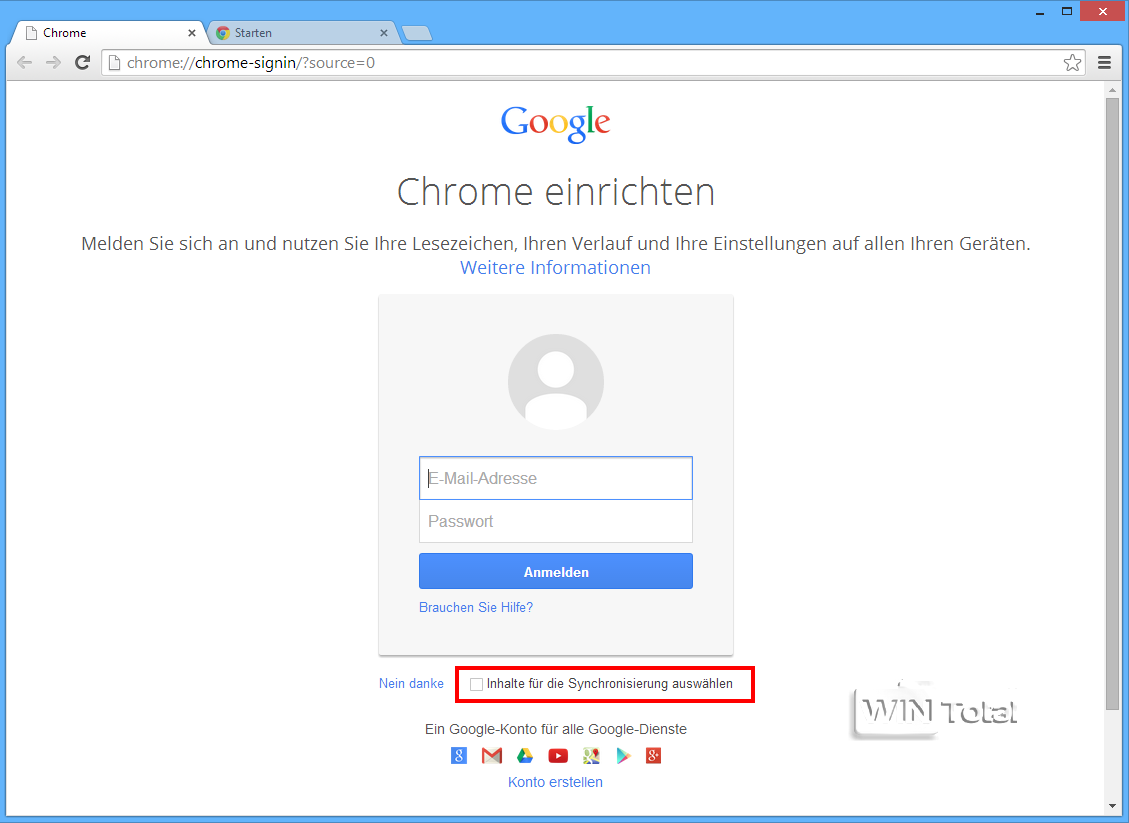
Con la funzione di accesso a Chrome, le impostazioni del browser non sono più legate a un computer specifico. Una volta effettuato l’accesso al browser, i segnalibri, le app, la cronologia della Omnibox, le schede aperte, le estensioni, le impostazioni, i dati dei moduli (AutoFill), i temi e le password vengono memorizzati nel proprio account Google. È quindi possibile ripristinare queste impostazioni in qualsiasi momento quando si utilizza Google Chrome su altri computer desktop, tablet e smartphone.
Le modifiche apportate su un computer vengono applicate automaticamente agli altri computer a cui si è effettuato l’accesso e su cui è stata attivata la sincronizzazione. È necessario ricordare l’indirizzo e-mail e la password di Google.
I dati sincronizzati vengono crittografati durante la trasmissione tra il computer e l’account Google. Le password salvate vengono inoltre memorizzate sul computer e trasmesse in modo crittografato sull’account Google.
Impostazione della passphrase di sincronizzazione
Come ulteriore misura di protezione, è possibile scegliere di crittografare utilizzando una passphrase di sincronizzazione (password). Questa passphrase di sincronizzazione viene memorizzata sul computer e NON viene inviata a Google. Tuttavia, è necessario implementare la misura di protezione aggiuntiva su tutti i computer, in modo che le modifiche apportate su un computer possano essere applicate anche agli altri computer.
Dovreste già aver effettuato l’accesso a Google Chrome. Lo si può vedere nel menu alla voce“Accesso come <indirizzo e-mail>”. Nel menu troverete anche“Impostazioni“, dove troverete il pulsante“Impostazioni di sincronizzazione avanzate” sotto“Accedi”.
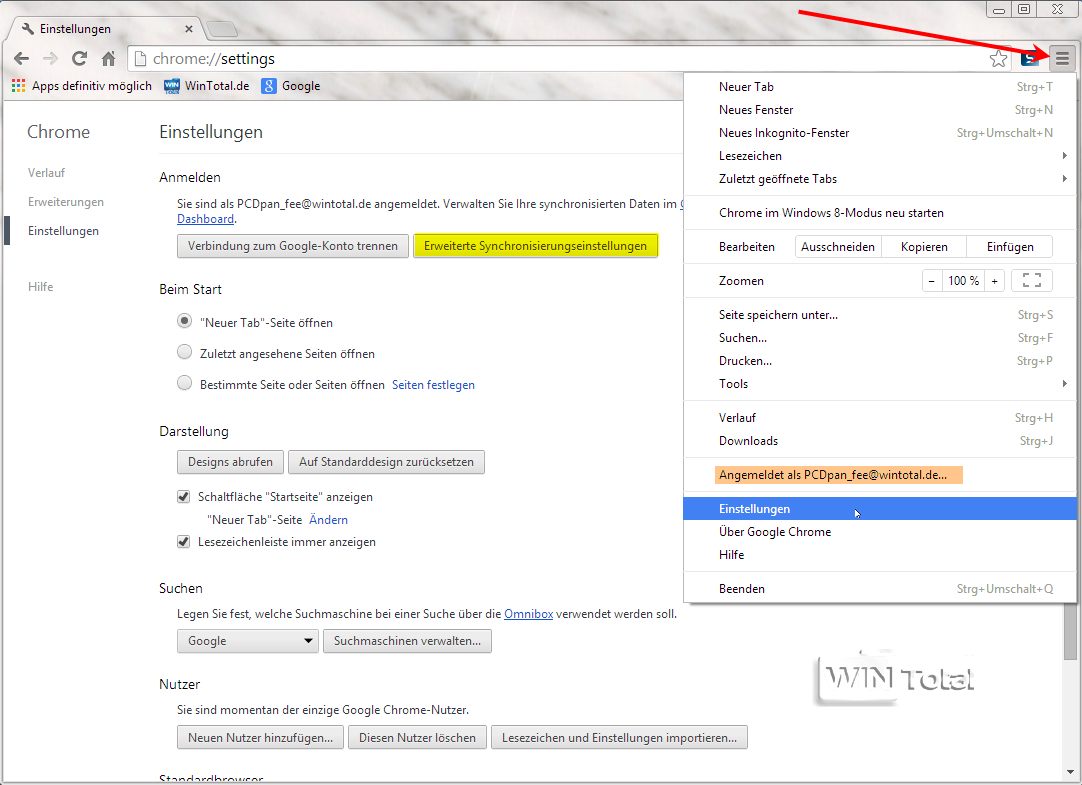
In “Opzioni di crittografia” è attiva la prima voce:“Crittografa le password sincronizzate con le tue credenziali Google“. Questa è l’opzione predefinita. Le password salvate saranno crittografate sul vostro account Google e le altre impostazioni saranno protette utilizzando le credenziali del vostro account Google.
Qui è possibile selezionare anche gli elementi da sincronizzare contemporaneamente.
Attivare la seconda voce“Crittografa tutti i dati sincronizzati con la tua passphrase di sincronizzazione“. In questo modo vengono crittografati tutti i dati, non solo le password salvate.
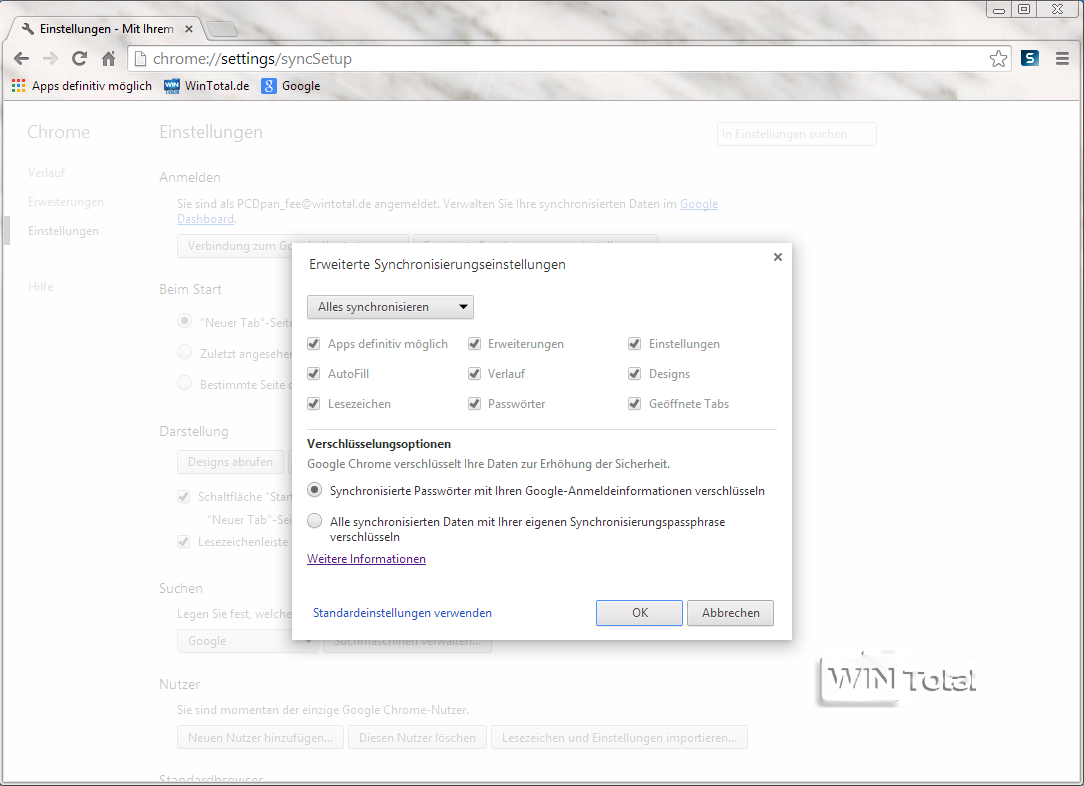
Successivamente, la finestra di dialogo si espande verso il basso, dove ora si deve inserire una password sicura. Nella seconda riga, confermare nuovamente la nuova password e fare clic su “OK”. La password verrà ora salvata sul computer. È necessario inserirla ogni volta che si accede a Google Chrome su un computer straniero. Sul computer di casa, il browser riconosce la password e non è necessario inserirla ogni volta.
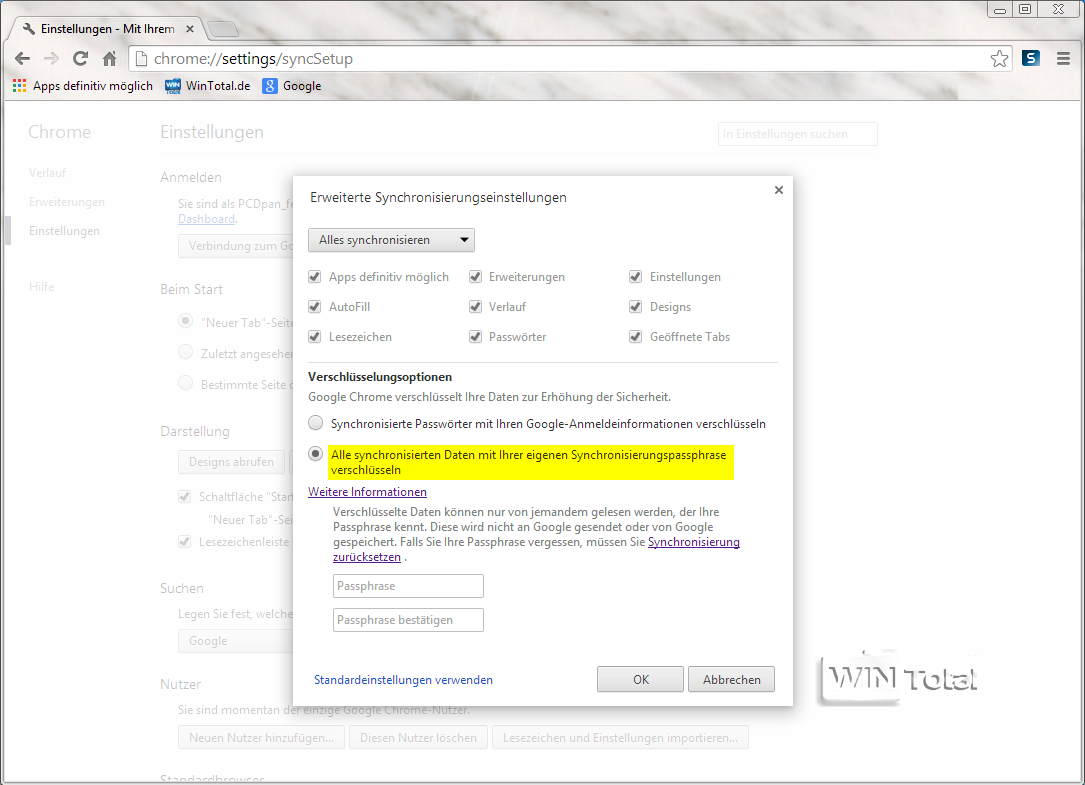
Nella dashboard, che si trova nel menu“Impostazioni” alla voce“Accesso” (fare clic sul link“Dashboard“), è possibile vedere i file sincronizzati.
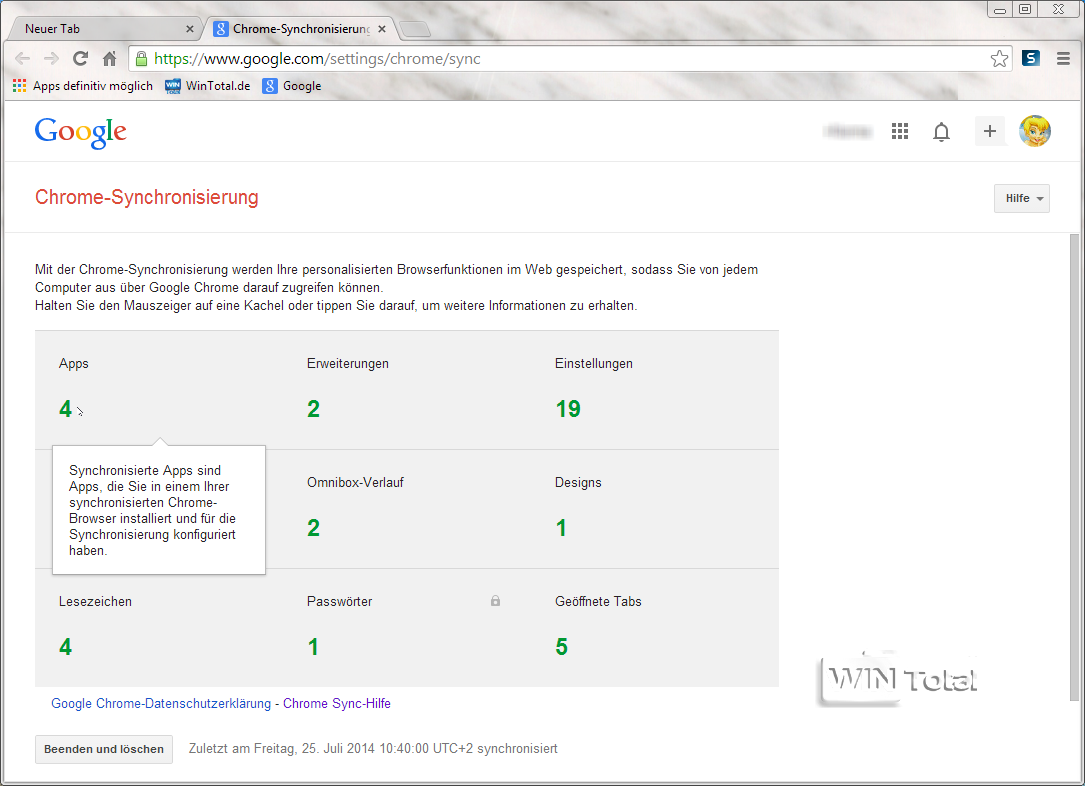
Purtroppo, se si è dimenticata la passphrase, è necessario“Interrompere ed eliminare” la sincronizzazione tramite la Dashboard. Questa operazione eliminerà tutti i dati sincronizzati dall’account Google e disconnetterà tutti i computer sincronizzati. Tuttavia, i dati sui computer rimarranno intatti. Pertanto, le impostazioni correnti, i segnalibri, le password ecc. sono ancora disponibili nel browser. È quindi possibile riattivare la sincronizzazione con una nuova passphrase; la vecchia passphrase verrà sovrascritta.
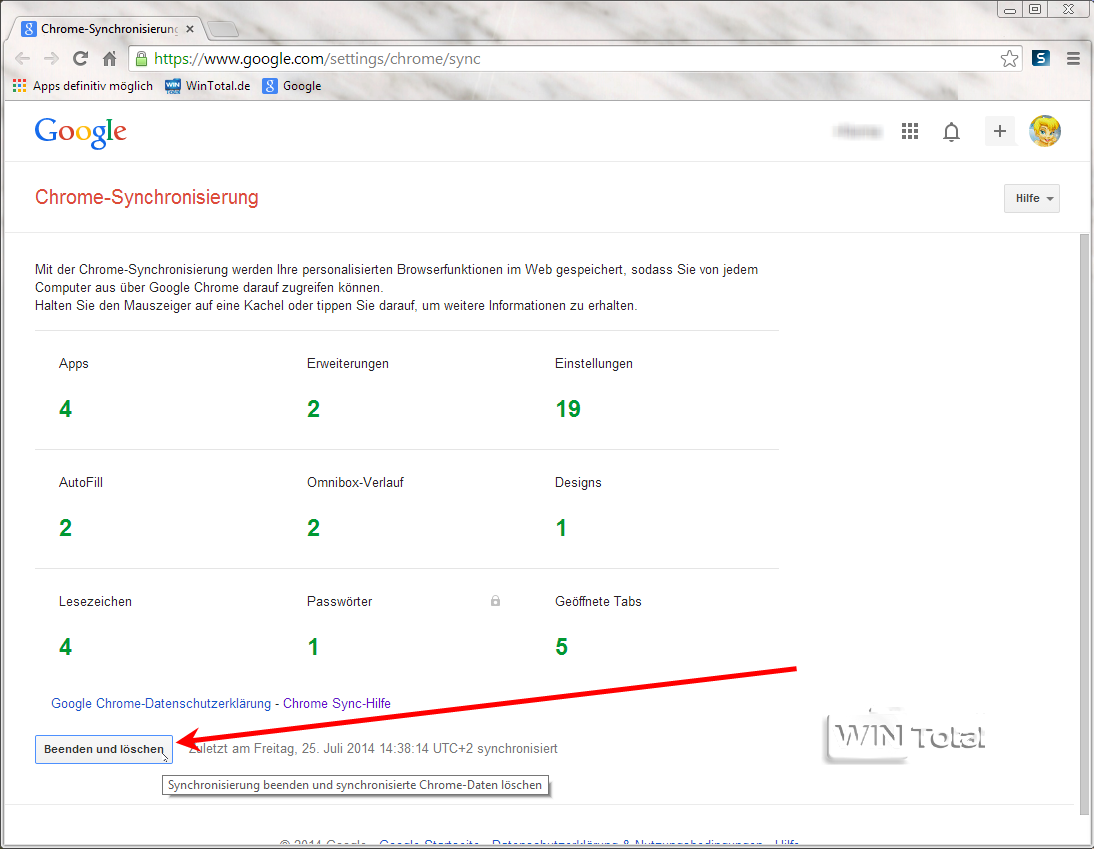
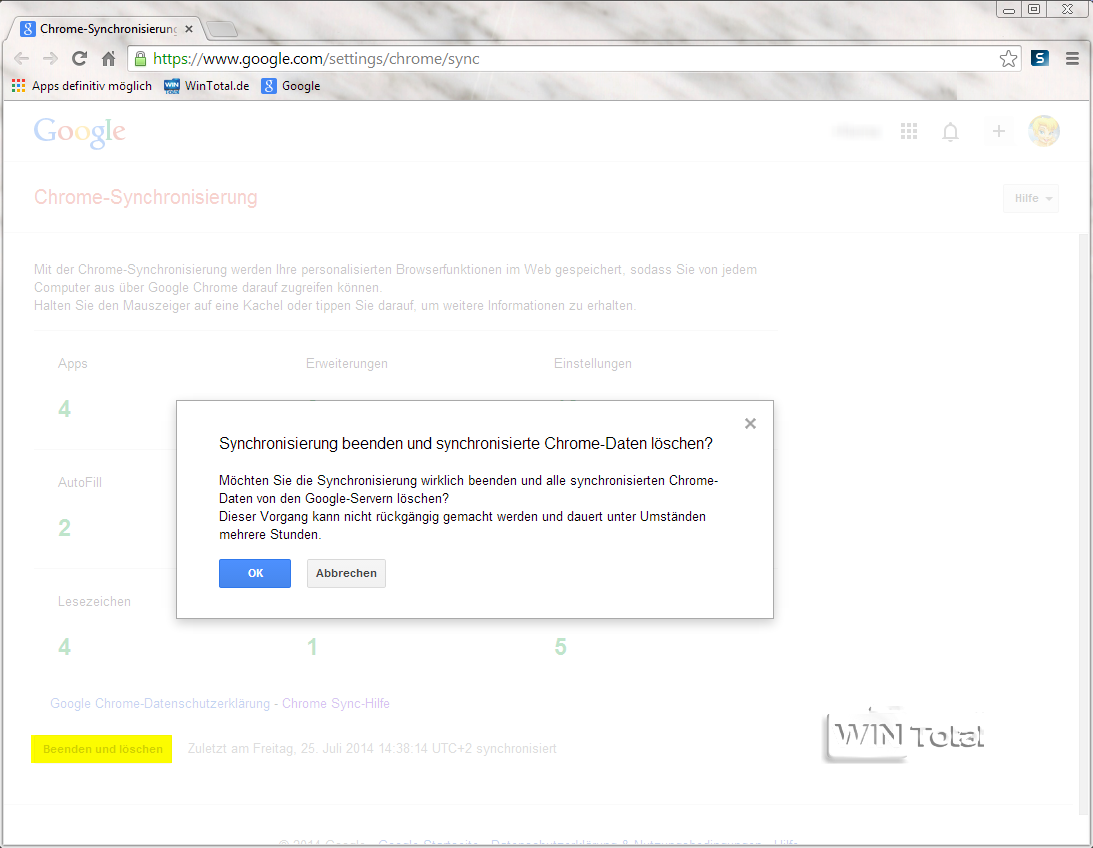
Dove vengono memorizzati esattamente i dati sincronizzati?
Accedere al proprio account Google. Alla voce“Strumenti dati” si trova la dashboard con il link“Visualizza i dati dell’account“.
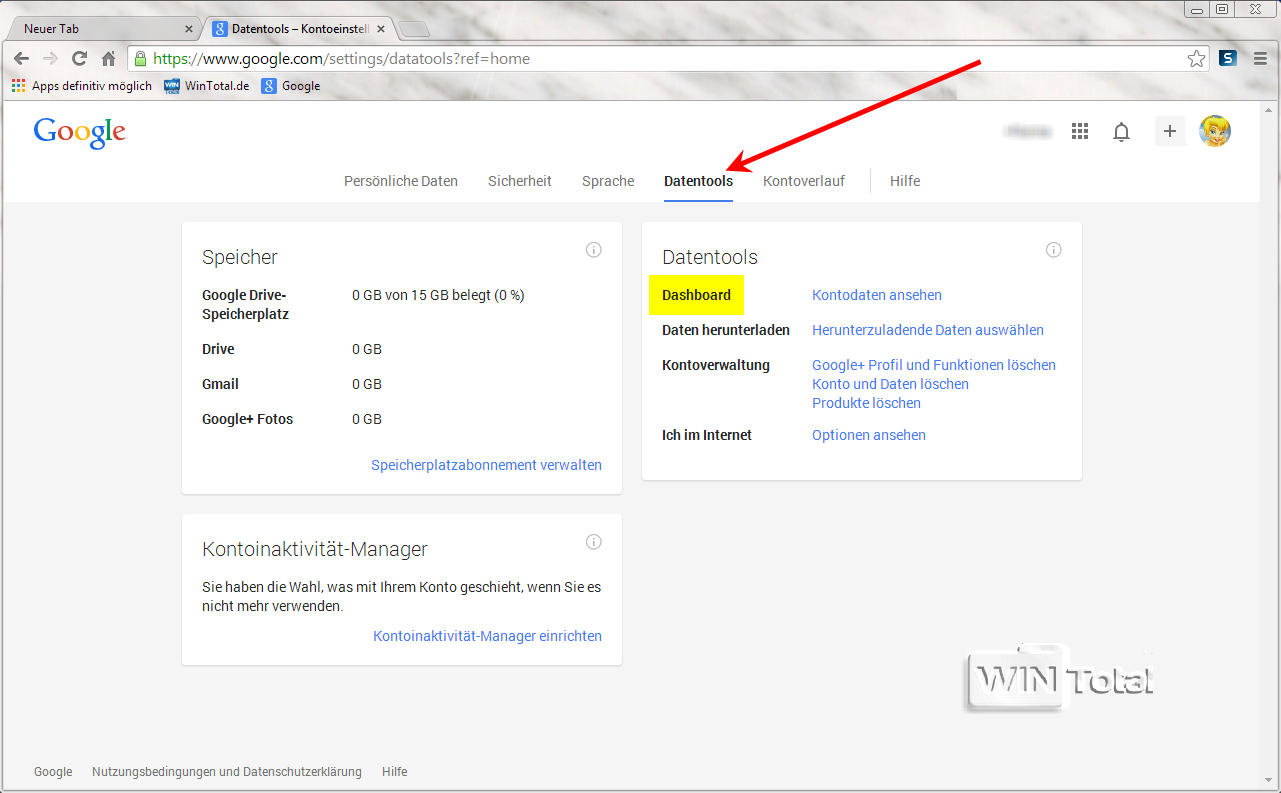
Scorrete verso il basso fino a visualizzare la voce“Sincronizzazione di Chrome” e fate clic sul link“Gestisci sincronizzazione di Chrome“.
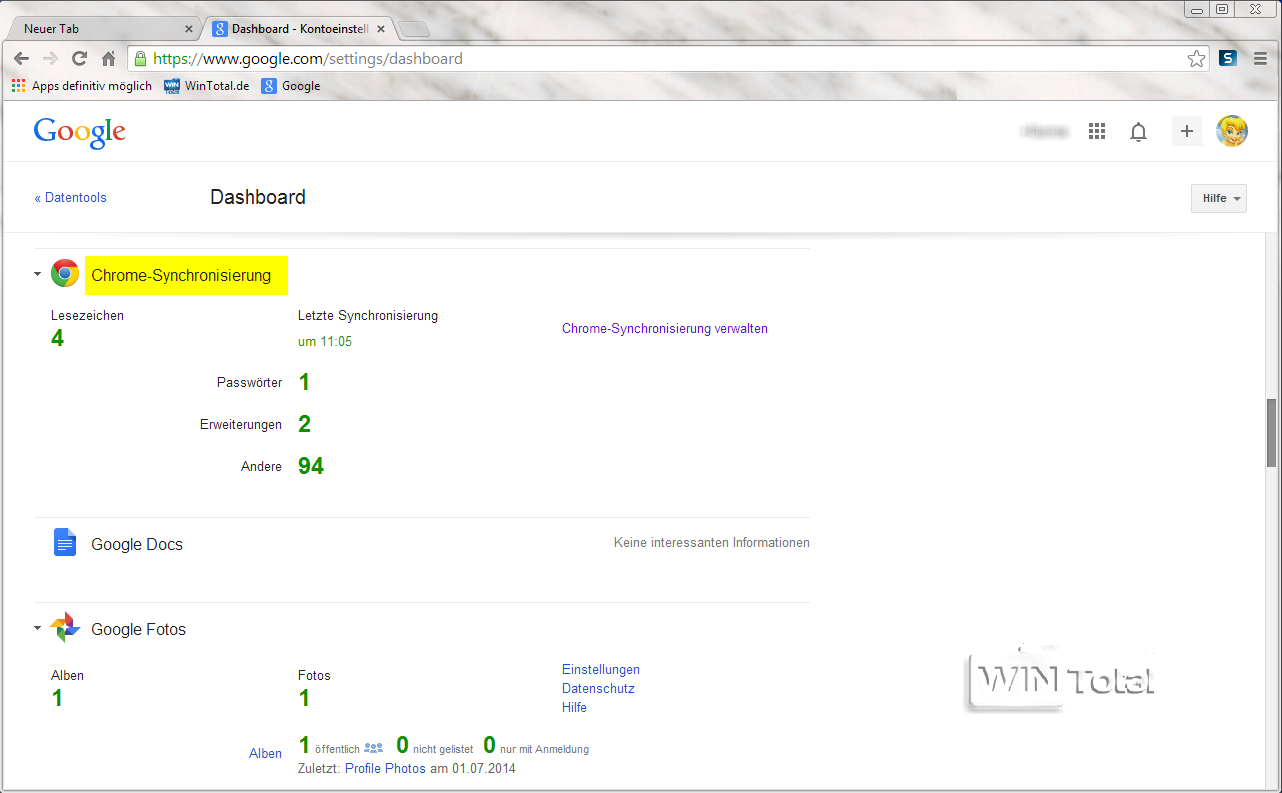
Qui troverete esattamente i file sincronizzati che trovate anche nel browser alla voce Dashboard.
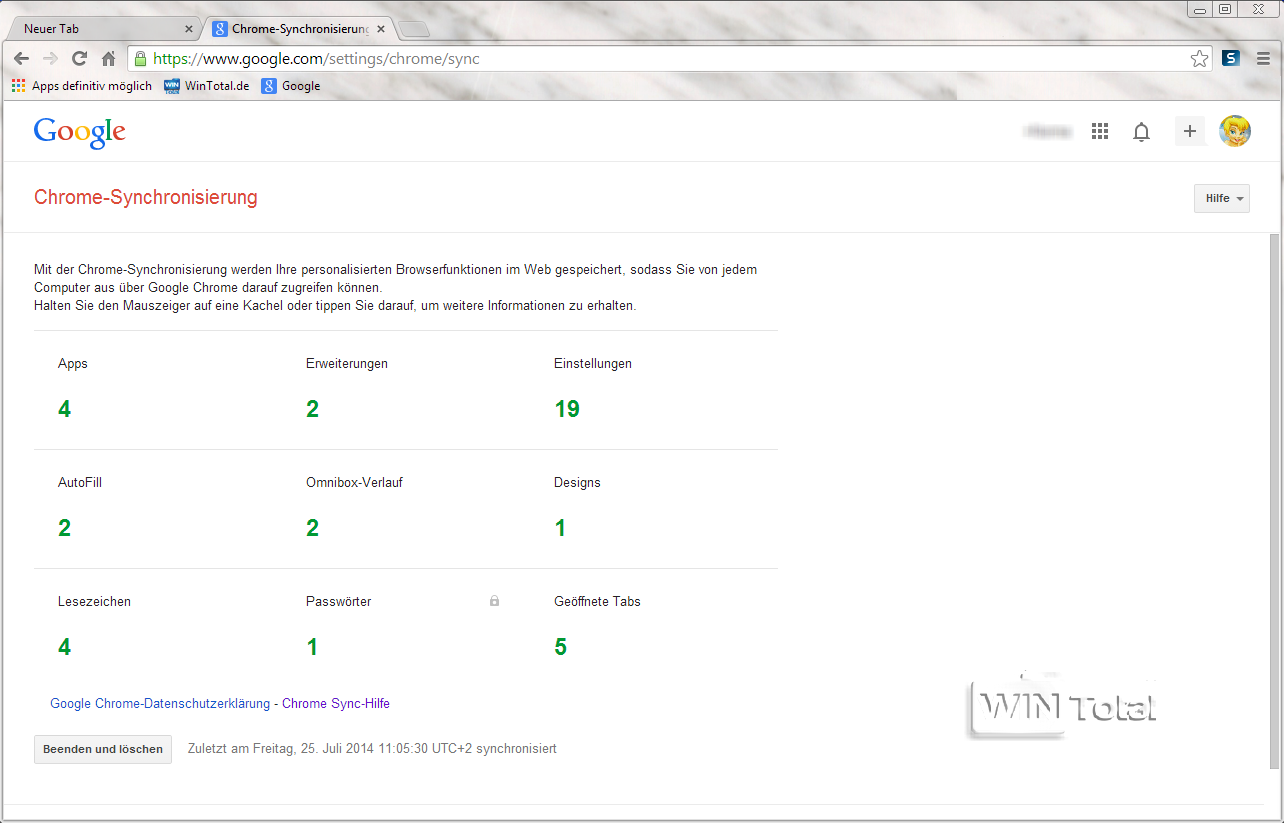
Quali dati vengono sincronizzati esattamente?
Google Chrome sincronizza i segnalibri, la cronologia della Omnibox, il riempimento automatico, le applicazioni e le estensioni, le schede aperte, i temi, le password e le impostazioni.
Cosa c’è dietro?
Segnalibri:
chiamati anche segnalibri, dovrebbero essere noti
Cronologia Omnibox:
Contiene gli indirizzi dei siti web e i termini di ricerca inseriti nella barra degli indirizzi del browser, noti anche come URL digitati.
Riempimento automatico:
Dati del modulo come nome, indirizzo, indirizzo e-mail e testi; i dati della carta di credito non vengono sincronizzati.
Applicazioni ed estensioni:
Vengono sincronizzate solo le applicazioni e le estensioni del “Chrome Web Store”, non i plug-in.
Schede aperte:
Sincronizzazione delle schede: è possibile visualizzare le schede aperte su altri computer o smartphone se è stata attivata l’opzione “Schede aperte” (in “Impostazioni di sincronizzazione avanzate”). Su Android, l’opzione deve essere attivata.
Scaricare Chrome per Android
Design:
Temi del browser o l’aspetto del browser.
Password:
Password e nomi utente di siti web, forum, ecc.
Impostazioni:
- Pagina iniziale e impostazioni di avvio
- Visualizzazione della richiesta di password
- Rilevamento di phishing e malware (“Mostra impostazioni avanzate” – “Privacy”)
- Visualizzazione del completamento nella barra degli indirizzi
- Visualizzazione dei suggerimenti per i campi di navigazione
- Impostazioni dei contenuti web (“Impostazioni dei contenuti” – cookie, immagini, JavaScript, pop-up)
- Visualizzazione della barra di traduzione (l’icona della traduzione si trova nella barra degli indirizzi)
- Visualizzazione della barra dei segnalibri (la barra dei segnalibri è ancorata di default sotto la barra degli indirizzi)
- Impostazioni di zoom della pagina (dimensioni del testo, delle immagini e dei video)
Mozilla Firefox
Con la versione 4.0, Firefox Sync è stato integrato direttamente in Mozilla Firefox. Per la versione 3.0 esisteva ancora un componente aggiuntivo. Esisteva anche un’estensione per Firefox di Google chiamata “Google Browser Sync”, che permetteva di sincronizzare le impostazioni di Firefox via Internet. “Google Browser Sync” è stata rilasciata da Google a metà giugno 2006 e interrotta alla fine del 2008, ma funzionava solo con Firefox 1.5 o 2.0, non con Firefox 3.
Solo nell’aprile 2014 il servizio di sincronizzazione è stato rivisto nella versione 1.5 con un servizio di autenticazione indipendente chiamato “Firefox Account”, anche se non si tratta di un vero e proprio account.
Con Firefox Sync, i segnalibri, i componenti aggiuntivi e le impostazioni vengono memorizzati sul server di Mozilla in forma crittografata. Le modifiche apportate su un computer vengono applicate automaticamente agli altri computer sui quali si è effettuato l’accesso e per i quali è stata attivata la sincronizzazione.
Se si utilizza Mozilla Firefox (versione 31.0) per la prima volta, NON verrà richiesto di effettuare l’accesso (come per Chrome). Nelle“Impostazioni” si trova la scheda“Sincronizzazione“.

Per prima cosa è necessario creare un account se si desidera effettuare la sincronizzazione. Cliccare su“Crea account” per accedere al login. Attivare“Seleziona cosa deve essere sincronizzato” prima di cliccare su “Avanti”.
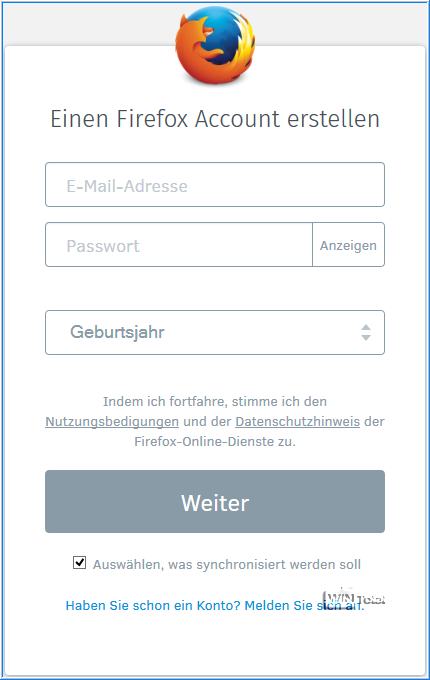
Dopo aver completato e “Continua”, apparirà“Conferma il tuo account” e verrà inviata una semplice e-mail di conferma all’indirizzo e-mail inserito nel modulo. Assicuratevi di ricordare l’indirizzo e-mail e la password.
Lasciare la finestra“Conferma il tuo account” ancora aperta.

Nell’e-mail di conferma, è sufficiente fare clic su“Conferma” per verificare l’account Firefox.
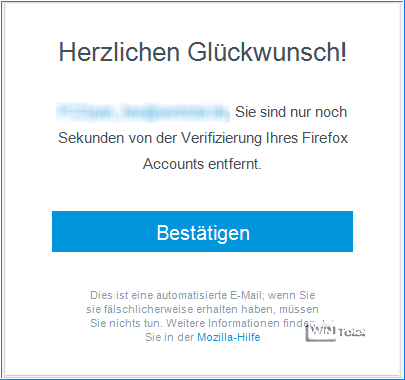
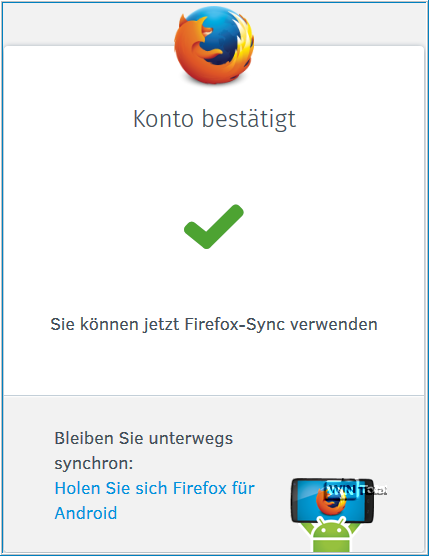
Chiudere questa finestra e passare alla finestra aperta dove prima c’era scritto“Conferma il tuo account“. Ora Firefox dice“Benvenuto in Sync” e si può iniziare a gestirlo.
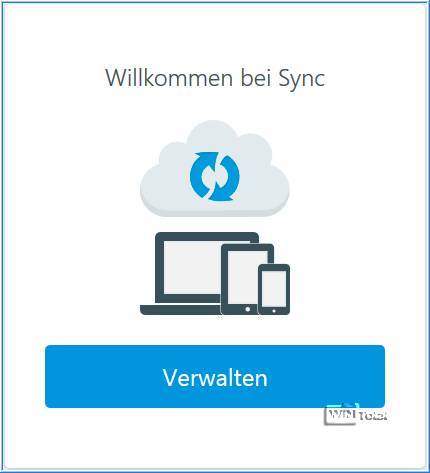
Facendo clic su“Gestisci“, si torna alle impostazioni di“Sincronizzazione” di Firefox, che ora sono cambiate.
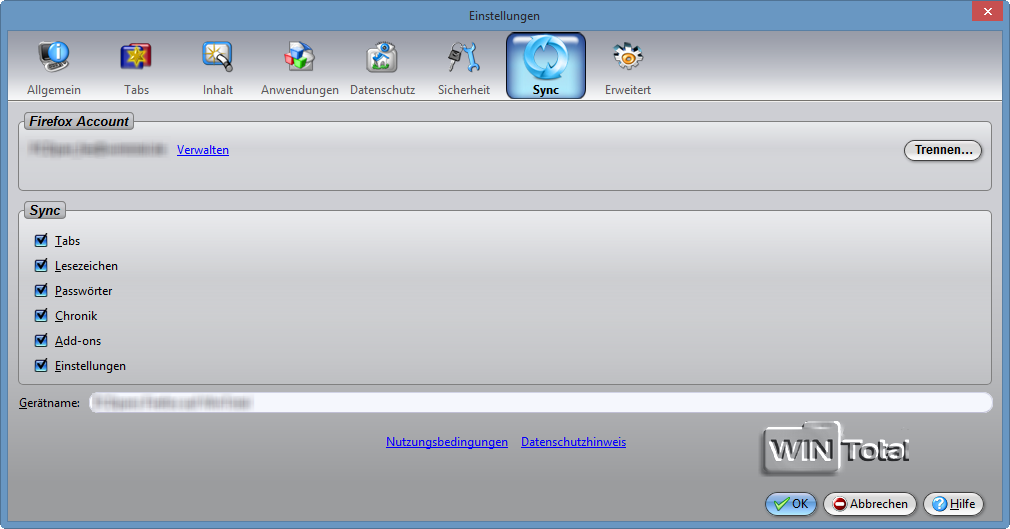
Nel passaggio successivo, si definisce cosa Firefox deve sincronizzare, ad esempio schede, segnalibri, password, cronologia, componenti aggiuntivi e/o impostazioni.
Nel menu di Firefox, si vedrà che si è effettuato l’accesso a Firefox: <indirizzo e-mail>.
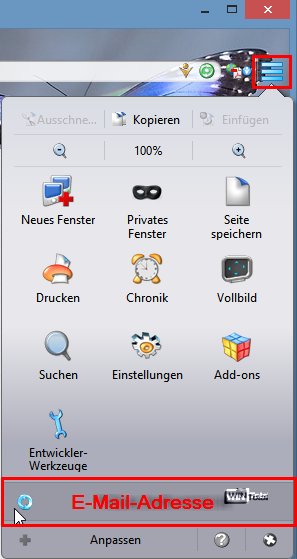
Se poi si imposta Firefox Sync sul secondo computer o smartphone, i dati di sincronizzazione verranno sincronizzati con il primo computer. Tutto ciò che serve è l’indirizzo e-mail e la password utilizzati per creare il nuovo account di sincronizzazione.
Sincronizzazione sul secondo computer
Nel menu di Firefox, al posto dell’indirizzo e-mail, c’è scritto“Accedi a Sync“.
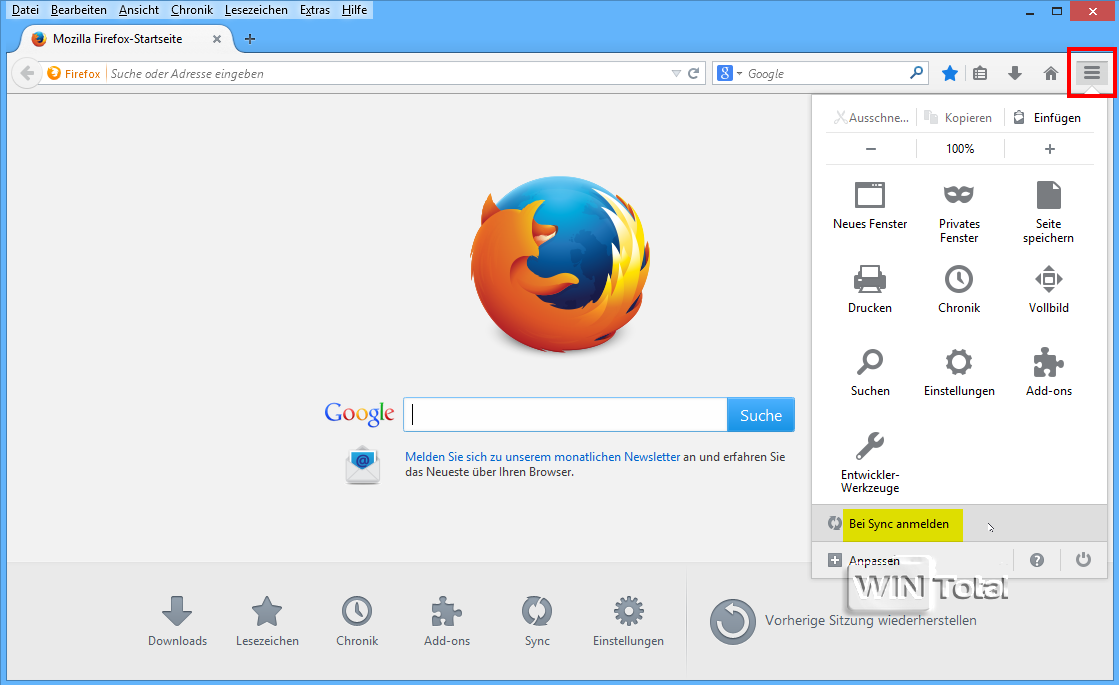
La pagina di accesso di Firefox vi dà nuovamente il benvenuto conil pulsante“Welcome to Sync“.
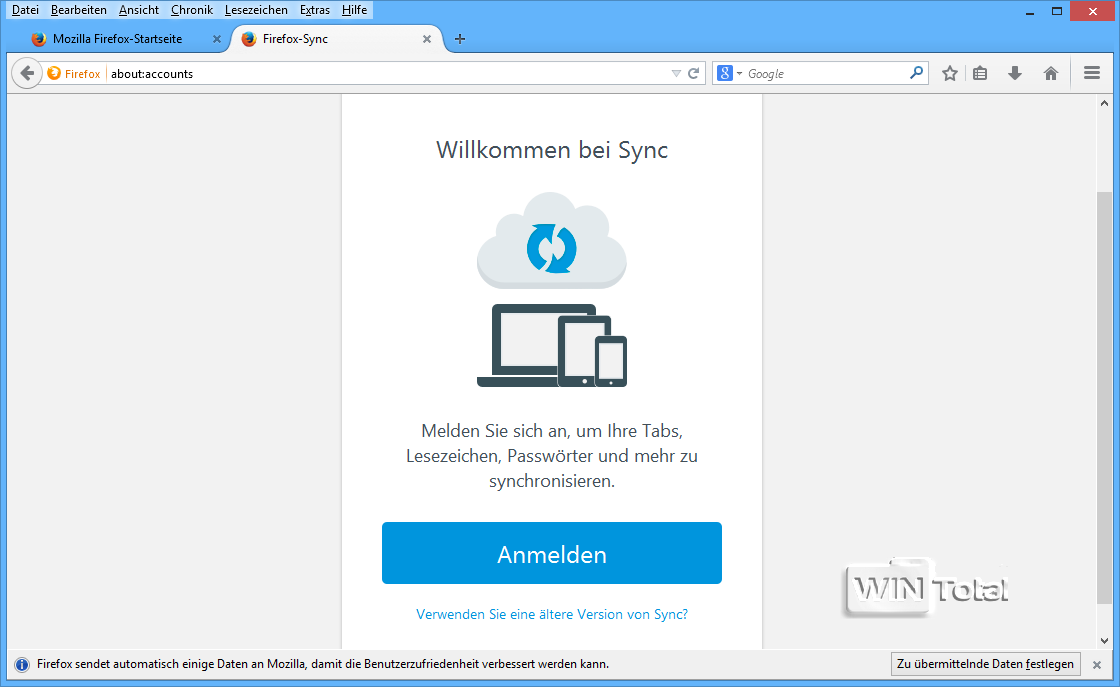
Poi cliccate sul link blu“Hai già un account? Iscriviti” in fondo alla pagina. Non è necessario compilare nulla.
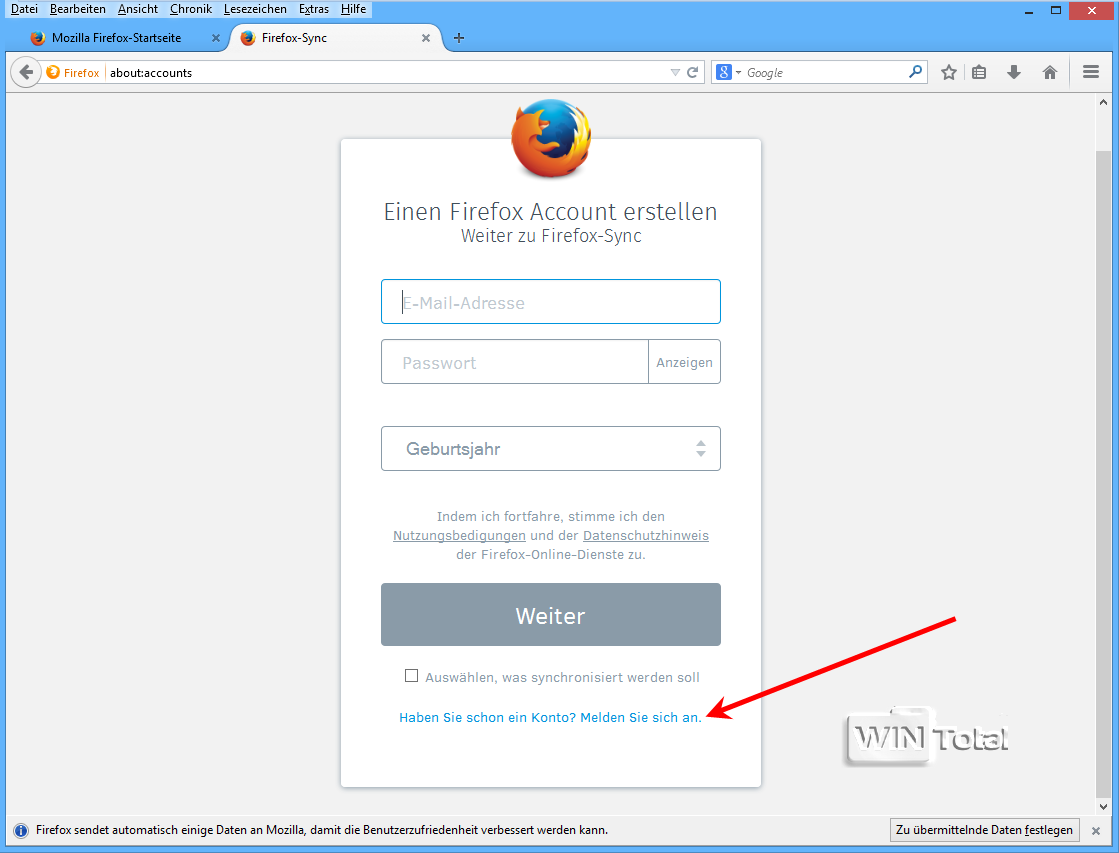
Quindi, inserite l’indirizzo e-mail e la password verificati sul primo computer e cliccate su“Accedi“.
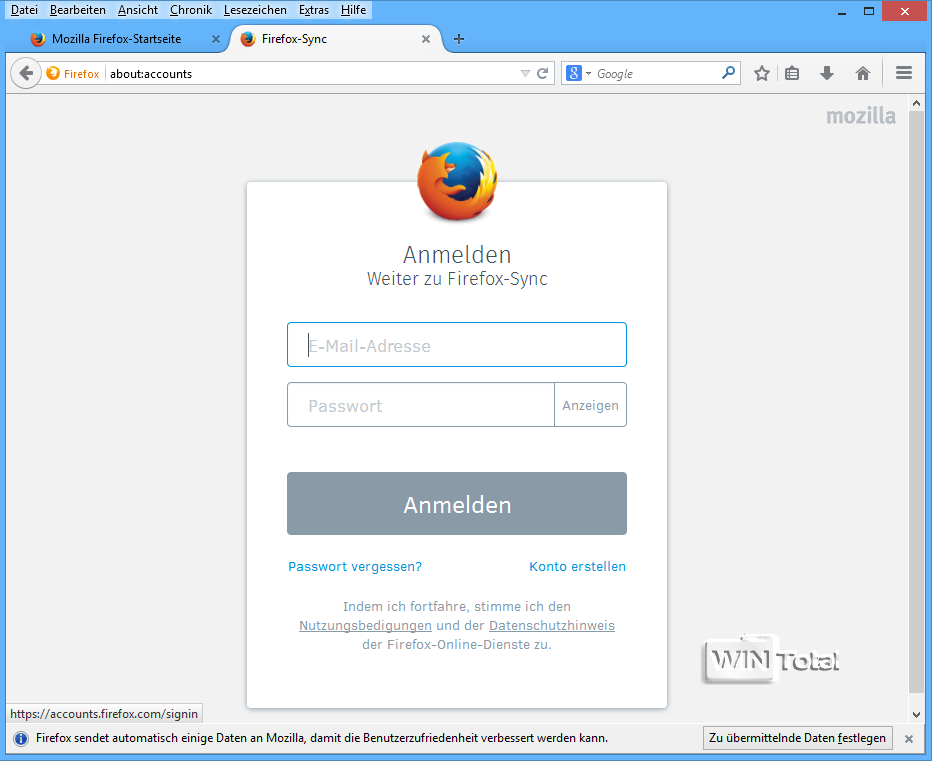
Questa volta Firefox dice“Benvenuto nella sincronizzazione” con il pulsante“Gestisci” e avvia subito la sincronizzazione.
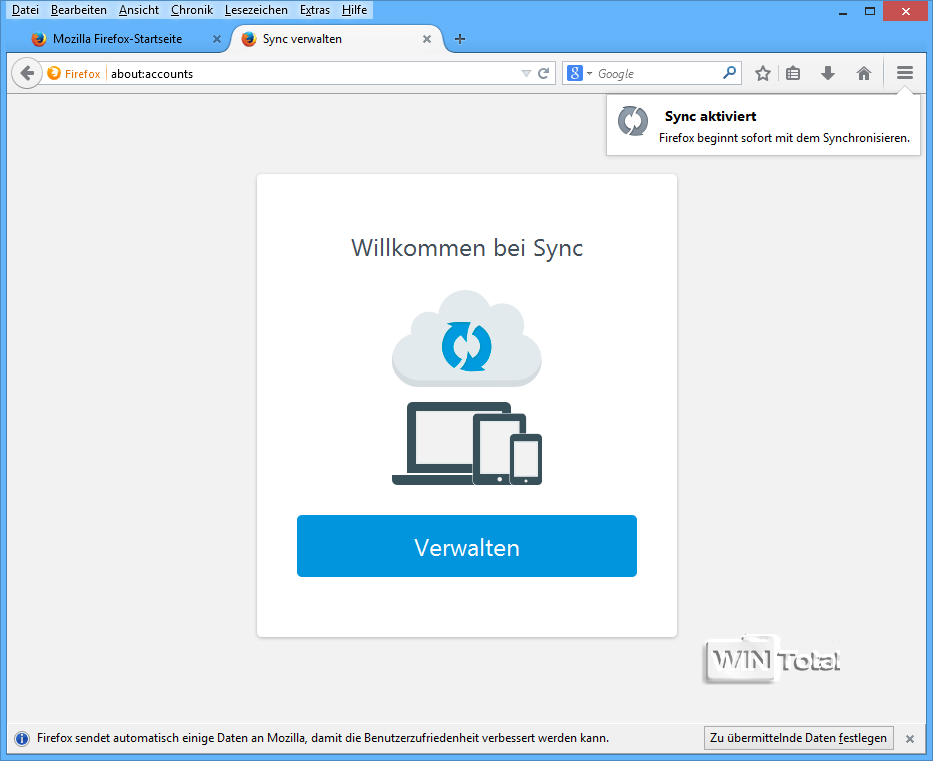
Ora è possibile vedere il primo cambiamento: l’aspetto “farfalla” sostituisce il blu neutro.
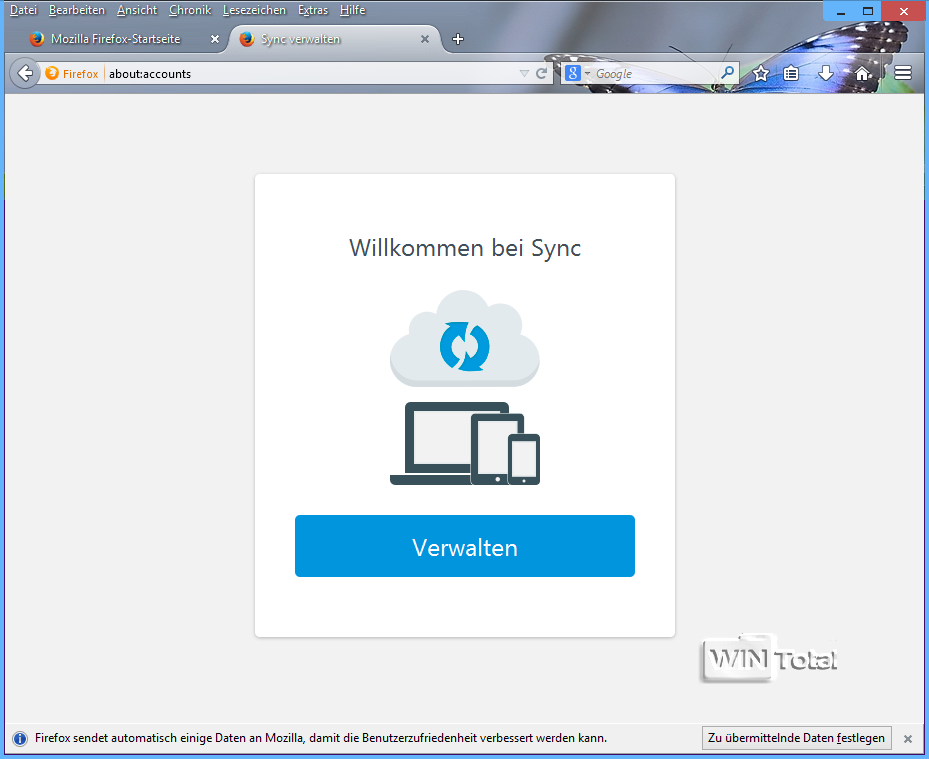
Non c’è una barra di avanzamento o simili che indichi quando Firefox ha terminato la sincronizzazione.
Tutto è già installato in “Estensioni” e “Plugin” e attende il riavvio di Firefox.
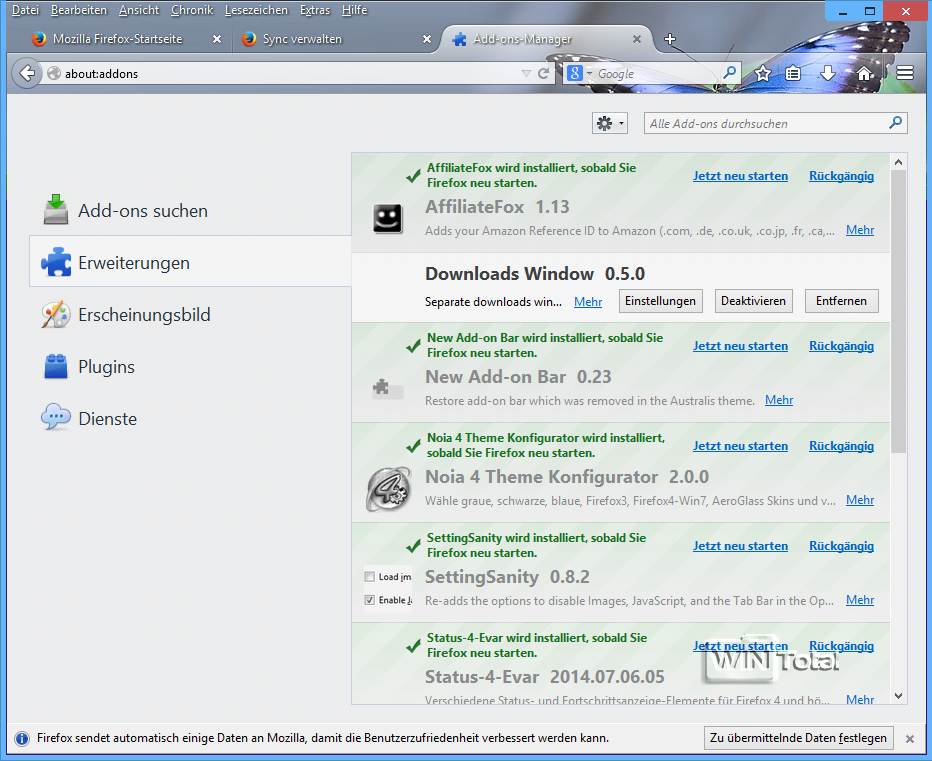
Dopo il riavvio, tutte le estensioni e i plugin vengono installati. Nel menu di Firefox si vedrà che è stato effettuato l’accesso a Firefox. Potrebbe essere necessario regolare alcune piccole impostazioni delle estensioni, se queste hanno un pulsante di impostazione.

Quali dati vengono sincronizzati esattamente?
Firefox sincronizza schede e gruppi di schede, segnalibri, password, cronologia, componenti aggiuntivi e impostazioni.
Cosa c’è dietro?
Schede e gruppi di schede:
Le schede aperte su altri dispositivi vengono memorizzate nel menu “Cronaca” sul computer e nella scheda Sincronizzazione sul dispositivo Android. Scaricare Firefox per Android
Segnalibri:
chiamati anche segnalibri, dovrebbero essere noti
Password:
Nomi utente di siti web, forum, ecc. Questo tipo di dati non viene sincronizzato se è stata impostata una password principale.
Cronaca:
Siti web visitati, ma solo quelli degli ultimi 60 giorni.
Componenti aggiuntivi:
I componenti aggiuntivi installati. I componenti aggiuntivi sono sincronizzati solo nelle versioni desktop di Firefox.
Impostazioni:
Ad esempio, i download e il blocco dei pop-up, ecc.
Messaggio di errore: l’account di sincronizzazione non è noto.
Se il nome utente non viene riconosciuto in una nuova installazione, è possibile che si stia utilizzando una versione precedente di Sync. In questo caso, è necessario prima scollegare l’account sul PC di origine e poi crearne uno nuovo. Il vecchio account non è più valido. Anche se si aggiorna alla versione attuale di FF, questa continuerà a utilizzare la vecchia sincronizzazione, se era attiva. Ciò è riconoscibile dal fatto che nel menu tra “Strumenti per sviluppatori” e “Personalizza” manca la riga con il nome dell’account.
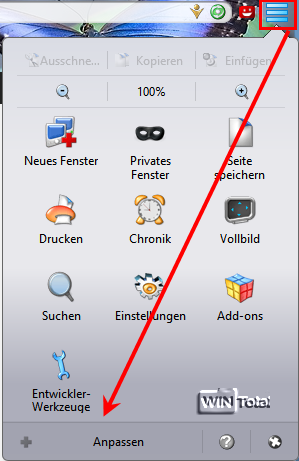
Per ulteriori informazioni, consultare il Supporto Mozilla.
XMarks come alternativa
Per Google Chrome e per Firefox (anche per altri browser) XMarks è molto popolare come alternativa, perché è possibile sincronizzare i segnalibri tra diversi PC e diversi browser.
È possibile scaricare XMarks per Google Chrome dall’archivio software di WinTotal, e anche XMarks per Firefox.
Conclusione
La soluzione interna al browser è molto semplice e lo scambio di dati tra piattaforme diverse non ha causato alcun problema. La sincronizzazione tra diversi browser web non è possibile.
Fonte immagine: Google Chrome / Mozilla Firefox