Mozilla Thunderbird è già un programma molto potente nella sua configurazione di base. Con le giuste estensioni, tuttavia, è possibile aggiungere numerose funzioni aggiuntive al client di posta open source e adattarlo in modo più specifico alle proprie esigenze. La Mozilla Foundation elenca attualmente più di 500 diversi componenti aggiuntivi per “thunderbird”, e il numero è in continua crescita. In questo articolo presentiamo i più popolari e utili.
I componenti aggiuntivi possono essere installati comodamente tramite le impostazioni di Thunderbird.
Se si riscontrano problemi con un componente aggiuntivo o se questo non funziona come desiderato, è meglio contattare direttamente lo sviluppatore. Questo è sempre indicato sotto il nome del componente aggiuntivo.
Anche questo è possibile. Con i temi è possibile modificare sia lo sfondo che l’intera finestra.
Indice dei contenuti
1. panoramica delle estensioni più diffuse per Thunderbird
1.1 Le emoji danno un volto ai vostri messaggi
Con l’aiuto del componente aggiuntivo emoji, potrete abbellire i vostri messaggi con simpatici smiley con un semplice clic del mouse. È sufficiente posizionare il cursore nella posizione appropriata. La barra laterale può essere facilmente attivata e disattivata tramite il menu.
Oltre alle facce classiche (per le quali è possibile anche determinare la tonalità della pelle), troverete anche numerosi simboli con animali, cibo o sport, ad esempio, che sono suddivisi in categorie chiare.
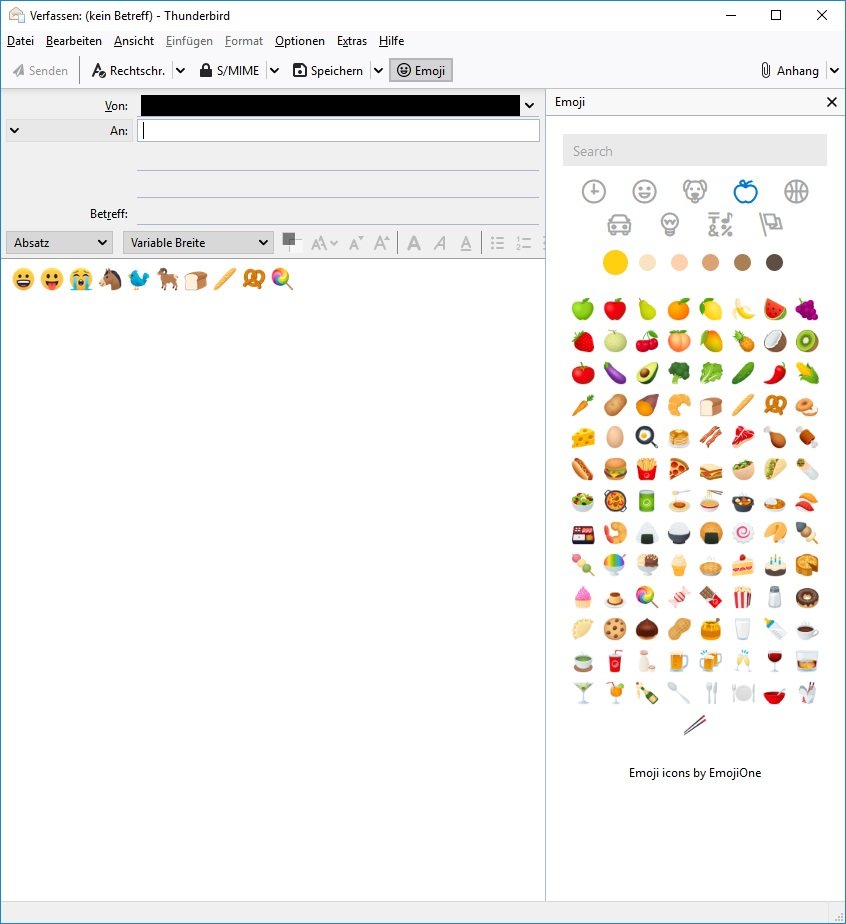
Gliultimi simboli utilizzati rimangono memorizzati nella cronologia e possono quindi essere riutilizzati rapidamente senza una lunga ricerca. Utilizzando la barra di ricerca, è possibile inserire parole chiave (purtroppo solo in inglese) e cercare specificamente una determinata emoji.
Il componente aggiuntivo funziona sia con le e-mail HTML che con quelle di testo. Per impostazione predefinita, i caratteri Unicode vengono inseriti in modalità testo normale e le immagini in formato HTML. Tuttavia, se lo si desidera, è possibile modificare questa configurazione tramite le impostazioni.
Suggerimento: è possibile utilizzare il componente aggiuntivo anche per inserire emoji nell’oggetto dei messaggi.
1.2 La sicurezza prima di tutto: AutoarchiveReloaded archivia automaticamente i messaggi di posta elettronica
Mozilla Thunderbird ha una funzione di backup integrata, ma può archiviare solo singoli messaggi. Con il componente aggiuntivo AutoarchiveReloaded è possibile creare backup temporizzati dei messaggi di posta elettronica, includendo anche intere cartelle o directory (ad esempio “Posta inviata”). La posta indesiderata, il cestino, le bozze, la posta in uscita, i modelli e gli archivi non sono inclusi nel processo.
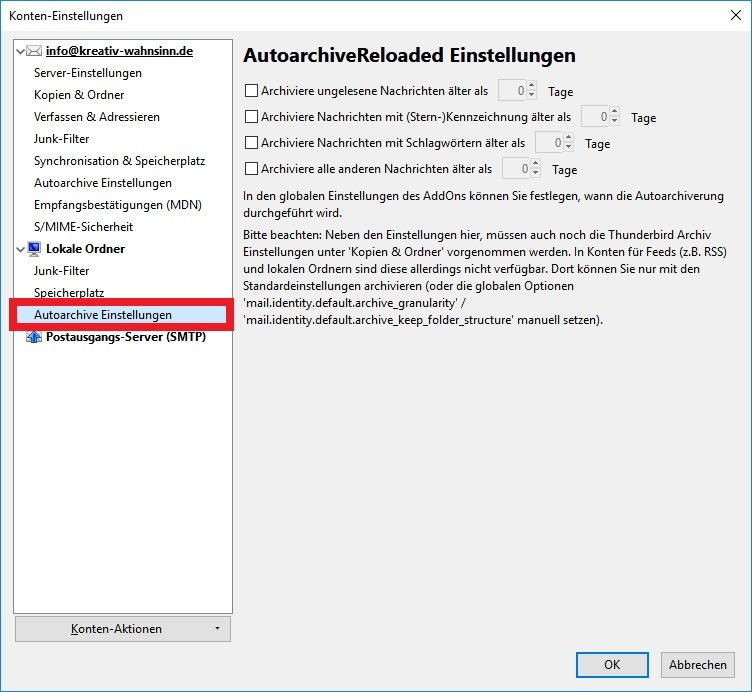
Dopo l’installazione, è possibile avviare l’archiviazione automatica tramite il menu o impostare i parametri in “Impostazioni account -> Impostazioni di archiviazione automatica”. Ad esempio, è possibile filtrare e archiviare i messaggi in base alla data di ricezione e invio o a determinate parole chiave.
È inoltre possibile scegliere se eseguire il processo manualmente o se l’archiviazione deve essere attivata automaticamente a ogni avvio di Thunderbird . È possibile seguire comodamente tutti i processi attraverso la finestra delle attività.
Buono a sapersi: La nuova versione di AutoarchiveReloaded è in grado di archiviare anche i feed (RSS). Tuttavia, poiché Thunderbird stesso non dispone di configurazioni corrispondenti, questo è possibile solo con le impostazioni standard.
1.3 Usare Lightning per gestire attività e appuntamenti
Il componente aggiuntivo per la gestione del calendario e delle attività Lightning è da tempo parte integrante di Thunderbird e viene fornito direttamente nel pacchetto di installazione. Con esso è possibile gestire appuntamenti, attività e inviti direttamente tramite il client di posta o avere una panoramica migliore con l’aiuto dell’agenda giornaliera integrata.
È possibile accedere facilmente al calendario di Lightning all’interno di Thunderbird in uno dei seguenti modi:
- Tramite il menu e la voce“Appuntamenti e attività -> Calendario“.
- Attraverso la barra laterale con gli appuntamenti inseriti.
- Con l’aiuto della scorciatoia“Ctrl + Shift + C“.
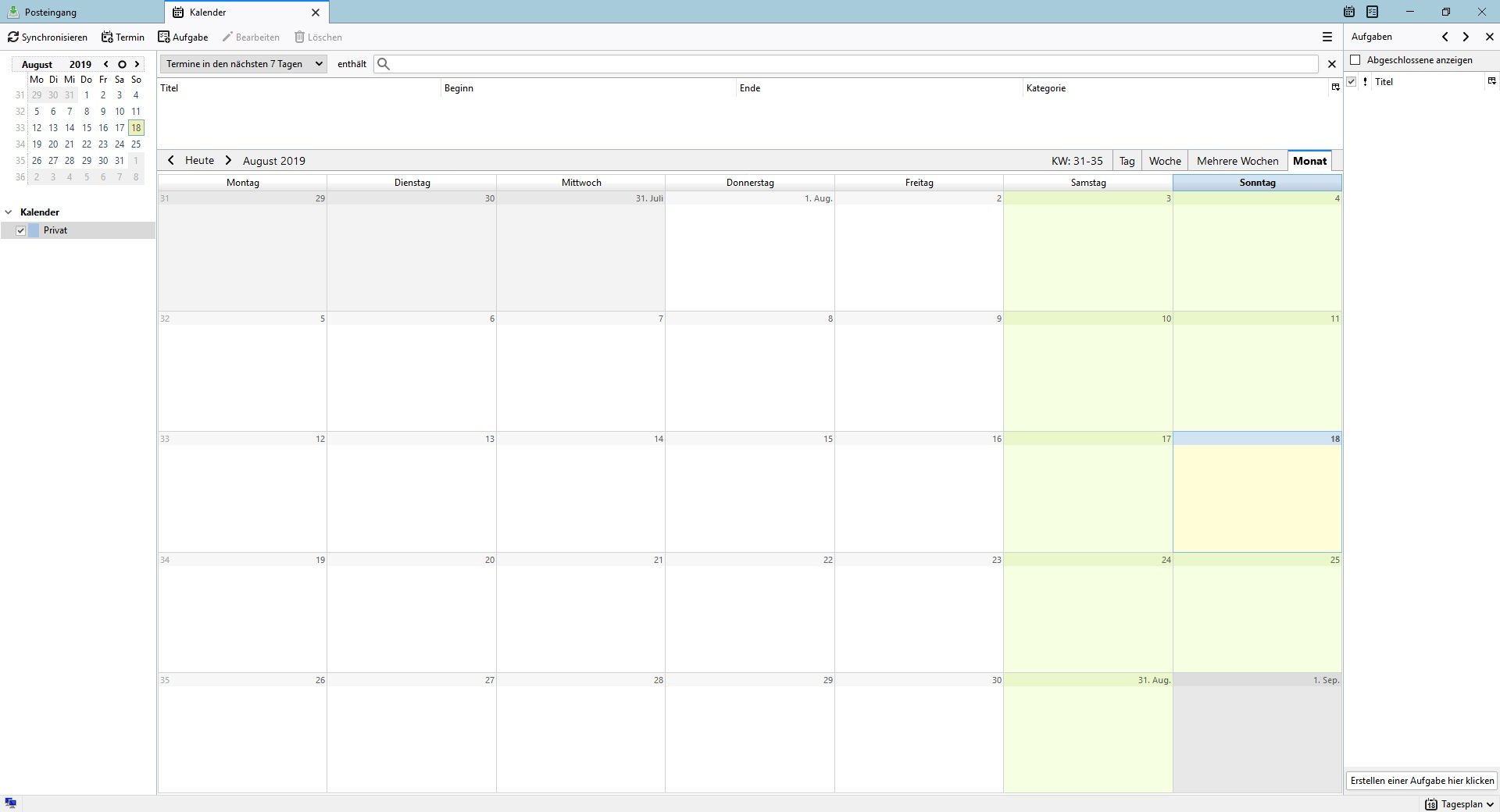
Lightning supporta l’importazione e l’esportazione di messaggi e contatti nel formato standard iCalendar (oltre ad alcuni altri formati) e il protocollo di sincronizzazione del calendario CalDAV. Inoltre, il componente aggiuntivo può gestire più calendari e può essere sincronizzato con altri strumenti, come Google Calendar.
Suggerimento: le funzionalità di Lightning possono essere ampliate con l’aiuto di componenti aggiuntivi. Questi includono LightningButton, che estende la barra degli strumenti di Thunderbird con pulsanti speciali per Lightning, o i promemoria colorati per gli appuntamenti importanti.
1.4 LookOut stabilisce una comunicazione con Microsoft
LookOut (in tedesco “ZeigsMir!”) è un plugin che permette a Thunderbird di comunicare con le soluzioni di posta di Microsoft. Decodifica i metadati e gli allegati incorporati in winmail.dat e li legge in allegati TNEF.
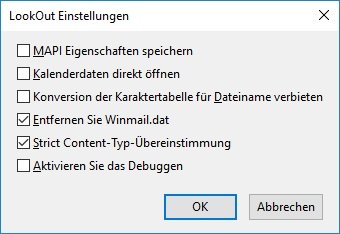
LookOut dispone anche di un decodificatore MAPI completo ed è in grado di transcodificare alcune proprietà nei formati vCard (vcf) e iCalendar (ics). È anche possibile visualizzare tutte le proprietà e i campi MAPI di un’e-mail, a condizione che provenga da Thunderbird o Microsoft. Nelle impostazioni del componente aggiuntivo, è possibile attivare opzioni aggiuntive come Strict Content Matching o il debug.
1.5 I temi conferiscono a Thunderbird un aspetto personalizzato
I temi sono una forma speciale di componenti aggiuntivi con cui è possibile modificare l’aspetto di Thunderbird. Di base si distinguono due tipi:
- I temidi sfondo modificano solo l’immagine di sfondo, la combinazione di colori e le barre degli strumenti.
- Itemi completi offrono ampie possibilità di personalizzazione dell’aspetto (ad esempio, singole icone o pulsanti).
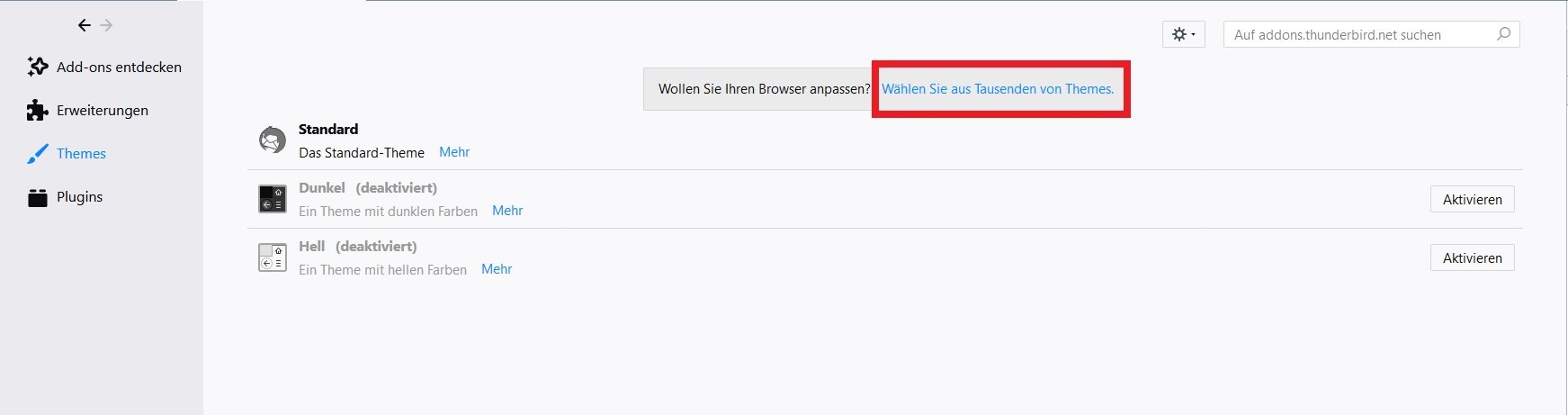
È possibile installare un nuovo tema tramite il“Menu -> Componenti aggiuntivi“. Nell’amministrazione dei componenti aggiuntivi, selezionate la voce“Temi” e poi fate clic sul link“Scegli tra migliaia di temi“. Scegliete il vostro preferito e aggiungetelo tramite il pulsante verde.
Dopo il riavvio, Thunderbird risplende in un nuovo look. Le schede precedentemente aperte saranno ovviamente salvate durante il processo e ripristinate in seguito.
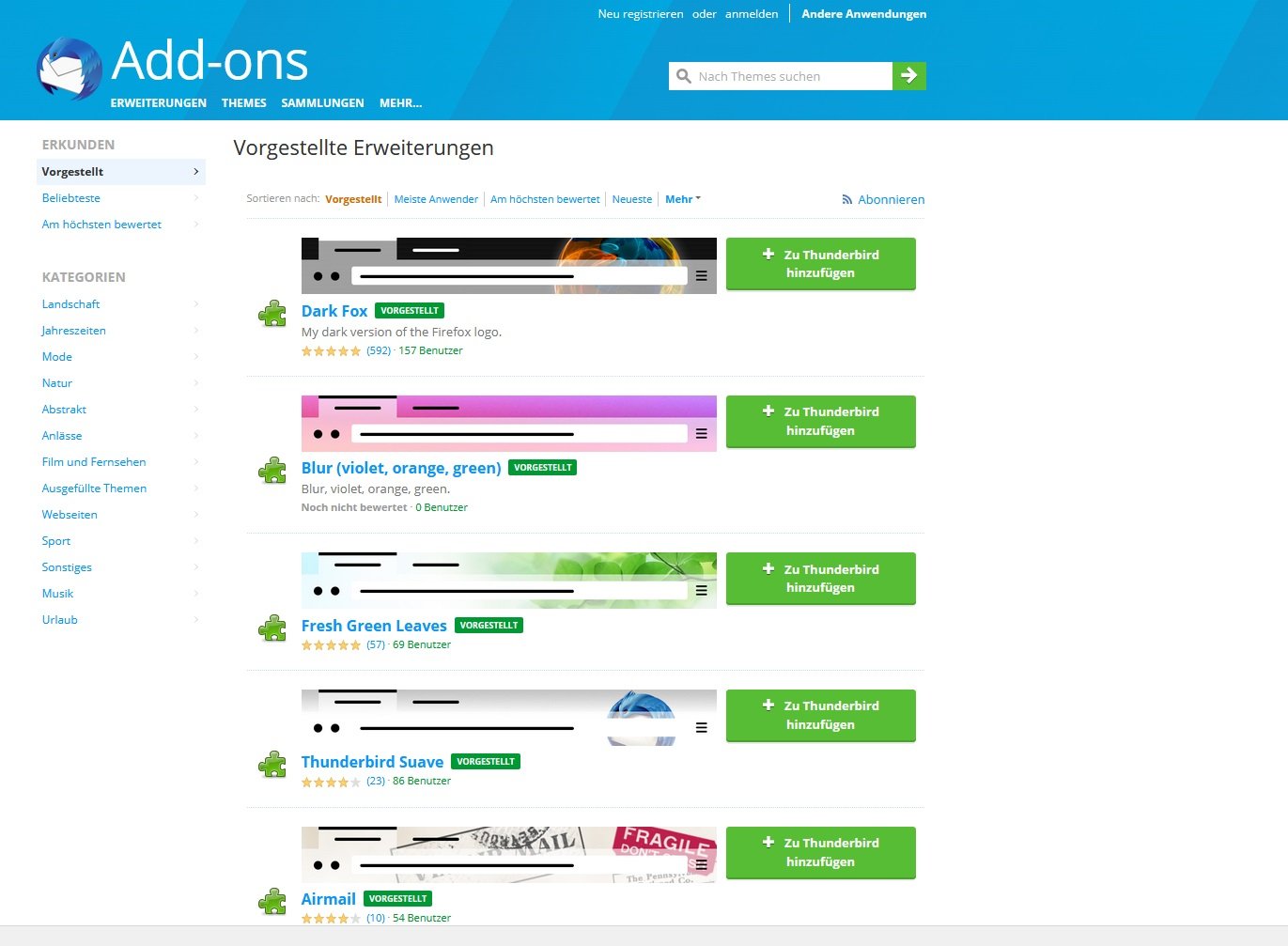
2. come installare un componente aggiuntivo in Mozilla Thunderbird in Windows
- Avviate Mozilla Thunderbird e fate clic sul pulsante del menu (con le tre linee orizzontali). Selezionate quindi la voce“Add-Ons -> Add-Ons“.
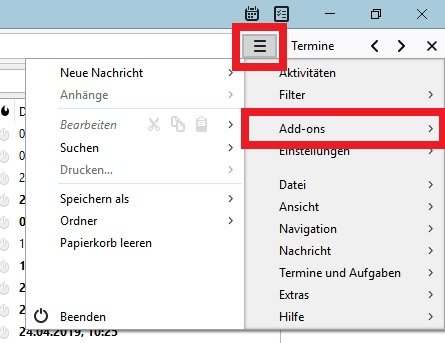
- Si apre la pagina di panoramica dei componenti aggiuntivi di Thunderbird ufficialmente disponibili. Cliccate su“Estensioni” nel menu a sinistra e inserite il nome del componente aggiuntivo o eventuali parole chiave nel campo di ricerca.
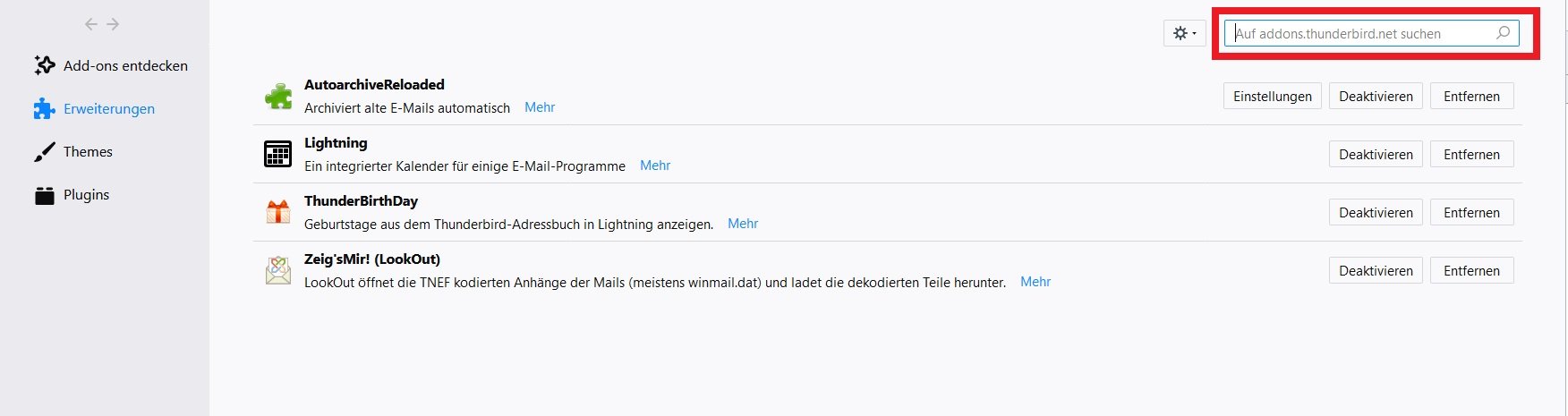
- Selezionare l’estensione desiderata dall’elenco dei risultati e fare clic sul pulsante“+ Aggiungi a Thunderbird“.
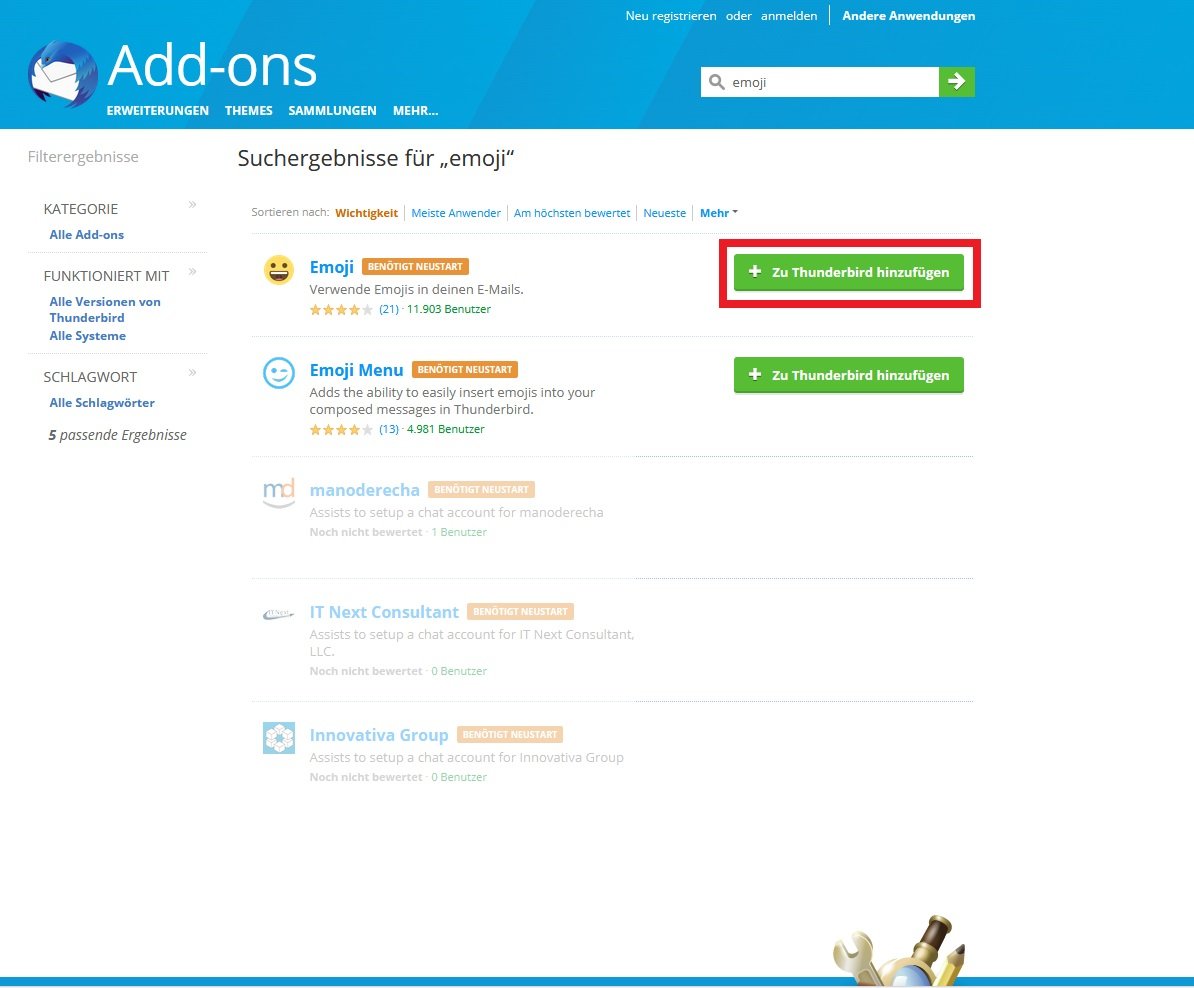
- Dopo l’installazione, il nuovo componente aggiuntivo verrà visualizzato nell’elenco delle estensioni. Cliccate sul link“Riavvia ora” per completare l’installazione.
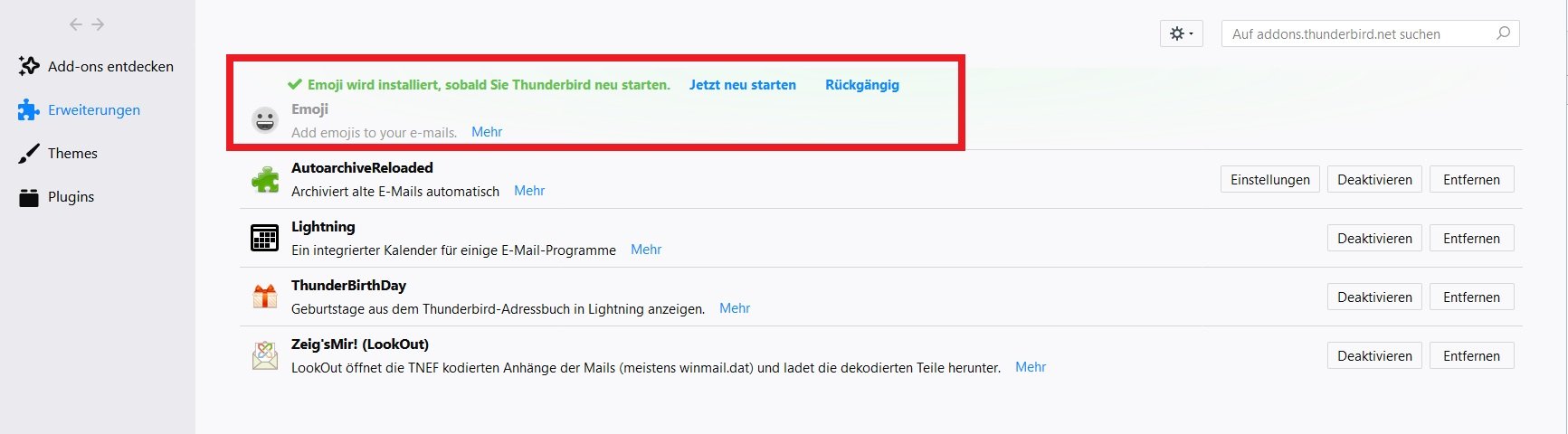
Buono a sapersi: se il componente aggiuntivo desiderato non è offerto ufficialmente sulla homepage di Thunderbird, è possibile installarlo anche tramite un file XPI. Potete trovare maggiori informazioni su questo argomento qui.
Come aggiungere i componenti aggiuntivi di Thunderbird è mostrato visivamente nel seguente video:

